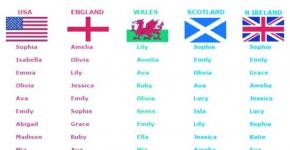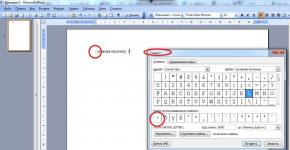Что значит «iPhone отключен, подключитесь к iTunes» — как снять блокировку. IPhone отключен, подключитесь к iTunes: значение уведомления, и как разблокировать смартфон Как разблокировать отключенный айфон 5
Как бы надежно ни работала Apple-техника, системные сбои ей не чужды. При этом вы можете столкнуться как с банальным и не страшным глюком, например, «вылетевшем» приложением, так и с полным отказом включаться и требованием подключиться к iTunes (Айтьюнс). Впрочем, боятся столь критических ошибок тоже не стоит.
В этой статье мы расскажем, что делать, если iPhone просит подключиться к программе iTunes.
На самом деле, причин по которым iPhone просит iTunes о содействии для восстановления работы, может быть не мало. Любой серьезный программный сбой может привести к такого рода «просьбе», при этом совершенно неважно, новенький ли у вас iPhone 7 или старый добрый 4S — от глюков ни один гаджет не застрахован.
Чаще всего iOS-девайс запрашивает подключение к ПК в случае неудачного обновления — например, вы решили обновить девайс, а на нем оказалось недостаточно заряда, и он в процессе апдейта отключился. Либо же в процессе обновления прервался сигнал Wi-Fi. Кроме того, айфон просит подключиться к программе iTunes, если вы критичное число раз неверно ввели пароль блокировки.

Впрочем, это лишь список наиболее частых причин, на самом деле, есть много других оснований для рассматриваемого нами программного сбоя.
Что делать, если iPhone требует подключиться к iTunes?
Однако причина сбоя — не главное, главное — вернуть iPhone в рабочее состояние. Как же это сделать? Весьма просто! Если девайс требует подключения к iTunes — подключите его к iTunes! Да, вот такой вот кэповский совет. Правда, за ним последует несколько дополнений.
В лучшем случае должна сработать такая схема — устройство попросило подключение к ПК, вы:
- Открываете iTunes. Если у вас не установлена данная программа, скачайте ее .
- Берете зарядный кабель, он же кабель синхронизации. Важный момент — кабель обязательно должен быть либо оригинальным, либо сертифицированным с маркировкой Made for iPhone -MFI.
- Подключаете кабель одним концом к смартфону, другим к ПК.
- Выполняете перезагрузку гаджета. На iPhone 7/7 Plus для перезагрузки — зажмите одновременно кнопку Power и уменьшения громкости, удерживайте до появления на экране логотипа Apple, на всех других моделях — зажмите кнопку Power+Home и не отпускайте, пока на дисплее не отобразится «яблочко».
- Когда iTunes выдаст окно об обнаружении девайса в режиме восстановления, выбираете из двух кнопок «Обновить» или «Восстановить». В первом случае, на гаджет будет загружена самая свежая прошивка iOS, а личные данные затронуты не будут. Во втором — на смартфон также установится самая актуальная iOS, но вся информация удалится.
- Все! Теперь дожидаетесь пока программа завершит обновление/восстановление — после этого включение будет выполнено автоматически.
Важный момент! Конечно, любой пользователь, даже тот, что хранит резервные копии данных (что уж говорить о тех, кто сей операцией пренебрегал), предпочтет на 5-м шаге вышеприведенной инструкции выбрать вариант «Обновить», потому как не придется затем возиться с восстановлением информации из бэкапов.

Однако, к сожалению, в случае серьезных системных сбоев данный вариант может быть недоступен или же он доступен, но его выбор не приводит к положительным результатам. Что делать в такой ситуации? К сожалению, у вас только один вариант — выбирать кнопку «Восстановить».
Что делать, если iPhone не реагирует на перезагрузку?
К сожалению, если программный сбой прямо-таки критический, iPhone может не среагировать на перезагрузку при подключении к iTunes. Можно ли как-то выйти из этой ситуации? Да! Специально для таких случаев инженеры Apple снабдили свои девайсы двумя критическими режимами — DFU и Recovery Mode. Recovery Mode, скажем так, более лайтовый. Чтобы вы понимали, перевод iOS-гаджета в режим Recovery Mode аналогичен откату Windows к точке восстановления системы, а DFU — это что-то вроде переустановки Windows. Recovery Mode работает через софт, а DFU обращается непосредственно к «железу».

Если на Recovery Mode iPhone не реагирует, тогда выполняем эту инструкцию:
- Открываем iTunes на ПК.
- Берем iPhone и зажимаем одновременно кнопки Power и Home (уменьшения громкости на «семерках»). Через 10 секунд Power отпускаем и коннектим девайс к ПК.
- Когда iTunes выдаст окошко об обнаружении гаджета в режиме восстановления, можно отпустить Home. Важный момент! В DFU режиме экран iPhone будет оставаться черным — никаких сигналов он подавать не должен. Единственный критерий того, что вы все правильно сделали — уведомление от iTunes.
- Далее следуем шагам 5,6 первой инструкции.
Обращаем ваше внимание, не у всех получается активировать режим DFU с первого раза, так что не сдавайтесь и повторите запуск режима.
Что делать, если ничего не помогает?
Если же даже DFU режим не запускается, несмотря на то, что вы сделали уже несколько попыток, и iTunes наотрез отказывается распознавать устройство в режиме восстановления — дело плохо. Возможно, тут закрался уже не системный, а «железный» сбой. В таком случае очень рекомендуем вам обратится в сервисный центр для проведения диагностики. Кстати, в большинстве сервисов эта процедура сегодня бесплатна, ну или стоит символические 100-300 рублей. Так или иначе, лучше заплатить, чем, не имея соответствующих навыков, вскрыть девайс самостоятельно в поисках причины проблемы и лишь усугубить положение дел.
Многочисленный неправильный ввод пароля на iPhone приводит к срабатыванию защитного механизма iOS. А именно, система просит сделать перерыв между попытками ввода пароля. Сперва он измеряется в секундах и минутах, но впоследствии может доходить и до совершенно запредельных показателей, запрашивая подождать, например, 46 лет. Что делать, если на экране вашего iPhone появилась надпись «iPhone отключен. Повторите через…» рассказали в этой инструкции.
Существует два способа исправления данной проблемы.
Способ 1. Подбор пароля экрана блокировки
Важно! Использование данного способа возможно только при условии, что iPhone будет подключаться к компьютеру, на котором прежде выполнялась синхронизация смартфона с iTunes. В ином случае, iTunes попросит дать разрешение на доступ компьютеру к iPhone, ожидая подтверждения на мобильном устройстве. Такого подтверждения, из-за того, что iPhone заблокирован паролем, вы дать, разумеется, не сможете.
Итак, как же работает способ с подбором пароля экрана блокировки iPhone. Все, что вы должны сделать, это просто подключить iPhone с активной блокировкой возможности ввода пароля к компьютеру и запустить iTunes. При подключении таймер на ввод пароля сбросится и вы сможете попробовать другие комбинации кодовой комбинации. Еще раз отметим, что сработает этот метод лишь с компьютером, на котором прежде проводилась синхронизация вашего iPhone с iTunes.
Способ 2. Восстановление iPhone через режим DFU
Важно! Этот способ работает только со старыми версиями iOS (iOS 7 и ниже).
Второй способ предусматривает восстановление iPhone через режим DFU. После перепрошивки пароль блокировки смартфона будет сброшен, что позволит получить полноценный доступ к устройству. Важно помнить, что при восстановлении с iPhone будут удалены все данные. Восстановить их получится только и созданной заранее резервной копии.
С подробным руководством о том, как восстановить iPhone через режим DFU вы можете ознакомиться .
Поставьте оценку:
При покупке чаще всего мы выбираем надежные устройства, однако в процессе пользования часто сталкиваемся со всевозможными ошибками. Одни вызваны программными сбоями, а другие некорректным пользованием. Обыкновенно на экране высвечивается: «iPhone отключен, подключитесь к iTunes», - если несколько раз неправильно был введен код доступа, который убирает блокировку экрана.
Как установить пароль на iPhone
Практически все мобильные устройства для безопасности оснащены возможностью защитить личную информацию от чужих рук, в том числе и гаджеты на iOS. В настройках устройства, для того чтобы появилась возможность установить защиту, предусмотрена вкладка «Защита паролем». Там вы сможете задать любую конфигурацию защиты, например, установить промежуток времени, по истечении которого устройство блокируется. Интересной функцией является возможность самоуничтожения устройством всех данных, если пароль введен неправильно 10 раз. Однако не рекомендуется пользоваться этой функцией тем, у кого в устройстве сохраняется масса необходимой информации. Этот пункт меню появился на iPhone 5, в прошивке iOS операционной системы версии 7.1, которая появилась в марте 2014 года.
Что происходит, когда пароль введен неправильно. «iPhone отключен, повторите через час»

Для того чтобы правильно определить алгоритм действий, необходимо посмотреть на практике, что будет, если ввести пароль неправильно. Данные ниже приведены для устройства iPhone 5 с прошивкой 7.1.
- После 6 неверных вводов устройство выдает сообщение о том, что необходимо попробовать ввод через минуту.
- После 9 ошибочных введений кода устройство будет временно заблокировано на 1 час. Сообщение будет выглядеть так: «iPhone отключен, повторите через час».
Практически на всех устройствах установлен лимит попыток, он может быть разный. Зависит количество попыток от модели и типа устройства. Как только лимит будет окончательно исчерпан, вы увидите на экране следующую надпись: «iPhone отключен, подключитесь к iTunes». Многие начинающие пользователи переживают, что работоспособность устройства восстановить будет сложно или невозможно.
Каким образом можно обнулить счетчик ввода пароля

Если у вас не сделаны заранее резервные копии данных, то для того, чтобы сохранить информацию, необходимо подобрать пароль вручную. Обойти заданный лимит возможно при помощи обнуления попыток ввода пароля. Итак, устройство пишет: «Подключитесь к iTunes», а полное форматирование и возврат к заводским установкам невозможны из-за того, что в памяти хранится уникальная или важная информация. Наиболее часто пользователи не хотят терять данные с планшета, на котором появилось сообщение: «Айпад отключен, подключитесь к iTunes». В этом случае необходимо подключить устройство к настольному компьютеру и сбросить счетчик ввода пароля.
Как установить iTunes

Для того чтобы скачать установщик программного обеспечения для работы с устройством через персональный компьютер, необходимо зайти на официальный сайт компании-производителя Apple. Там можно скачать самую последнюю версию ПО, в которой исправлены все ошибки и добавлены самые новые сервисы. Установить эту программу можно как на Mac, так и на Windows, а распространяется она совершенно бесплатно. Для начала скачивания необходимо нажать на кнопку «Загрузка». По окончании, если вы не хотите по умолчанию прослушивать музыку через iTunes, то необходимо перед завершением работы с установщиком снять маркер с соответствующего пункта.
Проблемы синхронизации с iTunes
Необходимость восстановления доступа к устройству может возникнуть в любой момент вне дома, далеко от компьютера, с которым уже была проведена синхронизация гаджета. Откат счетчика ввода пароля, как уже упоминалось выше, происходит при помощи iTunes. Обыкновенно к этому способу обращаются после появления сообщения: «iPhone отключен, подключитесь к iTunes». Если на настоящий момент доступ к своему ПК невозможен, то можно попробовать установить соединение с другим. При подключении к копии iTunes, с которой ранее гаджет не был синхронизирован, вы увидите уведомление с просьбой разрешить доступ компьютеру к информации, сохраненной в памяти устройства. После того как вы разрешите доступ, программа попробует провести синхронизацию, но для её успешного завершения необходимо откликнуться на самом смартфоне или планшете. В том случае, когда на экране сообщение, что iPhone отключен, сделать отклик с него невозможно. Так как в вашем случае это невозможно, то быстро восстановить доступ к устройству возможно, только когда устройство определяется в программе или произведя полный сброс (в этом случае информация будет утрачена).
Как сбросить счетчик паролей, если устройство определяется

Для начала, как и в первом описанном случае, необходимо подключить устройство к своему настольному ПК и запустить на нем программу iTunes. Для подключения используйте кабель, который поставляется в комплекте. В некоторых случаях надпись «iPhone отключен, подключитесь к iTunes» может исчезнуть сразу после авторизации устройства в программе, других манипуляций в этом случае проводить не нужно. Если этого не произошло, то необходимо продолжить работу. Чтобы взаимодействовать с программой было удобнее, необходимо включить левую После установки соединения на этой панели появится изображение телефона, а также основная информация о нем. Правой кнопкой мыши нажимаете на картинку, символизирующую устройство, и из контекстного меню выбираете «Синхронизировать». О начале процесса синхронизации вас известит верхняя панель, на ней появится полоса и сообщение о запуске процесса. Однако дожидаться окончания не нужно, и синхронизацию необходимо отменить, нажав на крестик. Обыкновенно после данной процедуры возможно заново начинать подбор пароля. Аналогично можно поступить с планшетом, если на нем появилось сообщение: «Айпад отключен, подключитесь к iTunes».
Сколько раз можно сбрасывать счетчик

Проводить процедуру можно любое количество раз. Пользователями проверено, что сброс происходит при любом взаимодействии гаджета с iTunes. По истечении количества попыток можно снова подключать устройство к компьютеру и производить сброс счетчика. Тем, что «Айфон» просит подключиться к iTunes, производитель нам подсказывает решение проблемы забытого пароля. Если вы хотя бы смутно помните, какой был пароль, или надеетесь его быстро вспомнить, то этот способ вам подойдет. Однако если пароль вспомнить через продолжительное время так и не удалось, необходимо прибегнуть к полному сбросу устройства. Если у вас есть то после сброса можно восстановить информацию.
Резервное копирование данных
Создать копию информации с любого гаджета возможно двумя путями:
- Через приложение в самом устройстве iCloud.
- С помощью iTunes.
Для первого способа вам понадобится зарегистрировать аккаунт Apple ID, храниться информация будет на «облачном» сервере. Синхронизировать с ним устройство возможно лишь при помощи авторизации в приложении. Для того чтобы хранить копию информации в программе iTunes, необходимо синхронизировать с ним устройство. Данную процедуру владельцам разработчики рекомендуют делать периодически, чтобы информация в компьютере была актуальной. В случае если iPhone отключен и необходимо его восстановление, данные не будут окончательно утрачены.
Перевод устройства в режим DFU
Update Mode - режим отладки устройства, в нем возможно восстановить заводские установки устройства. При переходе в данный режим возможно установить операционную систему устройства с нуля. В инструкциях по восстановлению работоспособности устройства, если «Айфон» просит подключиться к iTunes, часто упоминается об этом режиме.
Для перехода в режим восстановления необходимо проделать следующие манипуляции:
- Подключить устройство к ПК и запустить iTunes.
- Нажать кнопку питания и удерживать её в этом положении несколько секунд.
- После чего, продолжая удерживать кнопку питания, нажмите Home и некоторое время держите их вместе.
- Примерно через 10 секунд отпустите кнопку питания, а Home продолжайте держать еще некоторое время.
Если все манипуляции произведены правильно, то в программе iTunes высветится сообщение о том, что обнаружено устройство в режиме DFU или восстановления.
Как восстановить доступ к устройству с помощью восстановления

iPhone - это современное устройство, требующее определенных знаний от пользователя. Что делать, если на гаджете возникает сообщение iPhone отключен, подкл...
От Masterweb
07.04.2017 23:32Компания "Эппл", которая была основана в Америке, занимается производством качественной продукции. Огромной популярностью пользуется смартфон компании под названием iPhone. В нем собраны разнообразные функции, помогающие жизни современного человека. Благодаря оптимизации и особенностям операционной системы работать с подобным устройством - одно удовольствие. Одновременно с этим у владельцев айфонов возникают некоторые проблемы. К примеру, не всем понятно, как реализовывать те или иные функции. Некоторые ошибки и неполадки в работе гаджета способны поставить в тупик.
Сегодня речь пойдет о весьма распространенной ошибке. При определенных обстоятельствах пользователи видят сообщение типа "iPhone отключен. Подключитесь к iTunes". Как разблокировать устройство в данном случае? Что потребуется сделать для воплощения задумки в жизнь? Первым делом предстоит узнать, почему возникает подобная неполадка.
Причины сбоя
Как правило, основным источником проблем с гаджетами становится человеческий фактор. Столкнуться с упомянутым выше сообщением рискуют особо забывчивые пользователи.Дело все в том, что айфон подразумевает работу абонента в специальном аккаунте. Он называется AppleID. Для авторизации необходимо ввести логин (идентификатор), а также пароль доступа к устройству. Если неправильно воспользоваться имеющимися данными, то человек увидит надпись на экране: "iPhone отключен. Подключитесь к iTunes". Как разблокировать 4S или любую другую модель устройства? Важно уяснить, что все айфоны будут вести себя одинаково. Поэтому на все устройства распространяются одинаковые советы и рекомендации.
Иногда причиной ошибки становится кража смартфона. Недоброжелатели пытаются получить доступ к устройству, но после неудачных попыток появляется изучаемое сообщение. Вообще, подобная ошибка возникает на всех "яблочных" устройствах. Она не должна вызывать панику.
Во избежание проблем рекомендуется записывать пароль от AppleID туда, где можно в любой момент прочитать данные. Этот прием обезопасит владельца от блокировки устройства.

Правильный пароль
Следует отметить, что пользователь не сразу увидит надпись "iPhone отключен. Подключитесь к iTunes". Как разблокировать гаджет? Задумываться об этом придется только после того как владелец несколько раз неправильно введет пароль от устройства. Любая система позволяет пользователям ошибаться. Поэтому шанс вспомнить "пассворд" у владельца айфона есть.Отсюда следует, что можно сесть и вспомнить данные для авторизации в системе смартфона. Вполне вероятно, что правильная комбинация просто забыта. Вспомнить реальный пароль - это единственный метод разблокировки, который не требует дополнительных манипуляций. Во всех остальных случаях придется прибегнуть к аппаратной помощи.
На сегодняшний день, как уже было сказано, не сразу возникает сообщение "iPhone отключен. Подключитесь к iTunes". Как разблокировать iOS 9 или любую другую? Задумываться об этом можно только тогда, когда абонент неправильно ввел пароль несколько раз. Если точнее, то количество попыток равно 6-10 (в зависимости от ОС).
Прошивка и блокировка
Следует обратить внимание, что прошивка смартфона играет немаловажную роль для разблокировки айфона. Дело все в том, что условно ее можно разделить на несколько типов. Первый имеет определенную продолжительность блокировки экрана перед очередным введением пароля. Второй - увеличивает продолжительность блокировки на определенное количество времени после каждой ошибки. Последний тип прошивки считается наименее привлекательным. Он имеет ограниченное число попыток введения пароля, после чего выводит на дисплей сообщение: "iPhone отключен. Подключитесь к iTunes". Как разблокировать смартфон? Из всего вышесказанного следует, что немаловажным моментом является тип прошивки устройства. Помимо этого важную роль будет играть необходимость сохранения данных. Если не хочется потерять сведения на смартфоне, лучше попытаться вспомнить пароль. Иначе придется изрядно постараться для разблокировки устройства. Что же делать, когда пользователь видит надпись "iPhone отключен. Подключитесь к iTunes"? Как разблокировать 4S или любой другой смартфон? Если данные не важны, можно просто осуществить сброс настроек. Обо всем этом будет рассказано далее.
Из всего вышесказанного следует, что немаловажным моментом является тип прошивки устройства. Помимо этого важную роль будет играть необходимость сохранения данных. Если не хочется потерять сведения на смартфоне, лучше попытаться вспомнить пароль. Иначе придется изрядно постараться для разблокировки устройства. Что же делать, когда пользователь видит надпись "iPhone отключен. Подключитесь к iTunes"? Как разблокировать 4S или любой другой смартфон? Если данные не важны, можно просто осуществить сброс настроек. Обо всем этом будет рассказано далее.Сброс попыток
Настоящий владелец смартфона вряд ли сможет забыть пароль, выданный для использования "яблочной" продукции. Если всех предложенных попыток было мало, а абонент до сих пор тешит себя надеждой о том, что он сможет вспомнить код доступа к смартфону, можно попытаться осуществить сброс счетчика попыток.Данный метод не разблокирует телефон. Он просто позволит владельцу подобрать пароль к айфону вручную. Не самый легкий, но вполне реальный шанс разблокировки гаджета без потери данных!
Каким образом осуществляет сброс попыток при сообщении "iPhone отключен. Подключитесь к iTunes"? Как разблокировать мобильное устройство? Для этого потребуется:
- Подключить смартфон к компьютеру при помощи специального кабеля.Включить iTunes. Желательно, чтобы ранее пользователь работал с айфоном через приложение.Нажать на обнаруженный смартфон и выбрать функцию "Синхронизировать".Во время синхронизации закрыть процесс. Для этого необходимо нажать на крестик около полосы прогрузки.

Резервная копия
На экране телефона возникло сообщение "iPhone отключен. Подключитесь к iTunes"? Как разблокировать без потери данных, если пароль так и не удалось вспомнить?Предложенный далее метод актуален только тогда, когда владелец делал резервную копию при помощи iTunes. Если же он пренебрег подобной возможностью, то восстановить информацию на телефоне не получится. Придется проводить разблокировку со сбросом данных.
Восстановление резервной копии проводится следующим образом:
- Смартфон подключить к компьютеру. Для данной задумки рекомендуется использовать провод.Запустить iTunes. Подождать, пока аппарат будет определен в приложении.Зайти во вкладку "Общие". Нажать на кнопку "Восстановить iPhone...".Выбрать копию для восстановления данных.
Сброс пароля
Человек столкнулся с предупреждением "iPhone отключен. Подключитесь к iTunes"? Как разблокировать без компьютера? Если гаджет еще не успел отключиться, рекомендуется произвести сброс пароля. Но без ПК воплотить задумку в жизнь не получится.Сбросить пароль предлагается следующим способом:
- Подключить мобильный телефон к компьютеру при помощи провода.Нажать на кнопку "Домой" и подождать некоторое время. Через несколько секунд смартфон перейдет в режим Recovery Mode.Запустить iTunes. Нажать на "Ок", затем на "Проверить".Произойдет сканирование системы. Далее необходимо нажать на "Восстановить и обновить". При предупреждении ОС кликнуть по "Принимаю".
 Оказывается, не так страшно предупреждение "iPhone отключен. Подключитесь к iTunes". Как разблокировать телефон в данном случае? Об этом уже было сказано. При возникновении вопросов или проблем рекомендуется отнести устройство в сервисный центр. На самом деле каждый пользователь способен восстановить айфон после его блокировки. Но данные сохранить можно лишь при наличии резервной копии.
Оказывается, не так страшно предупреждение "iPhone отключен. Подключитесь к iTunes". Как разблокировать телефон в данном случае? Об этом уже было сказано. При возникновении вопросов или проблем рекомендуется отнести устройство в сервисный центр. На самом деле каждый пользователь способен восстановить айфон после его блокировки. Но данные сохранить можно лишь при наличии резервной копии.
Среди различных файловых сторонних файловых менеджеров для iPhone, AppleTV, iPod, iPad этот выделяется своей распространённостью, популярностью. iTunes есть у каждого пользователя iPhone . Так зачем он нужен и как подключить iPhone к iTunes, каким образом синхронизировать нужные медиафайлы? Рассмотрим по порядку.
iTunes - медиакомбайн, одновременно плеер и органайзер, позволяющий воспроизводить музыку, видео. Многофункциональный медиаплеер, разработанный компанией Apple , распространяется бесплатно для Windows, MacOS. Через программу Айтюнс для Айфона можно пройти в фирменный онлайн-магазин, где пользователи смогут приобретать музыку, фильмы, также книги, приложения.
Функция Genius анализирует имеющуюся у пользователя медиатеку, затем рекомендует ему медиапродукты, соответствующие его предпочтениям. Плеер транслирует медиа, создаёт домашнюю коллекцию, выполняет синхронизацию. Если вы не знаете, как подключить Айфон к Айтюнс, смотрите рекомендации в этой статье. Для корректной работы следует подключить, затем настроить параметры.
Установка программы
Вы только купили новенький телефон и впервые собираетесь его подключить к медиаплееру. Вначале необходимо установить Айтюнс на компьютер, это не занимает много времени, нужно выполнить лишь несколько шагов.

Установка с официального сайта
- Зайдите на официальный сайт Apple, скачайте установщик для Айфона.
- Укажите адрес своей почты, месторасположения.
- Подберите версию под вашу ОС, указав разрядность.
- Выберите язык, нажмите на кнопку для загрузки.
- Кликните по скачанному файлу, следуйте инструкции.
- Выполните перезагрузку компьютера для полной установки.
Подключение
- Присоедините Айфон к компьютеру через USB-кабель из комплекта к смартфону. Если подключение первое, на экране смартфона увидите надпись «iPhone отключен подключитесь к iTunes».

- После завершения установки, программа автоматически запустится. Если не активировалась, откройте её через ярлык на рабочем столе либо кликните на него в меню «Пуск».
- Вверху окна запущенной программы найдёте название вашего Айфона . Кликните по нему.
- Откроется меню, в нём можно выполнять работу с устройством: синхронизировать список приложений на Айфон , музыку полностью либо определённый плейлист. Возможно также переносить фото, контакты, книги, календари. Синхронизировать сможете закладки, рингтоны, заметки, документы.
При последующих подсоединениях телефона к компьютеру Айтюнс будет всё синхронизировать автоматически, создавая попутно на смартфоне резервную копию.
Синхронизация через Wi-Fi
Рассмотрим, как синхронизировать iPhone с iTunes через беспроводное соединение.

Нужен вам Айтюнс версии 10,5 либо выше, iOS выше 4 версии на смартфоне.
- Загрузите установщик, выполните установку, запустите.
- Подключите USB-кабелем Айфон.
- Выберите ваш смартфон в списке, появившемся в окне программы.
- На вкладке «Обзор» найдите пункт «Синхронизировать с этим устройством по Wi-Fi».
- В левом столбике появится ваш смартфон, пройдите по вкладкам, выбирая параметры синхронизации.
- Примените изменения.
Отключение от компьютера
Для отключения телефона от компьютера после завершения действий с ним вначале нажмите небольшой значок, расположенный возле кнопки «iPhone». Затем отсоедините от компьютера смартфон.
Если iPhone отключен, подключитесь к iTunes, это несложно. При первом подключении следуйте рекомендациям, описанным выше, при повторных соединениях подключаться Айфон будет автоматически.