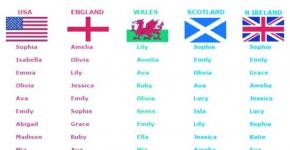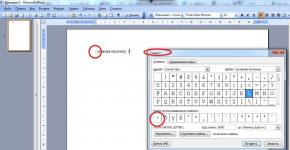Как отключить точку восстановления системы windows 10. Как восстановить Windows, если нет точек восстановления? Создание аварийной флешки
Найти точки для отката системы можно через стандартный инструмент восстановления Windows 10, утилиту CCleaner или прямо на диске в папке System Volume Information. Первые два способа не требуют специальных прав, а вот для получения доступа к файлам точек восстановления на диске придется настраивать полномочия владельца.
Просмотр доступных точек
Посмотреть доступные отметки для отката системы можно через окно мастера восстановления Windows или бесплатную утилиту CCleaner.
Чтобы узнать больше сведений о том, какие изменения будут внесены в результате отката до определенной метки, посмотрите описание точки и затрагиваемые программы. Помните, что личные данные при откате не пропадают, а вот установленные после даты создания отметки программы будут деинсталлированы.
Подобный функционал, но с менее подробной информацией, предоставляет бесплатная утилита CCleaner. На вкладке «Сервис» в разделе «Восстановление системы» вы также можете увидеть, какие метки сделала система для возможного отката Windows.
Место хранения точек восстановления
Найти имеющиеся точки восстановления можно в папке System Volume Information, находящейся в корне каждого раздела диска, для которого включена защита системы. Это системный каталог, который нельзя удалить, однако при необходимости вы можете уменьшить его объем. По умолчанию папка скрыта. Увидеть её можно через Total Commander или другие мощные файловые менеджеры, но открыть каталог всё равно не получится без дополнительных прав. Поэтому обойдемся без файловых менеджеров и просто настроим доступ к системной папке.

Откройте «Компьютер» и перейдите в диск C. Вы увидите бледную папку System Volume Information. При попытке открыть её появится сообщение о том, что у вас недостаточно прав. Но вы же хотите посмотреть, где в Windows 10 хранятся точки восстановления системы, так что запреты не станут помехой.
- Щелкните правой кнопкой по каталогу System Volume Information. Откройте свойства.
- Перейдите на вкладку «Безопасность» и нажмите «Дополнительно».

- Нажмите «Продолжить», чтобы посмотреть свойства папки с разрешения администратора. Чтобы у вас всё получилось, вы должны быть авторизованными в системе под учетной записью администратора.

- В появившемся окошен видно, что разрешение на доступ к папке, где находятся точки восстановления Windows 10, имеет только система. Чтобы получить разрешение для своей учетной записи, нажмите «Добавить».

- Щелкните «Выберите субъект». В появившемся окошке введите имя пользователя, под которым вы авторизованы в системе, и нажмите «ОК».

- Установите тип «Разрешить» и примите его к папке, подпапкам и файлам с точками восстановления Windows. Дайте все разрешения и кликните «ОК» для сохранения.
После получения доступа вы сможете открыть каталог System Volume Information. Внутри вы увидите файлы точек восстановления системы.
Если ваша Windows 10 внезапно перестала работать, не расстраивайтесь – существует очень много способов восстановить ее. Например, откат к предыдущему состоянию, контрольная точка восстановления или создание зеркала системы и сохранение его на внешнем носителе, с последующим восстановлением через загрузочный USB (данный вариант в «Десятке» работает намного лучше, чем в предыдущих версиях). Ниже мы рассмотрим все существующие варианты восстановления системы Windows 10 и узнаем, какие ошибки чаще всего возникают при ее запуске.
Для успешного восстановления нужно понимать, как работает тот или иной вариант. Сначала следует попробовать запустить Windows в . При помощи его можно выполнить «чистую» загрузку, без активации дополнительных драйверов и ПО. Сбой может произойти не только в самой Windows. Скорее всего, это ошибка драйвера, установленного позже, или какого-нибудь приложения. Если безопасный режим не решит проблему, можно переходить непосредственно к восстановлению.
Эта функция недавно появилась в Windows 10 и уже успела себя хорошо зарекомендовать. Это нечто схожее с полным сбросом на Android-смартфонах (Windows возвращается к заводским настройкам). Запустить процесс можно несколькими способами:
- Кликнуть по значку уведомлений и нажать на плитку «Все параметры».

- Жмем по плитке «Обновление и безопасность».

- Для того чтобы вернуть Windows 10 к заводским настройкам, кликаем по записи «Восстановление», а в правой части – по кнопке «Начать».

Существует еще одна возможность попасть в данное меню, о нем поговорим ниже. Там же мы расскажем, что делать если Windows 10 не запускается и попасть в настройки отката нельзя. Как только кнопка «Начать» будет нажата, вам предложат два варианта сброса Windows 10. Можно вернуть систему к исходному состоянию и при этом сохранить все пользовательские данные или безвозвратно удалить все и переустановить ОС начисто.

Попасть в данный режим можно даже без входа в систему. Для этого на экране входа в Windows зажимаем кнопку Shift и перезагружаем ПК.

Появится меню, в котором нам нужно выбрать пункт, обозначенный на скриншоте.

Осталось кликнуть «Вернуть компьютер в исходное состояние».

На следующем экране нам снова предложат выбор о сохранении или удалении пользовательских данных.

После этого наша система уйдет на перезагрузку и процесс восстановления начнется.

Нам нужно всего лишь подождать, пока Windows приготовит все необходимые файлы.

В который раз нам предложат выбрать вариант восстановления: мы будем делать «чистую» переустановку, поэтому жмем «Просто удалить мои файлы».

«Десятка» уведомит о том, что все данные будут удалены. Соглашаемся и кликаем по «Вернуть в исходное состояние».

Процедура восстановления может потребовать длительного времени. Порой в разы больше, чем если бы мы переустанавливали систему с флешки. Кстати, о том как это сделать можно прочесть .


После нажатия кнопки «Ясно» начнется инсталляция Windows 10.


- Выбираем местоположение, которое нам нужно.

- Определяемся с системным языком.

- Соглашаемся с лицензией Microsoft и жмем кнопку «Принять».

- Выбираем тип использования системы.

- Выбираем способ авторизации. Можно использовать учетную запись Microsoft, зарегистрировать ее или войти в локальный аккаунт.

После завершения процесса компьютер будет возвращен в исходное состояние. Другими словами, он будет как будто только после инсталляции операционной системы. В некоторых случаях может понадобиться устанавливать драйверы.
К достоинствам автоматического восстановления системы можно отнести простоту использования инструмента и отсутствие необходимости иметь загрузочный носитель.
На ноутбуках и компьютерах, которые имели предустановленную Windows 10, возврат в исходное состояние подразумевает установку всех нужных драйверов (там для их хранения на диске есть специальный раздел).
Используем диск восстановления
Диск восстановления - это носитель, который содержит все нужные данные для реинкарнации или полного восстановления OS и системных файлов. Давайте рассмотрим алгоритм создания диска восстановления Windows 10. Ниже представлена пошаговая инструкция со скриншотами. Начинаем.
- Открываем параметры системы при помощи поискового инструмента. Он расположен в левой части панели задач. Введите название в поисковое поле.

- В поисковой строке параметров Windows пишем слово «Диск» и в выдаче выбираем нужный нам инструмент.

- Если при создании диска мы поставим флажок напротив отмеченного на скриншоте пункта, в дальнейшем мы сможем не только исправить ОС, но и переустановить ее заново с копированием всех пользовательских данных.

- Выбираем диск, на который будет записан образ для восстановления, и жмем «Далее».

- Windows уведомит нас о том, что все файлы на флешке будут удалены. Соглашаемся и жмем «Создать».

- После того как подготовка автоматического восстановления будет окончена, начнется создание диска. Процесс может занять не мало вашего времени.

При помощи нашего диска восстановления можно:
- восстановить предыдущее состояние компьютера из резервной копии;
- использовать режим отката к точке восстановления;
- применить режим автоматического восстановления при старте системы;
- использовать командной строки;
- осуществить полное восстановление Windows 10 из образа.
Накопитель, создание которого мы описали, даже удобнее простой установочной флешки. Ведь используя последний, вам нужно каждый раз настраивать Windows 10, а система, восстановленная из копии, практически не требует конфигурации и сразу готова к работе.
Откат ОС при помощи полного образа
В «Десятке» есть возможность полного резервного копирования всей системы. Ниже мы рассмотрим, как создать образ и как восстановить ОС из него, например, после сбоев, возникших из-за того, что компьютер был запущен некорректно. Каждый этап пошаговой инструкции для наглядности будет сопровождаться скриншотом.
Данный вариант отличается от описанного выше тем, что мы создаем полный слепок существующей операционной системы с драйверами, пользовательскими файлами и т. д. При помощи такого образа можно восстановить систему и сразу переходить к использованию – никаких дополнительных действий совершать не придется. Лучше всего делать резервное копирование, как только система будет установлена, настроена и, вообще, доведена до работоспособного состояния. Но ни в коем случае не тогда, когда она уже начинает тормозить от захламленности.
Приступаем к созданию полного образа существующей Windows 10:
- Открываем панель управления при помощи поиска Windows (нажмите значок увеличительного стекла, введите поисковый запрос и кликните по полученному результату).

- В поисковом поле панели управления пишем «История файлов» и кликаем по полученному результату.

- Теперь в левом нижнем углу жмем по надписи, обозначенной на скриншоте.

- Переходим в «Создание образа системы».

- Теперь можно приступать непосредственно к созданию образа. Есть три варианта его сохранения. Мы можем записать бекап на жесткий диск, разбить его на несколько DVD или указать целевую сетевую папку. Используем первый вариант. Кликаем по «Далее».

- Приступаем к делу – кликаем по «Архивировать». Система сообщает нам, что для этого может потребоваться около 46 ГБ.

- Началось создание архива. В зависимости от объема данных и производительности ПК, оно может потребовать разного времени.

- Когда создание резервной копии будет окончено, вы увидите следующее окно. Жмем «Закрыть».

В будущем из этого образа систему можно восстановить. Для этого, когда будет вестись установка OS с флешки или диска, выберите режим восстановления и укажите созданный выше образ. Система распакует архив на диск C и будет готова к работе. Это гораздо удобнее, хотя бы потому что ОС уже не нужно настраивать, устанавливать драйвера и программное обеспечение: вы просто садитесь и приступаете к развлечениям или работе.
Как создать точку восстановления в Windows 10
Точки восстановления в 10-й версии ОС от Microsoft работают точно так же, как в 7 и 8 версии. С их помощью можно вернуть систему к указанному моменту ее жизни и устранить проблему, которая возникла после создания контрольной точки. Для того чтобы мы могли откатить систему к точке восстановления, нужно включить их создание. Делаем следующее:
- Переходим в панель управления (как это сделать в Windows 10 мы описывали выше). Далее в поисковой строке пишем «Восстановление» и жмем по обозначенному на скриншоте результату.

- В следующем окне кликаем «Настройка восстановления системы».

- В нашем случае автоматическое создание точек отката отключено. Давайте исправим это – выбираем «Настроить».

- Активируем автоматическое создание контрольных точек и жмем «ОК».

Теперь, при любом изменении параметров Windows, контрольные точки восстановления будут создаваться в автоматическом режиме. Тут же можно делать и ручные точки – это нужно перед каким-нибудь серьезным шагом, например, установкой подозрительной программы.
Когда понадобится применить одну из точек и исправить систему, зайдите в панель управления, а именно «Запуск восстановления системы», и восстановите копию. Если Windows не запускается, можно воспользоваться другим вариантом. Загрузитесь с установочной флешки или диска и выберите там режим восстановления системы.
Восстановление загрузчика при помощи командной строки
Несмотря на то, что работа с командной строкой – это способ, больше рассчитанный на профессионалов, пользоваться им сможет каждый из вас. Главное – это точно следовать нашей инструкции.
- Изначально установите загрузочный носитель в слот ПК и загрузитесь с него. В появившемся окне жмем пункт, обозначенный на скриншоте.

- Далее кликаем по плитке с названием «Поиск и устранение неисправностей».

- Выбираем «Командная строка».

- Теперь можно запустить утилиту для восстановления главной загрузочной записи. Для этого введите в черный экран команду bootrec.exe C:\Windows (указывайте ту букву диска, на котором установлена ваша система) и нажмите Enter.

Система сообщит нам об успешном создании дисков – главная загрузочная запись восстановлена.
Замечание. Для правильной работы с операторами нужно знать название дисков, установленных в системе. Такие названия являются индивидуальными и в большинстве случаев не совпадают.
Восстановление реестра
Реестр операционной системы периодически сохраняется в каталоге, обозначенном на скриншоте.

Для того чтобы создать копию реестра, скопируйте эти файлы и сохраните их. Восстановить данные можно переместив их обратно с заменой. Естественно, для этого нужно обладать правами администратора.
Ошибка 0x80070091 при восстановлении системы
Пользователи все чаще и чаще спрашивают: из-за чего возникает ошибка 0x80070091 при работе с точками восстановления. Это происходит из-за обновления системы и позже будет исправлено следующим патчем. Исправить ошибку самостоятельно не получится.
Подводим итоги
Теперь мы знаем, как откатить Windows 10 и произвести ее расширенное восстановление. Для этого существует много вариантов и все они являются эффективными. При правильном использовании их хватит для исправления любой проблемы в работе или запуске операционной системы. Существуют и дополнительные программы, способные сбросить Windows 10 до заводских настроек, например, Aomei OneKey Recovery. Это может быть тот же Acronis или резервный образ, предусмотренный производителем компьютера или ноутбука. Но скидывать со счетов инструменты в Windows 10 не стоит – их функционала с головой хватит для решения любой задачи.
Как откатить систему назад, Windows 10 и работа с точками восстановления! Мы расскажем Вам о вариантах сделать откат Виндовс 10 до нужной точки восстановления!
Ведь даже если на несистемном разделе имеется бэкап системы, созданный с помощью софта для резервного копирования, от него будет мало толку, если под рукой нет загрузочного диска с соответствующей программой. Восстановление операционной системы путем возврата к начальным настройкам - с сохранением пользовательских файлов, но с потерей установленных программ и системных настроек - слишком радикальный шаг, на который стоит идти только после того, как не увенчаются успехом попытки откатиться к точке восстановления.
Что такое точка восстановления Windows 10
Точка - это сохраненная копия параметров системы на заданную дату или событие, которая позволяет сделать откат системы Windows 10 . ОС сохраняет данные о настройках основных драйверов и файлов. И восстанавливает их в случае необходимости вне зависимости от их нового расположения и состояния.
"Контрольные точки" создаются по следующим сценариям:
- Прямой запрос пользователя
- установка драйверов, у которых отсутствует цифровая подпись Hardware Quality Labs
- автоматически раз в 24 часа
- обновление ОС
Как сделать откат системы на Виндовс 10
- В первую очередь необходимо открыть "Панель управления". Сделать это можно несколькими способами:
- После этого переходим в тип просмотра - категории

- Нажимаем на "Система и безопасность"
- Выбираем пункт "Система"

- В левой колонке нажимаем на строчку "Защита системы"

- Выбираем Ваш системный диск (с иконкой Windows) и нажимаем на кнопку настроить

- Ставим галочку "Включить защиту системы" и указываем объем, который вы готовы выделить на жестком диске для создания копии ОС (рекомендуем Вам выделять не менее 20гб если позволяет железо). Подтверждаем "ОК"

- После этого нажимаем на кнопку "Создать". Параметры сохранятся и начнется процесс создания контрольной точки (обычно занимает не более 5-10 минут).

Процедура отката системы
Если она загружается
Восстановить условно-рабочую ОС довольно просто.

Когда система не грузится
В ситуации, когда компьютер не загружается вообще, в среду восстановления можно попытаться попасть, удерживая во время загрузки ОС клавиши Shift+F8. Но достичь желаемой цели будет непросто. Немногие успевают нажать эти клавиши в нужный момент из-за сокращенного времени загрузки последних версий Windows. Как только компьютер начнет загружаться, необходимо быстро нажать клавишу Shift, а затем лихорадочно теребить клавишу F8. После тренировки, возможно, труды некоторых и будут вознаграждены.
Гораздо проще войти в эту среду либо посредством установочного диска, либо с помощью специально созданного диска.
Ниже рассмотрим оба эти варианта и осуществим откат «десятки» к точке восстановления.
Применение установочного диска Windows 10
Неважно, какой установочный DVD-диск (или флешка) имеется на подхвате – с той же редакцией Windows 10, что установлена на компьютере, или с другой, в любом из этих случаев вопрос с доступом к среде восстановления решен. Более того, для этих целей вы можете использовать установочный диск Windows 8.1 или даже тестовую редакцию Insider Preview, которая совершенно бесплатно доступна на сайте компании Microsoft.

Вставьте установочный DVD-диск либо с Windows 8.1, либо с Windows 10 в привод компьютера, или подключите загрузочную флешку, если дистрибутив записан на нее. с соответствующего носителя. Нажмите «Далее» в первом окне установщика системы.
Выберите внизу окна «Восстановление системы».

Перед нами появится та самая среда восстановления, в меню которой необходимо выбрать то или иное действие. Нам нужен раздел диагностики.
Создание диска восстановления Windows 10
Если под рукой нет установочного диска с версиями системы 8.1 или 10, без привлечения к решению проблемы второго компьютерного устройства никак не обойтись. И вместо того, чтобы ждать, пока с интернета скачается образ с дистрибутивом, проще создать диск восстановления Windows 10 ее штатными средствами. Естественно, для этого необходимо, чтобы на втором компьютерном устройстве была установлена та же Windows 10. А вообще-то, о наличии такого диска необходимо позаботится заранее. Так реанимационный диск, записанный на флешку, всегда будет у вас на подхвате, если с загрузкой компьютера возникнут проблемы.
Для создания диска отправляемся в панель управления. Самый короткий путь к ней – вызвать контекстное меню на кнопке «Пуск».

Вверху окна панели управления (справа) находится поисковое поле. Пропишите в нем ключевой запрос для поиска нужного раздела я и выберите этот раздел.

Нам нужна первая функция – «Создание диска».


Программа предупредит, что все имеющиеся данные на флешке будут уничтожены. Жмем «Создать».


Теперь включите в BIOS загрузку с нужного носителя – с флешки. После загрузки вы увидите ту самую среду восстановления, предназначенную для реанимации ОС. Дальнейшие шаги будут точно такими же, как и в предыдущем случае.
В каких случаях нельзя сделать откат Windows 10 к точке восстановления?
Как уже упоминалось, процесс отката Windows не всегда может благополучно завершиться, причем это касается не только ситуации с участием среды восстановления, но и когда речь идет об обычном запуске этого процесса в окне свойств системы. Если вирусы повредят важные файлы создвнных вами точек отката, скорее всего, единственным выходом из ситуации может стать если не переустановка ОС, то как минимум ее возврат с потерей всех настроек и программ.
Иногда успешно откатить операционную систему с помощью среды восстановления не получится из-за урезанного функционала. И это, кстати, одна из причин, почему не стоит использовать кустарные сборки Windows. Часто последние рассчитаны только на установку Windows с нуля, без возможности возврата к предыдущему состоянию ОС. Функционал бжкапа системы сборщиками вырезается якобы с целью оптимизации. В таком случае реанимировать операционную не всегда удастся даже с помощью сторонних Live-дисков. Но даже в случае с пиратской сборкой Windows с урезанным функционалом, разного рода проблемы можно предусмотреть, заблаговременно запасшись резервной копией системы и загрузочным носителем с помощью сторонних программ для бэкапа.
Отличного Вам дня!
Несмотря на свою надёжность, Windows 10 подвержена сбоям, которые происходят из-за проникновения в систему вирусов или рекламных программ, содержащих трояны. Это случается при загрузке из сети программ с непроверенного сайта с последующей их установкой. Чтобы быстро избавиться от появившейся проблемы можно воспользоваться откатом системы. Отдельная служебная программа в Windows 10 осуществляет слежение за состоянием конфигурации компьютера и по команде пользователя создаёт контрольные восстановительные точки, с использованием которых можно вернуться к прежнему состоянию системных файлов, если в работе устройства начинают наблюдаться ошибки. Преимущество такого решения проблемы заключается в том, что этот способ не требует много времени и не затрагивает персональную информацию пользователя. К тому же существует возможность вернуть системные файлы к раннему состоянию на разные периоды времени, для которых создавались контрольные восстановительные точки.
Для чего нужны восстановительные точки в Windows 10
Восстановительная система Windows 10 работает в фоновом режиме, непрерывно контролируя преобразования в системном реестре и изменения параметров настройки, которые необходимы для правильной работы системы.
Служба «Восстановление системы» не в состоянии творить чудеса, но в ряде ситуаций является очень эффективным, полезным и спасительным средством. В случае необходимости она создаёт восстановительную точку, которая позволяет при нестабильной работе ОС вернуть системную конфигурацию к одному из состояний, сохранённому на какую-то предыдущую дату, когда, как предполагается, система работала правильно.
Операции для возврата к прежнему состоянию с помощью восстановительных точек можно проводить в некоторых случаях:
- установлена программа, которая конфликтует с другими утилитами или драйверами в системе. Иногда её удаление не приносит результата. Решить проблему можно восстановлением системной конфигурации на момент до установки программы;
- установлен драйвер во время обновления конфигурации устройства, который вызвал проблемы стабильности или производительности системы. С помощью восстановительной точки можно вернуть все ранее установленные драйверы;
- появились проблемы производительности и стабильности, не имеющие очевидных причин. Если известно, что система хорошо работала на определённую дату, можно вернуть её в нормальное состояние, используя восстановительную точку, соответствующую этой дате или ранее.
Windows 10 в автоматическом режиме создаёт восстановительные точки, когда происходит любое из следующих событий:
- установлен драйвер устройства, не имеющий цифровой подписи. При попытке установить аппаратный драйвер такого типа система выдаёт предупреждающее сообщение. Если установка продолжена, то перед её завершением система создаёт восстановительную точку;
- установлено приложение с использованием инсталлятора Windows Installer, такие как Microsoft Office;
- установлены пакеты обновлений Windows;
- восстановлена предшествующая конфигурация. Во время такой операции исправления сохраняется текущая конфигурация, что даёт возможность в случае необходимости отменить последнее восстановление;
- восстановлены сведения из архивного набора, который создавался с использованием встроенной утилиты архивации данных.
Кроме того, восстановительная точка будет создана в автоматическом режиме, если со времени её последнего формирования прошло больше семи дней. А также можно проводить создание точек в любое время, используя ручной режим.
Точку восстановления системы можно создавать вручную
Создание и хранение восстановительных точек имеет некоторые ограничения:
- восстановительные точки не «реставрируют» прежнее состояние системных файлов. Они являются резервным методом исправления Windows, как архивация или генерирование образа файловой системы;
- восстановительные точки не создаются при использовании безопасного режима загрузки системы;
- восстановительные точки сохраняются на жёстком накопителе в служебном каталоге до момента, пока позволяет его объём, установленный автоматически при инсталляции системы или заданный пользователем для хранения резервных копий. Когда места в каталоге не хватает, в автоматическом режиме происходит удаление старых восстановительных точек в порядке срока генерирования;
- все восстановительные точки будут удаляться автоматически при отключении защитных функций системы;
- весь программный комплект удаляется в процессе реставрации системы, инсталлированной после генерирования восстановительной точки.
Службой восстановления не контролируются определённые типы файлов и каталогов:
- файлы подкачки pagefiles.sys (виртуальная память) и файлы спящего режима hiberfil.sys;
- файлы любого типа, размещённые в каталогах персональных данных: «Избранное», Cookies и другие подобного типа;
- файлы графики, включая точечные рисунки BMP и файлы JPEG, а также файлы имеющие расширения, обычно ассоциированные с файлами данных.doc, .xls, .mdb, и.pdf;
- файлы электронной почты.
Нельзя полностью полагаться на утилиту «Восстановление системы» при защите от утраты персональных данных. При возврате к прежней конфигурации будут отменены только повреждения системных файлов. Гарантированно восстановить личную информацию поможет только резервная копия.
Как создать восстановительную точку в Windows 10
Windows 10 автоматически создаёт восстановительную точку при выполнении некоторых процедур и возникновении ряда системных событий. При совершении изменений в файловой структуре, привёдших к нестабильному функционированию компьютера, может оказаться полезным создание собственной точки восстановления .
Для создания восстановительной точки системы нужно провести определённый алгоритм действий:
- Щёлкните на «Рабочем столе» правой клавишей мыши по ярлыку «Этот компьютер».
 На «Рабочем столе» щёлкните правой кнопкой мыши по ярлыку «Этот компьютер»
На «Рабочем столе» щёлкните правой кнопкой мыши по ярлыку «Этот компьютер» - Выберите строку «Свойства».
 Щёлкните по строке «Свойства»
Щёлкните по строке «Свойства» - Выберите строку «Защита системы» в окне «Системы».
 В окне «Система» щёлкните по строке «Защита системы»
В окне «Система» щёлкните по строке «Защита системы» - Щёлкните по клавише «Создать» в окне «Свойства системы».
 В «Свойствах системы» щёлкните по клавише «Создать»
В «Свойствах системы» щёлкните по клавише «Создать» - Задайте имя создаваемой точке и щёлкните по клавише «Создать».
 Задайте имя точке восстановления и щёлкните по клавише «Создать»
Задайте имя точке восстановления и щёлкните по клавише «Создать» - Дождитесь окончания процесса создания восстановительной точки.
 Идёт создание точки восстановления системы
Идёт создание точки восстановления системы - По окончании процесса на дисплей будет выведено соответствующее уведомление.
 Уведомление об окончании процесса создания точки восстановления
Уведомление об окончании процесса создания точки восстановления
Видео: как создать точку восстановления в Windows 10
Как настроить автоматическое создание восстановительной точки Windows 10
В Windows 10 предусмотрена возможность создания восстановительных точек системы в автоматическом режиме. В этом случае служба восстановления будет с заданной периодичностью делать «снимок» системного реестра и системных файлов, что позволит вернуть систему в работоспособное состояние при возникновении каких-либо сбоев или ошибок.
Для того, чтобы настроить автоматическое создание восстановительной точки, нужно провести ряд следующих операций:
- Дважды щёлкните по ярлыку «Панели управления» на рабочем столе. Для вызова панели также можно кликнуть правой клавишей мыши по клавише «Пуск» и во всплывшем меню выбрать строку «Панель управления».
 На «Рабочем столе» дважды щёлкните по значку «Панель управления»
На «Рабочем столе» дважды щёлкните по значку «Панель управления» - Щёлкните по разделу «Администрирование» в окне «Все элементы панели управления».
 В «Панели управления» щёлкните по строке «Администрирование»
В «Панели управления» щёлкните по строке «Администрирование» - Щёлкните по пункту «Планировщик заданий» в «Администрировании».
 В панели «Администрирование» щёлкните по пункту «Планировщик заданий»
В панели «Администрирование» щёлкните по пункту «Планировщик заданий» - Пройдите путь: «Библиотека планировщика заданий» - «Microsoft» - «Windows».
 В панели перейдите к каталогу Windows
В панели перейдите к каталогу Windows - Дважды щёлкните по каталогу SystemRestore.
 Сделайте двойной щелчок по каталогу SystemRestore
Сделайте двойной щелчок по каталогу SystemRestore - Щёлкните правой клавишей мыши по пункту SR в средней части панели «Планировщика заданий» и в выпадающем меню выберите «Свойства».
 В выпадающем меню щёлкните по строке «Свойства»
В выпадающем меню щёлкните по строке «Свойства» - Перейдите на закладку «Триггеры» в панели «SR (Локальный компьютер) - свойства» и щёлкните по клавише «Создать».
 На вкладке «Триггеры» щёлкните по клавише «Создать»
На вкладке «Триггеры» щёлкните по клавише «Создать» - Подберите параметры для автоматического генерирования восстановительных точек системы. В зависимости от необходимости генерирование может быть ежедневным, еженедельным или ежемесячным.
 В панели «Создание триггера» создайте параметры создания точек восстановления
В панели «Создание триггера» создайте параметры создания точек восстановления - Щёлкните по клавише «OK».
В каком каталоге сохраняются восстановительные точки
Все восстановительные точки системы по мере их создания сохраняются в защищённом скрытом каталоге System Volume Information. Удалить их можно, используя встроенные средства Windows 10 или программы стороннего производителя, например, 360 Total Security.
 Местонахождение каталога System Volume Information
Местонахождение каталога System Volume Information Как произвести откат Windows 10 до восстановительной точки
Для восстановления ранней конфигурации системы с использованием восстановительной точки нужно будет проделать ряд операций:
- Перейдите к панели «Свойства системы».
- Щёлкните по клавише «Восстановить».
 Щёлкните по клавише «Восстановить»
Щёлкните по клавише «Восстановить» - Укажите нужную точку и щёлкните по клавише «Далее».
 Выберите точку восстановления и щёлкните по клавише «Далее»
Выберите точку восстановления и щёлкните по клавише «Далее» - Щёлкните по клавише «Готово» после появления уведомления о перезагрузке компьютера.
 Щёлкните по клавише «Готово»
Щёлкните по клавише «Готово» - Подтвердите продолжение операции.
 Щёлкните по клавише «Да»
Щёлкните по клавише «Да» - Дождитесь окончания процесса восстановления более ранней конфигурации системы.
В одной из прошлых статей мы рассказывали о том, . Если вас интересует возврат к старой версии Windows, то перейдите по ссылке (выше), поскольку в данном материале речь пойдет о том, как сделать откат системы Windows 10 к точке восстановления.
Откат системы Windows 10 к точке восстановления
Если у вас Windows 10 и вы хотите сделать откат системы к точке восстановления, то для этого вам необходимо нажать комбинацию клавиш Windows+X (или кликнуть правой кнопкой мышки по меню ПУСК) и в открывшемся меню выбрать « ».
После того, как вы попали в классическую «Панель управления», установите курсор в строку поиска (правый верхний угол окна) и введите поисковый запрос «Восстановление». После чего, откройте раздел «Панели управления» с таким же названием.

Таким образом вы попадете в раздел «Восстановление» в «Панели управления». Здесь нужно кликнуть по ссылке «Запуск восстановления системы»

После этого запустится мастер «Восстановления системы». Для того чтобы сделать откат системы Виндовс 10 к точке восстановления просто нажмите на кнопку «Далее» и следуйте инструкциям, которые будут появляться на экране.

Следующий шаг – выбор точки восстановления, до которой вы хотите сделать откат системы Windows 10. Выберите нужную точку из списка и нажмите на кнопку «Далее».

Если вы не знаете, какую из точек восстановления выбрать для отката системы, то вы можете воспользоваться кнопкой «Поиск затрагиваемых программ». Выделите точку восстановления и нажмите на данную кнопку.

После этого откроется окно, в котором будут отображены программы, которые так или иначе будут затронуты во время отката системы Виндовс 10 при выборе данной точки восстановления. В верхнем списке программ будут отображаться программы, которые будут удалены, а в нижнем списке – программы, которые будут восстановлены.

После выбора точки восстановления вам останется только нажать на кнопку «Готово» и операционная система Windows 10 выполнит откат до выбранной точки.

Как сделать откат системы если Windows 10 не загружается
Если Windows 10 не загружается, то не сможете сделать откат системы Windows 10 так как это описано выше. Вместо этого вам нужно загрузиться с и в окне, где нужно выбрать язык, просто нажать на кнопку «Далее».

После этого нажимаем не на кнопку «Установить», а на ссылку «Восстановление системы», которая находится внизу окна.


Выбираем «Дополнительные параметры».

Переходим в «Восстановление системы»

И выбираем операционную систему.

В результате перед вами откроется мастер «Восстановления системы» с помощью которого вы сможете сделать откат системы к нужной вам точке.

О том, как сделать откат системы с помощью данного мастера мы описывали в первой части этой статьи (см. выше).