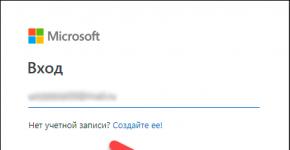Как сделать 2 титульные страницы в ворде. Двойная нумерация страниц в ворде. Номера страниц в колонтитулах
Чтобы разобраться с вопросом, как в Ворде пронумеровать все страницы кроме первой, необходимо все же пронумеровать для начала все страницы. можно выбрав подходящий вариант расположения номера страницы на листе через меню «Номер страницы» на закладке «Вставка» . И только после этого стоит переходить к вопросу, как в Word убрать нумерацию первой страницы.
Как пронумеровать страницы в Ворде без титульного листа:
— пронумеровать все страницы;
— убрать нумерацию первой страницы;
— настроить порядок нумерации листов.
Краткая инструкция:
На вкладке «Вставка» через меню «Номер страницы» установить нумерацию на все листы. На вкладке «Конструктор» установить галочку «Особый колонтитул для первой страницы». В меню «Номер страницы» выбрать «Формат номеров страниц» и настроить порядок нумерации листов.
Нумерация страниц производится путем простановки соответствующих значений в колонтитулах и именно в их настройке и кроется наш ответ. Начать нумерацию в Ворде не с первой страницы сразу не получится. А вот после выбора варианта нумерации листа, нас перебросит в новую появившуюся закладку «Конструктор» для работы с колонтитулами, где и находится необходимый нам пункт меню.
Убираем нумерацию первой страницы в Ворде
Чтобы в Word убрать нумерацию первой страницы, необходимо в конструкторе для работы с колонтитулами поставить галочку напротив пункта «Особый колонтитул для первой страницы» . После подобной манипуляции номер страницы с первого листа сразу исчезнет.
Меняем порядок нумерации листов в документе
Не пронумеровывать первую страницу в Ворде нам удалось, но тут, возможно, необходимо будет решить еще одну проблему. Убрав нумерацию с первой страницы мы не меняем порядок нумерации листов всего документа, и дальнейшая нумерация продолжается с учетом, что первый лист все же первый. Если мы хотим, чтобы нумерация следующих страниц продолжалась с какого-то определенного числа или буквы, необходимо зайти в «Формат номеров страниц» и произвести соответствующие настройки. Найти данные настройки можно в меню «Номер страницы» , расположенное на вкладке «Вставка» и «Конструктор / Работа с колонтитулами» .

Microsoft Word — это популярнейший текстовый процессор, один из главных компонентов пакета MS Office, признанного общепринятым стандартом в мире офисных продуктов. Это многофункциональная программа, без которой невозможно представить работу с текстом, все возможности и функции которой невозможно уместить в одну статью, тем не менее, самые актуальные вопросы нельзя оставлять без ответов.
Так, одной из распространенных задач, с которыми могут столкнуться пользователи, является необходимость в Ворде поставить нумерацию страниц. Действительно, чем бы вы не занимались в этой программе, будь то написание реферата, курсовой или дипломной работы, доклада, книги или обычного, большого по объему текста, практически всегда необходимо нумеровать страницы. Более того, даже в тех случаях, когда вам это не особо нужно и никто этого не требует, в дальнейшем работать с этими листами будет очень сложно.
Представьте, что вы решили распечатать этот документ на принтере — если вы его моментально не скрепите или не сошьете, как вы потом будете искать нужную страницу? Если таких страниц максимум 10, это, конечно, не проблема, но что, если их несколько десятков, сотен? Сколько времени вы потратите на то, чтобы их в случае чего упорядочить? Ниже мы расскажем о том, как пронумеровать страницы в Word на примере версии 2016 года, но пронумеровать страницы в Ворд 2010, как и в любой другой версии продукта, можно точно также — шаги могут отличаться визуально, но не тематически.
1. Открыв документ, который вы хотите пронумеровать (или пустой, с которым вы только планируете работать), перейдите во вкладку «Вставка» .

2. В подменю «Колонтитулы» найдите пункт «Номер страницы» .

3. Кликнув по нему, вы сможете выбрать тип нумерации (расположение цифр на странице).

4. Выбрав подходящий тип нумерации, его необходимо утвердить — для этого нужно нажать «Закрыть окно колонтитулов» .

5. Теперь страницы пронумерованы, а цифра находится в месте, соответствующему выбранному вами типу.

Как пронумеровать все страницы в Ворде, кроме титульного листа?
Большинство текстовых документов, в которых может понадобиться пронумеровать страницы, обладают титульным листом. Такое бывает в рефератах, дипломах, докладах и т.д. Первая страницы в данном случае выступает своего рода обложкой, на которой указывается имя автора, название, имя начальника или преподавателя. Следовательно, нумеровать титульный лист не только нет необходимости, но и не рекомендовано. К слову, многие используют для этого корректор, просто замазывая цифру, но это точно не наш метод.
Итак, чтобы исключить нумерацию титульного листа, кликните левой кнопкой мышки дважды по номеру этой страницы (она должна быть первой).

В открывшемся сверху меню найдите раздел «Параметры» , а в нем поставьте галочку напротив пункта «Особый колонтитул для этой страницы» .

Номер с первой страницы исчезнет, а страница под номером 2 теперь станет 1. Теперь вы можете проработать титульный лист так, как считаете нужным, как это необходимо или в соответствие с тем, что от вам требуют.
Как добавить нумерацию типа «Страница X из Y»?
Иногда рядом с текущим номером страницы требуется указать общее количество таковых в документе. Для того, чтобы сделать это в Word, следуйте инструкции, изложенной ниже:
1. Нажмите на кнопку «Номер страницы», расположенную во вкладке «Вставка» .

2. В развернувшемся меню выберите место, в котором должен этот номер располагаться на каждой странице.

Примечание: При выборе пункта «Текущее местоположение» , номер страницы будет размещен в том месте, где в документе находится курсор.
3. В подменю выбранного вами пункта найдите пункт «Страница X из Y» выберите необходимый вариант нумерации.
4. Для изменения стиля нумерации, во вкладке «Конструктор» , расположенной в основной вкладке «Работа с колонтитулами» , найдите и нажмите кнопку «Номер страницы» , где в развернувшемся меню следует выбрать «Формат номеров страниц» .

5. Выбрав требуемый стиль, нажмите «ОК» .

6. Закройте окно работы с колонтитулами, нажав на крайнюю кнопку на панели управления.

7. Страница будет пронумерована в выбранном вами формате и стиле.

Как добавить четные и нечетные номера страниц?
Нечетные номера страниц можно добавить в правый нижний колонтитул, а четные — в левый нижний. Для этого в Ворде необходимо проделать следующее:

1. Кликните по нечетной странице. Это может быть первая страница документа, который вы хотите пронумеровать.
2. В группе «Колонтитулы» , которая расположена во вкладке «Конструктор» , нажмите на кнопку «Нижний колонтитул» .

3. В развернувшемся меню со списками вариантов форматирования найдите «Встроенный» , а затем выберите «Аспект (нечетная страница)» .

4. Во вкладке «Конструктор» («Работа с колонтитулами» ) установите галочку напротив пункта «Разные колонтитулы для четных и нечетных страниц» .

Совет: Если вы хотите исключить нумерацию первой (титульной) страницы документа, во вкладке «Конструктор» необходимо установить галочку возле «Особый колонтитул для первой страницы».

5. Во вкладке «Конструктор» нажмите кнопку «Вперед» — это переместит указатель курсора в нижний колонтитул для четных страниц.

6. Нажмите «Нижний колонтитул» , расположенную в той же вкладке «Конструктор» .

7. В развернувшемся списке найдите и выберите «Аспект (четная страница)» .

Как сделать нумерацию разных разделов?
В документах большого объема нередко требуется установить различную нумерацию для страниц из разных разделов. Например, на титульной (первой) странице номера быть не должно, страницы с оглавлением должны быть пронумерованы римскими цифрами (I, II, III… ), а основной текст документа должен быть пронумерован арабскими цифрами (1, 2, 3… ). О том, как сделать нумерацию различных форматов на страницах разного типа в Word, мы расскажем ниже.
1. Для начала нужно отобразить скрытые символы, чтобы сделать это, нужно нажать соответствующую кнопку на панели управления во вкладке «Главная» . Благодаря этому можно будет увидеть разрывы разделов, но на данном этапе нам только предстоит их добавить.

2. Прокручивая колесико мышки или используя ползунок в правой части окна программы, опуститесь вниз первой (титульной) страницы.

3. Во вкладке «Макет» нажмите на кнопку «Разрывы» , перейдите к пункту «Разрывы разделов» и выберите «Следующая страница» .

4. Это сделает титульную страницу первым разделов, остальная часть документа при этом станет Разделом 2.
5. Теперь опуститесь к концу первой страницы Раздела 2 (в нашем случае это будет использоваться для оглавления). Кликните дважды по нижней части страницы, чтобы открыть режим работы с колонтитулами. На листе отобразится ссылка «Как в предыдущем разделе» — это связь, которую нам предстоит удалить.

6. Предварительно убедившись в том, что курсор мышки расположен в нижнем колонтитуле, во вкладке «Конструктор» (раздел «Работа с колонтитулами» ), где требуется выбрать «Как в предыдущем разделе» . Это действие разорвет связь между титульным разделом (1) и оглавлением (2).

7. Опуститесь вниз последней страницы оглавления (Раздел 2).

8. Нажмите на кнопку «Разрывы» , расположенную во вкладке «Макет» и под пунктом «Разрывы разделов» выберите «Следующая страница» . В документе появится Раздел 3.

9. Установив курсор мышки в нижем колонтитуле, перейдите во вкладку «Конструктор» , где снова нужно выбрать «Как в предыдущем разделе» . Это действие разорвет связь между Разделами 2 и 3.

10. Кликните в любом месте Раздела 2 (оглавление), чтобы закрыть режим работы с колонтитулами (или нажмите кнопку на панели управления в Ворде), перейдите ко вкладке «Вставка» , затем отыщите и нажмите «Номер страницы» , где в развернувшемся меню выберите «Внизу страницы» . В развернувшемся списке выберите пункт «Простой номер 2» .
11. Раскрыв вкладку «Конструктор» , нажмите «Номер страницы» после чего в развернувшемся меню выберите «Формат номеров страниц» .

12. В пункте «Формат номера» выберите римские цифры (i, ii, iii ), после чего нажмите «ОК» .

13. Опуститесь к нижнему колонтитулу первой страницы всего оставшегося документа (Раздел 3).

14. Откройте вкладку «Вставка» , выберите «Номер страницы» , затем «Внизу страницы» и «Простой номер 2» .

Примечание: Вероятнее всего, отобразившийся номер будет отличным от цифры 1, чтобы это изменить необходимо проделать действия, описанные ниже.

15. Нумерация страниц документа будет изменена и упорядочена в соответствие с необходимыми требованиями.
Как видите, пронумеровать страницы в Microsoft Word (все, все кроме титульной, а также страницы различных разделов в разных форматах) не так сложно, как могло показаться сначала. Теперь вы знаете немного больше. Желаем вам результативной учебы и продуктивной работы.
Инструкция
Закончив написание работы (или начав ее), оформите страницы в соответствии с вашими пожеланиями или требованиями заказчика. Настройте поля, абзацы, измените шрифт и другие параметры. Чтобы сделать нумерацию страниц в документе редактора Ворд, найдите в верхней панели редактора вкладку "Вставка". Там вы увидите несколько разделов, среди которых выберите "Колонтитулы". Колонтитулы – это области в документе, которые используются для добавления повторяющейся информации в нижние, верхние или боковые поля документа. Одним из них как раз и являются номера страницы. Колонтитулы нужны для того, чтобы автоматизировать процесс расстановки страниц, внесения пометок и прочего.
В столбце работы с колонтитулами в выпадающем списке в поле "Номер страницы" подберите нужный формат размещения нумерации страниц. Переходя по разделам, сделайте щелчком правой кнопки мышки соответствующий выбор. Номера появятся на каждом листе вашего документа. Как правило, их расставляют в середине нижней части страницы или в правом верхнем углу.

Если вам нужно сделать нумерацию страниц в Ворде не с первого листа (в научных работах, как правило, нужно ставить номер на второй или третьей странице), то в разделе "Номер страницы" откройте вкладку "Формат номеров страниц". Там вы можете выбрать, с какого лист Ворд начнет нумерацию. Там же можно поменять вид номера. Например, пронумеровать листы буквами или римскими цифрами.

Если вам не нужно проставлять номер на титульном листе, можно его легко убрать, сохранив остальную нумерацию. Для этого зайдите в "Разметку страницы" в основной панели Word, нажмите на стрелочку около параметров страницы. В открывшемся диалоговом окне нажмите на вкладку "Источник бумаги". Там вы увидите строку "Различать колонтитулы". Поставьте галочку возле варианта "первой страницы" и сохраните изменения. Вот так просто сделать нумерацию страниц в Ворде.

Видео по теме
Источники:
- Нумерация страниц в Word 2013
Ваш чудесный реферат готов к сдаче, осталось лишь доделать самую малость - оформить его, как полагается, распечатать и защитить. Такое требование к оформлению, как наличие нумерации, является обязательным. А как ее сделать?

Вам понадобится
- компьютер, читающий текстовые файлы в программе Word
Инструкция
Выберите местоположение нумерации страниц. «Вверху страницы», «Внизу страницы» или «На полях страницы». Выберите вид формата номеров страниц из списка, предложенного в коллекции.

После добавления номеров страниц их можно изменить тем же образом, что и текст колонтитулов, выбрав для них шрифт, размер и формат.
Для этого щелкните дважды на колонтитул с номером страницы - теперь он доступен для изменения.
Чтобы удалить нумерацию страниц выберите вкладку «Вставка», в ней выберите пункт «колонтитулы» и далее «номер страницы» и «удаление номеров страниц». Для Windows 2007 можете просто удалить колонтитул на странице после выделения его двойным щелчком.
Видео по теме
Обратите внимание
Если раздел, в котором вы удаляете нумерацию, содержит разные колонтитулы для первой страницы или для четных и нечетных страниц либо в документе есть несвязанные разделы, следует удалить номера страниц из всех типов колонтитулов.

Инструкция
Microsoft Word 2007-2010
Нумерация страниц в данной версии программы еще легче. Сначала нужно выбрать меню «Вставка», а затем открыть список «Номер страницы». В нем вы можете выбрать расположение нумерации на странице, ее формат.
Видео по теме
Источники:
- Нумерация страниц не с 1 в Excell / Microsoft Office / Sql
Любой грамотно составленный документ воспринимается гораздо лучше и выглядит серьезнее, если в нем соблюдены определенные правила форматирования и оформления. Если работа, отчет или доклад содержат несколько страниц и предполагается распечатать их в качестве наглядного материала слушателям, поставить нумерацию страниц будет необходимо. Это же является и правилом хорошего тона, показывающим ваше уважение к читателям.

Инструкция
Если вы пользуетесь одним из самых распространенных текстовых редакторов MS Word, вам не придется вручную проставлять номера на каждой странице. В нем уже предусмотрена функция, позволяющая поставить в документе автоматически. Для этого откройте рабочий файл и зайдите в меню «Вставка». Далее выберите «Номера страниц…».
В открывшемся окошке с нумерации укажите следующие настройки:
Положение номера (вверху или внизу);
Выравнивание номера (справа, по центру, внутри или снаружи).
Нажав на кнопку «Формат», выберите вид номеров страниц. Это могут быть обычные арабские , буквенные символы, римские обозначения, а также комбинация номеров глав документа с отдельной нумерацией страниц каждого подпункта.
Если открытый документ является частью другой, более объемной работы, в MS Word есть возможность поставить нумерацию страниц, начиная не с первой, а с любой заданной цифры. Для этого введите в поле «Начать с…» цифру, от которой пойдет отсчет последующих страниц в документе.
Как правило, документы разных типов допускают различные принципы нумерации. Так, часто на первых листах работ не ставится номер первой страницы. Чтобы поставить нумерацию на всех остальных страницах документа, пропустив первую, отметьте галочкой параметр «Номер на первой странице» окна настроек.
В графическом редакторе Microsoft Office Word номера страниц являются одной из разновидностей колонтитулов. Поэтому для добавления нумерации в документы можно воспользоваться как опцией вставки колонтитула, так и выделенной в отдельную функцию вставкой номеров страниц. Ниже описаны оба варианта.

Вам понадобится
- Графический редактор Microsoft Office Word 2007
Инструкция
Первый способ использует выделенную функцию добавления номеров в листы документа. Чтобы ей воспользоваться перейдите на вкладку «Вставка» в меню текстового редактора. В секции «Колонтитулы» нижняя строка и есть нужная вам опция «Номер ». Но если документ на этот момент содержит всего , то эта функция будет . Если же страниц больше одной, то щелкните выпадающий список и увидите меню из вариантов размещения нумерации . При наведении курсора на каждый из пунктов будут появляться , показывающие возможные способы позиционирования номеров. Выберите наиболее подходящий и щелкните его мышкой.

Сразу после выбора места размещения номера страницы откроется редактор колонтитулов, и вы сможете задать дистанцию от краев листа и от основного текста документа. Щелкнув кнопку «Параметры» можно задать раздельные настройки для четных / нечетных страниц и для заглавной страницы документа. Чтобы выйти из режима редактирования колонтитула нажмите клавишу ESC.

Вернувшись на вкладку «Вставка» и еще раз раскрыв список «Номер страницы», щелкните пункт «Формат номеров страниц» - здесь вы можете выбрать способ написания чисел. Кроме того, используя поле «начать с» можно делать пропуски (или наоборот - повторы) в нумерации страниц.

Курсовые, рефераты, дипломные и другие виды работ, предусматривающие наличие титульного листа, обязательно подаются с пронумерованными страницы. Основное требование - не указывать номер на главной, но учитывать ее в нумерации. Эту процедуру удобнее всего делать в Microsoft Word. И если в офисе 2003 отменить номер на «титулке» документа можно было в окне «Вставка», то в последующих версиях приложения эта операция несколько усложнилась. Разберемся, что нужно сделать, чтобы в Ворде пронумеровать страниц, но с учетом последнего при подсчете без титульного листа.
Оформление листов в текстовом документе Microsoft Word
Инструкция, которая будет приведена ниже, справедлива для всех версий приложения, начиная с 2007 года выпуска. Чтобы пронумеровать листы документа, действуют так:
Преимуществом оформления текста в приложении Microsoft Word является возможность изменять ранее назначенное форматирование колонтитула без ущерба для основного текста. Поэтому если в ходе работы выбранное размещение окажется некомфортным или некрасивым, его всегда можно изменить.
После выполнения последней операции, на всех листах документа включая титульную страницу должны появиться цифры 1, 2, 3 и т.д. Теперь для нумерации страниц без титульного листа
нужно сделать следующее: По завершении процедуры никаких видимых изменений с текстов в документе не произойдет. Различие первой страницы позволяет отделить ее от остальных, определить ее как независимую. Теперь любые изменения, вносимые в колонтитул заглавного листа, не повлияют на данные, которые отображаются в колонтитулах на последующих страницах.
По завершении процедуры никаких видимых изменений с текстов в документе не произойдет. Различие первой страницы позволяет отделить ее от остальных, определить ее как независимую. Теперь любые изменения, вносимые в колонтитул заглавного листа, не повлияют на данные, которые отображаются в колонтитулах на последующих страницах.
 После проделанного с листа №1 исчезнет цифра, но останется на последующих. При этом математическая последовательность номеров не будет испорчена.
После проделанного с листа №1 исчезнет цифра, но останется на последующих. При этом математическая последовательность номеров не будет испорчена.

Редактирование нумерации без изменения титульной страницы
Если надо поменять положение цифр, тогда в блоке «Внизу … » нужно выбрать другое размещение - слева или по центру. Если же номер нужно перенести снизу наверх, тогда действуют так: У всех версий Microsoft Word есть один небольшой недостаток. При внесении изменений одного и того же характера несколько раз отклик приложения «замирает». То есть изменения не происходят. Если так случилось, нужно попробовать закрыть документ и приложение, а затем спустя 2-3 минуты снова открыть. Чтобы не тратить время на ожидания, разумнее заранее определиться с расположением и внешним видом номера листа.
У всех версий Microsoft Word есть один небольшой недостаток. При внесении изменений одного и того же характера несколько раз отклик приложения «замирает». То есть изменения не происходят. Если так случилось, нужно попробовать закрыть документ и приложение, а затем спустя 2-3 минуты снова открыть. Чтобы не тратить время на ожидания, разумнее заранее определиться с расположением и внешним видом номера листа.
Часто при написании длинных материалов в Ворде требуется быстро проставить нумерацию страниц. Для дипломов, рефератов, книг, статей. Из этой статьи вы узнаете, как автоматически пронумеровать страницы в текстовом редакторе Microsoft Word. Как делать нумерацию с первого, второго или третьего листа, исключать какие-нибудь страницы.
У меня стоит Word 2016. Также проверял в версии 2007 и 2010. В других версиях интерфейс немного отличается, но действия очень похожи.
Нумерация с первой страницы
Начнём со стандартной задачи - пронумеровать по порядку все страницы без исключений.
В верхней панели в Ворде выберите вкладку «Вставка» → «Номер страницы» → «Номер страницы».
Появится окно, в котором выберите, где отображать номер (сверху или снизу) и выравнивание. В некоторых версиях вместо этого будет выпадающее окно с выбором шаблона колонтитула.

Изменение формата нумерации
При установке нумерации есть кнопка «Формат». С её помощью можно изменить отображение и порядок нумерации. Например, сделать нумерацию буквами, римскими цифрами, начать отсчёт нумерации с произвольной цифры.

Двойной клик на номере страницы открывает конструктор колонтитула. С помощью кнопки «Номер страницы» также можно изменить формат.

Нумерация со второй страницы
Чтобы не ставить номер первой страницы, сделайте действия из прошлого пункта: на вкладке вставка нажмите «Номер страницы» и в появившемся окне уберите галочку «Номер на первой странице».

Аналогичный результат можно получить кликнув два раза на нумерации, и на открывшейся вкладке с конструктором колонтитула нажать галочку «Особый колонтитул для первой страницы».
Отсчет идет с первой страницы, просто на ней не будет отображаться цифра.
Для выхода из конструктора колонтитулов его вкладке есть специальная кнопка: «Закрыть окно колонтитулов».
Изменить начальную цифру отсчёта
Если нужно сделать отсчёт со второй страницы с цифры 1, нужно поставить в качестве начальной цифры 0. Для этого дважды кликните на номер страницы, на появившейся вкладке откройте «Номер страницы» → «Формат номеров страницы» → «Начать с» → указываем 0.

При этом не забудьте нажать галочку «Особый колонтитул для первой страницы», чтобы не показывался ноль.

Если вы хотите начать нумерацию с 3, 4, 5 или другой страницы кроме второй - просто так поставить особый колонтитул не получится, он работает только для первой страницы. В таких случаях перейдите на первую страницу, поставьте курсор на последней строке первой страницы и нажмите на вкладке «Макет» → «Разрывы» → «Следующая страница».

Затем дважды нажмите на номер этой страницы и поставьте галочку «Особый колонтитул для первой страницы» (как в предыдущих пунктах). Повторите это действие для каждой страницы, на которой не должно быть номера.

Через «Формат нумерации» задайте цифру, с которой начинать отсчёт. В итоге можно сделать, чтобы на первых пяти страницах не было нумерации, а затем на шестой начинался отсчёт с 1 или с 6.
Исключить страницы из нумерации
Можно не учитывать какие-то страницы в нумерации, то есть пропустить их.

После того, как сделали нумерацию, нажмите на нижнюю строчку в странице, которую хотите исключить. На вкладке «Макет» нажмите «Разрывы» → «Следующая страница». После этого действия на этой и следующей странице будет стоять одна цифра. Теперь можно скрыть один из номеров: дважды кликните на него и нажмите галочку «Особый колонтитул».
Как видите, в Ворде очень гибкие настройки нумерации страниц. Проставить цифры можно буквально за минуту.
Видео по нумерации страниц в Ворд 2010: