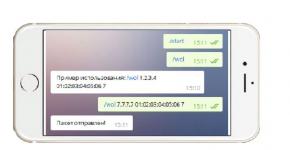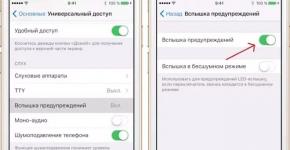Как сделать восстановление системы на Windows10. Как сделать восстановление системы на Windows10 Откат системы windows 10 на день назад
Существует несколько способов для того, чтобы вернуть на свой компьютер систему Windows 7, если обновление до Windows 10 вас не устроило. Выбирайте наиболее удобный конкретно для вас способ, и следуйте изложенным рекомендациям по восстановлению старой версии системы.
Восстановление системы до предыдущей версии
На самом деле, такое восстановление вполне возможно на любых сроках использования Windows 10. Вы сможете либо отменить обновление, либо установить старую систему заново. Все зависит от того, как долго вы пользуетесь новой сборкой.
Важно! Если новый интерфейс не подошел вам сразу же, пока не прошел календарный месяц, то достаточно будет выполнить обычное восстановление системы после неудачной попытки использования Windows 10. При этом используются средства самой системы.
Во всех других случаях придется действовать более радикально. Рассмотрим все варианты более досконально.
Откат системы Windows 10 до более раннего состояния
Допустим, вы решили обновиться с Windows 7 до более новой версии Windows 10. Если с момента установки вашего обновления до новой версии еще не прошел месяц, вы без проблем сможете убрать обновление, и вернуться к использованию предыдущей версии. Это стало возможным благодаря созданию на жестком диске компьютера папки «Windows.old».
В данной папке сохраняется вся информация о вашей предыдущей версии. Папка «Windows.old» сохраняется на жестком диске вашего устройства ровно месяц. По истечении этого периода она безвозвратно удаляется, и вернуть старую систему методом отката будет уже невозможно. Почему так сделано? Дело в том, что данная папка занимает слишком много места на диске. Если обновляться регулярно до каждой новой версии Windows 10, то система будет автоматически создавать резервные копии, сохраняя их каждый раз именно в этой папке.
Результатом таких сохранений явится банальная нехватка свободного места на компьютере, ведь каждая такая копия занимает более 10 Гб свободного места.
Рассмотрим на иллюстрированных примерах, как сделать откат Виндовс до старой версии:

Восстановление Windows 7 из образа
Данный способ позволит вернуть рабочую систему Windows 7 из предварительно записанного образа. Создавать образ диска необходимо еще до того, как вы решили установить обновление Windows 10. После установки обновлений образ диска вам уже не поможет. Если у вас на жестком диске или на съемном носителе будет находиться образ диска с Windows 7, вы в любой момент сможете вернуть измененную версию в ее прежнее состояние . Для работы будут использоваться встроенные средства системы Windows 7:
1. Откройте панель управления, где следует выбрать раздел с названием «Система и безопасность».
2. Там нас интересует пункт «Архивация и восстановление». Отправляемся по этому пути.
3. Помимо функций восстановления работоспособности системы и архивации данных, Windows 7 предоставляет нам возможность создания образа диска. Чтобы это сделать, нужно нажать на строчку под названием «Создание образа системы», находящуюся в левой части открытого окна.
4. После этого системная утилита предложит выбрать место сохранения образа. На выбор будет предложено сохранение в следующих местах:
- На винчестере вашего компьютера.
- На каком-то съемном носителе.
- В сети.
5. Следует сделать выбор предпочитаемого места сохранения.
6. После этого программа предложит выбрать диски, которые необходимо архивировать с созданием образа. Если необходимо создать образы нескольких дисков, проставляются отметки напротив соответствующих разделов.
7. После подтверждения параметров архивации, начинается процесс создания образа. По его завершению появится соответствующее сообщение. Данный образ можно записать на диск или флешку.
Создав образ диска с установленной на него системой всего 1 раз, вы сможете неограниченное число раз восстанавливать работоспособность Windows 7.
Переустановка системы
Если с момента вашего обновления уже прошел календарный месяц, а вы только в данный момент решили вернуться к прежней версии Windows, радикальным решением будет полная переустановка операционной системы. Несмотря на то, что это займет определенное время, вы получите совершенно новую систему, лишенную ошибок, ненужных программ, а возможно и вирусов. Поэтому данный способ вернуться к прошлой версии тоже нельзя не учитывать.
Одна из возможностей восстановления Windows 10 - это использование точек восстановления системы, позволяющих отменить последние изменения в ОС, в том числе в системных файлах и реестре ОС. Создать точку восстановления можно вручную, кроме этого, при соответствующих настройках параметров защиты системы.
В этой инструкции подробно описывается процесс создания точек восстановления, настройки, необходимые для того, чтобы Windows 10 делала это автоматически, а также способы использовать ранее сделанные точки восстановления для отката изменений в драйверах, реестре и параметрах системы. Заодно расскажу, как удалить созданные точки восстановления. Также может пригодиться: , .
Для того, чтобы создать точку восстановления системы, на той же вкладке «Защита системы», (попасть в которую также можно через правый клик по «Пуск» - «Система» - «Защита системы») нажмите кнопку «Создать» и задайте имя новой точки, после чего еще раз нажмите «Создать». Через некоторое время операция будет выполнена.

Теперь на компьютере содержится информация, которая позволит вам отменить последние сделанные изменения в критически важных системных файлах Windows 10, если после установки программ, драйверов или других действий ОС стала работать неправильно.
Созданные точки восстановления хранятся в скрытой системной папке System Volume Information в корне соответствующих дисков или разделов, однако доступа к этой папке у вас по умолчанию нет.
Как откатить Windows 10 до точки восстановления
А теперь об использовании точек восстановления. Сделать это можно несколькими способами - в интерфейсе Windows 10, с помощью инструментов диагностики в особых вариантах загрузки, в среде восстановления, запущенной с флешки (если компьютер не загружается) и в командной строке.
Самый простой способ, при условии, что система запускается - зайти в панель управления, выбрать пункт «Восстановление», после чего нажать «Запуск восстановления системы».

Запустится мастер восстановления, в первом окне которого вам могут предложить выбрать рекомендуемую точку восстановления (созданную автоматически), а во втором (если вы отметите «Выбрать другую точку восстановления» вы сможете сами выбрать одну из созданных вручную или автоматически точек восстановления. Нажмите «Готово» и дождитесь окончания процесса восстановления системы. После автоматической перезагрузки компьютера вам сообщат, что восстановление прошло успешно.

Второй метод использовать точку восстановления - с помощью особых вариантов загрузки, попасть в которые можно через Параметры - Обновление и восстановление - Восстановление или же, еще быстрее, прямо с экрана блокировки: нажать по кнопке «питания» справа внизу, а затем, удерживая Shift, нажать «Перезагрузка».
На экране особых вариантов загрузки выберите пункт «Поиск и устранение неисправностей» - «Восстановление системы» (или «Диагностика» - «Дополнительные параметры» - «Восстановление системы» в более ранних версиях Windows 10), далее вы сможете воспользоваться имеющимися точками восстановления (в процессе потребуется ввод пароля учетной записи).

В случае, если Windows 10 не загружается, вы все равно можете использовать точки восстановления: для этого вам понадобится (которую придется сделать на другом компьютере), либо . При использовании загрузочной флешки, достаточно будет выбрать пункт «Восстановление системы» на втором экране программы установки.

В результате вы попадете в среду восстановления, как в предыдущем способе и сможете воспользоваться точками восстановления даже на не запускающемся компьютере.
И еще один способ - запуск отката до точки восстановления из командной строки. он вам может пригодиться в том случае, если единственный работающий вариант загрузки Windows 10 - безопасный режим с поддержкой командной строки.

Просто введите в командную строку rstrui.exe и нажмите Enter для запуска мастера восстановления (он запустится в графическом интерфейсе).
Как удалить точки восстановления
Если вам потребовалось удалить имеющиеся точки восстановления, снова зайдите в окно настройки «Защиты системы», выберите диск, нажмите «Настроить», а затем используйте кнопку «Удалить» для этого. При этом удалятся все точки восстановления для этого диска.
То же самое можно сделать с помощью утилиты очистки диска Windows 10, для ее запуска нажмите Win+R и введите cleanmgr, а после того как утилита откроется, нажмите «Очистить системные файлы», выберите диск для очистки, а затем перейдите на вкладку «Дополнительно». Там вы сможете удалить все точки восстановления, кроме самой последней.

И, наконец, существует способ для удаления конкретных точек восстановления на компьютере, сделать это можно с помощью бесплатной программы CCleaner. В программе зайдите в «Инструменты» - «Восстановление системы» и выберите те точки восстановления, которые хотите удалить.
Видео - создание, использование и удаление точек восстановления Windows 10
И, в завершение, видео инструкция, если же после просмотра у вас останутся вопросы, буду рад ответить на них в комментариях.
Если вас интересует более продвинутое резервное копирование, возможно стоит приглядеться к сторонним средствам для этого, например, .
После продолжительной работы операционной системы, могут возникнуть различные системные ошибки, это связано с непрерывной работой, перемещением, удалением файлов и многими другими причинами. Поэтому для восстановления работоспособности системы в Windows 10 применяются «точки восстановления», сейчас поговорим о том как создавать их, и как откатить Windows к одной из таких точек.
Стандартно для Windows 10 является то, что точки восстановления создаются после установки обновлений, а также после их удаления. Помимо этого точки создаются при обновлении драйверов и приложений, также если решите удалить их то система также создаст точку восстановления.
Нужно понимать, что откат до точки восстановления это не полная смена Windows 10 до стандартных настроек. Точки восстановления содержат лишь информацию об изменившихся важнейших для Windows файлов.
Важно! Помимо автоматически создаваемых точек восстановления, пользователь также может сам создавать и удалять точки восстановления.
Откатываем Windows 10 до точки восстановления
Вернуть систему к одной из точек довольно просто, разберем два варианта:
- Через инструмент диагностики.
- С помощью командной строки.
Оба варианта очень простые, и приведут к нужному результату.
И так, разберем первый вариант:
- Зайдите в «Панель управления», нажмите на «Восстановление», там увидите кнопку «Запуск восстановления системы» нажмите.



- Здесь все просто, нажимаем «Далее», и перед нами появятся точки восстановления, она может быть или одна, или их будет несколько. Вам будут предлагать выбрать рекомендуемую точку восстановления, чтобы показались другие точки (созданные пользователем и автоматически) поставьте галочку в поле «Показать другие точки восстановления».


- Выбрав точку восстановления нажмите «Далее», а затем «Готово». Как только компьютер автоматически перезапустится Windows уведомит об успешном восстановлении системы.

Командная строка
Теперь восстановим систему с помощью командной строки, пригодится это может когда Windows 10 работает в безопасном режиме с поддержкой командной строки. Помимо этого это очень просто и быстро.
- Открываете меню «Пуск», удерживая клавишу «Shift» нажимаете на пункт «Перезагрузка».

- Щелкаете на пункт «Поиск и устранение неисправностей», затем открываете «Дополнительные параметры».

- Открываете пункт «Параметры загрузки», в следующем окне нажимаете «Перезагрузить».


- В открывшемся окне выберите пункт «Включить безопасный режим с поддержкой командной строки».

- В командной строке введите «rstrui.exe», нажмите «Enter», все теперь выбирайте нужную точку восстановления и запускайте её.


Как создать точку восстановления
На заметку! Помимо автоматических точек восстановления, пользователю понадобится и самому . Это позволит всегда иметь возможность откатить систему до нужных настроек, не боясь за различные данные.
Чтобы создать точку восстановления нужно:
- Зайдите в «Панель управления», откройте раздел «Восстановление», там следом нажмите на «Настройка восстановления системы».



- В открывшемся окне для начала ознакомьтесь с информацией, а затем нажмите на кнопку «Создать».

- Придумайте описание к новой точке восстановления, старайтесь писать чтобы вам было хорошо понятно почему вы создавали точку восстановления, не забывайте время и дата добавятся автоматически после создания точки. Все, придумав описание нажимаем кнопку «Создать».

- Спустя небольшое время точка восстановления будет создана, и система уведомит вас как «Точка восстановления успешно создана».


Все, теперь когда вы зайдете в «Восстановление системы», там появится еще одна новая точка восстановления, которую вы легко найдете по заданному описанию.
Настраиваем автоматическое создание точек восстановления
Для того чтобы у компьютера был всегда запасной вариант, и вам не пришлось постоянно создавать новые точки восстановления, настройте автоматические создание точек, так будет гораздо проще и удобнее.
И так для настройки следуйте инструкции:
- Зайдите в «Панель управления».

- Следом перейдите в раздел «Администрирование», там зайдите в «Планировщик заданий».


- Слева нажмите на «Библиотека планировщика заданий», там выберите «Microsoft».

- Затем «Windows» и там «System Restore».


- В середине сверху появится файл «SR», нажмите по нему правой кнопкой мыши и следом кликните на «Свойства».

- Зайдите во вкладку «Триггеры» и нажмите «Создать», там вы сможете задавать все необходимые параметры для новых точек восстановления. Подробнее изучите, и настройте максимально хороший и удобный график создания автоматических точек восстановления.


Не забывайте что работа Windows может замедлится из-за множества факторов, и для того чтобы устранить ошибки обязательно держите козыря, в виде подходящей точки восстановления.
Видео — Как создать, удалить точку восстановления или откатить систему Windows 10
После установки Windows 10 поверх уже установленной системы (это может быть только Windows 7 или Windows 8.1), пользователь может без переустановки вернуть предыдущую версию ОС, если новая ОС работает нестабильно, или просто не понравилась. В этой статье мы покажем, как откатить установку Windows 10, рассмотрим особенности и ограничения процесса такого даунгрейда.
Откат Windows 10 после апгрейда предыдущей версии Windows
Чтобы откатиться к старой версии ОС, в Windows 10 откройте меню Start и перейдите в раздел -> Settings -> Update and Security — > Recovery (в русской версии Пуск -> Параметры -> Обновление и безопасность -> Восстановление). В разделе Recovery в секции Go back to Windows 8.1 / Вернуться к Windows 8.1 (или Windows 7 в зависимости от версии ранее установленной ОС) нужно нажать кнопку Get started / Начать.
В открывшемся окне нужно будет указать причину, по которой Windows 10 вас не устраивает, и затем, следовать простым инструкциям мастера. После перезагрузки, компьютер загрузится в специальном режиме, в котором будет выполнено удаление Windows 10 и восстановление предыдущей системы. На экране в это время будет отображаться надпись «».
 После еще одной перезагрузки, загрузится рабочий стол ранее установленной версии Windows.
После еще одной перезагрузки, загрузится рабочий стол ранее установленной версии Windows.
Папки Windows.old и $WINDOWS.~BT и 30 дневный период
Возможность восстановление предыдущей ОС доступна только в течении 30 дней после выполнения апгрейда до Windows 10. Через 30 дней задание обслуживания Windows автоматически удалит скрытые каталоги Windows.old и $WINDOWS.~BT (в некоторых случаях также имеется каталог $Windows.~WS) в корне системного диска. Именно в этих каталогах хранятся данные и файлы предыдущей версии Windows, необходимые для выполнения отката. Поэтому, если вы планируете сохранить возможность откатить Windows 10, ни в коем случае нельзя и $WINDOWS.~BT с помощью мастера очистки диска или вручную.

Чтобы иметь возможность выполнить даунгрейд ОС и через 30 дней, нужно переименовать эти три каталога, например, в BAK-Windows.old, BAK-$WINDOWS.~BT и BAK-$Windows.~WS. В этом случае, Windows 10 не будет удалять эти каталоги, т.к. их имена изменились.
 В дальнейшем, при выполнении отката, нужно вернуть каталогам оригинальные имена.
В дальнейшем, при выполнении отката, нужно вернуть каталогам оригинальные имена.
Запуск даунгрейда Windows 10 через режим восстановления
Если невозможно получить доступ к рабочему столу Windows (система не грузится или имеются другие ошибки), то для запуска процедуры возраста к предыдущей версии, нужно загрузить Windows 10 специальном режиме восстановления. Для запуска этого режима можно воспользоваться инструкцией, загрузиться с установочного диска Windows 10 (описано ) или три раза подряд по питанию прервать нормальную загрузку компьютера. В появившемся окне Advanced Recovery Options
нужно выбрать Troubleshoot -> Advanced options
и нажать кнопку .
Восстановление каталогов Windows.old и $WINDOWS.~BT после удаления
В том случае, если после обновления до Windows 10 прошло больше месяца , вы не сможете откатиться к предыдущей версии Windows, т.к. каталоги Windows.old и $WINDOWS.~BT были автоматически удалены. Поэтому, чтобы вернуть предыдущую версию Windows, сначала придется попытаться восстановить данные в этих каталогах. Успех этой процедуры зависит от того, как активно используется ваш диск, сколько на нем свободного места, как давно было выполнено удаление и качества утилиты для восстановления удаленных файлов.
Я воспользовался уже хорошо зарекомендовавшей себя программой Hetman Partition Recovery (https://hetmanrecovery.com/ru/hard_drive_recovery/software-3.htm).

Windows 10 Anniversary Update и 10 дневный период
В том случае, если вы ставили Windows 10 из официального ISO образа системы, вышедшего после 2 августа 2016 года, имейте в виду: начиная с Windows 10 Version 1607 (так называемый Anniversary Update), Microsoft уменьшил время, в течении которого можно откатить систему, с 30 до 10 дней! Видимо по мнению MS система уже достаточно хороша, чтобы в течении 10 дней понять понравилась ли она пользователю или нет.

Является функция восстановления системы при помощи заранее созданных точек отката. В этой статье будет подробно описано, как их создавать и удалять, а также как откатить систему Windows 10.
Новая ОС довольно хорошо справляется с резервным копированием собственных настроек и важных файлов. . Данная процедура не займёт у вас много времени, в случае, если у вас не установлено очень много .
Для удобства работы, компания Майкрософт разработала специальную службу, которая следит за состоянием компьютера и автоматически предлагает осуществить резервное копирование после внесения существенных изменений.
Благодаря этой функции Windows 10 можно откатить в рабочее состояние, если компьютер вдруг стал нестабильно функционировать, не имеются ввиду
, вызванные аппаратными сбоями, но если причина проблемы кроется в
или неправильно установленном драйвере, то восстановление системы может довольно легко справится с устранением такой проблемы.
После того, как произойдет откат, Windows 10 скопирует все важные системные настройки, при этом, личные данные, документы, фотографии или музыка пользователя не будет затронута. Эта функция работает только с теми файлами, которые отвечают за стабильную работу ОС.
Настройки отката Windows
Чтобы изменить параметры резервного копирования, вам понадобится произвести следующие действия:

Теперь функция резервного копирования активирована и можно приступать к следующему этапу.
Новая точка восстановления Windows
Чтобы создать точку отката, вам потребуется сделать следующее:

Начнется процесс копирования системных данных, по окончании которого Windows оповестит вас о его успешном завершении.
Откат системы Windows 10
Точка восстановления создана, и теперь мы можем вернуть ОС в рабочее состояние, когда это понадобится. Далее мы рассмотрим, что потребуется сделать, чтобы это осуществить:

Если вам нужно откатить систему, и вы не создавали точек восстановления вручную, можно выбрать самый последний вариант, и если это не поможет исправить неполадки, то воспользуйтесь другой точкой, созданной в более ранее время.

Копирование сохраненных данных осуществляется полностью в автоматическом режиме, никаких действий от пользователя не требуется, следует только дождаться, пока компьютер будет перезагружен, и появится окно с информацией об успешном восстановлении системы.
Удаление точки отката Windows 10
Иногда, например, для высвобождения дополнительного свободного места, может потребоваться удалить резервные копии с диска.
К сожалению, выбрать определенную запись и удалить её штатными средствами Windows не представляется возможным, однако можно стереть все точки восстановления с каждого раздела по отдельности.
Чтобы это проделать, понадобится осуществить следующие действия:

Начнется процесс удаления, и через некоторое время система оповестит вас об успешном окончании операции.
Теперь вы знаете как можно откатить Windows 10 в рабочее состояние. Данная процедура не представляет собой чего-либо особо сложного, надеемся, что, используя эту инструкцию вы сможете решить возникшие у вас проблемы.