Какие комплектующие нужны для сборки игрового компьютера. Советы по сборке компьютера Что нужно для мощного пк
Классификация оборудования
Для того чтоб не платить больше за не нужные комплектующие в вашей машине, следует сразу определиться, чего вы ожидаете от него получить?
Компьютер для использования дома должен быть таким, на котором можно и детям в игры поиграть и самому фильм после трудового дня посмотреть.
Для данного типа машинки можно подобрать массу вариаций от самого дорогого до самого дешевого. Лишь бы вам понравилось.
Если же нужен инструмент, на котором будет производиться работа с различными документами, а иногда просмотр видео, то это еще проще вариант, не требующий лишних затрат. Это компьютер для офиса.
Самым дорогостоящим и прихотливым является последний тип – компьютер для игры. Он может выполнять множество задач, в зависимости от ресурсов.
Комплектующие в нем всегда самые мощные и самые дорогие. Поэтому такой аппарат может позволить себе не каждый.
Теперь вы в состоянии самостоятельно определить цену, за сколько можно собрать игровой компьютер 2017.
Корпус Frime FC-004B можно приобрести за 1370 рублей. Размерами он не огромен, но поместится все необходимое.
Блок питания в нем, откровенно говоря, слабый, если собирать аппарат посерьезней.
Но для самого бюджетного варианта, потребление энергии которого будет составлять около 100 Вт, такой вариант вполне подойдет. Сборка – Китай.

Для небольшого количества видеоигр, при желании создать самый дешевый компьютер логично будет обратиться к Western Digital WD3200AAJS, который можно купить за 1185 рублей.
Его объем — 320 Гб. Этого будет достаточно для хранения 4-5 игрушек и немного фото и музыкальный папок.
Процессор
В пределах 4900 руб. можно найти .
Это четырехядерный процессор, который устанавливается в платы с сокетом FM2+.
Имеет 4 Мб собственной памяти и работает на частоте 3,1 ГГц.
Конечно это вариант не для суперкомпьютера, но так можно собрать самый недорогой вариант. На нем вы сможете и в игры поиграть и с документами поработать.
TDP равняется 65 Вт – это говорит о том, что блок питания хорошей мощности, а при охлаждении хватит стокового кулера.
Оснащен графической подсистемой ЦП - ГП Radeon R7, которая функционирует на частоте 720 МГц, 8 блоками растеризации, 384 потоковыми процессорами GCN и 24 блоками текстурирования.
При включении типовых конфигураций, GTA V делает сталые 30 FPS.
Этой запчасти вполне достаточно для такой игрушки, как танчики. Конечно, графика будет хромать.
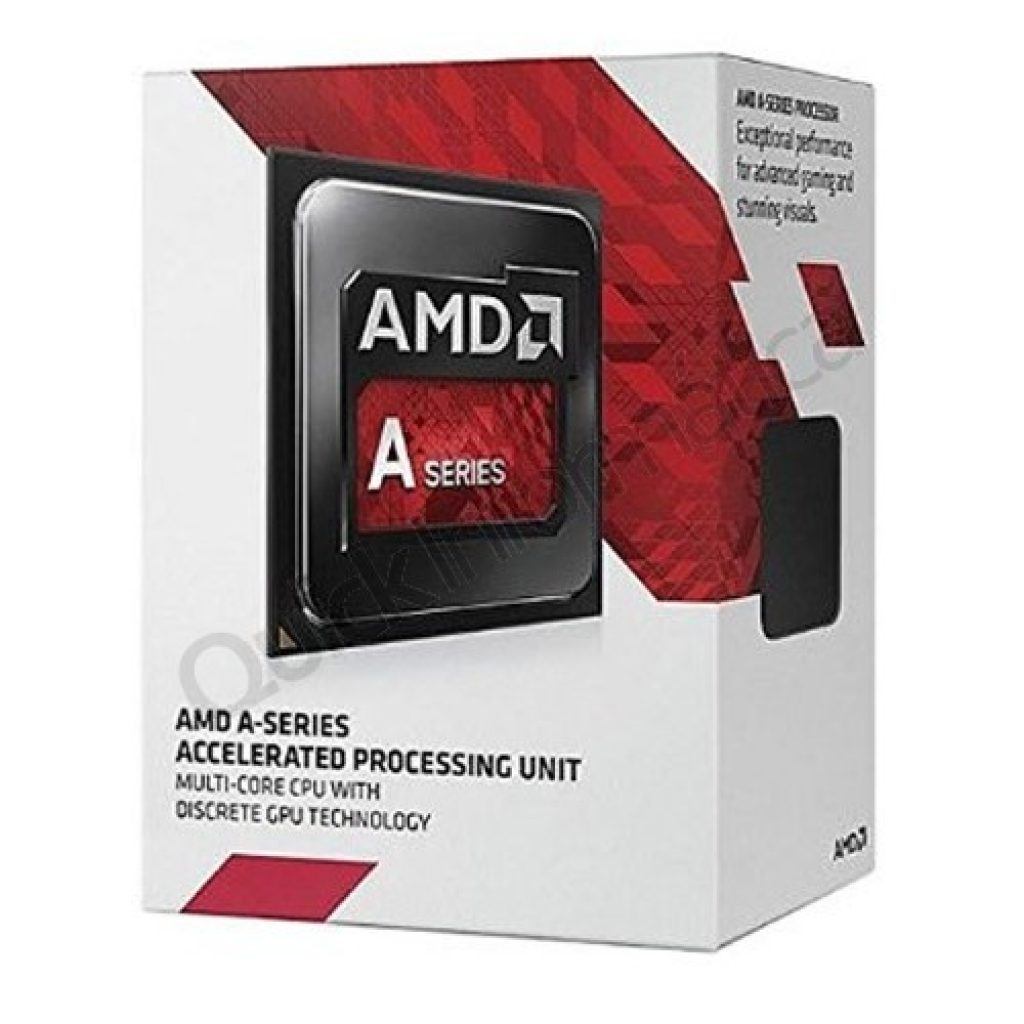
Процессор Celeron G3900 в продаже от 2230 руб.
Характеризуется отличной продуктивностью при доступном бюджете. Имеет 2 Мб памяти и два ядра.
Частота равняется 2,8 ГГц. Этот вариант также хорош тем, что при расходе всего в 35 Вт, он слабо нагревается и достаточно экономичен. Но графика хромает.
Получится всего 30 FPS при самых наименьших установках качества GTA V.
Опять таки, в танчики можно будет играть без особо заметных проблем.
ОЗУ
ОЗУ для AMD. Оптимальным вариантом оперативки для AMD является Team TED34G1600C1101. Цена на рынке от 1630 рублей. Однако, если нигде ее не найдете, можно заменить, например, DDR3 DIMM — не важно какую планку, с объемом памяти в 4 Гб. Это тот нужный объем оперативки, без которого не смогут запуститься игрушки, не будет работать ни одна из офисных программ и не получится нужного веб-серфинга.
ОЗУ для Intel. Самый нормальный выбор для Интел – это Samsung M378A5143EB1-CPB. При цене от 1813 руб., она обладает всеми необходимыми характеристиками для бюджетного варианта сборки. Имеет 4 Гб памяти. Этого будет вполне достаточно для того, что б собрать недорогой игровой компьютер 2017.
Системная плата
Материнская плата не нужно навороченная, поэтому, по умеренной цене как раз для нас.
Системная плата для AMD. Недорогой вариант Asus A68HM-K. Цена начинается от 2952 руб. Есть гнездо для дискретной видеокарты, сокет FM2+ и несколько слотов для ОЗУ DDR3. Для включения тюнера есть также один слот для PCI и один для PCI-E x1. Поддерживает USB 3.0. Существуют разьемы VGA и DV для присоединения к вмонтированной видеокарте и 4 разьема для Это позволяет соединить материнку с новыми мониторами и с теми, которые уже давно служат и устарели.
Системная плата для Intel. MSI H110M PRO-VD за 3510 руб. Вполне подойдет для Интел. Самое главное, что на ней должно присутствовать – эти разьемы DVI и VGA, до которых легко присоединить старые и более новые мониторы. Она так же поддерживает USB 3.0. У нее есть два разъема для DDR4 и несколько PCI-E x1 для подключения остальных элементов. По размерам она подойдет в любой корпус, который сейчас представлен на рынке.
Игровой компьютер за 35 тысяч
Хотя сума в пятнадцать тысяч и не мала, собрать последние новинки 2017 года ей не под силу. Однако можно получить вполне приличный агрегат.
Пускай не все детали будут топовыми, но они качественны и быстродейственны.
То, на чем можно сэкономить, собирая компьютер 2017 года – это корпус. Возьмите, например, GameMax H603.
Цена в магазинах колеблется от 1630 до 4300 рублей. Качество метала неплохое.
Цена такая, потому что фирма малоизвестна. Одна из стенок прозрачная. За ней располагается вентилятор, который предоставляется в комплекте. Еще можно установить дополнительные системы охлаждения.
Внизу располагается место для блока питания, а сверху – для процессора. Такая расстановка начинки позволяет уберечь блок от перегревания, ведь горячий воздух от процессора на него не попадает.
Кстати, если установить в корпус вентилятор с подсветкой, будет выглядеть довольно стильно.

Процессор
При бюджете в 35 тыс. рублей можно приобрести относительно дешевый процессор фирмы Intel. Производители впервые за десять лет возвратили процессорам поддержку HyperThreading.
Одним из запчастей которые получили, стал Pentium G4560. В эго тело, поселили два ядра. Память становит 3 Мб.
А благодаря встроенной графике Intel HD 610, которая с применением малых настроек, поддерживает абсолютно все .
Теперь не обязательно покупать видеокарту, а немного переждать на той, которая встроена.
Также ко всему этому идет куллер, которого вполне достаточно для охлаждения процессора.
За такой вариант придется выложить от 4500 до 5350 руб.
Оперативная память

Для нормального воспроизведения игрушки достаточно 8 гиг памяти на оперативке. Предлагаю вашему вниманию G. Skill F4-2400C15S-8GNT. Она работает, используя частоту 2400 Мгц.
Ее собственной системы охлаждения вполне достаточно для защиты от перегрева. хорошая и достаточно бюджетная. Купить ее можно по цене от 4140 до 4650 руб.
SSD накопитель
KINGSTONSKC400S37/128G будет уместен для игрового компьютера среднего ценового диапазона. Имеет MLC накопитель.
Частоту записи — 450 Мб, а скорость чтения – 550 Мб. Используется ширина SATA III. Иногда присутствует память TLC.
Этот вариант вполне подойдет для достаточно быстрого функционирования компьютера.

В бюджетном варианте никак не получится обойтись без жесткого диска. Но одно радует, подбирать по параметрам, какой-то особый вариант не требуется.
Можно приобрести абсолютно любой диск, на который накопили достаточное количество денег. Предлагаю HITACHI HDS721010CLA332. Цена — 29 670.
Объем HDD становит 1 000 Гб. Имеется буферная память, размер которой составляет 32 Мб. Поддерживаемый интерфейс SATA 3Gb/s

Видеокарта
За хорошую видеокарту придется выложить относительно немалую сумму. GIGABYTE GEFORCE GTX 1050 TI WINDFORCE OC 4GB – замечательный вариант.
Цена колеблется от 11 630 до 13950. Имеет встроенный видеопроцессор NVIDIA GeForce GTX 1050 TI с частотой работы 1354 МГц.
Объем памяти составляет 4096 Мб. Встроены разъемы для DisplayPort, DVI-D Dual-Link, HDMI, HDMI x2. Поддерживает форматы — NVIDIA G-SYNC, NVIDIA GameWorks.
Работает модель достаточно тихо, не нагревается. Куллер работает в щадящем режиме.
При таком варианте, есть надежда, что карта продержится на рынке несколько лет.
При максимальных настройках игрушки идут просто отлично.
Чипы этого ряда довольно дорогие, но это не бюджетный вариант.
Блок питания
Блок питания нормального качества на рынке IT технологий стоит не меньше 2330 руб. Предлагаемый AEROCOOL VX-400 400W, находится в ценовом диапазоне от 1300 руб. до 1630 руб.
Бытует мнение, что блок питания не слишком важен. Все же, лучше ним не пренебрегать и приобрести этот, среднего ценового диапазона и относительно нормального качества.
Его ресурсы вполне смогут обслуживать вашу машину.
Материнская плата
Для вашего нового игрового компьютера также нужна материнская плата. Замечательно подойдет MSI B250M PRO-VD.
Ее конфигураций достаточно для того, что б аппарат работал слажено. Ценовой диапазон запчасти — от 4650 руб. до 6980 руб. Это считается не дорогой вариант.
Модель имеет шесть USB разъемов, которые выведены сзади. Для того, что б выводить картинки с , которая встроена, есть порт VGA и порт DVI.
Гнездо для мышки и для клавиатуры. Они выполнены в старом образце, для того, что б можно было подключить любую модель.
Есть сокет для таких процессоров, как Kaby Lake или Sky Lake. Для оперативной памяти, также встроены несколько слотов DDR4 .
И того, весь системный блок по цене окажется около 35 000 руб. или 35350 руб. Возможны варианты немного снизить цену. Если не затрагивать основные запчасти, качество воспроизведения не изменится.
Можно немного поэкономить на материнской плате, установив ее параметрами на H110.
Это сбережет около 1400 рублей. Можно вообще обойтись без SSD. Это еще около двух тысяч.
А вот за счет сэкономленных денег можно улучшить видеокарту.
В общем, данный вариант комплектации системного блока наиболее правильный в соотношении цены и качества.
Для людей, которые хотят собрать хорошую машину, при этом, не переплатить. Для задействования в играх и офисных работах, данный набор комплектующих подойдет превосходно.
Собираем мощный игровой компьютер
Если у вас в кармане оказалось лишних 58120 рублей, вы можете позволить создать мощнейшую машину, которая будет радовать прекрасным качеством воспроизводимой картинки и наилучшими комплектующими . Такой агрегат потянет любую игру, будет работать быстро и бесшумно.
Если вы решили собрать мощный игровой компьютер 2017, не постарайтесь сделать его максимально оригинальным во всем. Рассмотрим корпус .
Его ценовой диапазон начинается от 2100 рублей. Это сравнительно дешево и объяснимо тем, что фирма не так известна, как самсунг или тошиба, но зарекомендовала себя, как надежная.
Блок питания в нем предусмотрен в нижней части и отделяется стенкой из железа. Далее расположены два места для жестких дисков.
Потом пространство для SSD размером 2,5 и 3,5. Крепление – безвинтовое.
Благодаря тому, что все находится внизу, горячий воздух, вырабатываемый видеокартой и процессором, не обдувает комплектующие.
Также помогает перегородка. Еще можно установить кулер и это полностью решит проблему перегрева. Немного повыше расположено пространство для HDD, размер которого 2,5″.Предусмотрен винтовой способ крепления.
Также разработчики подумали о местонахождении проводов и определили их под крышку, которая расположена сбоку справа. Они закрепляются там при помощи липучек ремешков.
Для вентилятора придумано целых шесть мест, так что с проблемой обдува вопрос закрыт сразу .
Блок питания
Блок питания – это комплектующее, сэкономив на котором, вы потеряете в качестве полученного. Предлагаем CHIEFTEC CPS-500S 500W.
Если вы задались вопросом, как собрать хороший игровой компьютер 2017, данный блок подойдет просто отлично. Его цена варьируется от 2535 руб. до 3950 руб.
Имеет разъединение для видеокарт размером в 8 пинов, а также, немало насчитано жестких дисков и кабелей.
Блок оборудован отличными конденсаторами . Охлаждение комплектующих происходит при помощи вентилятора и огромным радиаторам. Вентилятор мощный и бесшумный.
Процессор
Существует достаточно хороших процессоров, которые могут обеспечить качественную работу системного блока. Но если уж собирать самый мощный и недешевый аппарат – хочется большего.
Intel Core i7 соответствует всем требованиям . Его стоимость на рынке становит 18600 – 25600 рублей. Он оснащен четырьмя ядрами, которые выдают частоту от 3,4 до 4 ГГц.
Имеет встроенную память размером в 8 Мб. Осуществляет поддержку ГиперТрединга. Энергии процессор потребляет немного. Стоковый куллер вполне устроит для процесса охлаждения.
Оперативная память
Если мы собираем игровой компьютер 2017 наивысшего качества, стоит запастись немалым количеством оперативной памяти. Для этого подойдет TEAM TED416G2400C1601.
На рынке его купите за 8140 – 9300 рублей. 16 Гб хватит даже для самой тяжелой игры. Максимально необходимая частота для работы становит 2400 мегагерц.

Материнская плата
А вот при выборе платы, разбрасываться деньгами не следует. Она выступает в роли связки для всех остальных запчастей и не играет роли в вопросе о качестве воспроизведения.
MSI H110M PRO-VD вполне устроит. Ее стоимость варьируется от 3025 до 3720 руб. Максимально допустимый объем памяти становит 32 Гб. Поддерживает двухканальный режим.
Подходит для таких процессоров как Intel Core i3, i5, i7, Pentium, Celeron.
Документы и игры будут загружаться довольно быстро. Не шумит и не нагревается. Надежное комплектующее по хорошей цене .

SSD накопитель
SSD накопители не идет в комплекте материнской платой. Его разнообразие на рынке еще не велико.
Но, собирая хорошую машинку, стоит все-таки установить качественный накопитель в формате 2,5”. Kingston SSDNow KC400 вполне подойдет.
При его установке, вы убедитесь в быстром реагировании на команду. Он способен обработать порядка 80 000 операций.
Он прекрасно справится с переписыванием огромных файловых документов , показывая скорость 550 Мб/с.
Видеокарта
Игровая машина такого уровня должна быть оснащена наилучшей видеокартой .
Таковой является GIGABYTE Radeon RX 480 G1 Gaming 8G.
Имеет хорошую систему охлаждения — кулер. Мощность блока питания становит 500 Вт. И частота работы видеопроцессора – 1290 МГц.
HDD накопитель
Для мощного настольного компьютера с некоторым количеством видеоигр будет уместно установить TOSHIBA DT01ACA100. Его можно приобрести за 2560 – 3500 руб.
Внешняя скорость передачи данных насчитывает 600 Мб/с. Имеет небольшие параметры и отличается ударостойкостью.

Имея в кармане 58000 руб. Можно собрать хорошую машину, установив все самое лучшее. Найти комплектующие материалы еще лучшего качества просто невозможно.
Можно несколько уменьшить сумму и купить процессор слабее. Но эти несколько тысяч огромной роли не сыграют, а запас памяти вам уже обеспечен.
Выводы
Создать для видеоигр 2017 года самостоятельно очень просто . Достаточно знать, новинки на рынке IT технологий.
Сделать сборку возможно и при бюджете в 11, 6 тыс. руб. Однако не надейтесь на его многофункциональность.
Имея на руках около 35000 уже можно скомпоновать вариант намного интереснее.
При наличии 58000 – вы соберете такую машину, которая будет актуальна по мощности еще примерно год. Ее параметров хватит, что б загрузить самые громоздкие игры.
При работе вы не ощутите торможения картинки или перегрева самого железа.
С нынешним стремительным развитием компьютерных технологий, конечно, долго удержать первенство в сборке комплектующих не удастся, но вот второй и третий варианты смогут прослужить немалое время и радовать качеством работы.
Советую просмотреть видео, которое поможет собрать замечательную машинку.
У 3DNews большая и разнообразная аудитория. Ресурс посещают как матерые энтузиасты, собравшие далеко не один ПК, так и читатели, которые только начинают вникать во все премудрости компьютерной техники. Тестовая лаборатория элегантно и разгоняет их до серьезных частот, по изучению долговечности накопителей, в современных играх и по закупке необычного железа за рубежом, но в то же время не забывает и про неопытных пользователей. Так появилась рубрика « », в которой предлагаются разнообразные конфигурации системных блоков. После знакомства с комментариями и личного общения с читателями сайта мне стало понятно, что пора подробно рассказать и показать новичкам, как предлагаемые в статье комплектующие собрать в единое целое. Именно этому и посвящен данный материал.
⇡ Выбор и совместимость комплектующих
Порой определиться с набором комплектующих, из которых будет состоять твой ПК, тяжелее, чем собственноручно собрать системный блок в домашних условиях. В продаже можно найти огромное количество процессоров, материнских плат и видеокарт. Можно долго спорить о том, какой бренд предпочтительнее, а также дискутировать на тему, чья графика быстрее, — главное, чтобы при окончательном выборе конфигурации все железо было полностью совместимо друг с другом. Кстати, именно такие системы я предлагаю в « ». При соблюдении этого правила сборка системного блока мало чем отличается от игры в конструктор, в котором все детали подходят друг к другу. Размеры комплектующих, параметры монтажных отверстий и разъемы — все элементы компьютера строго регламентируются, а потому, например, не может быть такого, чтобы оперативная память стандарта DDR3 вдруг заработала бы на материнской плате со слотами DIMM, предназначенными для установки исключительно DDR4-модулей. Вы просто не сможете установить их в соответствующие разъемы.
Для полноценного функционирования системного блока необходимо приобрести следующие устройства: материнскую плату, центральный процессор, кулер, оперативную память, жесткий диск или твердотельный накопитель, видеокарту (если у ЦП или материнской платы нет встроенного графического ядра), блок питания и корпус. К дополнительным комплектующим можно отнести оптический привод, а также всевозможные дискретные устройства: сетевые и звуковые карты, дополнительное охлаждение.

Материнская плата — это основа любого компьютера. Именно от нее зависит, какие будут использованы процессоры, сколько модулей оперативной памяти, видеокарт и накопителей может быть установлено. Размеры системной платы играют важную роль и при выборе корпуса. На данный момент среди материнок самыми ходовыми считаются решения форм-факторов E-ATX (305 × 330 мм), ATX (305 × 244, 305 × 225 или 305 × 199 мм), mATX (244 × 244, 244 × 225 или 191 × 188 мм) и mini-ITX (170 × 170 мм), хотя самих типоразмеров подобных устройств насчитывается гораздо больше . Форм-фактор всегда указывается в технических характеристиках корпусов.
Само «жилище» для комплектующих тоже делится на типы в зависимости от размера и формы. Как правило, чем больше компьютерный корпус, тем более производительное железо мы можем установить в него, обеспечив при этом качественное охлаждение всех компонентов системы. Зависимость, впрочем, нелинейная — практика показывает, что и в компактных корпусах объемом 7-10 литров вполне реально собрать мощный игровой ПК. Просто предварительно придется более тщательно подбирать все комплектующие.
Среди ПК-корпусов наибольшей популярностью пользуются модели четырех типов: Midi-Tower (примеры — и ), Full Tower (), Mini-Tower () и Slim Desktop (). Естественно, чем компактнее устройство, тем меньше у него посадочных мест под установку дискретных видеокарт, накопителей и корпусных вентиляторов. Например, в Node 202 объемом 10 литров можно установить исключительно 2,5-дюймовые жесткие диски и SSD. Все эти особенности добросовестный производитель указывает в технических характеристиках устройства.
При выборе комплектующих обратите внимание и на другие ограничения, которыми обладает любой компьютерный корпус:
- максимальная высота процессорного кулера;
- максимальная длина видеокарты;
- максимальная длина блока питания.
Перед покупкой техники обязательно убедитесь в том, что все устройства совместимы друг с другом, не конфликтуют и точно помещаются в компьютерном корпусе. Самая простая логическая цепочка, которая не позволит вам приобрести неподходящие друг к другу комплектующие, выглядит следующим образом:
- Определяемся с моделью центрального процессора.
- Выбираем материнскую плату с подходящим для этого CPU сокетом.
- Изучаем список совместимого оборудования материнской платы на официальном сайте и выбираем комплект оперативной памяти.
- Выбираем накопители, которые совместимы с материнской платой.
- Подбираем видеокарту, блок питания, процессорное охлаждение и корпус, в которые поместятся все комплектующие.
Опять же, приведенная последовательность ни в коем случае не является аксиомой. Так как сборка ПК — это всегда творческий процесс, то последовательность выбора железа может меняться. Например, вам понравился определенный корпус и хочется собрать систему своей мечты только в нем. Или же у вас на руках уже есть какие-то комплектующие, и требуется докупить все остальное.

Если в системном блоке будет использоваться необслуживаемая система водяного охлаждения для процессора или видеокарты, то дополнительно необходимо узнать размеры поддерживаемых радиаторов, а также места, в которых они могут быть установлены. Очевидно, что посадочные места для установки СВО совпадают с местами крепления вентиляторов. Односекционные радиаторы обычно устанавливают на задней стенке, двухсекционные и трехсекционные — на верхней и/или передней.

Для написания этого материала я, основываясь на приведенной выше последовательности выбора комплектующих, использовал следующий набор устройств:
- центральный процессор AMD Ryzen 7 1700, сокет AM4, 3,0 (3,7) ГГц;
- материнская плата MSI X370 GAMING PRO CARBON, сокет AM4, чипсет X370;
- оперативная память Kingston HyperX Fury (HX426C16FR2K4/32), 4 × 8 Гбайт, DDR4-2666;
- твердотельный накопитель ;
- видеокарта ;
- блок питания Cooler Master MasterWatt, 500 Вт;
- корпус Cooler Master MasterBox 5 MSI Edition;
- процессорное охлаждение Cooler Master MasterLiquid 120.
Как видите, при подготовке этого материала используются самые распространенные форм-факторы — ATX для материнской платы и Midi-Tower для корпуса. Аналогичные варианты предлагаются в «Компьютере месяца» — потому что такой типоразмер наиболее универсален и пользуется наибольшей популярностью. Правда, не могу сказать, что процесс сборки в корпусах Mini-Tower и Slim Desktop принципиально чем-то отличается. Просто требования к подбору совместимого друг с другом железа оказываются заметно выше.
Дополнительно отмечу, что при подборе устройств учтены все современные веяния. Основным накопителем выступает модель Kingston HyperX Predator с интерфейсом PCI Express. А выбор в пользу Cooler Master MasterBox 5 MSI Edition сделан из-за возможности установки блока питания в нижней части шасси, а также наличия крепления для накопителей на заградительной стенке. Плюс большой популярностью пользуются необслуживаемые системы жидкостного охлаждения. Cooler Master MasterLiquid 120 — яркий представитель односекционных «водянок», которые уже из коробки готовы к работе. Остальные комплектующие подобраны таким образом, чтобы в конечном итоге получился производительный системный блок для работы и развлечений. Оптический привод не использовался. На мой взгляд, в 2017 году в нем нет никакой необходимости, да и Cooler Master MasterBox 5 MSI Edition (а также многие другие новые корпуса подобного формата) лишен посадочных мест под установку устройств в 5,25-дюймовые отсеки.

Для сборки системного блока вам точно понадобятся две крестовые отвертки с разным диаметром шлица, нейлоновые стяжки и кусачки. Возможно, пригодятся пассатижи — в дешевых корпусах резьбу нарезают на глаз, а также двухсторонняя клейкая лента, обезжиривающая жидкость и ватные палочки. Для того чтобы не поцарапать корпус и не повредить материнскую плату, я кладу все комплектующие на резиновый коврик. Антистатический браслет или перчатки тоже пригодятся новичкам, но, если честно, больше для придания уверенности в собственных силах. Так как сборка ПК — это в том числе и подключение мелких разъемов к материнской плате, то без хорошего освещения или фонарика под рукой точно не обойтись.
⇡ Шаг №1. Установка процессора и оперативной памяти
В руководстве пользователя материнской платы всегда присутствует описание установки всех основных компонентов и разъемов. Новички, держите эту книжку при себе. Последовательность выполнения шагов по сборке системного блока может меняться в зависимости от типа комплектующих. Например, иногда процессорный кулер лучше установить сразу же, а иногда — в предпоследнюю или последнюю очередь. Еще до закрепления материнской платы в корпусе следует установить центральный процессор и оперативную память в соответствующие гнезда.

Вы наверняка в курсе, что конструктивно процессоры AMD и Intel заметно отличаются друг от друга. Так, у чипов AMD выступающие контакты, именуемые железячниками «ногами», расположены непосредственно на подложке из текстолита. А вот чипы Intel такими элементами не располагают — для этих CPU контакты размещены непосредственно в сокете материнской платы.
Чипы AMD устанавливаются очень просто: поднимаем рычаг, кладем процессор на пластиковую подложку, опускаем рычаг.

Что касается решений Intel для платформ LGA115X, то здесь используется схожая методика: вместе с рычагом поднимаем прижимную рамку, устанавливаем процессор, опускаем рычаг и прижимную рамку.

В случае с платформами Intel LGA2011 и LGA2011-v3 для поднятия прижимной рамки потребуется высвободить из фиксирующих пазов два рычага.
|
|
|
Обратите внимание, что все центральные процессоры и материнские платы оснащены указателями и так называемой защитой от дурака. В принципе, вы не сможете установить чип в гнездо иным способом, поэтому при сборке компьютера НИКОГДА не применяйте силу. Защитой от неправильного подключения оснащены все элементы в системном блоке. Помимо центрального процессора, вы не сможете подключить каким-то иным образом кабели блока питания, корпусные разъемы, вентиляторы, дискретные устройства, накопители и оперативную память. Точнее, сможете, но для этого потребуется приложить максимум усилий. Думаю, о последствиях неправильной установки компонентов ПК лишний раз говорить не стоит.

После центрального процессора в слоты DIMM, расположенные обычно с правой стороны от центрального процессора, я устанавливаю оперативную память. MSI X370 GAMING PRO CARBON поддерживает ОЗУ стандарта DDR4, на печатной плате распаяно сразу четыре порта. В некоторых материнках их может быть всего два (чаще всего это либо самые дешевые устройства, либо решения форм-фактора mini-ITX, либо ), в моделях для платформ LGA2011 и LGA2011-v3 — восемь. Обычно на текстолите все слоты DIMM промаркированы.
Большинство современных процессоров AMD и Intel имеют двухканальные контроллеры оперативной памяти. Поэтому в материнских платах и используется либо два, либо четыре слота DIMM. Поэтому же оптимальной считается установка либо двух, либо четырех модулей ОЗУ. В первом случае оперативная память устанавливается через один разъем. На некоторых материнских платах предусмотрены специальные указатели. Например, в MSI X370 GAMING PRO CARBON модули устанавливаются в слоты DIMMA2 и DIMMB2 — именно в таком случае оперативная память будет работать в двухканальном режиме. В других матплатах встречаются надписи типа , — в таких случаях для обеспечения работы двухканального режима модули необходимо установить в слоты DDR4_A1/DDR4_B1, DIMM_A1/DIMM_B1 и DDR4_1/DDR4_2 соответственно.

« Защита от дурака» у оперативной памяти
Я уже говорил, что неправильно вставить оперативную память не получится, так как в конструкции разъемов DIMM используется перемычка. Она применяется в том числе и для того, чтобы пользователь не смог «втиснуть» в материнскую плату, поддерживающую DDR4, модули другого стандарта.
Платы оперативной памяти фиксируются при помощи защелок, расположенных по краям слотов DIMM. В некоторых материнских платах такие защелки расположены только на одной стороне разъемов. Это сделано для того, чтобы пользователь мог беспрепятственно менять модули ОЗУ, не снимая, например, при этом видеокарту.

После установки ЦП и ОЗУ вы можете сразу же установить процессорный кулер, но только если в его конструкции используется радиатор небольшого размера. Применение габаритной системы охлаждения затруднит монтаж материнской платы, а также последующее подключение проводов. На фотографии выше приведены примеры установки боксовых кулеров — так называются СО, которые продаются вместе с процессорами. Кулеры для платформ AMD AM3+ и FM2+ крепятся при помощи пластиковых «ушей» — за них цепляется специальная металлическая скоба с проушинами. Боксовое охлаждение для чипов Ryzen устанавливается иначе, здесь придется поработать отверткой: сначала снять пластиковое крепление, а затем прикрутить радиатор к бекплейту. Кулер для процессоров Intel крепится при помощи пластмассовых клипс: устанавливаете радиатор на ЦП и нажимаете на защелку, пока не услышите характерный щелчек. В общем, в случае с установкой боксовых систем охлаждения проблем даже у новичков возникнуть не должно.
На подошву некоторых кулеров уже нанесена термопаста — ее применение заметно увеличивает эффективность отвода тепла от CPU. В любом случае термопаста всегда идет в комплекте с процессорным охладителем. Например, вместе с Cooler Master MasterLiquid 120 шел небольшой тюбик, которого тем не менее должно хватить на 3-4 раза. Пожалуйста, не забудьте снять защитную пленку перед установкой системы охлаждения, если таковая имеется на основании устройства. Процесс нанесения термопасты описан в пункте под номером пять.
А вот установка других кулеров производится в индивидуальном порядке, так как каждый изготовитель использует крепежный набор собственной разработки. Поэтому сразу же доставайте из упаковки от СО инструкцию. Большинство устройств оснащены универсальными крепежными механизмами, которые подходят как для процессоров AMD, так и для Intel. Правда, ответная часть крепления, которая должна быть предварительно зафиксирована на плате, у разных платформ разная. Список поддерживаемого оборудования, а также размеры кулера всегда указаны в технических характеристиках. И все же в продаже достаточно моделей, которые совместимы только с одной определенной платформой.

Еще раз: если устройство большое или же, как в моем случае, применяется необслуживаемая система жидкостного охлаждения, то на первом этапе достаточно закрепить на плате заднюю пластину и рамки, за которые и будет держаться радиатор кулера. Сам радиатор мы установим в предпоследнюю очередь, после того как к материнской плате будут подключены все кабели. Да, в корпусах уровня Cooler Master MasterBox 5 MSI Edition заградительная стенка имеет окно для доступа к бекплейту кулера, но далеко не всегда им удобно пользоваться.

Если говорить о воздушных процессорных охладителях, то наиболее популярными считаются кулеры башенного типа. В зависимости от используемой платформы и от конкретной модели радиатор СО может быть установлен в двух положениях. В первом случае вентилятор кулера будет выдувать воздух через заднюю стенку корпуса, во втором случае — через верхнюю. Правильный вариант установки определяет форма используемого корпуса. Так, в случае с моделями форматов Full-, Midi- и Mini-Tower лучше использовать первый вариант. Важно, чтобы применяемая СО не перекрывала слоты расширения, а также не упиралась в элементы охлаждения подсистемы питания материнской платы. Вот, например, MSI X370 GAMING PRO CARBON не конфликтует даже с самыми крупными башенными охладителями. А еще широкий процессорный кулер может помешать установке модулей оперативной памяти с высокими радиаторами охлаждения. Поэтому лучше использовать компактные комплекты ОЗУ, такие как Kingston HyperX Fury например, или же на 100 % удостовериться в том, что охлаждение CPU и память не будут конфликтовать друг с другом.
В нашей сборке применяется необслуживаемая система жидкостного охлаждения Cooler Master MasterLiquid 120, поэтому ее установка будет производиться в предпоследнюю очередь (шаг №5).

Вентиляторы кулера и корпуса подключаются к материнской плате при помощи 3- и 4-контактных разъемов. У MSI X370 GAMING PRO CARBON подобных элементов распаяно сразу шесть штук, что очень удобно. Количество таких портов никак не регламентируется, но минимум два разъема на плате должны присутствовать: для подключения вентилятора CPU-кулера и для системной (корпусной) крыльчатки. Все коннекторы маркируются соответствующим образом: CPU_FAN, SYS_FAN (или CHA_FAN). Иногда 4-контакнтный разъем, предназначенный для процессорного охладителя, выделяют другим цветом (чаще всего белым). А еще в платах среднего и высокого ценовых диапазонов можно встретить коннектор PUMP_FAN. Он предназначен для подключения ротора помпы водяного охлаждения, но в то же время подходит и для любых других вентиляторов. Просто через этот порт передается ток большей силы.
Разъем с тремя контактами не позволяет регулировать обороты подключенного к нему вентилятора. А вот 4-пиновый порт обладает такой возможностью, причем современные материнские платы умеют регулировать частоту вращения «вертушек» как с широтно-импульсной модуляцией (вентиляторы с четырьмя контактами), так и без нее (вентиляторы с тремя контактами).
При нехватке разъемов для подключения корпусных вентиляторов помогут всевозможные переходники. Это может быть обычный разветвитель, позволяющий подключить к одному 3- или 4-контактному порту сразу несколько крыльчаток. Или же кабель, подключаемый к разъему MOLEX или SATA. А еще существуют такие устройства, как , хотя их популярность никогда не была высокой. Впрочем, изначально оснащены простенькими (чаще всего — трехпозиционными) контроллерами, управляющими частотой вращения вентиляторов при помощи понижения напряжения с 12 до 7 или 5 В.
В случае с нашим ПК необходимости в дополнительных переходниках и разветвителях нет, так как требуется подключить к материнской плате только два вентилятора СВО и одну корпусную крыльчатку.
⇡ Шаг №2. Установка материнской платы и подключение разъемов корпуса
Теперь, когда центральный процессор и оперативная память подключены к материнской плате, пора начинать работать с корпусом.

Уже давно в Tower-корпусах блок питания устанавливается преимущественно снизу. Сделано это как из эстетических соображений (так удобнее и проще прокладывать провода), так и ради увеличения эффективности охлаждения, в первую очередь самого PSU. Однако в продаже встречаются модели корпусов и с иными вариантами установки БП.

Посадочные места для установки блока питания, 2,5- и 3,5-дюймовых накопителей
В конструкции Cooler Master MasterBox 5 MSI Edition предусмотрена небольшая корзина с салазками, в которой помещаются два 3,5-дюймовых жестких диска. Более компактные 2,5-дюймовые накопители крепятся на заградительной стенке.

Установка материнской платы начинается с закрепления заглушки I/O-панели в специально отведенном для этого прямоугольном отверстии. Никаких сложностей у вас не возникнет. Заглушка всегда идет в комплекте вместе с материнской платой.

Крепежные принадлежности всегда поставляются в комплекте с корпусом. Вместе с Cooler Master MasterBox 5 MSI Edition я нашел три типа винтов, а также пластиковые клипсы для установки дополнительных вентиляторов. В других корпусах вариантов крепежа может быть больше. В некоторых моделях винты-стойки, необходимые для установки материнской платы, уже вкручены в соответствующие резьбовые отверстия на заградительной стенке. В случае с Cooler Master MasterBox 5 MSI Edition эту процедуру придется проделать самостоятельно.

Итак, корпус поддерживает установку материнских плат форм-факторов mini-ITX, mATX, ATX и даже E-ATX. На стенке присутствуют условные обозначения (схожая памятка используется во многих моделях). Так как в сборке используется плата форм-фактора ATX, то необходимо вкрутить все восемь винтов-стоек в резьбовые отверстия, помеченные буквой «А». Однако не все материнки, относящиеся к данному типоразмеру, соответствуют параметрам длины и ширины 305 × 244 мм. Например, уже MSI X370 GAMING PRO CARBON на 19 мм, поэтому ее невозможно закрепить в корпусе по правому краю. Следовательно, при подключении проводов от блока питания или монтаже модулей памяти в слоты DIMM текстолит будет прогибаться. Аккуратнее устанавливайте эти элементы в подобных случаях.

После того как материнская плата закреплена, лично я сразу же подключаю органы управления и разъемы фронтальной панели корпуса. На переднюю стенку Cooler Master MasterBox 5 MSI Edition выведены два порта USB 3.0 А-типа, два 3,5-мм мини-джека для наушников и микрофона, а также клавиши включения системы и принудительной перезагрузки. Сложности могут возникнуть только при подключении органов управления — это пучок проводов с разъемами Power LED- и Power LED+ (передают информацию индикатору состояния компьютера), Power SW (отвечает за работу клавиши включения), HDD LED- и HDD LED+ (передает информацию индикатору активности накопителей), а также Reset SW (отвечает за работу кнопки принудительной перезагрузки). Некоторых элементов может не быть на «морде» корпуса, так как не все устройства оснащены, например, клавишей Reset или LED-индикаторами. Однако во всех случаях эти разъемы подключаются в определенной последовательности, как это показано в таблице ниже. Просто производители материнских плат используют собственные обозначения по сути одной и той же контактной площадки: JFP1 в матплатах MSI; PANEL в ASUS; PANEL1 в ASRock и F_PANEL в GIGABYTE.
| Power LED+ | Power LED- | Power SW | Power SW |
| HDD LED+ | HDD LED- | Reset SW | Reset SW |
Кроме того, среди внутренних разъемов на материнской плате могут присутствовать контактные площадки для подключения портов USB 3.1 и USB 2.0, RGB-лент, модуля TPM, FP-аудио и спикера.
Самостоятельно выбирая компьютерные комплектующие, вы не только сможете подобрать компоненты, максимально удовлетворяющие вашим запросам, но и значительно снизить итоговую стоимость компьютера в целом.
Очень часто в магазинах продавцы готового продукта «пугают» неискушенных в IT-вопросах покупателей тем, что приобретенные по отдельности компьютерные компоненты нельзя будет заменить при поломках по гарантии. Ничего подобного. Будьте уверены, на каждый элемент вы получите гарантию и в случае каких-либо поломок легко сможете их устранить, воспользовавшись гарантийным талоном. Рассмотрим более подробно информацию о том, как и какие комплектующие следует выбирать.
Подбираем процессор, материнку и оперативку
Первым делом нам потребуется начинка для системного блока. Начнем с . Сначала четко определитесь: для каких целей будет использоваться стационарный ПК. Если в их числе «зависание» в компьютерных играх, то сразу переходите к категории мощных процессоров. Помните: чем мощнее процессор, тем выше скорость работы компьютерного устройства.

Обращайте внимание на два показателя: тактовую частоту (не менее 2 ГГц) и оперативную память (не менее 2 ГБ). Лучше, если эти показатели буду даже выше.
Совет. При выборе процессора всегда обращайте внимание на кэш-память (отличный показатель для нее - от 3 мб).
Основа «машины». На сегодняшний день наиболее маститыми производителями этого компьютерного элемента являются: Asus, Gigabyte, Foxconn, Msi и др. Для мощного компьютера потребуется материнская плата формата ATX, поскольку она имеет большее количество разъемов и слотов, позволяющих ее усовершенствовать. Кроме того, такую материнку намного проще устанавливать в системник.
Совет. Обязательно проверьте перед покупкой материнки ее совместимость с выбранным процессором (тип разъема материнки и процессора должны совпадать), иначе могут возникнуть проблемы при установке.
Ну и наконец - оперативка. На данный момент наибольшей популярностью пользуется оперативная память типа DDR3. Именно на таком варианте мы и остановимся. Но выбрать тип оперативки - это еще не все. Обращайте внимание также на объем оперативки - выбирать следует модели, имеющие минимум 4 Гб рабочего объема, а еще лучше - 8 Гб.

Выбираем видеокарту
От выбранной в дальнейшем будет зависеть качество всех изображений, появляющихся на вашем компьютере, поэтому к выбору этого элемента следует отнестись не менее серьезно, чем ко всем предыдущим. Принцип выбора очень схож с оперативкой - чем больше объем и частота собственной памяти видеокарты, тем лучше. Что касается производителей, то Nvidia и AMD уже прочно заняли нишу лучших производителей компьютерных комплектующих подобного рода.
Совет. Не бойтесь «наскочить» на недобросовестного производителя (вероятность такой ситуации близка к нулю). Все оттого, что разработка видеочипов - довольно дорогое «удовольствие», и кто попало вряд ли сможет себе это позволить.
Подавляющее большинство компаний используют технологии и занимаются выпуском компьютерной продукции, лицензируясь у мировых гигантов.
Несколько слов о блоке питания
Минимальная мощность выбранного блока питания должна составлять от 600 ватт. Кроме того, неплохо будет, если в комплекте с блоком питания будет идти ИБП (источник бесперебойного питания). И самое главное, суммарная выходная мощность блока питания. Имейте в виду, что она должна быть на 40-50% больше мощности, потребляемой всеми остальными компонентами системного блока.
Параметры выбора жесткого диска (винчестера)
Не будем ходить вокруг да около и скажем, что для стационарного компьютера оптимальным вариантом станет установка не менее двух жестких дисков. Один (с высокой скоростью вращения - от 7200 об/мин) - под операционку; второй (со скоростью вращения от 5400 об/мин) - для хранения различных файлов. Важно понимать, что главная задача жесткого диска - долгосрочное хранение информации. Исходя из этого и следует выбирать его емкость. Например, если вы меломан/киноман, то лучшим вариантом для вас будут более емкостные диски.
В последнее время цены на винчестеры значительно снизились и вполне реально приобрести диск объемом 1 Тб.
Совет. При покупке винчестера, убедитесь, что он принадлежит к типу SATA3 и производитель предоставляет на него гарантию.
Выбираем оптический привод
Для высококачественного современного привода крайне важны два показателя: скорости чтения и записи файлов. Оптимальными будут модели, представленные известными производителями: SONY, PIONEER и т.д. Не советуем приобретать устаревшие модели, типа CD-ROM и др. В общем-то, и встретить их на рынке компьютерных комплектующих довольно непросто.

Дополнительные комплектующие: монитор, клавиатура, мышь, колонки
Выбор рабочего монитора в большей степени должен определяться преследуемыми в ходе эксплуатации компьютера целями. Если вы планируете большую часть времени работать за ним, то не стоит выбирать слишком большую диагональ. Если же вы - игроман или хотите устраивать по вечерам свой собственный кинотеатр, диагональ уже нужна побольше, как и разрешающая способность (от нее зависит четкость экранной картинки). Соответственно, и стоимость такого монитора будет большей.
При выборе клавиатуры уже можно разгуляться. Опять-таки, если компьютер будет использоваться преимущественно для работы, то следует отдать предпочтение «клаве» с пирамидальной раскладкой, если вы - геймер, то, соответственно, ваш вариант - клавиатура со специальными кнопками для геймеров.
Выбор мыши, пожалуй, наиболее легкий этап подбора компьютерных комплектующих. Достаточно, чтобы она была максимально удобной для вашей руки и устраивала вас своими внешними характеристиками.
Сборка компьютерных комплектующих своими руками
После того как все элементы подобраны и доставлены домой, пора приступать к их сборке в единое целое. Перед тем как приступить к процессу сборки, запомните важное правило: все компоненты имеют специальную защиту от неправильной установки. И если деталь «не идет», не следует упорствовать: пробуйте установить ее иначе.
Рассмотрим схематически процесс сборки компьютера:
- Снимаем боковую крышку системника и устанавливаем блок питания. Крепежные отверстия расположены таким образом, что вы не ошибетесь.
- Затем приступаем к установке кулеров. Их минимальное количество - два. Один из них работает на приточку и расположен в передней части системника (внизу); другой - вытягивает горячий воздух и расположен в задней части системника. Используем в качестве крепежей саморезы или резиновые фиксаторы.
- Цепляем на материнку всех «соседей»: процессор, систему охлаждения и модули оперативки. Процессор фиксируется так, чтобы сокет материнки и контакты процессора совпали. Обязательно нанесите тонкий слой термопасты на поверхность уже установленного процессора, чтобы избежать различного рода повреждений при его контакте с кулером. Кулер крепим на верхнюю часть процессора при помощи специальных зажимов, болтов и т.д.

- Подключаем кулерный провод питания к материнке (разъем CPU FAN).
- Закрепляем в системном блоке стойки под материнку и ее заглушку. Она предотвратит попадание пыли внутрь.
- Следующий шаг - установка оперативки. Открываем защелки, вставляем модули в слоты и слегка надавливаем до щелчка.
- Пришла очередь материнки. Опускаем ее на специально подготовленное для нее место в корпусе. После проверяем, чтобы все разъемы на задней стенке были на своем месте. Прикручиваем материнку винтами к уже закрепленным в корпусе стойкам.
- Устанавливаем оптический привод в один из верхних отсеков системника (их может быть несколько). Сначала снимаем заглушку и затем вставляем туда привод с наружной стороны. Крепим его винтами.
- Отсеки, расположенные внизу, предназначены для жестких дисков. Устанавливаем их либо изнутри, либо сбоку таким образом, чтобы можно было подключить к ним питающий и сигнальный кабели. Фиксируем при помощи винтов.
- Взламываем заглушку в месте установки видеокарты (задняя стенка системника). Чистим ластиком контакты и вставляем карту в разъем, слегка при этом на нее надавливая до щелчка. Затем привинчиваем ее.
- Самый неприятный момент - подключение проводов. Будьте особо внимательны. Питание на материнку подается через ATX (вставить его можно лишь в одном положении). Обязательно фиксируем его защелкой.
- Оптический привод и винчестер питаются от Г-образных разъемов.
- Питание на видеокарту (если оно есть) подключается с помощью 6-пинового коннектора.
- Не забываем про корпусные кулеры. Запитываем их, подсоединяя к материнке через разъемы SYS(CHA)_FAN.
- Подключаем переднюю панель корпуса к материнке. Все индикаторы корпуса подключаются к одноименным разъемам на материнке.
- Осталось подсоединить внешние usb-разъемы и выход под audio.
- Внутри системника у нас получилась сложная паутина из проводов, которую необходимо привести в более-менее «божеский» вид. Вооружаемся капроновыми стяжками и действуем.
Теперь закрываем крышку системного блока и подсоединяем к нему монитор, мышь, клавиатуру и все остальные приобретенные в магазине аксессуары.
Вот и подошла к концу наша статья. Теперь вы вооружены информацией относительно того, как можно собрать отличный персональный компьютер своими силами быстро и правильно. Желаем вам удачи!
Как самостоятельно собрать компьютер: видео
Представьте, что Вы не можете и дня прожить без компьютерных игр, однако в компьютерном железе не разбираетесь. Толи Вам некогда вникать в это, или просто лень, хотя скорее всего второе или вы соврете, сказав первое. Для пользователей в этой мы поможем подобрать современные запчасти по приемлемой цене, на март 2014 года. Благодаря этой статье Вы сможете собрать игровой компьютер и не переплатить.
Вооружившись интернетом и необходимыми знаниями, мы выдвигаемся на поиски не дорогих, а главное качественных комплектующих.
План покупок
Первым делом нам нужно собрать системный блок, почему именно собрать? Дело в том, что в любом готовом компьютере всегда попадется 2-3 запчасти которые могут свести на нет производительность или по качеству сломаются раньше времени. Не пугайтесь, никто не заставляет Вас собирать компьютер самостоятельно . Обычно, когда вы закупаете компьютерные запчасти Вы можете воспользоваться услугами нашего сервисного центра ITcom в Харькове по .
Начнем с подбора комплектующих для системного блока. Для начала я его перечислю:
- Процессор
- Материнская плата
- Оперативная память
- Видеокарта
- Корпус системного блока
- Блок питания
- DVD привод
- Жесткий диск
- Система охлаждения для процессора (кулер)
Приступим к выбору комплектующих для игрового ПК
Системный блок
Внешний вид на производительность игрового компьютера не влияет, поэтому берем корпус без наворотов, начального уровня. Корпус должен быть среднего размера чтобы все влезло и лишнего места не занимало, то есть с маркировкой ATX. Например, корпус AeroCool V3X Black Edition Black . Как правило, корпус продается с блоком питания, но не наш метод потому, что мощность в стандартных блоках нам не подходит, поэтому выбирает без питания.
Блок питания
Не будем гнаться за фирменными брендами, а выберем по отзывам хороший блок питания мощностью 600 Ватт, для игрового компьютера хватит с головой. Посмотрев и почитав отзывы, выбираем FSP Group ATX-600PNR 600W средняя стоимость которого, составляет около 700 грн. Вполне приличный БП, тем более 12 сантиметровый вентилятор в его корпусе будет хорошо отводить тепло.

Процессор CPU
Для стабильной работы и меньшего тепловыделения выбираем процессоры компании Intel. Множество фанатов AMD будут доказывать, что АМД дешевле и мощнее, но я лучше немного доплатить, но быть уверенным, что игровой компьютер не перегреется и будет стабильно работать не один год. Выбираем процессор Intel Core i5-4670 Haswell (3400MHz, LGA1150, L3 6144Kb) средняя цена около 2600 грн. Дорого, но для игр — это та самая крайняя линия цены, потому что дальше только дороже. Интел и5-4670 — процессор довольно холодный, поэтому перегревов не будет, однако, на всякий случай Вы укомплектуем его хорошим вентилятором, чтобы не допустить перегрева. Процессоры Core i7 — это еще неоправданная роскошь, без которых игры и так будут хорошо летать. Теперь отталкиваясь от модели процессора, можно выбрать подходящую материнскую плату .

Материнская плата
Учитывая то, что процессор у нас с сокетом LGA 1150, можно выбрать материнскую плату, не буду кривить душой, признаюсь вам что чуть ли не с самого детства я являюсь фанатов качественной техники и железа, поэтому выбор пал на продукцию компании Asus (надеюсь со мной многие согласятся).А теперь по конкретнее. Ничего лишнего, 4 слота под оперативную память (для возможности расширения) 6 USB слотов на задней панели (из них 4 USB 3.0) возможность подключения двух видеокарт (если вам вдруг захочется чего-то большего).Для оверклокеров (любители разгона железа) тоже есть где разгуляться. Зовут «барсика» ASUS Z87M-PLUS и стоит эта радость в среднем 1330 грн.

Оперативная память.
Тут все просто, выбираем нормальный бренд, выбираем частоту 1600 и объем памяти 8ГБ (лучше две плашки по 4 Гб чтобы оперативная память работала в параллельном режиме) .Больше нет смысла, меньше тоже нет смысла, так сказать, золотая середина.Классический дядюшка Kingston никогда меня не подводил, поэтому под фанфары пожизненной гарантии и дополнительных радиаторов теплоотвода, я выбрал модель Kingston KHX1600C9D3K2/8G (в комплекте как раз идет две платы по 4 ГБ).

Совет: при установке Windows обязательно выбираем 64 битную операционную систему, так как в 32 Битной 8 ГБ система просто не увидит.
Видеокарта
Один из самых тонких и щепетильных выборов, так как мы собираем не офисный калькулятор, а приличный игровой компьютер. Сразу скажу, что доверю свое железо только продукции компании GeForce, поэтому AMD Radeon опять остается на стороне. Да, понимаю что AMD дешевле и все такое, но если вы соберете на этой архитектуре компьютер, то вам зимой не нужен будет обогреватель, но в свою очередь летом понадобится кондиционер. Так, что у нас есть на рынке сладенького? Карты выбираем всегда с припиской Ti это означает усиленная мощность. Не буду томить, а представлю вам дешевого, но сердитого медвеженка под названием Palit GeForce GTX 750 Ti 1202Mhz PCI-E 3.0 2048Mb 6008Mhz 128 bit DVI Mini-HDMI HDCP пока что это новинка на рынке бюджетных игровых видеокарт, но судя по тестам игры потянет на ура. Стоимость в среднем 1800 рублей.

DVD привод
Тут все очень сложно, закрываем глаза и тыкаем в любой сидюк черного цвета (так как корпус мы выбрали черный). Лотерея выпала на оптический привод ASUS DRW-24F1ST Black стоимость 180 грн.

Жесткий диск.
Выбираем фирму Western Digital с интерфейсом подключения SATA 6 Gb/s объемом в 1000ГБ и размеров буферной памяти в 64 мб. Все остальные параметры стандартны. Модель Western Digital WD10EZEX стоимость 700 грн. Почему я не выбрал фирму Seagate? Потому что за всю мою работу в инженерной среде только жесткие диски этой фирмы доставляли мне больше всего хлопот и седых волос на … ну вы поняли.

Система охлаждения для процессора (кулер)
Тут все просто, для хорошего и тихого охлаждения берем кулер с 12 сантиметровым вентилятором, он будет тихо и размашисто охлаждать ваш процессор, что нам и надо. Нам подойдет вот эта крошка Zalman CNPS10X Optima выглядит внушительно и по факту работать будет так же. Стоимость всего 360 грн.

Подведем итоги
- Системный блок AeroCool V3X Black Edition Black - 500 грн.
- Блок питания FSP Group ATX-600PNR 600W - 630 грн.
- Процессор Intel Core i5-4670 Haswell (3400MHz, LGA1150, L3 6144Kb) - 2600 грн
- Материнская плата ASUS Z87M-PLUS - 1330 грн
- Оперативная память Kingston KHX1600C9D3K2/8G - 1200 грн
- Видеокарта Palit GeForce GTX 750 Ti 1202Mhz PCI-E 3.0 2048Mb 6008Mhz 128 bit DVI Mini-HDMI HDCP - 1800 грн
- DVD привод ASUS DRW-24F1ST Black - 180 грн
- Жесткий диск Western Digital WD10EZEX - 700 грн
- Система охлаждения для процессора (кулер) Zalman CNPS10X Optima - 360 грн
Итого: 9300 грн.
Столько, по минимуму, будет стоить системный блок для игрового компьютера, железо которого вам хватить для игр как минимум на года 2-3. Продолжим выбор. Что нам еще осталось?
- Монитор
- Клавиатура
- Мышка
- Коврик для мыши
- Таблетки валидола (это для тех, кого напрягла цена системного блока)
Монитор
Для комфортной игры и хорошей картинки выбираем мониторы фирмы Philips модель 226V4LAB цена 1400 грн. Хорошая цветопередача, время отклика, разрешение и конечно же фирма. Только перед игрой будет необходимо настроить цвет, у Philips с заводскими настройками косяк, всегда надо налаживать самостоятельно. И цена для 22 дюймов вполне приемлемая.

Клавиатура
Выбираем игровую клавиатуру с подсветкой для ночной игры и небольшим вентилятором для обдува пальцев. Модель Tt eSPORTS by Thermaltake Challenger цена 450 грн.

Мышка
Тут уже сложнее, для геймера мышка это все!!! Поэтому к ее выбору надо отнестись с ответственностью. Не дорогое и достаточно грамотное решение называется Mad Catz R.A.T.3 Matte Black. Стоимость 700 грн. Хорошие показатели точности и стабильности работы. Эта мышь создана людьми которые специализируются на компьютерных играх и знаю что нужно для хорошей игры. Самый бюджетный вариант из хороших игровых грызунов. Так же имеется плетеный шнур который исключить перегибы и перетирания.

Коврик
Берем ковер для мыши STEELSERIES QcK+ , сцепка с мышкой будет отличной и размеры вполне приемлемы для игры (400×450х2 мм.) цена 150 грн.

Подведем финальный итог нашей подборки.
- Системный блок – 9300 грн
- Монитор – 1400 грн
- Клавиатура – 450 грн
- Мышка – 700 грн
- Коврик для мыши – 150 грн
- Итого: 12 000 грн за весь комплект
В завершении могу сказать, что этой ракеты вам хватит на все современные игры, и проблем с качеством и работоспособностью думаю не будет.
Привет друзья! Если вы компьютерный энтузиаст, то научиться самостоятельно собирать компьютер для вас не составит особого труда.
Когда я написал эту статью, то сразу показал её человеку, который ни разу не производил сборку персонального компьютера. Он внимательно её прочитал и стал задавать мне вопросы, из которых я понял, что публикацию нужно срочно дополнить множеством мелочей, только тогда она станет понятна начинающим, в результате я несколько раз почти полностью переписывал статью и вот только теперь предлагаю на ваш суд.
В своей прошлой публикации я объяснил вам, ну а сегодня мы самостоятельно произведём классическую сборку ПК. Собирать компьютер лучше всего на столе, чтобы вам было всё видно и максимально удобно. Начнём с нанесения термопасты на процессор и установки его в сокет материнской платы, затем компонуем процессорный кулер и подключим его , после этого вставим в специальные разъёмы на материнке модули оперативной памяти, далее монтируем блок питания в корпус и стягиваем провода, закрепляем в системнике SSD, HDD, и только после этого устанавливаем в корпус материнскую плату...
Как собрать компьютер самому
Во-первых, нам нужно купить термопасту и нанести тонким слоем на процессор. Стоит она недорого и продаётся обычно вместе со специальной твёрдой карточкой, с помощью которой, в буквальном смысле, размазывается по поверхности . Зачем нужна термопаста? В ходе работы процессор сильно нагревается и с помощью термопасты эффективно отводит от себя тепло радиатору охлаждения.


Установка процессора в материнскую плату
Теперь устанавливаем процессор в , в моем случае i5 6400 и Asrock z170m pro4s. Производить установку процессора в сокет стоит очень осторожно и аккуратно, чтобы его не повредить. В особенности это относится к процессорам фирмы AMD, так как в отличие от процессоров Intel, которые имеют контактные площадки, у первых есть так называемые "ножки”, погнув которые процессор перестанет работать. Итак, открываем гнездо сокета на материнской плате с помощью боковой защелки и смотрим на ключи, которые показывают нам, как правильно следует вставлять процессор.


Берем процессор в руки и видим, что на нем есть соответствующие выемки, и треугольник в уголке благодаря которым будет сложно ошибиться в процессе установки.

Аккуратным движением руки просто кладем процессор в гнездо,

убеждаемся, что он там не болтается и закрываем боковую защелку.

Кулер охлаждения процессора
Далее, я предпочитаю обмундировать материнскую плату по полной программе и устанавливаю на нее и оперативную память сразу же, вне корпуса, потому что лично мне с моими большими руками делать это в тесном пространстве (внутри корпуса) проблематично.
Итак, смотрим на материнскую плату и видим специальные разъемы под крепления кулера, туда- то мы с вами его и поставим.


Делается это просто, берем кулер, попадаем в отверстия специальными ножками и защелкиваем их.

После установки все будет выглядеть следующим образом.



Не забываем так же подключить питание кулера в специальный разъем на материнской плате под названием CPU FAN .


Оперативная память
Блок питания
Теперь, когда материнская плата полностью заряжена, переходим к установке в корпус. Многие советуют устанавливать в корпус сначала материнскую плату, я же предпочитаю и рекомендую вам начинать с БП, ведь если последовать моему совету можно и все необходимые провода протянуть должным образом и избежать повреждений мамки, так как блок, как правило, очень большой и занимает много места. Одно неловкое движение и можно легко повредить микросхемы – до свидания материнка. В моем случае корпус GMC Forge и БП Aerocool KCAS 600W.
Установка блока процесс очень простой. Ставим, протягиваем провода по своему желанию и закручиваем шурупы в специальные отверстия на корпусе сзади.





Хочу отметить, что блок питания всегда устанавливается таким образом, чтобы вентилятор был направлен вниз при нижнем креплении блока. Внутри корпуса можно сказать свой микроклимат и своя температура, поэтому будет лучше, если блок питания будет втягивать прохладный воздух снаружи, а не теплый изнутри.
Твердотельный накопитель SSD и жёсткий диск
Теперь до установки материнской платы по той же причине аналогичной с блоком питания. Вставляем твердотельный накопитель и винчестер в соответствующие корзины, если они есть, если их нет, то просто прикручиваем к корпусу. У меня в системе будет упорно трудиться Patriot Spark 128gb и Seagate Barracuda 7200 1000gb.



Материнская плата
Переходим к установке материнской платы в корпус. На самой мамке есть специальные отверстия для крепления, в зависимости от модели количество этих отверстий может различаться. Вставляем материнку в корпус в соответствии с этими креплениями и закручиваем шурупами, которые обязательно идут в комплекте с корпусом.


Питание процессора
Ну и наконец, нам осталось все это добро подключить между собой. Начнем с питания процессора. Разъем под питание бывает 4pin и 8pin и находится, как правило, непосредственно около процессора. Находим соответствующий кабель у блока питания и подключаем.


Питание материнской платы



Корпусной кулер
Переходим к подключению корпусных кулеров на вдув/выдув. Подсоединяются они в соответствующие разъемы на материнской плате с названием CHA FUN или SYS FAN или аналогичным.


Теперь подключим наши накопители интерфейсными кабелями SATA в соответствующие слоты на материнской плате.

Не забываем подключить дополнительное питание на наши накопители. В моем случае это можно сделать с обратной стороны корпуса.

Подключение кабелей передней панели к материнской плате
Ну и напоследок я решил оставить самое сложное, что у большинства пользователей вызывает некоторые проблемы, а именно подключение питания передней панели. Все разъемы находятся в нижней части материнской платы. Начнем со звуковых выходов. Берем провод с названием AUDIO и подключаем в разъем с таким же названием.




