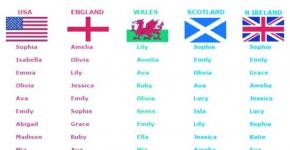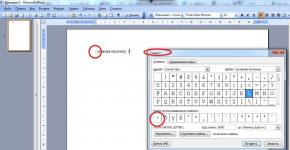Программа для того чтобы делать скриншоты экрана. Скриншоты
oCam небольшая программка, предназначенная для создания снимков экрана и захвата видео. Для видеозаписи не требуются установленные в систему кодеки, потому как они изначально содержатся внутри данного приложения, более того, именно благодаря им достигается отличное качество звука и картинки.
Область экрана для создания скриншота или видео захвата может быть выбрана из готовых предустановок или же задана самостоятельно, к тому же для удобства возможно выделять и любое активное окно. После определения нужной части остается только кликнуть на кнопку, и вы тут же получите готовый снимок или видео.
Простота использования оКам достигается при помощи понятного меню, состоящего из нескольких элементов, такая минималистичность позволяет расположить окно утилиты у любого края дисплея, и оно не будет вам мешать. Интерфейс лишен перегруженности и обеспечивает пользователю доступ к нужному инструменту в одно действие.
- Мультимедиа
- Скриншоты
Screenpresso 1.7.1
Screenpresso программа для создания скриншотов и захвата видео. С помощью данной утилиты возможно создавать различные типы снимков экрана и видеозаписи с экрана. Благодаря собственным инструментам, входящим в состав приложения, вы сможете делиться созданными скриншотами и видеозаписями в сети интернет.
При создании снимка экрана Скринпрессо сохраняет изображения в виде файлов на жестком диске. Таким образом, упрощается процесс создания скриншотов, т.к. вам не нужно сохранять их вручную. Кроме того, данная утилита позволяет делать скриншоты даже когда вся область не влезает в экран (веб-страницы с полосой прокрутки), она в автоматическом режиме соединит такие снимки экрана в один графический файл.
- Мультимедиа
- Скриншоты
Lightshot (Лайтшот) 5.4.0.35
Lightshot представляет собой бесплатную программу, позволяющую без лишних действий очень быстро создать снимок экрана. Простота и удобные инструменты делают это приложение одним из лучших среда аналогов.
С помощью Лайтшот вы можете выделить нужную область экрана и сделать ее скриншот по нажатию на сочетание горячих клавиш. Полученное изображение может быть залито на сервер, а вам предоставлена короткая ссылка на него.
По умолчанию снимок экрана помещается в буфер обмена, а уже из буфера его можно вставить в любое программное обеспечение (будь то текстовый процессор или графический редактор) и продолжить работу с изображением.
- Мультимедиа
- Скриншоты
Greenshot (Гриншот) 1.2.10.6
Бесплатная программа Greenshot является удобным инструментом для создания скриншотов . Приложение умеет делать снимки экрана разных видов: определенного окна, выделенного участка, указанного объекта или целого экрана.
Плюсом к основному функционалу Гриншот предоставляет широкие возможности для редактирования созданных скриншотов. Например, с его помощью вы сможете добавить к снимкам текст и разные символы (в т.ч. стрелки), вырезать нужную область или сделать затемнение.
Удобно, что данный программный продукт поддерживает назначение действий, другими словами, вы можете задать, какое действие будет выполняться после создания скриншота: сохранение в файл, копирование в буфер, открытие изображения в графическом редакторе или отправка на печать.
- Мультимедиа
- Скриншоты
Free Video to JPG Converter 5.0.101.201
У многих пользователей возникало желание создать скриншот из видео файла. По идее данную операцию можно сделать вручную, но, во-первых, это не очень удобно, а во-вторых вдруг пользователь хочет сохранить несколько подряд идущих кадров из видео.
В таком случае на помощь приходит программа Free Video to JPG Converter, позволяющая создавать скриншоты (в формате jpg) из видео в несколько кликов. Она извлекает указанные вами кадры из видео и сохраняет их в виде графических файлов.
При указании пользователем интервала (в секундах или кадрах) приложение начнет автоматическое сохранение определенного количества кадров из видео в изображения. Более того, не обязательно указывать нужный интервал, можно все видео превратить в изображения.
- Мультимедиа
- Скриншоты
SSmaker (ССмакер) сборка 5763
Для создания скриншота выбирается значок приложения в трее, затем нужно указать место на экране, которое вы хотите захватить, а после этого нажать кнопку Enter. В это время в буфере обмена появится url ссылка на созданный вами скриншот, который уже размещен в сети интернет. Т.е. утилита ССмакер выгружает ваш скриншот на сервер, где он и хранится. После получения ссылки вы можете передать ее вашим коллегам, родным, друзьям или любым пользователям, а они в свою очередь без проблем смогут просмотреть ваш снимок экрана.
- Мультимедиа
- Скриншоты
SnapaShot 3.9
SnapaShot крохотная, однако, очень удобная программа для создания скриншотов. Благодаря ей вы сможете без труда сделать снимок экрана нужной области. Приложение лишено ненужного функционала и способ его работы весьма оригинален.
После запуска утилиты перед вами откроется ее окно, оно отличается от обычных окон тем, что его центр пустой и по своей сути данное окно представляет собой обычную рамку. Именно эта рамка и служит инструментом для выделения области экрана.
Далее вам остается лишь переместить рамку в нужную часть экрана и подогнать под соответствующий размер, растянув за любой край или наоборот сжав. После этого вы сможете сохранить выделенную область в один из шести графических форматов или в буфер обмена.
- Мультимедиа
- Скриншоты
Skitch (Скитч) 2.3.2.176
Skitch весьма интересная бесплатная программа от создателей популярного сервиса Evernote , она представляет собой утилиту для создания скриншотов , которая позволяет поверх полученного изображения наносить наброски, фигуры, записи и пометки.
По заявлению разработчиков Скитч является незаменимым инструментом для фиксирования идей и мыслей . Он предоставляет все необходимое для быстрой зарисовки планов, при этом делать различные заметки очень просто и что еще важнее крайне удобно.
- Мультимедиа
- Скриншоты
QIP Shot (КВИП Шот) 3.4.3
QIP Shot бесплатная программа, которая не только быстро сделает скриншот экрана, но и загрузит полученное изображение в интернет, предоставит вам на него прямую ссылку, конечно же, поддерживается и сохранение скриншота на вашем компьютере. Так же доступна возможность захвата видео с экрана и онлайн-трансляции.
Вы можете выбирать область (весь экран, активное окно, выделенная часть) для записи видео, создания скриншота или онлайн-трансляции. Размещаемые в интернете изображения хранятся на бесплатном хостинге под названием QIP Photo. Вы сможете без регистрации загружать туда файлы до 10 Мб в популярных графических форматах, при этом срок их хранения неограничен.
КВИП Шот имеет собственный редактор изображений, который позволяет производить простую обработку (добавление текста и графики, поворот, обрезка и т.д.). А захват экрана может сопровождаться вашими голосовыми пояснениями, это особенно актуально при создании видео уроков, кстати, приложение умеет загружать полученное видео в соц. сети ВКонтакте и Facebook.
В статье будет разобрана программа для скриншотов с экрана windows 7 и не только. Для блоггера учителя надо давать наглядный и визуальный формат, особенно в моей нише. Для этого просто не обойтись без скриншотов (снимков с экрана). В статье разобрана будет одна программа полностью и список альтернатив.
Faststone capture отличные скриншоты для компьютера
Знаком с программой Faststone capture с 2012 года, идеальгл подходит под windows 7. Пробовал много софта, но эта программа выручила. Вот основные возможности:
- Захват произвольного окна.
- Захват активного окна.
- Съемка всех активных окон.
- Скриншот с прокруткой.
- Видео съемка, простая без наворотов.
Единственный минус это нет облачного хранилища.
Лучшая программа для скриншотов с экрана windows 7
Faststone capture программа для скриншотов с экрана windows 7 имеет официальный сайт здесь . Но скажу сразу она платная, после месяца налагается ограничение по функциям, я пользовался меня устраивало.
Я вам предлагаю ее скачать у меня, она уже со вшитой активацией и русской версией, вот ссылка пользуйтесь. Устанавливаем и переходим к обзору и работе.
Обзор и работа: сделать снимок и отредактировать
Открываем программу, появляется всплывающее окно и начинаем обзор работы.


На этом основная панель разобрана, переходим к настройкам.
Настройки программы
При нажатии последней иконки на панели, появиться такое меню. Рассматривать все не буду только два пункта.

- Главные настройки, о них ниже.
- Классная фишка объединить изображение в одно, я часто ей пользуюсь.


Главные настройки
Расписывать не буду, все по-русски. Понятно с первого прочтения, единственное что советую настроить первое это горячие клавиши, потому что стандартные комбинации слишком мудреные.

И ни за что не прописывать свои данные для FTP в разделе доступов программы.

Никогда ни в какие программы не загружайте свои данные для входа для FTP, кроме файловых менеджеров таких как Filezilla потому что у них есть собственное шифрование данных.
Редактор снимков
Как только сделаете снимки, появится начальная форма правки. Выделю в ней лишь три пункта.


При нажатии на рисунок у вас откроется новое окно в котором будет множество полезных инструментов для блоггера. Стрелочки, выделения, буквы, маркеры, области и т.д. Все для того чтобы сделать обучающую презентацию в картинках.
При видео съемку поговорим в другой статье, потому что тема уже другая.
Скачать бесплатно на windows 7 другие программы для скриншотов
Три самых лучших программ после faststone capture, все только на русском языке
Мало кто знает что в windows 7 есть стандартная программа для скриншотов называется ножницы. Чтобы открыть нажимаем на пуск, дальше стандартные, и находим ножницы.

Чтобы сменить форму снимка нажимаем “создать”, и выбираем необходимое.
Для мелких настроек нажмите “параметры” настроек мало, самый минимум.

Короткое видео про ножницы
Делаете снимок и откроется редактор, лишь с тремя инструментами, перо, маркер и ластик. Жалко нет функции написания текста на изображении.
Теперь самая лучшая программа для скриншотов с экрана windows 7 перестала быть проблемой, и вы знаете что выбрать. Все картинки на моем блоге сделаны именно FScapture.
Что-что, а вот проверенная народная мудрость не стареет также быстро, как выходят из моды наши смартфоны и ноутбуки. «Лучше 1 раз увидеть, чем 100 раз услышать» .
Пытались кому-то через переписку в объяснить, как настроить WI-FI роутер? Тогда, наверное, понимаете, что лучше бы, и правда, человек 1 раз увидел, чем 100 раз услышал или прочитал 100 сообщений! Вот поэтому многие и спрашивают, как сделать скриншот на компьютере.
Пара слов теории
Слово скриншот в точности перешло в русский язык из международного английского. Оно означает точное изображение экрана пользователя, снимок экрана. В обиходе ходит сокращенный вариант этого понятия «скрин».
Как сделать скриншот на Windows
Собственно, вот основные группы решений:
- стандартные средства Windows;
- онлайн-сервисы, которые позволяют сделать скрин экрана на компьютере;
- специальные программы.
Способ 1. Скриншот на Windows средствами системы.
Если посмотрите в верхнюю левую часть клавиатуры, там можно найти кнопку PrtScr . Название этой кнопки происходит от английского Print Screen - печать экрана. Раньше, по нажатию на эту кнопку, принтер печатал активный экран. Сейчас, когда мы нажимаем эту кнопку, изображение экрана попадает в буфер обмена. Остается только вставить изображение в какую-то программу, из которой его можно будет сохранить.
Честно, сазать, на ноутбуке, эта кнопка может быть где угодно, в правой части клавиатуры. Иногда, как на примере ниже, чтобы эта кнопка сработала нужно начать вместе с ней кнопку Fn (Функции — она обычно расположена с нижней левой части рядом с кнопкой Ctrl ) и не отпуская ее нажать кнопку с надписью PrtScr .

К действиям: нажимаем PrtScr , заходим, в программу Paint, она есть в любой операционной системе Windows и нажимаем «Вставить».
Зайти в Paint можно через меню Пуск → Все программы → Стандартные → Paint.
Меню Пуск в зависимости от версии Windows отличается, на скриншоте ниже показано как зайти в Paint в , потому что я пользуюсь именно этой операционной системой.

В программе Paint нужно нажать «Вставить» и наш снимок экрана оказывается здесь. При необходимости его можно отредактировать средствами программы или просто сохранить через кнопку «Файл» и потом «Сохранить» или t .

ВАЖНО. При нажатии одной лишь клавиши PrtScr в буфер обмена копируется скриншот всего экрана компьютера. При нажатии комбинация Alt+ PrtScr копируется активное (выделенное) окно. Если использовать комбинацию Win+ PrtScr изображение всего экрана сохраняется в папке c:\Users\Имя пользователя\Pictures\Screenshots\. Ее легко найти из меню «Компьютер». В колонке слева нажмите пункт меню «Изображения» и потом выберите папку «Скриншоты».
Итак, чтобы сделать скриншот на Windows средствами системы нужно нажать клавишу PrtScr, зайти в любую программу редактирования изображений, например Paint и нажать кнопку «Вставить».
Способ 2. Как сделать скрин на компьютере используя онлайн-сервис
Бывает, что скриншот нужно отредактировать и часто удобно делать это с помощью какой-то сайта, чем установленной программы. Для примера возьмем 2 таких сервиса. Их объединяет общий принцип того, как сделать скриншот экрана. Нажимаем кнопку PrtScr (если не знаете где она, смотрите чуть выше первый способ). Заходим на сайт и нажимаем Ctrl+V .

И, как нам советуют, нажимаем Ctrl+V .

Видим, что скриншот вставился в окно сайта. Если нужно сохранить его, тогда нажимаем на нем, он открывается в новой вкладе браузера.

Поздравляю! Изображение сохранено на компьютере.
Итак, чтобы сделать скриншот на компьютере с помощью онлайн сервиса нужно нажать клавишу PrtScr, или Alt+ PrScr, зайти в сервис, который мы выбрали, нажать Ctrl+V чтобы вставить изображение и сохранить его на компьютер.
Способ 3. Как делать скрин на компьютере с помощью специальных программ
Стоит сказать, что программ, которые позволяют делать скриншот экрана компьютера на самом деле огромное множество. Если посмотреть в сервисе Softportal, по запросу «скриншот» выдается 181 приложение.

Самое собой, каждое из них имеет свои плюсы и минусы, но зачастую такими программами люди пользуются по привычке. Когда-то установили, разобрались и все. Есть особенно мощные, даже платные приложения, которые позволяют быстро не только создать скриншот, но и отредактировать его. Например, можно добавить стрелки, рамки и другие эффекты.
Один из достойных и бесплатных вариантов, программа Joxi.
Скачать можно с официального сайта joxi.ru .
После установки в панели задач появляется значок этой программы. В первый раз, когда вы запустите ее, в правом нижнем углу появится возможность выбрать, вы хотите делать снимок всего экрана, фрагмент или другие варианты. В последующем, после нажатия на значок вы можете выделить область экрана которую нужно сохранить и после выделения программа выглядит вот так:

Обратите внимание на синий значок в верхнем правом углу. Нажав на маленькую стрелку справа, можно выбрать:

Выводы нашего «скриншотопроизводства»
Если сделать резюме, есть 3 основных решения, которые позволяют сделать скрин на компьютере
- Использовать средства Windows;
- Онлайн сервисы;
- Специальные программы.
Здесь уже как говорится, кому что по душе и для каких целей. Пробуйте, экспериментируйте.
Скриншотер – это небольшая бесплатная утилита для захвата изображения с экрана. Помимо возможности создания скриншотов, в программе можно изменить следующие опции: видимость курсора мыши, автоматическое сохранение в буфер обмена, настройка качества картинки. Скачать Скриншотер для виндовс 7 можно на нашем сайте.

Возможности утилиты
Программа имеет возможность сохранять снимок экрана в буфер обмена или в папку, путь к которой можно задать самим. Создание скриншотов поддерживается в следующих форматах: .bmp, .jpg, .png.
Чтобы захватить изображение всего экрана, нужно нажать на клавишу PrtSc. Для того, чтобы заскриншотить только определенную область, нужно нажать сочетание клавиш Alt+PrtSc.
Утилита, создавая скриншоты экрана, автоматически даёт им уникальные наименовая, используя дату и время создания. Если зажать горячие клавиши, начнется безостановочное создание скриншотов, около одного снимка в секунду. Последнюю версию программы на русском языке можно скачать с официального сайта.

Если вам хочется, чтобы приложение загружалось при запуске операционной системы, чтобы не тратить лишнее время, когда нужно быстро сделать скриншот, просто настройте автозагрузку программы в её опциях. Программа не требует инсталляции, её можно легко скопировать на съемные носители или отправить другим людям через любой файлообменник. Она занимает очень мало места, не загружает систему и поддерживается любыми компьютерами под управлением операционной системы Microsoft Windows.
Для любителей играть в игры Скриншотер так же будет очень полезной утилитой. Вероятно, вы неоднократно сталкивались с такой ситуацией, когда хотелось сохранить некоторые моменты игры, чтобы показать друзьям или просто запомнить, но не во всех играх есть кнопка создания снимка экрана, поэтому приходилось жать кнопку PrtSc, а после запускать графический редактор, вставлять изображение из буфера обмена и сохранять на компьютер. С помощью данной утилиты такой проблемы больше не будет – достаточно нажать горячие клавиши и выделить нужную область для снимка, после чего он сохранится в нужную вам папку.
Для работы с программой не требуется инсталляция, а при запуске она сворачивается в трей. Чтобы сделать снимок, нужно зажать горячие клавиши или же навести курсор на требуемую иконку в трее. Клик на неё правой кнопкой мыши сделает снимок всего экрана, после чего вы сможете скачать картинку по предоставленной ссылке. Клик левой кнопкой мыши откроет меню утилиты, где можно выбрать нужные опции, а так же настроить саму программу.

Достоинства:
- Русскоязычный интерфейс;
- Возможность выбора качества картинки;
- Настройка запуска программы при начале работы системы;
- Использование без инсталляции.

Основные характеристики Screenshoter:
— захват изображения всего экрана или конкретной области;
— автоматическое сокрытие программы по время создания скриншота;
— сохранение снимков в разных форматах;
— использование буфера обмена или выбор пути сохранения.
Программа довольно проста в использовании. Скачать ScreenShoter можно на нашем сайте по ссылке ниже.
Нередко пользователи компьютера и Интернета сталкиваются с необходимостью сделать снимок того, что происходит на экране компьютера, проще говоря, сфотографировать экран или его часть. Такой снимок по-научному называется скриншот (от английского слова screenshot).
Скриншот - это снимок экрана, то есть изображение (фотография) того, что видит человек на мониторе компьютера.
Приведу несколько примеров того, когда и зачем он может понадобиться:
- Вы столкнулись с какой-то компьютерной проблемой или вопросом и решили обратиться за помощью к знакомому по электронной почте. Объяснять все, что происходит на Вашем компьютере словами - слишком долго и не всегда уместно. А вот сфотографировать и продемонстрировать «проблемный» момент - в самый раз. Это и быстро и удобно!
- Вы пишете инструкцию по работе с определенной компьютерной программой. Будет просто чудесно, если Вы добавите в нее иллюстрации (как в этой статье, например).
- Вы студент и хотите, чтобы Ваша работа по компьютерной дисциплине (реферат, курсовая, диплом) получила высокую оценку. В этом случае иллюстрации будут большим плюсом.
- Вы любите играть в компьютерные игры и хотели бы «запечатлеть» интересные моменты.
Как сделать скриншот в Windows. Кнопка Print Screen
Если делать скриншоты Вам нужно от случая к случаю, то есть не много и не часто, то проще всего будет воспользоваться кнопкой Print Screen (также она может называться «Prt Scr») на клавиатуре компьютера.
Как правило, после нажатия на нее ничего не происходит - ни щелчков, ни вспышек. Но сфотографированный экран будет уже «зафиксирован» в памяти компьютера.
Затем следует открыть какую-нибудь программу для работы с изображениями (Paint, Photoshop или другую похожую) или же программу Microsoft Word и вставить внутрь сфотографированный экран.

Покажу, как это делается в программе Paint, так как это стандартная программа, и она есть практически на каждом компьютере.
И, наконец, откройте программу Paint (Paint.net).
Нажмите на кнопку «Вставить» или на пункт «Правка» и выберите «Вставить».

Вот и все - скриншот вставился! Теперь осталось его сохранить на компьютере (Файл - Сохранить как...).

В том случае, если Вы хотите вставить этот снимок в программу Microsoft Word, поставьте мигающий курсор в нужное место листа, щелкните правой кнопкой мышки и выберите пункт «Вставить».

Подытожим. Если Вы хотите сделать скриншот экрана целиком , нужно:
- нажать на кнопку Print Screen на клавиатуре
- открыть программу Paint, Photoshop или Microsoft Word
- вставить в нее снимок
- сохранить на компьютере
В том случае, если нужно сделать снимок только одного окна , которое открыто в данный момент, нажмите комбинацию клавиш Alt и Print Screen, вставьте в нужную программу и сохраните.

Этот способ универсален, то есть он подходит для любой версии Windows.
Снимок экрана через «Ножницы»
Если на Вашем компьютере установлены Windows Vista, Windows 7 или 8, есть более удобный способ «фотографирования» экрана. Это небольшая программка под названием «Ножницы» (Snipping Tool). Поговорим о ней подробнее.
Нажмите на кнопку «Пуск» в нижнем левом углу экрана.
Откроется список. Выберите из него пункт «Все программы» («Программы»).
Появится довольно большой список. Выберите пункт «Стандартные».
И, наконец, откройте программу «Ножницы» (Snipping Tool).
Если такой программы у Вас нет, значит, в Вашу систему она просто не «встроена». В этом случае делайте снимки предыдущим способом.
![]()
Скорее всего, появится небольшое окошко, а весь остальной экран как будто «затуманится».

Курсор же будет в виде «плюсика». Вот этим плюсиком необходимо выделить нужную часть экрана или экран целиком, то есть нажать левую кнопку мышки и, не отпуская ее, провести по этой части. Как только Вы отпустите левую кнопку мышки, выделенная Вами часть «вырежется» и «добавится» в специальную небольшую программку.

В ней можно будет сделать некоторые правки и сохранить получившийся скриншот на компьютер (Файл - Сохранить как...).
Программы для создания скриншотов
В том случае, если Вам нужно часто делать скриншоты, лучше воспользоваться специальными программами для создания и редактирования снимков экрана. Таких программ очень много. Есть прекрасные платные варианты, например, SnagIt или FastStone Capture. Но есть и не менее замечательные бесплатные версии.
Я попробовал многие из них. Расскажу о тех, которые особенно понравились и которыми пользуюсь сам.
Screenshot Maker - очень удобная, быстрая программа с множеством функций. Можно «фотографировать» как экран целиком, так и его часть, изменять получившийся снимок, сохранять в разных форматах и с разными настройками качества.

Скачать эту программу (версия Free) можно с официального сайта или нажав на ссылку .
Hot Key Screenshot - прекрасно подойдет тем, кто любит компьютерные игры. Она быстро создаст скриншот при помощи назначенной клавиши и сохранит его на компьютер в специальную папку pic (находится в папке с программой). Не требует установки.