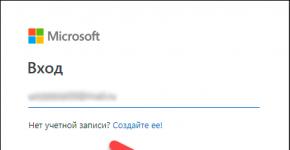Программа создания разделов жесткого диска windows 10. Как разбивать жесткий диск на разделы с помощью утилиты Windows и специальных программ? Разделение жестких дисков стандартными средствами Windows
Многие пользователи предпочитают иметь на своем жестком диске несколько логических разделов (к примеру, C и D). Для чего это нужно? Как, возможно, некоторые из вас не знают, при переустановке операционки или раздела жесткого диска все данные на нем удаляются, поэтому целесообразно хранить все пользовательские файлы на отдельном логическом разделе, т.е. не на том, на котором записана ОС. Можно создать несколько дополнительных разделов, и использовать один из них для хранения документов, а другой — для файлового хранилища, где находятся фильмы, игры, музыка, и другие крупные объекты.
Разделить жесткий диск на разделы можно как в самой системе Windows 10, так и в графической оболочке, появляющейся во время установки новой системы. В этой статье я расскажу о том, как это сделать в уже установленной операционке.
Разбить винчестер на несколько логических устройств можно как с помощью встроенных в ОС средств, так и с помощью внешних утилит. Вначале пойдет речь о том, как разбить HDD с помощью интегрированного в операционную систему инструмента. Для его запуска выполните правый клик мышью на стартовой кнопке «Пуск» и выберите в меню пункт «Управление дисками».
Альтернативный способ запуска данной оснастки – это воспользоваться комбинацией кнопок “Win+R” и в мини-окне «Выполнить» запустить команду «diskmgmt.msc».

В результате запустится оснастка для конфигурирования дискового пространства. Структура представленной формы следующая: в верхней части оснастки отображается список установленных логических разделов, а в нижней части рабочего окна отображается число установленных на вашем ПК жестких дисков с разметкой.
Как видите, на моем компьютере установлен один HDD-накопитель, разделенный на 4 логических устройства и включающий в себя загрузочный диск C с «десяткой» на борту, также устройство D, на котором установлена Windows 8, а также два дополнительных раздела-хранилища E и H.

Разобьем системное устройство C на два раздела и создадим новый логический раздел I размером в 10 ГБ с меткой «add_storage». Для того, чтобы отделить от диска C свободное пространство, выполним правый щелчок мыши на устройстве и выберем в меню пункт «Сжать том».

Далее в появившейся форме задаем размер отделяемого объема и введем нужное нам значение в поле «Размер сжимаемого пространства». Поскольку мы создаем диск размером в 10 ГБ, введем в этом поле число 10000, что как раз и соответствует 10 Гб (~10000 Мб).

Подтверждаем свое решение нажатием кнопки «Сжать». Создадим новое логическое устройство, щелкнув правой клавишей мыши на свободном пространстве и выбрав опцию «Создать простой том».

После выбора пункта меню из списка запустится мастер создания нового логического устройства. Оставляем все пункты заданными по умолчанию. Единственный важный момент – на итерации выбора буквы диска выберите ту букву, которая наиболее органично будет выглядеть в структуре вашего жесткого диска (в моем случае, это буква I). Идем дальше.

В форме запроса на форматирование выберем пункт «Форматировать этот том следующим образом» с меткой «add_storage» и галочкой «Быстрое форматирование».

Наконец, когда все настройки будут заданы, на последней форме мастера согласимся с проделанными изменениями, нажав кнопку «Готово».

Как видим, новый пустой отформатированный раздел был успешно создан, в чем мы можем убедиться, снова взглянув на структуру дискового накопителя.

Внешние программы, позволяющие разделить жесткий диск в Windows 10
В Виндовс 10 есть немало сторонних приложений, позволяющих осуществить разметку дискового накопителя. Среди наиболее распространенных – Mini Tool Partition Wizard Free, Acronis Disk Manager Suite и Aomei Partition Asistant Free. Остановимся подробней на последнем из описанных программных продуктов: далее я опишу, как выполнить аналогичную операцию по созданию нового дискового раздела I («add_storage»), воспользовавшись Aomei Partition Asistant Free.
Интерфейс Aomei весьма схож с продуктами, осуществляющими аналогичные задачи, хотя прозрачность и обтекаемый вид панелек определенно привносит свою лепту в общую сбалансированность и привлекательность дизайна утилиты. Щелкнем правой кнопкой на том разделе, который вы хотите разделить (в моем случае, это опять же раздел C). Во всплывающем меню выберем пункт «Изменить размер раздела» и далее в появившемся мини-окне зададим новый размер логического устройства, с учетом дискового пространства, которое мы хотим освободить. Оставим незанятым объем примерно в 10 ГБ.


В результате такой несложной операции на вашем накопителе появится незанятое дисковое пространство объемом приблизительно в 10 Гб. Сформируем из него новый диск. Правый клик мыши на свободном, незанятом пространстве — и выбираем в меню пункт «Создание раздела».

Выберите букву, файловую систему и размер нового раздела, после чего нажмите кнопку ОК для подтверждения.

Хотя все планируемые операции мы уже распределили, осталось привести их в действие путем нажатия кнопки «Применить» на верхней активной панели. После нажатия этой кнопки все операции будут фактически выполнены.

На этом вся процедура подходит к концу. Сделать аналогичную операцию в Acronis Disk Manager Suite или в Mini Tool Partition Wizard Free не представляет никакой сложности. Все действия по разделению жесткого диска в этих программах будут абсолютно идентичными, и их приведение в силу займет чуть меньше минуты.
Часто бывает так, что при покупке нового ПК или ноутбука на нем уже установлена операционная система на весь жесткий диск на 1 раздел. Это крайне неудобно держать на одном разделе и ОС и личные файлы. Гораздо удобнее и надежнее держать это на разных разделах, так как при крахе системы, как обычно бывает, люди переустанавливают Windows форматируя раздел C , на котором как раз и оказываются личные данные. В данной статье мы рассмотрим пример, как разделить диск С стандартными средствами Windows 10, не прибегая с использованию сторонних программ.
Разбиваем жесткий диск в Windows 10
На самом деле процедура очень простая, но мы рассмотрим ее подробно и пошагово.
Первым делом смотрим, что у нас вообще есть. В нашем случае у нас 1 раздел объемом 59,9 ГБ.:
Мы хотим сделать из него 2 раздела.
Для этого нажимаем правой кнопкой мыши на меню «пуск » и в контекстном меню выбираем «Управление дисками «:

В данном окне мы видим все локальные диски, которые имеются в системе. (в нашем случае он 1):

Наводим внизу мышкой на нужный нам раздел (в данном случае это Диск 0 , раздел C: ) и нажимаем на нем правой кнопкой мыши. Появляется контекстное меню диска. В нем выбираем пункт «Сжать том… «:

В следующем окне (после вычисления) появляется информация по диску и выбор, сколько вы хотите «отрезать от диска:
Общий размер для сжатия — общий объем локального диска
Доступное для сжатия пространство — сколько максимально можно от него отрезать (мы не рекомендуем отрезать максимум, особенного с системного диска!!!)
Размер сжимаемого пространства — вот тут Вы выбираете, сколько хотите «отпилить» от диска места под другие разделы
Общий размер после сжатия — ну а тут показывается, как объем останется после того, как вы отпилите необходимый Вам кусок.

Допустим мы решили отрезать половину. В данном случае это получается 30ГБ.
Вводим в размер сжимаемого пространства — 30720 (не забываем, что 1 ГБ = 1024 Мб), и нажимаем кнопку «Сжать »

После сжатия снова открывается окно «Управление дисками «, на котором мы видим, что раздел C: уменьшился, а за ним появилось область в 30 ГБ с подписью «Не распределена »
Теперь создадим из этой области новый раздел.
Наводим мышку на данную область, нажимаем правую кнопку мыши и в появившемся меню выбираем «Создать простой том… »

Нам откроется «Мастер создания простого тома «. Нажимаем «Далее »

В данном окне мы выбираем, какого размера мы хотим создать том. Мы можем использовать весь объем свободной области, или, например, создать 2 тома по 15ГБ. В нашем случае мы выбираем максимальный размер и нажимаем «Далее »

Следующим этапом будет выбор буквы, которую мы назначим нашему новому тому. По умолчанию Windows подставляет ближайшую свободную по алфавиту букву, в данном случае это буква E. Нажимаем «Далее»

Перед использованием нового тома, его необходимо отформатировать. Выбираем файловую систему NTFS , Метку дома вводите ту, как вы хотите назвать данный том. Не забываем поставить галочку «Быстрое форматирование «, чтобы долго не ждать форматирования, нам вполне хватит просто очистить заголовки.

Теперь нам осталось только проверить, все ли мы настроили так, как мы хотели? Если все верно, то нажимаете кнопку «Готово «. После нажатия на готово, операционная система приступит к созданию и форматированию нового раздела. Обычно это занимает несколько секунд.

После выполнения процедуры в консоли «Управление дисками» мы видим, что у нас проявился второй простой том с буквой диска E и меткой Data, которые мы задали в настройках создания раздела.

Идем в «Этот компьютер » и смотрим, действительно ли у нас все получилось?
Да, все именно так, как мы задавали в мастере. У нас появился новый локальный диск.

Вот и все. Как видите, нет ничего сложно в данном действии. Таким методом можно разделить не только диск С, но и любой раздел на 2,3, 10 разделов, как вам удобно.
Если у Вас будут возникать какие-либо сложности, пишите комментарии, постараемся разобраться и помочь Вам в данной проблеме.
Не всегда получается создать необходимое количество локальных дисков в процессе установки операционной системы. У некоторых пользователей такая необходимость появляется во время эксплуатации компьютера - переизбыток информации требует порядка. На этот случай гибкость операционной системы Windows 10 позволяется настраивать жёсткий диск в любое время.
Как распределить локальные диски на Windows 10
Зачем это нужно? Изначально при установке Windows на новую машину существует только один носитель, известный большинству пользователей как под буквой «С». На нём хранится сама операционная система, все системные файлы и устанавливаемые в процессе эксплуатации программы. Если не разделить жёсткий диск, то все пользовательские файлы (фильмы, музыка, фото и документы) будут сохраняться здесь же. Тогда при сбоях или переустановке Windows эти файлы исчезнут вместе с системными, если их не перенести на какой-либо сторонний носитель (что занимает много времени и довольно неудобно).
Все эти проблемы решаются просто - перед тем, как приступить к использованию Windows, желательно разделить жёсткий диск на несколько разделов (максимум 4) и хранить пользовательские файлы на отдельном от системы разделе.
Как распределить жёсткий диск и создать на нём раздел
Распределение ЖД на разделы возможно как с помощью сторонних программ, так и средствами самой операционной системы. И до тех пор, пока стандартные средства помогают в управлении дисковым пространством, мы не видим смысла пользоваться другими способами. Поэтому опишем поэтапно, как создать разделы с помощью самой Windows 10.
- Нажатие правой кнопкой мыши по меню «Пуск».
- В списке выбираем пункт «Управление дисками».
- Теперь выделим свободное место для создания раздела. Выбираем носитель с подписью (С:), нажимаем правую кнопку мыши, выбираем пункт «Сжать том».
- В появившемся диалоговом окне мы видим информацию об общем размере ЖД до начала сжатия и о доступном для сжатия пространстве. В поле «Размер сжимаемого пространства» мы вводим тот объём памяти, который хотим освободить.
- После того, как мы убедились, что всё правильно ввели, нажимаем кнопку «Сжать» и ждём. После сжатия смотрим на нижнюю полосу в активном окне. Справа появился новый сектор с не распределённой (то есть, со свободной) памятью. Это освободившееся в результате наших действий место.
- Нажимаем по сектору правой кнопкой мыши и выбираем первый пункт - «Создать простой том».
- Дальше всё просто - нажимаем кнопку далее. Если мы решим назначить хранилищу свою букву алфавита, то делаем это в третьем окне (на картинке).
В следующем окне в поле «Метка тома» можем также прописать желаемое название для дискового пространства. Больше ничего не меняем. В конце нажимаем «Готово».
- Теперь открываем «Проводник» и в «Мой компьютер» видим созданный нами диск.
Важно! Размер указывается в мегабайтах В 1 гигабайте содержится 1024 мегабайта. Значит, если мы хотим освободить 10 ГБ, то это будет равно 10240 МБ. Учитывайте это при вводе числа.
Как поменять букву логического носителя
Вообще, зачем всё это хождение по английскому алфавиту? Иногда причиной является желание «навести красоту». Ещё одна причина - привычка. Например, на старом компьютере была определённая система в упорядочивании разделов, и на новом хочется этот порядок перенести. Но в основном это необходимо для порядка в самой Windows. Дело в том, что при установке Windows 10 буквы назначаются в автоматическом порядке: хранилище с ситемными файлами получает букву С, DVD(CD)-привод - букву D, а остальные буквы «раздаются» локальным хранилищам и USB-устройствам.
Смена имени для носителя происходит всё в той же утилите «Управление дисками», в котором мы создавали новый раздел (локальный). Выбираем нужный носитель, нажимаем по нему правой кнопкой мыши, выбираем пункт «Изменить букву диска…». Дальше всё просто. Ну и, конечно, вы понимаете, что просто поменять буквы местами не получится. Сначала диску D мы присваиваем букву F, например. Потом носитель E меняем на D. И только потом возвращаемся к F (бывшему D) и отдаём ему букву E.
Как удалить локальный диск
Всё происходит всё в той же утилите «Управление дисками». Выбираем носитель для удаления, правая кнопка мыши, пункт «Изменить букву диска…». В открывшемся диалоговом окне нажимаем кнопку «Удалить», соглашаемся с появившимся вопросом. Готово. Теперь видим освободившееся место как сектор памяти с подписью «Не распределена».
Важно! Перед удалением перенесите все нужные данные с одного носителя на другой, так как при удалении все данные будут стёрты.
Почему нельзя удалить том
На это есть несколько причин:
- Невозможно удалить локальный диск, на котором хранятся системные файлы Windows, загрузочные файлы или так называемый «файл подкачки».
- У вашей учётной записи нет прав Администратора системы. Тогда попробуйте зайти в утилиту управления через «Пуск» - «Панель управления» - «Система и безопасность»-«Администрирование» - «Создание и форматирование разделов жёсткого диска».
- Ну и иногда путают невозможность удаления тома с невозможностью удаления раздела. Если вы не можете удалить раздел, то сначала вам нужно удалить с него все тома (помним про копирование нужной информации) и только после этого удалять раздел.
«Зарезервировано системой Windows 10»
Раздел с такой надписью содержит в себе служебные данные, необходимые для работы Windows (параметры загрузчика Windows и данные для шифрования ЖД). Сам диск, как правило, занимает немного места - порядком 100–350 Мб. Иногда у пользователя возникает желание его удалить, несмотря на небольшой размер. Однако удаление этого диска требует специальных навыков, поэтому мы опишем способ сокрытия этого диска из проводника.
Открываем утилиту «Управление дисками», выбираем раздел с надписью «Зарезервировано системой», нажимаем правой кнопкой мыши и выбираем пункт «Изменить букву…». Нажимаем кнопку «Удалить». В этом случае подтверждать удаление мы будем дважды - так как появится предупреждение об использовании этого раздела. Теперь необходимо перезагрузить компьютер. Готово - диск исчез из проводника.
Как создать сетевой диск
Он необходим для возможности одновременного доступа к данным по локальной сети (работа в офисе, школы, университеты).
В «Проводнике» нажимаем правой кнопкой мыши по иконке «Мой компьютер». Выбираем пункт «Подключить сетевой диск». Выбираем букву для названия. Выбираем путь к общему ресурсу (папку, которая будет в общем доступе) по нажатию на кнопку «Обзор». Дальше вводим логин и пароль учётной записи с которой мы будем подключаться к этому носителю.
Готово. Теперь в проводнике есть созданный нами сетевой диск.
Гибкость операционной системы Windows 10 позволяет стандартными средствами во время работы с системой настраивать локальные диски: создавать, объединять, переименовывать, удалять. Главное правило всех манипуляций - сохранять информацию перед каждым серьёзным действием. Успешной работы!
На компьютерах многих пользователей установленный HDD или SSD диск в операционной системе разделен на один или максимум два тома. Этим юзеры подвергают себя серьезным проблемам, когда система «слетает» и ее нужно переустанавливать с форматированием винчестера. В этом случае вся информация потеряется (как ее потом восстановить, прочитайте в статье « »). Чтобы застраховать себя от подобной ситуации, прочитайте, как разделить жесткий диск на 2 части Windows 10.
Разделение
Разделить физический HDD на несколько томов можно различными способами в зависимости от того, установлена Windows 10 на компьютере или вы только собираетесь это сделать.
Встроенными средствами
Разделение системного жесткого диска может быть выполнено, даже когда ОС работает стабильно, но пользователя не устраивает действующее деление памяти между томами. Сделать это можно штатными средствами Windows 10.
- ПКМ на меню Пуск → Управление дисками.
Альтернативный вариант запуска утилиты: нажмите Win+R и введите команду diskmgmt.ms c. - Выберите тот том, который вы хотите разбить на два (они указаны в верхней части окна утилиты).
- ПКМ по нему → Сжать том → откроется окно, в котором система предложит освободить место для создания нового диска.
Важно! Не «урезайте» исходный том полностью (особенно если на него установлена ОС), это нарушит стабильность работы компьютера.
- Укажите нужный размер → Сжать → в нижней части окна появится новая область с надписью «Свободно».
- ПКМ на ней → Создать новый том → откроется Мастер создания.

- Укажите размер, букву нового тома (как изменить букву существующего диска прочитайте в статье « »).
- На этапе «Форматирование раздела» оставьте все значения по умолчанию (желательно!) или выберите те, которые вам нужны → Далее → Готово.

На видео процесс разбития представлен наглядно.
Во время установки ОС
Разделение диска на несколько томов можно выполнить при инсталляции Windows 10 на компьютер с установочного DVD или .
Важно! Этот способ подразумевает полное удаление информации, хранящейся на диске, которые будет разделен.

С помощью софта
Существуют программы, которые помогают разделить HDD на несколько томов.
Aomei Partition Assistant
Программа русифицирована, а процесс разделения в ней очень простой. Поэтому использовать Aomei Partition Assistant сможет любой человек даже без специальных навыков.

Acronis Disk Director
Утилита условно-бесплатная, но предлагает к использованию много полезных опций при работе с физическим диском.

Вывод
Разделить диск на два тома можно в среде Windows 10 штатными средствами или специальными программами, а также во время установки ОС на компьютер. Но в последнем случае информация, которая хранится на носителе, полностью удалится.
Сегодня компьютеры и ноутбуки продаются с установленной ОС windows 10, а жесткий диск в основном имеет только один большой раздел.
Такая конфигурация – плохая. Его нужно разделить как минимум на 2 части, а еще лучше даже на несколько разделов, особенно если он большой, хотя в среднем они имеют 500 гб – для такого будет достаточно две части.
Это важно по нескольким причинам. Первая – при переустановке windows 10 вы сохраните все свои данные.
Второе — традиционные жесткие диски в настоящее время являются самыми медленными компонентами в компьютерах.
Поэтому желательно сосредоточиться на их оптимизации, для роста производительности.
Один из важных нюансов разделение жесткого диска на несколько разделов. Общее правило состоит в том, что чем меньше системный раздел, тем он работает быстрее.
Конечно, уменьшение размера не нужно преувеличивать, ведь там буду программы, игры и виртуальная память.
Разделение жесткого диска в компьютере или ноутбуке с windows 10 должно быть по меньшей мере две части – так получите много преимуществ.
Во время разбиения можете разделить на несколько разделов, чтобы установить дополнительные операционные системы, которые будут работать независимо от существующей.
Кроме различных версий Windows, можете также установить Linux, Knoppix, Debian, Ubuntu или Fedora.
Программа разделить жесткий диск на 2 части на компьютере или ноутбуке с windows 10
В некотором смысле, пионер среди программных средств для разбиения — Partition Magic, но независимо от того, какие у вас мотивы, можно обойтись и без программ.
Кроме Partition Magic есть другие приложения с подобным действием, котором удалось даже превзойти знаменитый прототип с точки зрения охвата функциональности.
Тем не менее, они дают одинаково высокую или даже более высокую надежность и стабильность работы.
Речь идет о таком программном обеспечении как «Paragon Hard Disk Manager», «Paragon Partition Manager» и «Acronis Disk Director Suite», «Acronis disk director».
Тем не менее, не каждый пользователь готов за них заплатить, поэтому рекомендую воспользоваться бесплатными инструментами самой windows 10.
Как в компьютере или ноутбуке разбить на части жесткий диск средствами windows 10 без потерь
На первом этапе вам нужно открыть раздел «Управление Дисками». Для этого откройте « » и перейдите в раздел «Администрирование».
Затем, в новом окне дважды кликните на «Управление компьютером», после чего нажмите с левой стороны на строку «Управление дисками». Увидите картинку как на рис. ниже.

Теперь вам понадобится кликнуть на большом разделе ПКМ и нажать на строку «Сжать том».


Затем появится окно, где вам потребуется подтвердить конфигурацию, определенную системой или вести свои данные и также подтвердить.

Теперь на разделе где сверху черная полоска, кликните опять ПКМ и нажмите на строку «Создать простой том».

Затем начнется процесс обработки и появится новое окно, в котором жмите «Далее». В следующем окне вам понадобится выбрать букву для названия нового раздела – можете указать любую, кроме «С».
Вот и все. Операция должна пройти без потерь данных – все они останутся на разделе «С».