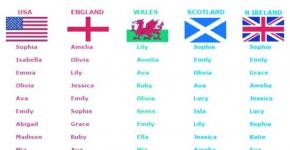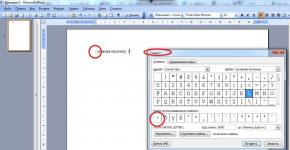Программы для восстановления файлов на русском языке. Программа восстановления удаленных файлов
Удаление файлов - стандартная функция, позволяющая не только переместить выбранные данные в корзину, но и полностью избавиться от них. Но что делать, если вы случайно удалили нужный файл и затем очистили корзину? Восстановить информацию можно при помощи стандартного функционала Windows и с использованием дополнительного программного обеспечения. Рассмотрим данный процесс на примере:
- создания и использования точки восстановления системы;
- восстановления информации при помощи утилиты Recuva.
Создание и активация точки восстановления Windows
Точка восстановления позволяет «откатить» на определённый промежуток времени не только программные и системные настройки, но и изменения файлов. Все новые данные и установленные приложения будут удалены при выполнении данной операции. Имеется возможность выборочного использования функции на конкретную папку, что отменит последние изменения.
Создание точек восстановления в автоматическом и ручном режиме
Windows рекомендует настроить автоматическую организацию создания точек восстановления, что позволяет быстро стабилизировать работу системы при возникновении критических ошибок и сбоев в программном обеспечении. В настройках детально планируется время сохранения автоматических точек восстановления и их место расположения. Удобное решение гарантирует не только дополнительную безопасность системы, но и сохранность некоторых данных.
Если ресурсы компьютера не позволяют создавать большое количество точек восстановления, вы можете выполнять данную операцию по необходимости в ручном режиме.
Для этого:
- зайдите в «Панель управления»;
- перейдите в пункт «Защита системы», активируйте функцию на требуемых дисках;
- нажмите кнопку «Создать» и введите имя точки восстановления.
 Если не поставить галки возле требуемых дисков - восстановление файлов из точки доступа будет невозможным. Проведите данную настройку заранее.
Если не поставить галки возле требуемых дисков - восстановление файлов из точки доступа будет невозможным. Проведите данную настройку заранее.
Использование точки восстановления Windows
Если вы безвозвратно удалили файл из корзины, нажмите ПКМ на папке где он находился и выберите пункт «Восстановить прежнюю версию». Найдите последнюю выполненную точку восстановления и подтвердите действия. Может потребоваться перезагрузка компьютера или ноутбука. Данный способ актуален не во всех случаях и может не восстановить нужный файл. Перейдём к использованию дополнительного программного обеспечения.
Восстановить файл из корзины при помощи Recuva
 Бесплатная программа для быстрого восстановления удалённых файлов пользуется популярностью среди пользователей благодаря расширенному функционалу и свободному распространению.
Бесплатная программа для быстрого восстановления удалённых файлов пользуется популярностью среди пользователей благодаря расширенному функционалу и свободному распространению.
Программа работает не только с жёстким или SSD диском, но и с внешними накопителями. Запустив утилиту, выберите необходимое для анализа место. Программа выполнит поиск удаленных файлов и предоставит список. Найденные файлы обозначаются 3 цветами:
- зелёный - файл легко восстанавливается;
- жёлтый - данные доступны частично;
- красный - восстановление невозможно.
Подтвердите дальнейшее восстановление файлов. Процесс происходит быстро, а система автоматически оповещает о результате. Утилита не требовательна к техническим характеристикам компьютера и занимает мало места на жёстком диске. Чем быстрее вы произведете поиск утерянного файла, тем выше шанс на его сохранение.
В материале по ссылке информация о восстановлении удаленных файлов рассмотрена более детально. Воспользуйтесь ей, если вышеописанные методы не помогли.
Довольно часто пользователи ПК сталкиваются с неприятной ситуацией, когда нужно восстановить удаленные файлы с жесткого диска, которые были стерты по ошибке или случайности. Такие данные система отмечает «нулем», после чего на них сверху можно записать другую информацию. При записи других данных, когда пользователь заполняет освободившееся дисковое пространство, первоначальные файлы утратятся навсегда.
Поэтому сегодня мы расскажем как восстановить данные с жесткого диска или флешки и возможно ли не потерять их навсегда!
Что не надо делать, а что лучше предпринять:
- Ни в коем случае не устанавливать программы и не сохранять файлы на диск, на котором находились удаленные файлы – это увеличит шансы на их успешное восстановление.
- Для дальнейшей работы рекомендуется использовать внешний диск.
Можно обратиться к специалистам для извлечения данных, но их работа обычно стоит слишком дорого. Сделать восстановление самому тоже вполне реально. Для того, чтобы не столкнуться с данной проблемой, читайте о том, что может указывать на то, что .
Программы для восстановления удаленных файлов
R.Saver
Есть специальные программы для восстановления удаленных файлов, лучшая из них - R.Saver. В большинстве своем, эти программы подходят не только для работы с дисками компьютера, но и для внешних носителей. Скачать программу для восстановления удаленных файлов можно по кнопке ниже
Есть вероятность, что информация восстановится только частично, но с этим придется уже смириться. Для получения лучшего результата от программы, следует установить ее на внешний диск, запустить ее оттуда и следовать инструкциям.
Бесплатная, но очень эффективная программа R.Saver может:
- восстановить удаленные файлы с флэшки или диска;
- провести реконструкцию поврежденных файловых систем;
- вернуть данные после форматирования;
- восстановить удаленные файлы по сигнатурам.
В конце будет приведен перечень других программ для восстановления удаленных файлов с компьютера.
Мы проверим то, как R.Saver восстанавливает файлы после стандартного удаления с носителя информации. Для этого возьмем обыкновенную USB-флешку с файловой системой NTFS, создадим на ней отдельную папку, сохраним в нее несколько различных документов, а затем удалим их.

В главном окне программы вызываем контекстное меню и выбираем «Искать потерянные данные».

В следующем окне жмем «Нет», поскольку мы удалили данные вручную, а не путем форматирования.

Ждем, пока завершится процесс сканирования.

После сканирования увидим удаленную папку, а внутри нее – наши документы.



Определяем место сохранения, жмем «Выбрать».

На этом все.

Recuva

Один из самых перспективных продуктов. Программа бесплатная, русифицирована и не вызывает сложностей при освоении.
Recuva найдет удаленные файлы с компьютера или на внешних носителях и сразу же их реанимирует. После скачивания и установки ее на компьютер или внешний диск, следует проделать следующие действия:
- После запуска мастера восстановления, отметить все данные, которые следует восстанавливать;
- Отметить раздел или папку, где были утраченные данные;
- После этого начинается сканирование отмеченных папок и поиск удаленных файлов. Более длительной по времени, но показывающей лучшие результаты, будет функция углубленного сканирования;
- Затем Recuva выведет с жесткого диска или внешнего носителя данные, которые были утеряны. Для внешних носителей последовательность действий будет такой же, как и для жесткого диска;
- Программа подсвечивает разными цветами все найденные данные. Зеленым – которые полностью были изъяты, желтым – которые восстановлены частично, красным – которые остались удаленными с потерей всей информации.
На финальном этапе нужно отметить папку, где сохранятся все файлы.
R-Studio

Платная, но профессиональная программа. В демонстрационном режиме позволяет восстанавливать документы размером не более 256 Кб. Вернет все случайно утерянные или пропавшие после форматирования или вирусной атаки данные с винчестера или со съемных носителей. В списке поддерживаемых значатся все популярные версии Windows.
Практичный интерфейс и расширенный функционал с дополнительными возможностями порадуют самых требовательных пользователей. Как восстановить удаленные файлы с помощью R-Studio - алгоритм действий после скачивания будет следующий:
- В главном окне R-Studio необходимо отметить тот диск/раздел, с которого будет производиться восстановление, и нажать «Сканировать».

- После сканирования нужно нажать «Показать содержимое диска», отметить все, что подлежит восстановлению, а затем нажать «Восстановить помеченные…»
Программа сможет вернуть к жизни не только отдельные документы, но и целые разделы на жестком диске.
Starus File Recovery

Программа за короткое время найдет и вернет пропавшие данные на компьютер или внешний носитель. Является условно-бесплатной.
- Перед началом поиска нужно будет установить Starus File Recovery и начать сканирование с места, откуда были удалены данные.
- После восстановления, когда пользователю высветится сообщение об успешной операции, программа предложит функцию предварительного просмотра для сортировки.
- Отметить нужные файлы и место, куда их сохранить. Можно записать данные на диск CD, флешку, на виртуальный образ или (при большом количестве информации) отправить по FTP-соединению.
Отличного Вам дня!
Случайно удалил файл, а потом почистил корзину – с такой ситуацией сталкивался практически каждый активный пользователь. Хорошо, если стертой оказалась информация, которую можно быстро взять из другого источника. Но если удаленными оказались данные, имеющиеся в единственном экземпляре?
Если вы не успели очистить корзину от удаленных файлов, то поступите следующим образом:
- Кликните дважды по иконке «Корзина» на рабочем столе.
- Выделите нужные данные.
- Нажмите кнопку «Восстановить».
Удаленные файлы снова появятся в том месте, где они хранились ранее. Но что делать после очистки корзины? Можно ли восстановить корзину?
Возврат удаленной из корзины информации
Да, восстановление удаленных файлов можно провести даже из очищенной корзины. Помогут это сделать специальные утилиты, которые найдут следы нужных данных и вернут утраченную информацию на место. Дело в том, что в Windows данные не уничтожаются полностью даже после очистки корзины. Стираются только записи в файловой таблице, что позволяет системе использовать освободившееся место для записи новой информации. Пока вы на место удаленного файла не записали новые данные, есть отличные шансы вернуть утраченную информацию. Из этого вытекает главное правило восстановления:
Не записывайте на диск, с которого хотите восстановить файлы, новую информацию!
Если удаленные данные были на системном разделе Windows, то лучше извлечь жесткий диск и подключить его к другому компьютеру. Если информация хранилась на разделе с файлами, то ничего больше на него не записывайте.
Использование программы Recuva
Важно: выбирая место для сохранения файлов, избегайте того носителя, с которого они восстановлены. Запишите их пока на другой диск, чтобы избежать возможной перезаписи данных.
Шансы на восстановление повышаются, если рядом с файлом стоит зеленый кружок. Он говорит о том, что данные не повреждены и не перезаписаны, а, значит, их можно вернуть. Желтый круг говорит о том, что информация была повреждена, красный цвет указывает на полную утрату данных.
Работа с утилитой DMDE
Если программа Recuva не помогла вам провести восстановление нужных файлов после из удаления из системы, то попробуйте другую утилиту для Windows – DMDE. Загрузить её бесплатно можно на официальном сайте программы.

DMDE работает без установки – при запуске нужно лишь выбрать язык и принять условия лицензионного соглашения. Дальнейшие действия по восстановлению данных:

Искать нужные файлы придется по разрешению – doc, png, exe и т.д. Для возврата данных кликните правой кнопкой и выберите «Восстановить файлы».

Сохраняя информацию, выберите другой носитель (не тот, с которого производилось восстановление) и отметьте параметры «Выделенный объект» и «Только удаленные». Об успешном восстановлении пользователь будет уведомлен с помощью всплывающего окна, которое появится по завершении операции.
Такая неприятная неожиданность как удаление нужного файла знакома даже очень опытным пользователям. Одним легким, как говорят, движением руки уничтожается та информация, которая в принципе не должна быть удалена. Если она отправилась в корзину, это почти ничего не значит. В принципе, файл просто переместился под иконку с корзиной.
Если рассматривать это принципиально, имеет место перенос файла из хранилища в обыкновенную папку на локальном диске. Достает его, т.е. вернуть на рабочий стол, запросто. Гораздо серьезнее, если файл или папка удаляются из корзины. И клавиши при этом нажимаются тандемом Shift+Delete. Корзина тут не при чем: файл удалили, минуя ее, предварительно не помещая в корзину.
Удаленный из корзины файл восстановить тоже можно. Но поскольку у операционной системы нет такой функции или возможности, надо брать в помощники специальную программу.
Простой способ восстановить удаленные из корзины файлы
Все, о чем сейчас пойдет речь, надо законспектировать и взять как руководство к действию:
- Необходимо воспользоваться программой Recuva. Устанавливая ее, нельзя использовать локальный диск, с которого придется восстанавливать удаленные папки и файлы. Это – обязательное условие или железное правило.
- Запустив программу и увидев главное окно, надо нажать «Далее». Появится еще одно окно. В нем следует выбрать те файлы, которые требуется восстановить.
- Следующий шаг: выбрать местонахождения удаленных папок и файлов. В открывшемся очередном окне будет предложение включить углубленный анализ. Его надо включить – программа может и не найти удаленный файл, если будет лишь простой режим.
- И вот теперь начнется поиск удаленного файла. Завершится он окном, где будут возможные файлы для восстановления.
- Точка будет поставлена после того, как все картинки получат отметку птичками, и приведена в действие кнопка «Восстановить». Теперь в появившемся окне будет место для сохранения того файла, который только что был реанимирован.
Есть еще вариант восстановления файлов
Отлично справляется с восстановлением файлов, удаленных из корзины, программа Handy Recovery. Ее называют легким в использовании инструментом, прекрасно работающим в системе MS Windows. Но даже если одна из программ не использует корзину при удалении файлов, найти и восстановить их поможет Handy Recovery. Эта программа реанимирует файлы, которые были удалены при помощи Shift-Delete, в режиме DOS, мимо корзины.
Не проблема и восстановление тех файлов, что удалялись с различных внешних носителей: дискеты, zip диски, flash-ки. Восстановит программа и файлы, которые были удалены из архивных папок – именно их, как правило, удаляют сразу, не перенося в корзину.
Чем еще хороша программа Handy Recovery, так это предоставляемой ею возможностью просматривать диск в привычном, как в проводнике Windows, режиме. С той лишь разницей, что при просмотре будут видны и обычные, и удаленные файлы.
Эта программа способна осуществлять поиск и сортировку по типу и по имени файлов, она показывает вероятную возможность успешного восстановления для каждого отдельно взятого файла. И уже восстановленные файлы могут записываться на любые диски, которые подходят к системе компьютера.
Recuva и ее возможности, помогающие реанимировать файл
Это бесплатная небольшая утилита специально для восстановления случайно удаленных или потерянных файлов во время программного сбоя или ошибки. Она помогает просканировать носитель информации, который выбрал пользователь. А просканировав, Recuva «оглашает» весь список тех файлов, что были удалены. И каждый из них будет с собственным параметром – с именем, типом, путем, возможностью восстановления. Кроме того, будет указано состояние. Например, перезаписан, восстановлению не подлежит, частично перезаписан, абсолютно целый.
А специальная система из фильтров определит ненужные файлы, отметив необходимые значком – флажками. Здесь есть и функция предпросмотра. Это удобно, чтобы решить, нужен или нет конкретный файл.
Дополнительные опции – можно выбирать режим отображения информации, которая была найдена: простой список или дерево, с каталожной структурой.
Если используется утилита Recuva
Вот еще возможности, точнее – основные возможности Recuva:
- Восстановление не только удаленных из корзины файлов, но тех, которые удалили с флешек, МРЗ-плееров и прочих мобильных устройств;
- Активное поле для поиска с указанием имени искомого файла или его расширение;
- Способность восстанавливать файлы всех типов – офисные документы, графические изображения, музыку, видео и т.д;
- Восстановление файлов с карты памяти — (SmartMedia, Secure Digital, MemoryStick, Digital cameras, Floppy disks, Jaz Disks, Sony Memory Sticks, Compact Flash cards, Smart Media Cards, Secure Digital Cards, идругих;
- Восстановление файлов с внешних ZIP приводов, USB дисков и Firewire;
- Многоязычный интерфейс, где есть и русский перевод.
Вконтакте
Уже после того, как файл удалён и попал в корзину, иногда возникает необходимость его восстановления. К счастью, разработчики Windows почти всегда предугадывают желания пользователя и стараются оснастить систему всем необходимым для возможности самостоятельного решения большинства проблем системы. Так, Windows 7 предоставляет ряд возможностей для восстановления данных.
Восстановление удалённых файлов из корзины
Если нужный файл случайно отправился в корзину (мы просто его удалили - или из контекстного меню, или по нажатию на клавишу Del), рано начинать паниковать. В этом случае всё просто: открываем Корзину на рабочем столе Windows 7, ищем в ней нужный документ, нажимаем правую кнопку мыши и выбираем пункт «Восстановить». Теперь мы можем увидеть этот файл на том же месте, из которого он был удалён. Выбираем пункт «Восстановить» из контекстного меню нужного файла
Всё становится сложнее, если после простого удаления данных мы по привычке очистили корзину (чтобы не занимала место на диске). В этом случае файл некоторое время будет доступен в так называемой «теневой копии».
 Нас интересует пункт «Восстановить прежнюю версию»
Нас интересует пункт «Восстановить прежнюю версию» Windows 7 предлагает несколько версий папки
Windows 7 предлагает несколько версий папкиВнимание! Восстановление из «теневой версии» возможно только в том случае, если вы вручную не отключали защиту Windows и на ней работает функция «Восстановления системы». «Теневые версии» создаются автоматически самой системой при внесении в неё каких-либо изменений. Для создания «теневых» копий самому пользователю дополнительных действий не требуется.
Этот алгоритм работает для любого типа информации - будь то фото, документы, видео, музыка и прочих.
Аналогичным образом из Корзины достаются и папки, только при восстановлении из «теневой» копии мы обращаемся к версиям «родительской» папки - той, в которой размещена восстанавливаемая папка.
И ещё один способ от операционной системы «семёрки».
 Выставляем просмотр по категориям и выбираем нужный пункт
Выставляем просмотр по категориям и выбираем нужный пункт Нам нужен пункт «Восстановление файлов из архива»
Нам нужен пункт «Восстановление файлов из архива»Важно! Этот способ сработает только в том случае, если у вас настроено архивирование и есть в наличии сам архив (откуда вы будете восстанавливать файл).
Что делать, если стандартные способы не работают
К сожалению, стандартных средств не всегда достаточно для того, чтобы вернуть информацию. Тут на помощь приходят сторонние утилиты. К радости пользователя, во всемирной сети их более чем достаточно.
Наиболее распространённые:
Среди возможностей: восстановление корзины, возврат «окончательно» удалённых файлов и папок и самое интересное - предпросмотр файлов/папок перед восстановлением, чтобы убедиться, что это именно то, что вам нужно.
Приложение - ничего особенного, всё тот же функционал. Интерес представляет только интерфейс - напоминает всем известный Total Commander и интуитивно понятен.
Использование этой программы уже требует определённых навыков. Так, например, жёсткий диск вашего компьютера желательно отсоединить и искать нужные документы с другого компьютера. Пример работы с этой программой смотрите по ссылке в конце этой статьи.
Подробную информацию по каждой программе и её установочный файл вы можете найти, воспользовавшись поиском в интернете.
Как восстановить удалённую программу на Windows 7
Сразу оговоримся - чуда не произойдёт. То есть, если вы «снесли» программу, вам проще её просто переустановить. Это не сложно, особенно если сохранён установочный файл или ваша «пострадавшая» находится в свободном доступе в сети. Серьёзно. Просто переустановите. Не хотите? Хорошо, тогда поговорим о нюансах.
Средства для простого возврата не существует. То, что мы будем описывать, правильно называется «восстановлением Windows 7 до контрольной точки». В случае, если после удаления нужной вам программы вы успели установить на компьютер какие-то другие утилиты, то при восстановлении удалённой вы их потеряете. Проще говоря, мы попробуем вернуть операционную систему в состояние, в котором она была до удаления.
Ещё один нюанс - способ может сработать, а может и нет. Это определяет сама система, и тут мы бессильны. Повторюсь: если нет серьёзных причин (таких, например, как сбои в работе Windows), то просто переустановите прогу. Если всё же необходимо восстановление, то работаем по пунктам:
 Выбираем первый пункт справа, нажимаем Далее
Выбираем первый пункт справа, нажимаем Далее Слева мы видим даты, справа - подробности точек
Слева мы видим даты, справа - подробности точек Внимательно читаеминформацию, представленную в окне и если нас всё устраивает, жмём «Далее»
Внимательно читаеминформацию, представленную в окне и если нас всё устраивает, жмём «Далее»Как восстановить удалённого пользователя
В основном удалённый пользователь необходим из-за оставшихся в профиле данных. Все нужные данные можно найти на диске C, а именно по пути: C:\Пользователи\<Имя удалённого профиля>. Здесь вы найдёте папки с фото, видео и документами, а также Рабочий стол и всё, что на нём было.
Если же вы всё-таки хотите восстановить не только данные, но и саму учётную запись, воспользуйтесь универсальным средством «реставрации» системы, описанным выше — «восстановлением Windows до контрольной точки». Среди прочих возможностей, эта операция также восстанавливает и утраченные учётные записи.
Как восстановить службу
Здесь всё просто и одновременно грустно - удалённая служба не восстанавливается ничем, кроме переустановки всей системы. Более того, если вы удалили службу, это может повлечь за собой отказ нескольких связанных с ней служб и сбои в работе Windows.
Удаление системных служб - гарантированное «убийство» системы.
Даже и не думайте удалять службу, если вы не уверены абсолютно в том, что знаете, за что именно она отвечает!
Восстанавливаем системные файлы
В самую первую очередь восстановление системных файлов возможно с помощью той же процедуры, что и восстановление удалённой программы. Если это не помогло (например, у вас вручную выключена защита Windows 7 и откат невозможен), то пробуем другие средства.
Способ, описанный ниже, подойдёт в том случае, если ваша система запускается. Если нет - говорим сразу, обращайтесь к специалисту.
Заходим в меню «Пуск». В строке поиска вбиваем «Командная строка», которую нажатием правой кнопкой мыши открываем от имени администратора. В самой командной строке нужно ввести sfc/scannow и подождать.
Теперь у нас есть два варианта развития событий. В первом случае на экране компьютера отобразится следующее:  Изображение на экране говорит о том, что с системными файлами всё в порядке
Изображение на экране говорит о том, что с системными файлами всё в порядке
Это значит, что у вас всё отлично, восстанавливать в самой системе ничего не нужно.
Второй вариант - Windows 7 и в самом деле с неполадками.  В этом случае Windows 7 обнаружила все ошибки и исправила их
В этом случае Windows 7 обнаружила все ошибки и исправила их
Однако вашего вмешательства не требуется - система сама обнаруживает ошибки и сама же их исправляет. После этого, как мы видим на экране, операционная система просит перезагрузку. Перезагружаемся. Готово - данные восстановлены.
Видео: как восстановить удалённые програмы на Windows 7
Любые изменения, производимые с системными файлами, службами и пользователями Windows, вы делаете на свой страх и риск - помните это. Не стоит без крайней необходимости и соответствующих навыков влезать в работу стабильно функционирующей системы. Если всё же происходит сбой - обращайтесь к статье. Помните - всё, что вы не сможете сделать сами, сделает специалист. Стабильной вам работы в Windows!