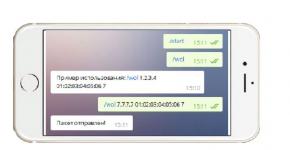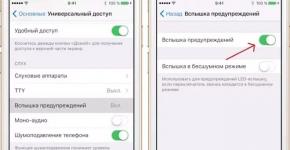Решение проблем с работой наушников. Трещит, шипит, хрипит звук на ноутбуке или компьютере Почему наушники искажают звук
Если у вас наушники вдруг перестали работать, не спешите в сервис-центр, не торопитесь вызывать ремонтников. Зачастую причина не так сложна, можно самостоятельно исправить недостаток. Разберём причины, по которым устройство работает тихо либо вообще нет звука, как увеличить звук в наушниках, убрать шум. В зависимости от выявленной ошибки будем исправлять ситуацию.
Наушники
У вас на компьютере/ноутбуке нормально работают динамики, а с наушниками возникла проблема: когда подключаете их к порту USB, не передают звук. Что делать, когда нет звука в наушниках?
- В панели задач на рабочем столе вашего ПК внизу справа в области уведомлений найдите значок динамиков. Кликните по нему ПКМ.
- В появившемся меню выберите «Устройства воспроизведения».
- У вас открылось окошко «Звук». При подключении устройства к USB-порту значок его должен появиться в окне. Если значка нет, значит, нужно подключить. Кликните на пустом поле окна ПКМ, выберите «Показать отключённые устройства».
- У вас появится значок устройства, но он будет неактивным, серым, с надписью «Отключено».
- Кликните ПКМ по значку, в меню выберите «Включить».
- Кнопка стала активной, на значке появилась галочка в зелёном кружочке, значит, всё выполнено. На кнопке динамиков при этом значок с галочкой изменится на значок с телефонной трубкой, значит, динамики в это время отключаются, не работают.
- Для настройки работы кликните по значку наушников ПКМ, в меню пройдите в «Свойства».
- Впишите в строке название, установите нужный значок.
- В строке «Применение устройства» должно значится «Использовать это устройство (вкл.)».
- Примените изменения и перейдите на вкладку «Уровни».
- В настройке Speakers переставьте регулятор на максимальное значение. Проверьте, чтобы значок громкоговорителя рядом с этим регулятором стоял в положении включённом (отсутствует на значке красный кружочек, означающий выключенное состояние).
- Пройдите по кнопке «Баланс», нужно также увеличить параметры до 100%, проверьте, чтобы значения регуляторов там были максимальными.
- Примените изменения, перейдите на вкладку «Дополнительные возможности», уберите там все галочки, так уберёте возможный шум.
- Пройдя на вкладку «Дополнительно», можете проверить звучание в разных форматах, выбрать одно из предлагаемых.
- Уберите галочки в разделе «Монопольный режим».
Вы настроили наушники , и они теперь у вас работают правильно. Если при следующем подключении к порту они опять оказались неактивны, щёлкните по ним ПКМ и в меню проставьте работу по умолчанию. После этого при каждом подключении наушники автоматически будут включаться.
Не работают наушники при подключении к передней панели
Вы подключили устройство к передней панели, а оно не работает, нет звука в наушниках. Действуем по алгоритму:
- Зайдите через меню «Пуск» в «Панель управления».
- Пройдите в раздел «Оборудование и звук».
- Там пройдите в «Диспетчер Realtek HD».

Переходим в «Диспетчер RealtekHD»
- Откроется окно диспетчера.
- Увидите, что передняя панель неактивна. Нажимаете на папку «Параметры разъёма». Оба параметра там должны быть отмечены галочкой. Отметьте их, активировав тем самым переднюю панель.
Можно также зайти в дополнительные настройки и там отрегулировать всё, как сказано выше, чтобы убрать шум, помехи.
Звук глухой, тихий
Наушники работают, но некоторые файлы идут с тихим звуком, глухо. При вынимании штекера из компьютера/ноутбука, когда звук проходит через динамики, эти же файлы начинают звучать нормально. Как вылечить такую проблему, как усилить звук в наушниках?
- Зайдите в Панель управления, расположенную в меню «Пуск».
- Проходим по пути: «Оборудование и звук» - «Звук» - «Управление звуковыми устройствами».

- Пройдите на вкладку «Запись», выберите «Стереомикшер».
- Увеличить громкость нужно на вкладке «Уровни», проставьте максимальное значение, на кнопке «Баланс» тоже ставьте 100%.
Проблема должна устраниться: тихий звук в наушниках будет исправлен, громкость сделается оптимальной.
Шум, помехи
При некорректном воспроизведении звука, когда слышится шум, помехи, легко исправить ситуацию, если она вызвана установленными по умолчанию всяческими эффектами. Если появился шум в наушниках на компьютере, как убрать - рассмотрим этот вопрос.
- Зайдите в свойства устройства.
- Пройдите на вкладку «Дополнительные возможности», отключите все эффекты.
- Вернитесь к списку устройств, зайдите на вкладку «Связь».
- Поставьте значение «Действие не требуется».
Воспроизведение должно улучшиться, звук стать чище , шум вы убрали.
Проблемы с драйверами
Возможно, проблемы со звуком связаны с неправильной работой драйверов звуковой карты. Из-за этого тоже может появиться ненужный шум при подключении устройств. Если предыдущие меры не помогли, используйте обновление или переустановку драйверов, поставьте совместимые драйвера, даже если они «неродные».
Если проблема возникла после установки обновления или утилиты, откатите систему назад. Откройте свойства звуковой карты, на вкладке «Драйвер» нажмите «Откатить». Вы вернёте предыдущее рабочее состояние драйвера.

Можно использовать другой способ: полностью удаляете драйвера звуковой карты, в диспетчере устройств нажимаете «Обновить конфигурацию». Система автоматически находит, устанавливает необходимое программное обеспечение.
Если система не находит нужный драйвер, установите его вручную. На официальном сайте найдите драйвер. Если не работает звуковая карта ноутбука - ищите на сайте производителя именно этого ноутбука. Если карта встроена в материнку - ищите драйвер на сайте изготовителя материнки. Если карта приобреталась отдельно, ищите драйверы у изготовителя карты. При поиске драйверов обращайте внимание на совпадение разрядности системы: х64 или х86.
Чтобы программное обеспечение установилось заново, а не просто обновилось, предварительно удалите звуковую карту в диспетчере устройств.
Если драйвер есть, но предназначенный для более ранней версии ОС, то запустите установку через режим совместимости . Режим этот находится в свойствах драйвера на специальной вкладке «Совместимость». Укажите параметр скачанного драйвера и запустите установку. Запуск требуется выполнять с полномочиями администратора.
Таким образом, не прибегая к вызову специалистов, в большинстве случаев можно решить проблему плохого звука или его отсутствия самостоятельно, уменьшить шум, увеличить громкость. Не торопитесь прибегать к радикальным мерам - переустанавливать сразу драйвера, возможно, причина более простая. Исходя из ситуации, выбирайте средство восстановления нормальной работы устройств.
Пользователи мобильных гаджетов часто сталкиваются с проблемами ухудшения звука на их девайсах. РосКейс расскажет об основных проблемах и посоветует, что делать в той или иной ситуации.
Как показывает практика, самая распространенная причина того, что пропал звук на телефоне - это изменение в настройках. Возможно, просто вы случайно убавили или выключили звук, и поэтому ваш телефон перестал сообщать вам о вызовах посредством аудио эффектов.
Зайдите в настройки звука и установите уровень громкости на максимум. Затем проверьте работу динамика. Если все в порядке, и звук появился, то вы зря паниковали - и теперь можете и дальше спокойно пользоваться вашим аппаратом. Если же изменений не произошло, советуем продолжить проверку устройства для установления причины поломки. В том случае, если самостоятельно вы не можете выявить причину, обратитесь к специалистам по ремонту электронных устройств.

Зачастую звук не пропадает целиком, а просто искажается. Дело может быть в загрязнившихся со временем динамиках. И для их чистки совсем не обязательно нести девайс в сервисный центр. Сделать это можно и в домашних условиях. Мы расскажем вам, как почистить динамики на телефоне и улучшить качество звука.
В процессе эксплуатации на мелкую сеточку динамиков попадает пыль, грязь и мелкий сор. Образуется слой, который препятствует нормальному воспроизведению звуковых сигналов. Здесь поможет чистка. Для этого вам потребуются спирт и зубная щетка. Смочите ее в небольшом количестве спирта - и аккуратно обработайте поверхность динамиков. Вся грязь должна перейти на щетину.
Вам также может помочь очень тонкая иголка. С ее помощью можно протолкнуть грязь и освободить отверстия сеточки. Только не забывайте, что делать это нужно очень аккуратно, чтобы не повредить сам динамик.

Проверьте также, работает ли звук в наушниках. Если да, то значит дело действительно в динамике. В том случае, если звук прекрасно воспроизводится через динамики, но не слышен в наушниках, дело может быть в поломке входа 3,5 mini jack. С такой неисправностью вам лучше обратиться в сервисный центр. Возможно, потребуется замена данной детали.
В некоторых аппаратах звук исчезает не полностью, а начинает воспроизводиться с хрипами и шумами. Изучив множество разных форумов, мы пришли к выводу, что нужно заменить заднюю крышку, если хрипит динамик в телефоне. Также можно попробовать расширить отверстие для динамика. Эстетический вид может ухудшиться, зато звук должен улучшиться.
Некоторые пользователи сталкиваются с проблемой воспроизведения звука во время просмотра видеороликов. Причиной может стать отсутствие необходимого кодека на устройстве. Установите MXPlayer - эта программа сама распознает, какой нужен кодек и загрузит его из сети - и вы сможете посмотреть фильм со звуком.

Вы не знаете, как увеличить звук на телефоне, и хотите сделать его громче, чем позволяют настройки? Специально для таких случаев были разработаны специальные приложения. Например, программа Volume+ позволит вам в течение нескольких минут увеличить громкость устройства, уровень басов, звучание сигнала вызова путем нехитрых манипуляций. Только стоит учесть, что чем громче звук, тем больше искажений может появиться.
Хотите получить качественный звук безо всяких хрипов? Советуем вам купить динамики для телефона. Они увеличат звук настолько, насколько вам бы этого хотелось. На сегодняшний день существует различное множество беспроводных колонок. На наше сайте вы можете разных форм, габаритов, цветов. В некоторых имеется функция ответа на звонок, благодаря которой вам не нужно будет искать телефон, чтобы принять вызов. Специальная кнопку на колонке обеспечит вам быстрый ответ на звонок.
Если ваш смартфон будет находиться в чехле, то и динамик будет защищен от попадания пыли и сора на его поверхность. Ваши гаджеты всегда будут под надежной защитой в чехлах от РосКейс!
Причиной искажения звука могут быть динамики, через которые вы слушаете музыку. Осмотрите кабель, с помощью которого динамики подключены к компьютеру, проверьте, нет ли на кабеле перебоев, в тот ли разъем подсоединен провод кабеля. На всякий случай отсоедините провода и подключите снова. Если динамики включаются в Usb-порт, проверьте звучание, подключая устройство в другой аналогичный порт. Перечитайте документацию, прилагаемую к динамикам, чтобы проверить правильность их подключения. Если документации нет, откройте сайт производителя и найдите там руководство пользователя. Также искажение звука на компьютере может быть вызвано механическим повреждением динамиков. Чтобы убедиться, что проблема именно в физическом состоянии устройства воспроизведения, попробуйте подключить к компьютеру иное звуковое оборудование, например, наушники или другие колонки, и послушать звук с их помощью. Если искажение присутствует, значит ваши динамики требуют ремонта. Если искажение осталось, то проблема либо со звуковой платой, либо с программным обеспечением. Проверьте на всякий случай параметры звука, для этого щелкните правой кнопкой мыши на значок динамика в системном трее вашего рабочего стола. Посмотрите, не стоит ли флажок в пункте «Отключить звук».При воспроизведении звука на компьютере он может быть из-за неправильно установленных драйверов звуковой платы. Установите более новые драйвера, чтобы убрать подобную проблему. Для большинства звуковых карт подходит программное обеспечение Realteck. Для загрузки данного драйвера перейдите на сайт realtek.com/downloads, выберите свою версию операционной системы и скачайте нужные программы. После этого установите их на компьютер. Перезагрузите систему и проверьте воспроизведение звука.На более старых звуковых картах может произойти отключение звука после выхода компьютера из спящего режима. В этом случае перезагрузите систему и проверьте звук.
Источники:
- искажение звука на компьютере
После длительной эксплуатации компьютера внутри системного блока появляется рычащий звук, который нередко пугает пользователя и заставляет изрядно понервничать. Однако особо расстраиваться не стоит! Если вы не боитесь вскрыть системный блок и у вас есть минимальный опыт работы с отверткой и пинцетом, то данный дефект можно устранить самостоятельно. Причина заключается в высыхании смазки в подшипниках вентилятора охлаждения.
Вам понадобится
- - отвертка;
- - пинцет;
- - нож;
- - спирт;
- - смазочное масло;
- - вата или бинт.
Инструкция
Открыть системный блок. Включить компьютер. Пальцем притормозите на короткое время (не более 1-2 секунд) видимый вращающийся вентилятор за его центральную часть. Будьте осторожны – не заденьте лопасти! Если звук пропал, то выключите системный блок и снимите вентилятор, открутив 4 винта по углам вентилятора или сняв защелку (зависит от метода крепления). Если при торможении видимых вентиляторов звук не пропадает, то вентилятор в блоке питания.
Для смазывания вентилятора необходимо осторожно, не повреждая, снять защитную наклейку, поддев её тонкой отверткой или ножом. Под наклейкой находится фиксирующая клипса из твердого полимера в виде разрезанной шайбы, которую тоже нужно осторожно снять. Будьте осторожны – клипса имеет свойство резко соскакивать с вала и теряться где-нибудь на полу или в другом месте.
После этого снять крыльчатку вентилятора, промыть втулку в корпусе и вал крыльчатки спиртом. Промывать втулку можно, протягивая через нее туго скрученный жгут из ваты или бинта, предварительно смоченный спиртом.
Соберите вентилятор, установите клипсу и капните 2-3 капли масла. Старайтесь, чтобы масло не попало на поверхность, куда наклеивается защитная наклейка. Если же это произошло, то протрите поверхность спиртом и высушите. В случае, если защитная наклейка порвалась, то её можно заменить обычным скотчем. Установите вентилятор на место и наслаждайтесь тишиной.

Если гудит вентилятор в блоке питания (БП), то придется его снимать и разбирать.
Снятие и
Работа и развлечение за компьютером не могут считаться полноценными, если на нем отсутствует звук. Он необходим, чтобы смотреть фильмы, слушать музыку, получать уведомления о новых сообщениях и так далее. Можно назвать сотни программ, сайтов, игр и приложений, которые теряют свою актуальность без звука.
Звук должен быть чистым и громким, и его искажение – это большая проблема, с которой может столкнуться каждый пользователь Windows 10. Если звук на компьютере начал трещать, хрипеть, выводиться приглушенным, шипеть или с ним имеются другие проблемы, необходимо как можно скорее устранить возникшую неисправность. В рамках данной статьи мы рассмотрим основные причины, из-за которых могут происходить подобные проблемы со звуком в Windows 10, а также способы их устранения.
Важно: Перед тем как приступать к попыткам исправить программную неисправность, убедитесь, что проблема не аппаратная. Если шипит звук из подключенных к компьютеру или ноутбуку колонок, попробуйте проверить их, подключив акустическую систему к плееру или телефону. В ситуации, когда хрипят встроенные динамики ноутбука, наоборот, подключите к портативному компьютеру внешнюю акустическую систему и посмотрите, как она будет звучать. Также можно попробовать отключить разъем ноутбука или компьютера от звуковой платы и подключить снова.
Хрипит звук на компьютере из-за эффектов
Наиболее распространенная проблема, которая чаще всего приводит к искажению звука, это включенные эффекты. В операционной системе Windows можно накладывать различные эффекты на выводимый звук, о чем многие пользователи забывают, и им кажется, что с аудио возникли проблемы.
Включиться эффекты звука в компьютере могут вследствие изменения параметров системы различными приложениями, имеющими права администратора. Проверить, связан ли хрип, шипение или приглушенность звука с эффектами Windows, можно в настройках аудио. Делается это следующим образом:

Сохранив внесенные изменения, убедитесь, что звук на компьютере нормализовался и стал «чистым». Если он продолжает трещать, хрипеть, шипеть или иметь другие дефекты, переходите к следующему пункту инструкции.
Шипит и трещит звук в монопольном режиме
Некоторые версии Windows 10 могут конфликтовать с драйверами звуковой платы, из-за чего у пользователя будут возникать дефекты при прослушивании звука в монопольном режиме. Также проблемы с монопольным режимом звучания могут возникать на слабом компьютере. Чтобы исключить вариант возникновения треска, шипения и хрипа при воспроизведении звука из-за монопольного режима, рекомендуем попробовать его отключить.

Чтобы запретить приложениям использовать монопольный режим звучания, снова в области уведомлений нажмите правой кнопкой мыши на значок динамика и выберите пункт «Устройства воспроизведения». Зайдите в свойства используемого устройства и на вкладке «Дополнительно» снимите галочку с обоих пунктов, расположенных в разделе «Монопольный режим».
Проверьте, исправилось ли звучание после отключения монопольного режима.
Проблемы со звуком из-за неправильных драйверов
Операционная система Windows 10 автоматически устанавливает оптимальные (по ее версии) драйвера при первом запуске системы. Однако, в ряде случаев, с такими драйверами могут возникать проблемы. Чтобы это исключить, рекомендуется скачать и установить на компьютер последнюю версию драйверов для звуковой карты с официального сайта ее разработчиков.
Обратите внимание: Если проблема с шипением, хрипением и другими дефектами звука возникает на ноутбуке, также можно попробовать переустановить драйвера аудио с официального сайта производителя ноутбука.

Важно: Если в «Диспетчере устройств» не отображается, что имеются проблемы с драйверами звуковой платы, это вовсе ни о чем не говорит. Даже в таком случае рекомендуется попробовать обновить драйвера, поскольку система может не видеть наличие дефектов при звучании, предполагая, что раз звук выводится, значит, с ним нет проблем, но на деле это может быть иначе.
Тихий звук в Windows 10 из-за параметров связи
Еще одно нововведение современных версий Windows – это автоматическое приглушение звука, выводимого различными программами, при звонке, например, в Skype. Возможны ситуации, когда данная опция работает неправильно и, из-за некоторых ошибок, постоянно держит приглушенным звук, считая, что компьютер находится в режиме звонка.
Чтобы исключить вариант возникновения проблем с тихим звуком из-за данной функции Windows, можно попробовать ее отключить и проверить, сохранится ли неисправность. Отключается опция в настройках звука:

Отметим, что данный способ помогает решить проблему, только если звук тихий, но в ситуации, когда он хрипит или трещит, неисправность устранить не удастся.
Проблемы со звуком в Windows 10 из-за неправильного формата воспроизведения
Современные модели звуковых плат поддерживают практически любой формат воспроизведения аудио, который может быть предложен операционной системой Windows. Однако если в компьютере установлена старая карта, с этим могут возникать проблемы.
Чтобы перейти в настройки формата воспроизведения, необходимо зайти в «Панель управления» и выбрать среди доступных вариантов «Звук». Далее нажмите на свойства устройства воспроизведения. Откроется окно, где нужно перейти на вкладку «Дополнительно». Установите в графе «Формат по умолчанию» вариант «16 бит, 44100 Гц (Компакт-диск)» и сохраните внесенные изменения.

Стоит отметить, что 16-битный формат на 44100 Гц поддерживается практически всеми звуковыми платами, и он используется еще со временем ранних версий Windows.
Если ни один из приведенных выше советов не помог исправить ситуацию с хрипом, треском и шипением звука, рекомендуем попробовать проверить компьютер на наличие вирусов. Часто оказывается, что компьютер заражен трояном или Malware-вирусом, из-за которого «подвисает» операционная система, что сопровождается временным пропаданием, хрипом или треском звука.
Вопрос: Искажение звука в наушниках
Купила наушники на телефон, первый день все было замечательно, на следующий звук стал искаженным, голоса не слышно (как тихое эхо вдалеке), слишком громко стал звучать бас. Причем, при подключении к ноутбуку работают отлично без дефектов и с прекрасным звуком! Что это может быть?
П.С. пробовала на парочке других телефонов, так же не играет нормально.
Добавлено через 8 минут
другие наушники работают на телефоне хорошо, только с этими так
Ответ: - выводы сделаете сами?
Вопрос: Пропадание звука на одном из гнёзд
Здраствуйте.
Стыкнулся со следующей проблемой.
Почти полгода работал и играл за новым системником на Windows 8 x64.
Иногда (бывало по несколько раз на день, или на месяц) случались ужасные искажения звука во время игор. А именно регулировка звука больше не была возможна через иконку в трее системы, тоесть, звук на максимум ставал, звучание было не разборчивым даже от искажения. Если в наушниках был, то рефлексорно скидал наушники и отходил от шока. Помогала перезагрузка системы. И особо важного внимания этому не приделял.
Недавно уже случилось следующее. Пропал звук в обычном разьёме левого и правого канала, где всегда были подключены либо колонки, либо наушники. Перетыкая штекер в другие гнёзда звук появлялся, но "жёваный", ибо другие каналы. Помогла переустановка системы. Но недолго он стабильно проработал, как сегодня опять тот же случай. Переустановил систему, только уже на Windows 7 x64 Ultimate. Пока установлены были пару мелочных драйверов включая на звуковую, то звук нормально воспроизводился (НО В ДРУГОМ ГНЕЗДЕ, без метки "наушников"), а после установки всех драйверов (в том числе nVidia) и перезагрузки опять то же отсутствие звука в основном штекере. Терпение лопнуло и теперь хочу с этим бороться.
Мнения тех, с кем советовался, отличались. Сейчас же я остановился на одном: ненормальная работа звуковой карты с завода или нарушения в ней. Но это гипотеза только. К крайним мерам нести материнку в сервис неохота пока, ибо компьютер нужен. И дополнительную звуковую тоже не горю желанием. Разве если выбора не будет.
Вот рассчитываю на вашу помощь и советы.
Моя система:
Мама - Gigabyte G1 Sniper Z97
Звуковая - Creative® Sound Core 3D chip (Sound Blaster Recon3Di)
Видео - Nvidia GeForce GTX660
Проц - Intel Core i5 4460
8 Гб ОЗУ
P.S. Драйверы устанавливал с родного диска мамы, но на видеокарту с оф сайта nVidia
И перенаправлять гнёзда вроде нельзя на утилите Креатива. Хоть и гнёзда не по цветам размеченные (позолоченные), а подписаны.
Ответ: Решил проблему путем отключение от сети комьютера хотя б на несколько секунд.
Вопрос: Через некоторое время работы компьютера звук искажается
Через некоторое время работы компьютера (1-2-3часа) звук, который после запуска был нормальным, резко искажается – хрипы, пропуски, эхо (независимо от того, был ли звук включён всё это время или нет). Спасает только перезагрузка компа. Началось это пару месяцев назад, до этого несколько лет звук был нормальным. Явление сохраняется при использовании разных проигрывателей, Скайпа, после переустановки драйверов звуковой платы, после замены самой платы. Очистил систему антивирусом Аваст – ничего не изменилось. При запуске компа от внешней системы c диска WinPE Se7en Live – звук не искажается.
Пример: вчера комп работал без звука часа 3, потом связался по Скайпу. Звук был нормальный. Через 20 минут звук вдруг испортился так, что стало невозможно говорить. Перезагрузился и ещё 1час 20мин работал в Скайпе. Звук был нормальный! То же происходит и при проигрывании музыки.
Компьютер Pentium Dual-Core E-5300, материнка- DG41RQ, система W7- 32 максимальная, звуковая плата – Creative Audio PCI (ES 1371, ES1373) (WDM) (звук материнки отключён в BIOS’e – забарахлил несколько лет назад).
Буду благодарен за любой совет. Михаил.
Ответ: (decata) Просканировал CureIt"ом. Майнеров не обнаружил, но выявил и устранил более 50 других угроз (в основном трояны). Уже несколько дней наблюдаю - искажений звука нет. Спасибо.
Вопрос: Замирает картинка и зацикливается звук
У меня стояла win 7, сейчас как пару дней поставил win 10. Появилось зависание картинки на 1 секунду по 3-4 раза. Также зацикливается звук. Драйвера стоят последние.
Ge Force GT 430
AMD Athlon 2x2 3.1
4Gb RAM
Ответ: Дополню, сегодня появилось зависание картинки без искажения звука. Провод переставил
Вопрос: Звук и Видеокарта
Юзал идюху radeon hd 5800 она накрылась,вставил другую radeon hd 5450 .Все было хорошо radeon hd 5800 вернули с ремонта,сказали она рабочая,на деле оказалось обратное,вставил обратно radeon hd 5450 пропал звук.Наушники и колонки полностью рабочие.В устройствах воспроизведения поставил Динамики,при включенной музыка Столбец из зеленых отметок шевелится,но звука на выходе нету!Заново ставил дрова к звуку,к видюхе не помогло.По поводу того выключена ли встроенная видеокарта в биосе ничего не знаю,так как этой функции у меня в биосе нет.В диспетчере реалтек все в порядке.
В диспетчере устройств появилась вот такая фиговина как на скрине.При этом сам кодек работает исправно,хз что делать,помогите пожалуйста
Ответ: yonis78 , да
Вопрос: HP (la-d702) искаженный звук
Доброго дня. Проблема в следующем: стоит кодек alc3227 нет звука на динамики, но при подключении наушников звук появляется, но только при малой громкости, при повышении громкости идут искажения. Чип менялся. подскажите где искать проблему. Подключение наушников операционка видит.
Ответ: MUTE там нет, есть Jack Detect Pin по сигналу которого отключается звук в динамиках при подключении джека в гнездо наушников.
Вопрос: Шипит звук в наушниках
Купил новые наушники.Подключил через внешнюю аудиокарту.Звук шипит,раньше такого не было.
Ответ:
"Появился фон. При басах (после выстрела из awp,взрыва бомбы в CS:GO звук начинает дребезжать)."
басы"едят"больше чем середина и верх,поэтому и слышны искажения при их воспроизведении особенно на большой громкости, отсюда вывод:сделай тише и убавь басы.
Вопрос: Acer Acpire 7750(P7YE0) (LA-6911P REV 1.0) Искажен звук и бегающие полоски,после выгорания защиты.
Ноутбук после сервис-центра,знакомый мастер подкинул на ремонт,ему долго возиться с ним будет. Принесли не включайку,был оплавлен пластмассовый штекер разъёма питания на мамке,заменили pq8(ao4407a) по схеме, заработал,отдали,через пару недель пропало изображение,оказалось оплавился разъём в матрицу(со стороны матрицы) поменяли шлейф,включили,поработал пол дня-вылетел снова pq8. Забрал,поменял 4407,просмотрел корпус на предмет замыканий с платой,проверил разъём матрицы,включил,проверил зарядку аккумулятора,поставил систему с дровами на винт,заметил проблему,звук искажён,при проигрывании ролика с ютуба например,по дисплею бегают тонкие полоски 2-3 в секунду,ставишь на паузу сразу пропадают,лишь 1-2 в минуту могут мелькнуть.Динамики откинул,то же самое. Заменил ALC 271X на ALC269 - точно всё тоже самое(совсем без кодека звука естественно нет и полоски бегают,до паузы клипа). Значит какое-то общее напряжение для кодека и дисплея? На кодеке 3.3 и 5 в норме,на дежурке ALW тоже. Ещё одна странность,в наушниках звук не искажён(хотя полоски не убираются)+когда по HDMI подключаешь телевизор в качестве монитора,полоски при проигрывании клипа пропадают и на дисплее ноутбука,и на телевизоре их нет,убираешь HDMI,всё то же самое. На плате подгоревших элементов не видно,пощупал на нагрев,только мост HM65 греется,но в пределах нормы,палец держать можно,да он и без теплоотвода стоит. Может кому попадалось,что-то подобное?Или догадки какие по схеме. Буду рад любым теориям,подсказкам. Схема в свободном доступе в инете на многих сайтах. например.Да и здесь есть.
Ответ: Шлейф новый,чистенький,без следов нагара на разъёмах,причём с откинутым шлейфом и дисплеем звук идёт с искажением(как будто постоянная составляющая попадает в сигнальные цепи),напомню полоски и звуковой сигнал связаны между собой. Кажется на мамке всё же грабли +5VS+3VS по крайней мере они участвуют и в формировании питания +lcdvdd и +Vdda на кодеке.О а это мысль про питание видео - ведь видео там ati ,а звук и изображение по HDMI выходит из hm65,то есть ноут переключается с вывода с ati на встроенную графику.