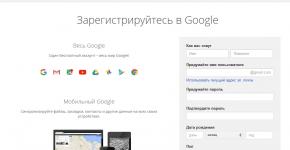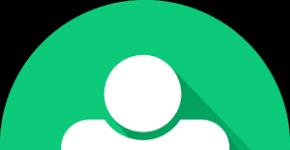Федеральное агентство по образованию рф. Расширенный фильтр в Excel: как сделать и как им пользоваться Как в excel отфильтровать данные
Расширенный фильтр в Excel предоставляет более широкие возможности по управлению данными электронных таблиц. Он более сложен в настройках, но значительно эффективнее в действии.
С помощью стандартного фильтра пользователь Microsoft Excel может решить далеко не все поставленные задачи. Нет визуального отображения примененных условий фильтрации. Невозможно применить более двух критериев отбора. Нельзя фильтровать дублирование значений, чтобы оставить только уникальные записи. Да и сами критерии схематичны и просты. Гораздо богаче функционал расширенного фильтра. Присмотримся к его возможностям поближе.
Как сделать расширенный фильтр в Excel?
Расширенный фильтр позволяет фильтровать данные по неограниченному набору условий. С помощью инструмента пользователь может:
- задать более двух критериев отбора;
- скопировать результат фильтрации на другой лист;
- задать условие любой сложности с помощью формул;
- извлечь уникальные значения.
Алгоритм применения расширенного фильтра прост:

Верхняя таблица – результат фильтрации. Нижняя табличка с условиями дана для наглядности рядом.
Как пользоваться расширенным фильтром в Excel?
Чтобы отменить действие расширенного фильтра, поставим курсор в любом месте таблицы и нажмем сочетание клавиш Ctrl + Shift + L или «Данные» - «Сортировка и фильтр» - «Очистить».
Найдем с помощью инструмента «Расширенный фильтр» информацию по значениям, которые содержат слово «Набор».
В таблицу условий внесем критерии. Например, такие:
Программа в данном случае будет искать всю информацию по товарам, в названии которых есть слово «Набор».

Для поиска точного значения можно использовать знак «=». Внесем в таблицу условий следующие критерии:
Excel воспринимает знак «=» как сигнал: сейчас пользователь задаст формулу. Чтобы программа работала корректно, в строке формул должна быть запись вида: ="=Набор обл.6 кл."
После использования «Расширенного фильтра»:
Теперь отфильтруем исходную таблицу по условию «ИЛИ» для разных столбцов. Оператор «ИЛИ» есть и в инструменте «Автофильтр». Но там его можно использовать в рамках одного столбца.
В табличку условий введем критерии отбора: ="=Набор обл.6 кл." (в столбец «Название») и ="
Обратите внимание: критерии необходимо записать под соответствующими заголовками в РАЗНЫХ строках.
Результат отбора:

Расширенный фильтр позволяет использовать в качестве критерия формулы. Рассмотрим пример.
Отбор строки с максимальной задолженностью: =МАКС(Таблица1[Задолженность]).
Таким образом мы получаем результаты как после выполнения несколько фильтров на одном листе Excel.
Как сделать несколько фильтров в Excel?
Создадим фильтр по нескольким значениям. Для этого введем в таблицу условий сразу несколько критерий отбора данных:
Применим инструмент «Расширенный фильтр»:

Теперь из таблицы с отобранными данными извлечем новую информацию, отобранную по другим критериям. Например, только отгрузки за 2014 год.
Вводим новый критерий в табличку условий и применяем инструмент фильтрации. Исходный диапазон – таблица с отобранными по предыдущему критерию данными. Так выполняется фильтр по нескольким столбцам.
Чтобы использовать несколько фильтров, можно сформировать несколько таблиц условий на новых листах. Способ реализации зависит от поставленной пользователем задачи.
Как сделать фильтр в Excel по строкам?
Стандартными способами – никак. Программа Microsoft Excel отбирает данные только в столбцах. Поэтому нужно искать другие решения.
Приводим примеры строковых критериев расширенного фильтра в Excel:

Чтобы привести пример как работает фильтр по строкам в Excel, создадим табличку.
Фильтрация данных в Excel позволит отобразить ту информацию, которая интересует пользователя в конкретный момент. Она значительно упрощает процесс работы с большими таблицами. Вы сможете контролировать как данные, которые будут отображаться в столбце, так и те, что исключены из списка.
Как добавить
Если Вы оформляли информацию через вкладку «Вставка» – «Таблица» , или вкладка «Главная» – «Форматировать как таблицу» , то в ней возможность фильтрации будет включена по умолчанию. Отображается нужная кнопка в виде стрелочки, которая расположена в верхней ячейке с правой стороны.
Если Вы просто заполнили блоки данными, а затем отформатировали их в виде таблицы – фильтр нужно включить. Для этого выделите весь диапазон ячеек, включая строку с заголовками, так как нужная нам кнопочка будет добавлена в верхний рядок. А вот если выделить блоки начиная с ячейки с данными, то первый рядок не будет относиться к фильтруемой информации. Затем перейдите на вкладку «Данные» и нажмите кнопку «Фильтр» .

В примере кнопка со стрелочкой находится в заголовках, и это правильно – будут фильтроваться все данные, расположенные ниже.

Если Вас интересует вопрос, как сделать таблицу в Эксель , перейдите по ссылке и прочтите статью по данной теме.
Как работает
Теперь давайте рассмотрим, как работает фильтр в Эксель. Для примера воспользуемся следующими данными. У нас есть три столбца: «Название продукта» , «Категория» и «Цена» , к ним будем применять различные фильтры.

Нажмите стрелочку в верхней ячейке нужного столбика. Здесь Вы увидите список неповторяющихся данных из всех ячеек, расположенных в данном столбце. Напротив каждого значения будут стоять галочки. Снимите галочки с тех значений, которые нужно исключить из списка.

Например, оставим в «Категории» только фрукты. Снимаем галочку в поле «овощ» и нажимаем «ОК» .
Для тех столбцов таблицы, к которым применен фильтр, в верхней ячейке появится соответствующий значок.

Как удалить
Если Вам нужно удалить фильтр данных в Excel, нажмите в ячейке на соответствующий значок и выберите из меню «Удалить фильтр с (название столбца)» .

Отфильтровать информацию в Excel можно различными способами. Различают текстовые и числовые фильтры. Применяются они соответственно, если в ячейках столбца записан либо текст, либо числа.
Использование фильтра
Числовой
Применим «Числовой…» к столбцу «Цена» . Кликаем на кнопку в верхней ячейке и выбираем соответствующий пункт из меню. Из выпадающего списка можно выбрать условие, которое нужно применить к данным. Например, отобразим все товары, цена которых ниже «25» . Выбираем «меньше».

В соответствующем поле вписываем нужное значение. Для фильтрации можно применять несколько условий, используя логическое «И» и «ИЛИ» . При использовании «И» – должны соблюдаться оба условия, при использовании «ИЛИ» – одно из заданных. Например, можно задать: «меньше» – «25» – «И» – «больше» – «55» . Таким образом, мы исключим товары, цена которых находится в диапазоне от 25 до 55.

В примере у меня получилось так. Здесь отображены все данные с «Ценой» ниже 25.

Текстовый
«Текстовый фильтр» в таблице примера, можно применить к столбику «Название продукта» . Нажимаем на кнопочку со стрелкой вверху и выбираем из меню одноименный пункт. В открывшемся выпадающем списке, для примера используем «начинается с» .

Оставим в таблице продукты, которые начинаются с «ка» . В следующем окне, в поле пишем: «ка*» . Нажимаем «ОК» .
«*» в слове, заменяет последовательность знаков. Например, если задать условие «содержит» – «с*л» , останутся слова: стол, стул, сокол и так далее. «?» заменит любой знак. Например, «б?тон» – батон, бутон, бетон. Если нужно оставить слова, состоящие из 5 букв, напишите «?????» .

Вот так я оставила нужные «Названия продуктов» .

По цвету ячейки
Фильтр можно настроить по цвету текста или по цвету ячейки.
Сделаем «Фильтр по цвету» ячейки для столбика «Название продукта» . Кликаем по кнопочке со стрелкой и выбираем из меню одноименный пункт. Выберем красный цвет.

В результате остались только продукты красного цвета, а точнее все ячейки, которые залиты выбранным цветом.

По цвету текста

Теперь в используемом примере отображены только фрукты красного цвета.

Если Вы хотите, чтобы были видны все ячейки таблицы, но сначала шла красная, потом зеленая, синяя и так далее, воспользуйтесь сортировкой в Excel . Перейдя по ссылке, Вы сможете прочесть статью по теме.
Включение автофильтра:
- Выделить одну ячейку из диапазона данных.
- На вкладке Данные найдите группу Сортировка и фильтр .
- Щелкнуть по кнопке Фильтр .
Фильтрация записей:
- В верхней строке диапазона возле каждого столбца появились кнопки со стрелочками. В столбце, содержащем ячейку, по которой будет выполняться фильтрация, щелкнуть на кнопку со стрелкой. Раскроется список возможных вариантов фильтрации.
- Выбрать условие фильтрации.
- При выборе опции Числовые фильтры появятся следующие варианты фильтрации: равно , больше , меньше , Первые 10… и др.
- При выборе опции Текстовые фильтры в контекстном меню можно отметить вариант фильтрации содержит... , начинается с… и др.
- При выборе опции Фильтры по дате варианты фильтрации - завтра , на следующей неделе , в прошлом месяце и др.
- Во всех перечисленных выше случаях в контекстном меню содержится пункт Настраиваемый фильтр… , используя который можно задать одновременно два условия отбора, связанные отношением И - одновременное выполнение 2 условий, ИЛИ - выполнение хотя бы одного условия.
Если данные после фильтрации были изменены, фильтрация автоматически не срабатывает, поэтому необходимо запустить процедуру вновь, нажав на кнопку Повторить в группе Сортировка и фильтр на вкладке Данные .
Отмена фильтрации
Для того чтобы отменить фильтрацию диапазона данных, достаточно повторно щелкнуть по кнопке Фильтр .
Чтобы снять фильтр только с одного столбца, достаточно щелкнуть по кнопке со стрелочкой в первой строке и в контекстном меню выбрать строку: Удалить фильтр из столбца .
Чтобы быстро снять фильтрацию со всех столбцов необходимо выполнить команду Очистить на вкладке Данные
Срезы
Срезы - это те же фильтры, но вынесенные в отдельную область и имеющие удобное графическое представление. Срезы являются не частью листа с ячейками, а отдельным объектом, набором кнопок, расположенным на листе Excel. Использование срезов не заменяет автофильтр, но, благодаря удобной визуализации, облегчает фильтрацию: все примененные критерии видны одновременно. Срезы были добавлены в Excel начиная с версии 2010.
Создание срезов
В Excel 2010 срезы можно использовать для сводных таблиц, а в версии 2013 существует возможность создать срез для любой таблицы.
Для этого нужно выполнить следующие шаги:
- Выделить в таблице одну ячейку и выбрать вкладку Конструктор .
- В группе Сервис (или на вкладке Вставка в группе Фильтры ) выбрать кнопку Вставить срез .


- Выделить срез.
- На ленте вкладки Параметры выбрать группу Стили срезов , содержащую 14 стандартных стилей и опцию создания собственного стиля пользователя.
- Выбрать кнопку с подходящим стилем форматирования.
Чтобы удалить срез, нужно его выделить и нажать клавишу Delete .
Расширенный фильтр
Расширенный фильтр предоставляет дополнительные возможности. Он позволяет объединить несколько условий, расположить результат в другой части листа или на другом листе и др.
Задание условий фильтрации


- В диалоговом окне Расширенный фильтр выбрать вариант записи результатов: фильтровать список на месте или скопировать результат в другое место .

- Указать Исходный диапазон , выделяя исходную таблицу вместе с заголовками столбцов.
- Указать Диапазон условий , отметив курсором диапазон условий, включая ячейки с заголовками столбцов.
- Указать при необходимости место с результатами в поле Поместить результат в диапазон , отметив курсором ячейку диапазона для размещения результатов фильтрации.
- Если нужно исключить повторяющиеся записи, поставить флажок в строке Только уникальные записи .
Новосибирский Государственный Университет экономики и управления
Кафедра Экономической информатики
БОРИДЬКО О.Н.
Методические указания по выполнению лабораторной работы
« Фильтрация в Microsoft Excel 2007,функции базы данных »
по дисциплине « Информатика »
для студентов 1 курса дневного отделения экономических специальностей
Новосибирск
Табличный процессор Microsoft Excel 2007
Методические указания к выполнению лабораторной работы № 3
”Фильтрация в Excel,функции базы данных”
1СПИСКИ данных в EXCEL 3
2Фильтрация данных в EXCEL 3
2.1Типы критериев 3
2.1.1Критерии на основе сравнения 4
2.1.2Критерии в виде образца-шаблона 5
2.1.3Множественные критерии на основе логических операций 5
2.1.4Вычисляемые критерии на основе логических формул 5
3Средства фильтрации 6
3.1Автофильтр 6
3.2Расширенный фильтр 9
4ВСТРОЕННЫЕ ФУНКЦИИ базы данных 15
5Вопросы к защите лабораторной работы 18
СПИСКИ данных в EXCEL
При работе с таблицами большую помощь могут оказать содержащиеся в Excel средства работы с базой данных.
Таблица в Excel представляет собой однотабличную базу данных .
В Excel базы данных называются списками .
Список – определенным образом сформированный на рабочем листе Excel массив данных со столбцами и строками.
Список может использоваться как база данных, в которой строки выступают в качестве записей , а столбцы являются полями . Первая строка списка при этом содержит названия столбцов. Список должен быть организован так, чтобы в каждом столбце содержалась однотипная информация. Пустые ячейки недопустимы.
Фильтрация данных в excel
Фильтрация данных – это наиболее частые действия, производимые со списком или базой данных. Фильтрация производится на основе задаваемых пользователем критериев – требований, налагаемых на информацию. Результатом фильтрации является временное скрытие записей, не удовлетворяющих заданным критериям.
Для фильтрации списков в Excel существует две команды:
Автофильтр
Расширенный фильтр
Автофильтр обеспечивает простой и быстрый способ скрытия лишних записей, оставляя на экране только те, что удовлетворяют критериям.
Расширенный фильтр позволяет накладывать более сложные условия отбора, которые могут включать вычисляемые критерии.
Типы критериев
Чтобы отфильтровать данные, необходимо прежде всего описать то, что необходимо найти, другими словами, задать диапазон критериев . Принципы составления диапазона одинаковы и для автофильтра, и для расширенного фильтра, хотя записываются они в различных местах. Excel поддерживает несколько типов критериев, приведем основные из них:
Критерии на основе сравнения – позволяют находить точные соответствия с помощью гибкого набора операций сравнения;
Критерии в виде образца-шаблона – позволяют находить данные по соответствию некоторому шаблону (применяется только к тексту, либо к числам, отформатированным как текст);
Множественные критерии на основе логических операций – позволяют объединить несколько критериев с помощью логических операций;
Вычисляемые критерии на основе логических формул – позволяют создавать условия отбора, зависящие от значений логических формул.
Иногда таблицы в Excel содержат довольно большое количество данных, это может быть, например, перечень закупленных за год расходных материалов. А вам нужно найти среди них только данные, относящиеся к вашему подразделению. Как это сделать?
Для того чтобы из общей массы записей выбрать только часть, удовлетворяющую вашему условию, можно воспользоваться инструментом под названием фильтр. Чтобы установить фильтр, выделите мышью заголовки в шапке таблицы либо всю таблицу, затем на вкладке Главная
щелкните на кнопке Сортировка и фильтр
и в появившемся меню выберите пункт Фильтр
. В правом нижнем углу ячеек с заголовками столбцов таблицы появятся кнопки с направленной вниз стрелкой, как показано на рис. 5.4.
Если вы щелкнете мышью на такой кнопке, появится меню, в котором можно указать направление сортировки по этому столбцу, а также условия отбора записей (рис. 5.5).

Если вам, например, нужно выбрать в списке только имена, начинающиеся на букву С, щелкните на кнопке в столбце с именами, в появившемся меню раскройте подменю Текстовые фильтры и выберите пункт начинается с . Откроется окно, показанное на рис. 5.6. В поле справа от слов начинается с введите букву С. Можно ввести не одну букву, а несколько. В результате будут выбраны только те имена, которые начинаются с указанного сочетания букв, а остальные записи таблицы скроются с экрана (рис. 5.7).

Кнопка в ячейке с заголовком столбца, по которому установлен фильтр, меняется и принимает соответствующий вид. Если щелкнуть мышью на кнопке в столбце с числовыми данными, вместо пункта Текстовые фильтры появится пункт меню Числовые фильтры . При выборе такого пункта вы можете указать диапазон значений чисел для выбираемых записей (рис. 5.8). Можно выбрать все записи больше указанного вами значения или меньше.

Для рассматриваемого нами примера (см. рис. 5.4), выберем список людей, родившихся после 1973 года. Для этого щелкнем мышью на кнопке в ячейке Е1 (Год рождения), в появившемся меню раскроем подменю Числовые фильтры , как показано на рис. 5.8, и выберем пункт больше. Откроется окно, показанное на рис. 5.9. В поле справа от слова больше введем значение 1973 и щелкнем мышью на кнопке OK. В результате в списке останутся только люди, родившиеся после 1973 года (рис. 5.10).


Фильтр можно в любой момент поменять или вовсе убрать. Для этого щелкните мышью на кнопке и в появившемся меню выберите пункт Удалить фильтр из столбца .