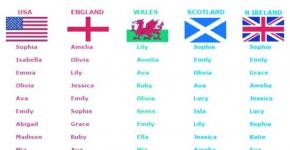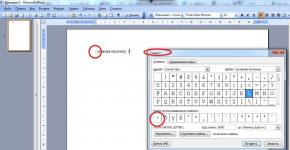Как снять блокировку Android с помощью программы ADB. Отключение блокировки экрана на Android Не снимается пароль с блокировки экрана самсунг
По умолчанию любой смартфон или планшет после нажатия на его кнопку включения предлагает сделать свайп по экрану. Только после этого вы попадете на рабочий стол. Это сделано для того, чтобы девайс не совершил какие-то действия самостоятельно, находясь в вашем кармане. Компания Google делает всё для того, чтобы экран блокировки был максимально удобным. Но иногда люди всё же задаются вопросом, как отключить блокировку экрана на Андроиде. Сделать это можно очень просто.
Но для начала немного теории. Если вы полностью отключите блокировку экрана, то это может привести к некоторым проблемам. Google неспроста увеличивает функционал экрана, позволяя прямо с него перейти к фотосъемке, осуществлению звонка, а иногда и некоторым другим функциям. Если вам не нравится традиционный вид разблокировки девайса, то почему бы не попробовать другой?
На момент написания статьи стандартными для Android являлись следующие виды блокировок экрана:
- Свайп по экрану - тот самый традиционный метод разблокировки.
- Ввод PIN-кода - очень старый метод, являющийся достаточно защищенным. Простейший подбор PIN-кода здесь не работает, так как после нескольких неудачных попыток появляется таймер - новый ввод будет доступен только после его истечения.
- Графический ключ — идеально подходит для тех, кто лучше запоминает визуальную информацию, а не набор цифр.
- Отпечаток пальца - самый надежный способ защитить информацию, содержащуюся на смартфоне. Обхитрить практически невозможно.
- Радужная оболочка глаза - её сканирование внедрено в Galaxy S8 и S8+. В будущем такой метод разблокировки будет внедряться и в другие флагманские аппараты.
- Ввод пароля - самый долгий метод разблокировки. Пароль отличается от PIN-кода тем, что в нём могут содержаться буквы и прочие символы.
В Google Play можно найти множество других экранов блокировки. Они могут использовать другие методы - например, решение математической задачки. Но это уже скорее баловство, чем реальное улучшение существующей системы.
Устранение экрана блокировки
Если вы желаете убрать экран блокировки, то придется покопаться в настройках. Впрочем, пугаться не стоит. Если вы будете следовать нашей инструкции, то весь процесс отнимет у вас всего пару минут:
Шаг 1. Зайдите в «Настройки ».

Шаг 2. Зайдите в раздел «Безопасность ». На некоторых устройствах этот шаг пропускается.

Шаг 3. Выберите пункт «Блокировка экрана ».

Шаг 4. Здесь нажмите «Нет » или «Отсутствует ».

Так вы сможете отключить графический ключ или снять любые другие виды блокировки экрана. Однако не забывайте, что система может потребовать ввести пароль или PIN-код, если таковой был установлен. Это сделано в целях безопасности - вдруг сейчас в ваших руках находится чужой смартфон? Поэтому убрать пароль с экрана блокировки без его ввода не получится.
Что делать, если графический ключ или пароль забыты?
Всё гораздо сложнее, если вы забыли пароль, PIN-код или графический ключ. В таком случае вы даже не попадете в раздел с настройками. К счастью, на некоторых устройствах проблема решаема. Графическая блокировка экрана после нескольких неудачных попыток ввода ключа может предложить попасть на рабочий стол другим образом - введя данные от своего .
Если на смартфоне отключен доступ в Интернет, то вам придется , воспользовавшись режимом Recovery. Пользовательские файлы с телефона при этом будут удалены, как и все настройки. Заодно будет устранена блокировка экрана - она вернется к своему прежнему виду, когда необходимо провести пальцем по дисплею.
Как разблокировать samsung если забыл пароль, графический ключ или отпечаток пальца? Когда мы покупаем новый телефон Samsung, нам нужно сначала установить некоторые необходимые вещи. Насколько я знаю, телефон Samsung предоставляет людям четыре вида защиты. Мы можем использовать эти модели для защиты конфиденциальности и безопасности данных. Мобильные телефоны можно назвать ближайшими друзьями. Мы всегда используем их для общения с друзьями, отправки и получения текстовых сообщений, фотографирования, просмотра в Интернете и т. Д. У нас есть похожая статья: Как сделать до заводских настроек?
Мы почти постоянно используем телефоны. Телефон записывает нашу жизнь и сообщениях в тишине. Поэтому устанавливаем пароль, чтобы другие люди не просматривали наш телефон. Но вы когда-нибудь задумывались, что делать, если вы забыли свой пароль? Как обходить блокировку Samsung, графический ключ, пароль и отпечаток пальца, чтобы удалить их и перезагрузить телефон? Как разблокировать ?
Если вы не обновили свою прошивку до Android Lollipop (5.0), тогда есть более быстрый способ разблокировать графический ключ блокировки экрана. (только Android 4.4 и ниже)

1) Введите неправильный графический ключ экрана блокировки пять раз (не должно быть сложно, если вы не помните правильный)
2) Выберите «Забыли графический ключ»
3) Теперь вы можете ввести PIN-код резервного копирования или логин вашей учетной записи Google.
4) Введите либо PIN-код резервной копии, либо логин Google.
5) Теперь ваш телефон должен быть разблокирован.

Как разблокировать Samsung с помощью инструмента «Найти мой мобильный»
Это простой способ разблокировать устройство Samsung, если вы создали учетную запись Samsung и зарегистрировали ее заранее.

2) Войдите в систему, используя свои данные для входа в систему Samsung.
3) На интерфейсе учетной записи Find My Mobile вы должны увидеть свой зарегистрированный телефон слева. Это говорит о том, что вы зарегистрированы в этой учетной записи.
4) На левой боковой панели выберите «Разблокировать экран».
5) Теперь выберите «Разблокировать» и подождите несколько секунд, пока процесс не завершится.
6) Вы должны получить окно с уведомлением о том, что ваш экран разблокирован.
7) Вот и все. Ваш телефон должен быть разблокирован.

Как разблокировать Samsung с помощью пользовательского восстановления?
(Требуется SD-карта). Этот метод предназначен для более продвинутых пользователей Android, которые знают, что означают термины «rooting» и «Пользовательское восстановление». Как говорится в названии, для этого вам потребуется любое индивидуальное восстановление, и на вашем телефоне должен быть слот для SD-карт .
Почему SD-карта? Ну, нам нужно перенести ZIP-файл на ваш телефон, и это обычно невозможно, если он заблокирован. Единственный способ – вставить SD-карту с файлом. К сожалению, слоты для карточек стали чем-то вроде редкой вещи в мире смартфонов, так что это будет работать только для некоторых людей.
Вот что вам нужно сделать:
Шаг 1. Подключите телефон Samsung
Запустите программное обеспечение на своем компьютере и выберите «Блокировка экрана». Затем используйте USB-кабель для подключения телефона Samsung к компьютеру. На этом этапе интерфейс программы, как показано ниже, нажмите «Пуск».


Шаг 2. Войдите в режим загрузки
Во-вторых, вам нужно вручную включить свой телефон для входа в режим загрузки. Конкретные шаги заключаются в следующем:
1. Отключите телефон.
2.Нажмите и удерживайте кнопку «Уменьшение громкости» + «Домой» + «Питание» одновременно.
3. Нажмите «Уровень громкости», чтобы войти в режим загрузки.

Шаг 3. Загрузите пакет восстановления
Когда ваш телефон Samsung перейдет в режим загрузки, программа автоматически загрузит пакет восстановления, который займет у вас несколько минут, пожалуйста, подождите терпеливо.

Шаг 4. Снимите экран блокировки Samsung
Наконец, когда загрузка пакета восстановления завершена, программа начнет удалять блокировку экрана. Пожалуйста, будьте уверены, что этот процесс не потеряет никаких ваших данных. Когда этот процесс закончен, вы можете повторно использовать свой телефон без ввода пароля.

Как разблокировать Samsung с помощью Hard reset?
Другие способы смотрите ниже . На самом деле забыть пароль блокировки экрана на вашем телефоне Samsung – обычная вещь. Существует множество способов, которые помогут вам разблокировать пароли, графический ключ и любые другие PIN-коды вашего смартфона Samsung. Однако, если у вас действительно нет никакого способа, восстановление телефона Samsung сброс до завода также является хорошим выбором.
Шаг 1. Выключите телефон Samsung.
Шаг 2. Одновременно нажмите кнопки Home, Volume Up и Power, чтобы открыть меню восстановления.

Шаг 3. После входа в меню восстановления используйте кнопку уменьшения громкости для навигации, прокрутите до «стереть данные / сбросить заводские настройки» и используйте кнопку «Питание» для выбора.

Шаг 4. Прокрутите вниз до «да – удалите все пользовательские данные» с помощью кнопки уменьшения громкости, чтобы подтвердить удаление всех пользовательских данных и нажмите кнопку питания, чтобы выбрать.

Примечание. Будьте уверены, что вы не против удалить все данные на своем устройстве Samsung, это нельзя отменить.
Шаг 5. Если все сделано, все пользовательские данные, включая пароль, PIN-код, графический ключ и т. Д., Теперь будут удалены с вашего устройства Samsung, пожалуйста, подождите терпеливо, пока он не будет завершен.
Шаг 6. С помощью кнопки питания выберите «Перезагрузка системы сейчас», и ваш телефон Samsung перезагрузится автоматически.

Когда вы закончите вышеуказанные шаги, ваше устройство Samsung теперь будет как новое, приступайте к настройке. Если это будет сделано, теперь вы можете снова использовать свой телефон Samsung. Теперь вы можете установить PIN-код блокировки, графический ключ, пароль для своего телефона, но, пожалуйста, запомните его.
Кроме того, поскольку все личные данные были удалены, вы можете восстановить через резервную копию, созданный KiK, MobileTrans или другим инструментом резервного копирования, теперь вы можете восстановить резервную копию на телефоне Samsung.
Одно из основополагающих достоинств Android-системы – широкоформатная защита, манипулировать и видоизменять которую можно очень долго, в зависимости от желания разработчика. Но случается так, что, установив некоторую разновидность блокировки, пользователи не могут понять, как ее отключить. В данной статье будет разобрано подробно про установку и отключение блокировки экрана на Android.
Как установить пароль
Сначала пару слов о том, как выставляется блокировка на смартфоне.Чтобы разблокировать смартфон, нужно провести ту же линию, соединяя точки в том же порядке.
Кроме вышеперечисленных методов, имеются и отдельные приложения, которые помогают выставить защиту устройства и несут обширный список возможностей. На Google Play имеются как платные, так и совершенно бесплатные программы, не уступающие по функционалу. Одно из часто используемых приложений этого формата – .
Как можно снять блокировку экрана Android: видео
Как снять блокировку
Отключение блокировки экрана на Android:
Чтобы избавиться от заглавного пароля на дисплее устройстве таким же методом, нужно знать комбинацию.
Что делать, когда забыт графический ключ на Android: видео
Как убрать забытый шифр
Имеются способы, которые помогут попасть в систему, если пароль был утрачен. Самый простой способ – откат системы к заводскому состоянию. Для сброса потребуется включить режим «Recovery». Метод включения данного режима зависит от конкретной разновидности смартфона. Потребуется узнать комбинацию клавиш для входа в инструкции к устройству или отыскать ответ в технической документации на сайте производителя. В меню найти раздел «Factory Reset». При откате системы удалятся все СМС-сообщения, пароли и контакты.Второй метод для удаления пароля с экрана – сделать перепрошивку системы. Однако это рискованный случай, можно повредить устройство.
Как на телефоне Самсунг убрать блокировку экрана?
Блокировка экрана – это надежный метод защиты Android устройств от посторониих лиц. Во всех телефонах Самсунг данный инструмент является предустановленным, потому пользоваться им может каждый. Если цифровой или графический ключ монитора больше не нужен, его можно удалить в несколько кликов через стандартное меню аксессуара. Как сделать снимок экрана на iPhone X? 1. Откройте приложение или экран, который вы хотите сфотографировать. Но при определенных обстоятельствах таковой метод деактивации не сработает. Разглядим, почему не выходит отключить блокировку экрана и как убрать пароль с телефона Самсунг в схожих случаях.
Почему на Samsung не снимается ключ с входного экрана?
В обычном режиме функционирования Самсунга отключение цифрового либо графического кода делается последующим образом:
Существует несколько причин, которые могут помешать отменить блокировку экрана на Дроиде:
- внедрение на девайсе защищенной виртуальной сети VPN;
- шифрование внутренней памяти либо встраиваемой MicroSD;
- установка посторониих сертификатов;
- открытие на телефоне административных прав;
- сбой в работе программного обеспечения .
Давайте разберемся, как на телефоне Самсунг убрать блокировку экрана в каждом из приведенных случаев.
Снятие защитного кода при включенной сети VPN
Virtual Private Network (VPN) – это виртуальная сеть, которая предназначена для обеспечения защищенного доступа к интернету. Как отключить пароль на iPhone. При ее активации вся информация, передающаяся по сети, будет надежно спрятана от сторонних посягательств.
Похожие статьи
Для включения VPN вам потребуется поставить на входной экран цифровой или графический ключ. Как сделать скриншот (скрин) экрана на iPhone. И убрать такой пароль стандартным способом не получится. В этом случае сначала необходимо удалить VPN:

Как сменить режим блокировки экрана , если он недоступен?
Не проходит и дня, чтобы мне в Твиттере, по емайл, Hangouts или Skype, не задали один и тот же вопрос: Что делать!?.
Как убрать блокировку экрана на самсунг гелекси j1
Похожие статьи
подписка на группу! .
После успешной деактивации VPN разблокировать Самсунг можно будет в обычном режиме.
Шифрование внутренней и внешней памяти
Шифрование смартфона с помощью встроенных алгоритмов позволяет защитить персональные файлы и настройки от возможного взлома. Как и в случае с VPN, без блокировки экрана данный режим работать не будет. Как отключить блокировку экрана на Андроид. Как отключить Пароль на Поставил блокировку экрана с пароль на самсунге. Поэтому для отключения PIN-кода (графического пароля) на Samsung Galaxy J1 или любом другом мобильном девайсе сперва откажитесь от шифрования:

Удаление сторонних сертификатов
Некоторые программы, загружаемые на телефон с Play Market или сторонних ресурсов, нуждаются в дополнительных сертификатах безопасности. Пытаетесь снять блокировку экрана, как отключить снять блокировку. Если на. В процессе их инсталляции вам может прийти запрос на установку пароля. Как отключить пароль блокировки экрана телефона android. И пока сертификаты будут работать, PIN-код отключить не получится. Поэтому перед тем как убрать блокировку экрана мобильника, удалите имеющиеся сертификаты:

Если нужная строка будет находиться в неактивном состоянии, значит, сертификатов на смартфоне не обнаружено. В этом случае для снятия блокирования дисплея нужно предпринимать другие действия.
Отключение административных прав
Для стабильного функционирования некоторых приложений требуются права администратора (не нужно путать с root-доступом). Как на Самсунге сделать скриншот. Снимок экрана на. Две возможности как сделать скриншот (снимок) экрана на Samsung Galaxy S3 I9300 Android-Handy. Обновление Andro. Именно в их открытии и может крыться невозможность отключения блокировки экрана .
Похожие статьи
Убирать административные права мы будем следующим образом:

Если для какой-либо утилиты права администратора не снимаются, это может быть вирус. В таком случае попробуйте проверить Samsung мобильным антивирусником, а затем полностью удалить проблемную программу.
Сбои в работе операционной системы
Если все предложенные способы отключения экрана блокировки не принесли положительного результата, скорее всего, на мобильнике произошел системный сбой. Для его устранения вам потребуется сбросить настройки Самсунга к заводским.
Данная процедура выполняется через раздел «Архивация и сброс» в несколько кликов. Однако она приводит к удалению с телефона всех данных и настроек. Поэтому перед ее запуском сохраните важную информацию в надежном месте. 

Будучи активной, эта функция автоматически снимает блокировку с экрана, когда выполняется хотя бы одно из заданных вами условий. Например, если аппарат находится у вас дома или к нему подключается по Bluetooth другое ваше устройство.

Возможно, ранее вы настроили Smart Lock, но забыли об этом. В таком случае вспомните заданное условие и выполните его. Например, если вы внесли одно из Bluetooth-устройств в список доверенных на вашем смартфоне, включите на обоих модуль беспроводной связи. Когда произойдёт соединение, телефон можно будет разблокировать без ввода ПИН-кода, пароля или ключа.
Если Smart Lock не была настроена заранее или вы не можете выполнить заданное условие, то этот способ не подходит.
2. Обойдите защиту с помощью аккаунта Google
Некоторые устройства со старыми версиями Android (до 5.0 Lollipop) позволяют обходить блокировку экрана с помощью аккаунта Google. Но для этого аппарат должен быть подключён к Сети. Чтобы проверить, поддерживает ли ваш смартфон этот метод, введите любой пароль, ПИН-код или графический ключ пять раз.
После пяти неправильных попыток ввода на экране должна появиться надпись «Забыли пароль?» или похожая подсказка. Нажмите на эту надпись и введите логин и пароль от аккаунта Google, являющегося основным на вашем смартфоне. После успешного входа вы сможете указать новый пароль или настроить другой способ для блокировки экрана.
Если пароль от аккаунта Google вы тоже забыли, попробуйте восстановить доступ к нему с помощью специального сервиса компании.
3. Воспользуйтесь сервисом от производителя смартфона
Некоторые бренды предлагают владельцам своих устройств дополнительные инструменты разблокировки. Например, у Samsung есть сервис Find My Mobile , с помощью которого можно удалить графический ключ, ПИН-код, пароль и даже отпечаток пальца. Для этого ваш аппарат должен быть привязан к аккаунту Samsung, поддерживать сервис и находиться онлайн.

Чтобы узнать, существуют ли подобные сервисы для вашей модели, поищите эту информацию в инструкции или на официальном сайте производителя.
4. Сбросьте аппарат до заводских настроек
Если другие варианты не дают результата, остаётся вернуть заводские настройки. Это приведёт к потере всех данных, копии которых не сохранились в аккаунте Google и других . Зато вы сможете снять защиту с экрана.
Выключите смартфон и достаньте карту памяти, если она была внутри. Затем попробуйте по очереди эти комбинации клавиш, пока одна из них не сработает (нужно нажать все кнопки и удерживать их около 10–15 секунд):
- клавиша уменьшения громкости + кнопка питания;
- клавиша увеличения громкости + кнопка питания;
- клавиша уменьшения громкости + кнопка питания + клавиша «Домой»;
- клавиша уменьшения громкости + клавиша увеличения громкости + кнопка питания.
Когда на дисплее появится служебное меню, выберите пункт Recovery, а затем - команду Wipe data / factory reset. Если ни одна из комбинаций клавиш не сработает или вы не увидите нужных команд в меню, поищите инструкцию по сбросу конкретно для своей модели устройства.
После этого смартфон должен вернуться к заводским настройкам в течение нескольких минут. Аппарат может запросить логин и пароль от ранее подключённого аккаунта Google, но разблокировать экран больше не понадобится. После входа в старый аккаунт система восстановит синхронизированные с ним настройки и данные.
Все перечисленные выше способы разблокировки подходят не только для смартфонов, но и для планшетов на Android.
Как разблокировать iPhone
Если вы забыли пароль от iOS-устройства, у вас лишь один выход - сброс до заводских настроек. Выполнить его можно двумя способами: c помощью iCloud и через iTunes. Первый сработает только в том случае, если ранее вы включили на смартфоне функцию «Найти iPhone». Для второго понадобится USB-кабель и компьютер с установленной программой iTunes.
В обоих случаях вы удалите не только пароль, но и все данные с устройства. Но если у вас имеется резервная копия iPhone, то после сброса вы сможете восстановить сохранённую в ней информацию: календари, контакты, заметки, СМС, настройки и списки покупок в iTunes и App Store. Личные снимки и видеофайлы также не пропадут, если ранее вы синхронизировали их с компьютером или iCloud.
1. Сбросьте iPhone до заводских настроек c помощью iCloud
Чтобы проверить, активна ли функция «Найти iPhone» на вашем смартфоне, подключите его к Сети. Затем войдите в учётную запись Apple ID на сайте iCloud с помощью компьютера и кликните по иконке «Найти iPhone».
Если у вас под рукой нет компьютера, но есть iPad, iPod touch или ещё один iPhone, вы можете воспользоваться стандартным приложением «Найти iPhone» на любом из этих гаджетов. Оно работает так же, как и веб-версия в iCloud.
Если функция «Найти iPhone» активна, то вы сразу увидите свой заблокированный iPhone (в приложении) или сможете выбрать его в списке «Все устройства» (на сайте iCloud). Если устройство не отображается, переходите ко второму способу. В противном случае продолжайте.
Нажмите на значок смартфона, а затем - на кнопку «Стереть iPhone» и следуйте дальнейшим подсказкам.

В результате вы удалите пароль и все данные с устройства и сможете настроить iPhone заново.
2. Сбросьте iPhone до заводских настроек через iTunes
Запустите на компьютере iTunes, после чего подключите к нему смартфон с помощью USB-кабеля.
Если ранее вы уже синхронизировали iPhone с этим компьютером, кликните по иконке смартфона в iTunes. В открывшемся меню выполните синхронизацию снова и создайте свежую резервную копию устройства на компьютере. Затем кликните «Восстановить из копии…», выберите только что созданный образ и следуйте подсказкам системы до полного восстановления.

Если вы никогда не синхронизировали iPhone с текущим компьютером или iTunes тоже запрашивает пароль, то, скорее всего, создать новую резервную копию не выйдет. Но вы сможете сделать сброс в специальном режиме, после чего восстановить устройство из старых копий (если они есть). Выполняйте следующие действия для сброса:
1. Выполните принудительный перезапуск iPhone.
На iPhone SE, iPhone 6s, iPhone 6s Plus и более старых моделях зажмите клавишу «Домой» вместе с верхней (или боковой) кнопкой на 10 или больше секунд до появления экрана восстановления.
На iPhone 7 или iPhone 7 Plus зажмите боковую клавишу вместе с кнопкой уменьшения громкости на 10 или больше секунд, пока не увидите экран восстановления.
На iPhone 8 или iPhone 8 Plus зажмите и сразу отпустите сначала клавишу увеличения, а затем и уменьшения громкости. После этого нажмите на боковую кнопку и удерживайте её, пока не отобразится экран восстановления.
2. Когда на дисплее компьютера появится диалоговое окно восстановления, нажмите «Восстановить» и следуйте подсказкам iTunes.

3. Если iPhone выйдет из режима восстановления, пока iTunes будет скачивать необходимые файлы из Сети, зажмите снова кнопки принудительного перезапуска и удерживайте их, пока аппарат не вернётся в этот режим.
Хотя инструкции для обоих способов сброса написаны на примере iPhone, они также сработают, если вы вдруг забудете пароль от iPad.