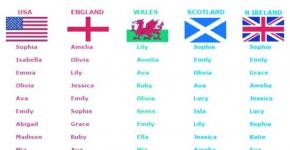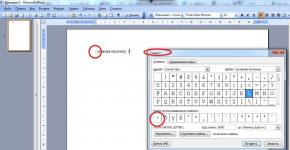Как узнать пароль от любого wifi. Как узнать пароль от своего wifi? Если забыли пароль на роутере Tenda
Сеть вай-фай (wifi) есть в большинстве мест – в ресторанах, кафе, не говоря о том, что у каждого второго пользователя он есть дома.
Можно подумать, что все мы имеет доступ к Интернету. В любом городе есть множество заведений, где можно подключиться к точке wifi.
Но тут тоже не так все просто, ведь для подключения необходимо узнать пароль. Конечно, есть точки и без установленного пароля, но такие еще нужно поискать.
Его устанавливают для того, чтобы им не пользовались другие. Если к соединению подключено много устройств – скорость будет ниже. Сразу же встает вопрос: «Как получить доступ от вай-фая под паролем?» Он доступен лишь тому, у кого установлен роутер.
Какие есть способы узнать пароль?
Есть определенные методы, которые помогут узнать пароль:
- Получить пароль от сотрудника заведения, если подключение будет совершаться в этом месте. Если Вы проживаете вблизи, тогда можно за небольшой презент получить доступ через официанта или же администратора. Но учитывая, что пароль могут менять очень часто, этот способ не является оптимальным;
- Попытаться определить пароль самостоятельно путем подбора. Многие не перетруждаются и не придумывают замысловатых паролей. В большинстве случаев это цифры от 1 до 5 или же первые пять букв на клавиатуре. Разработчики операционной системы предвидели, что многие захотят узнать пароль и воспользоваться соседским Интернетом. Следует помнить то, что существует некое ограничение при определенном количестве не точно введенных комбинаций. Некоторые сети при вводе трех неточных паролей блокируют подключение к точке wifi, в случае чего необходимо ожидать 24 часа, чтобы заново попытаться получить доступ;
- Применить специальные программы, которые умышленно созданы с той целью, чтобы получить пароль от соседского wifi. Но сразу стоит отметить, что работа программы может длиться долгое время, ведь пароли бывают крайне сложными и узнать их будет не так просто. Также при скачивании подобных шпионских программ, можно получить немало вирусов;
- Есть возможность перехватки пакетов. Сразу оговоримся: чтобы получилось взломать сеть вай-фая с использованием пакетов, нужно попотеть, потому как метод сложный, но практичный. Если пользователь имеет неплохие познания в сфере IT, то попытаться можно. Есть программы Comm View или же Бэк Трек, а еще множество других. Они работают по принципу перехватки информации во время того, когда пользователь роутера вводит пароль на wifi. Данные приходят на ваше устройство.
Ежедневно становятся доступными новые способы, которые также довольно эффективны.
Когда пароль будет доступен, не нужно разглашать его друзьям. При подключении большинства людей к одной сети, скорость передачи данных станет заметно медленней и в результате владелец интернета сможет узнать, что его сетью пользуются другие устройства. Тогда он придумает новый код.
Подключение через протокол WEB

Также есть возможность взломать соседский wifi посредством протокола WEB. Этот способ представляет собой перехват web-ключа.
Для начала следует скачать и установить на компьютер особый софт Aircrack-ng. Дальше запускаем программное обеспечение CommView for Wi-Fi.
При первом запуске нужно установить драйвера. Теперь перезагружаем свой ПК. Когда компьютер включится, открываем программу и начинаем подключаться к чужой сети.
Изменение mac-адреса, чтобы узнать данные для доступа к чужой сети
Некоторые не устанавливают запрет на вай-фай в виде пароля, а попросту используют фильтрацию мак-адреса. Сеть вроде и без пароля и доступна, но подключение к ней не возможно.
Давайте первоначально определимся с понятием mac-адрес. Это идентификатор, устанавливаемый для устройств, которые подключаются к определенной сети.
Чтобы обнаружить адрес роутера, есть особые программные обеспечения, перехватывающие информацию в тот момент, когда владелец интернета находится в сети и происходит передача данных. После того, как Вы получили информацию, попросту меняете mac-адрес на своем ПК на тот, который будет в списке разрешенных.
Только после выполнения данного действия будет возможность заходить на сайты через точку доступа соседского wifi.

Для установки нового адреса через свой компьютер, необходимо открыть «Панель управления». Там зайти в «Сетевое окружение» и найти пункт «Изменение настроек адаптера». На иконке подключения кликаем правой кнопкой, заходим в графу «Свойства» и ищем настройки.
Там будет строка для замены сетевого адреса, где вводим полученный мак-адрес, состоящий из двенадцати цифр. Делаем перезапуск подключения и пользуемся «халявным» доступом к сети wifi.
Сегодня возможно все, что угодно. Можно открыть для себя широкие возможности. Узнать, какой пароль установлен на чужом роутере, не составит больших проблем, если соблюдать вышеперечисленные рекомендации.
Ничего трудоемкого в этом нет, необходимо внимательно читать рекомендации и делать, как указано.
Содержание
С появлением новых гаджетов, планшетов, мобильных телефонов, ноутбуков, возникла необходимость в удаленном подключении сети интернет без проводов. Настоящим спасением стал вайфай роутер, посредством которого возможно подключить неограниченное количество гаджетов, не потеряв качество связи. Порой возникают случаи, когда в срочном порядке необходимо подключится к интернету, а доступ закрыт секретным кодом и сразу возникает дилемма: как узнать пароль от wifi. Различают несколько вариантов получения кода доступа к интернету, выбор которых зависит от разных факторов.
Как узнать пароль от своего wifi на компьютере
Желая обезопасить себя и ограничить постороннее подключение к своему вайфай, пользователи устанавливают пароль. Полагаясь на свою безупречную память, секретный код нигде не фиксируется, а если долгое время не пользоваться им, то он забывается вовсе. Когда возникает необходимость подключить новый гаджет или изменить настройки роутера, пользователи в панике начинают наугад подбирать пароли, теряя много времени, усилий и нервов. Существует несколько способов узнать секретную комбинацию от вай фай на своем компьютере, если хотя бы одно устройство уже подключено к сети:
- Через настройки вай фай модема.
- Посредством настроек беспроводного соединения на компьютере, с установленной ОС Windows.
В Windows, через настройки беспроводного соединения
При наличии хотя бы одного устройства, на котором имеется подключение к сети вай фай узнать пароль не сложно. Получить зашифрованный код может лишь пользователь-администратор. Рассмотрим, как узнать пароль от wifi через компьютер с Windows седьмой версии (аналогичным способом возможно узнать код доступа на других версиях операционной системы):
- Нужно открыть «Центр управления сетями и общим доступом», а сделать это возможно двумя способами:
- Через меню «пуска» войти в «Панель инструментов» и найти необходимую вкладку.
- Путем нажатия правой кнопкой мыши на значок вай фай или локальной сети. После открытия контекстного меню выбрать необходимый пункт.
- В отрывшемся окне после первых манипуляцией необходимо найти вкладку «Управление беспроводными сетями». В некоторых версиях операционной системы виндоус нет данного пункта, поэтому для открытия необходимой вкладки меню нужно сделать следующее:
- Открыть список доступных подключений wifi в трее.
- Найти вай фай, к которому необходимо подключиться (напротив активного подключения будет надпись «Подключено»).
- Вызвать контекстное меню правой кнопкой мыши и выбрать пункт «Свойства», чтобы узнать пароль.
- В новом окне находим значок сети wifi, к которому необходимо произвести подключение, нажимаем правой кнопки мыши, вызывая контекстное меню. Из открывшегося списка стоит выбрать пункт «Свойства».
- Должно открыться новое окно, в котором есть две вкладки, необходимо открыть пункт «Безопасность». На этой же страничке следует поставить галочку напротив пункта «Отображать вводимые знаки».
- В строке «Ключ безопасности сети» откроется пароль, который необходим для подключения вай фай.
Через настройки роутера

Узнать забытый код от wifi возможно, если к сети не подключено ни одно устройство. Сделать это можно с помощью настроек роутера или точки раздачи. Кроме случая, когда комбинация забыта, восстановление кода может пригодиться и тогда, если были произведены перенастройки устройства, раздающего вай фай. Рассмотрим инструкцию, как узнать защитную комбинацию через настройки роутера:
- К компьютеру или ноутбуку подключить модем.
- Необходимо открыть браузер, который установлен на ПК и в адресную строку следует ввести адрес роутера, раздающего вай фай.
- Для того чтобы подключиться к интерфейсу маршрутизатора, необходимо ввести логин и пароль во вновь открывшемся окне. Классические данные admin/admin.
- В открывшемся окне необходимо пройти поочередно открыть – «Беспроводной режим», «Защита беспроводного режима».
- В строке PSK Password появиться пароль, через который возможно подключение к сети wifi.
В зависимости от роутера, процесс настройки может немного отличаться. Так, на устройствах вай фай, фирмы Asus пароль находится на главной странице интерфейса. А в некоторых моделях шифрование не отображается. В таких случаях оптимальный вариант – сменить пароль на новый и чтобы не забыть, следует его записать в надежном месте. Порой, узнать код не представляется возможным, поэтому единственным верным решением будет сброс настроек маршрутизатора, после чего необходимо заново настроить все и создать новую комбинацию.
Как узнать пароль от чужой сети wifi

Иногда возникает необходимость подключаться к вай фай, который защищен паролем, к примеру, соседского или в общественном месте к конкретному устройству. Иногда подключиться к чужому wifi невозможно, особенно, если сеть защищена шифрованием типа WPA или TKIP, поскольку такой вариант защиты очень надежный и качественный. При необходимости возможно попытаться узнать код, для этого может применяться один из нескольких способов:
- Подбор пароля.
- Специализированные хакерские программы для взлома, которые помогают обнаружить и захватить пакет передачи данных.
Угадывание пароля вайфая (примитивные комбинации)
Некоторые пользователи для защиты wifi используют простые способы шифрования, примитивные пароли, поэтому взломать систему весьма просто. При необходимости подключиться к конкретному устройству, раздающему вайфай, код возможно узнать путем его подбора. Для начала стоит попробовать самые простые вариации, которые на удивление встречаются очень часто. Популярными паролями считаются следующие:
- 123456789;
- 87654321;
- Password;
- Qwerty;
- Wifi;
- 1234abcd;
- Номер квартиры или название предприятия и другие варианты.
Специальные приложения для взлома
Подбор шифрования wifi возможен путем использования специальных программ, предназначенных для взлома защиты. Популярными способами узнать код доступа к беспроводному интернету являются:
- Брутфорс – подбор или перебор пароля по словарям. Чтобы осуществить поиск нужной секретной комбинации, необходимо несколько обязательных атрибутов: ноутбук или компьютер, вайфай адаптер и специализированное программное обеспечение, к примеру, Linux Back Track 5. Принцип работы такой методики: в словаре хранятся возможные варианты паролей, устройство, пытаясь подключиться – подбирает ключи. Существует высокая вероятность, что так удастся осуществить подключение к роутеру, особенно если код не сложный.
- Программы WiCrack, AirSlax.
Как узнать пароль от wifi на телефоне
Узнать пароль от wifi возможно и с помощью мобильного устройства с любым типом ОС, будь то android или iphone. Сделать это сложно, поэтому в некоторых случаях такие манипуляции под силу лишь опытным хакерам и мастерам. Возможным способом взломать защиту является запуск специальных приложений, которые предназначены для поиска открытых точек доступа к вайфай или взлома засекреченных кодов. Важно следить за качеством скачиваемых приложений, поскольку в некоторых случаях это может привести не ко взлому сети интернет, а привести к заражению гаджета вирусом.
Как установить или поменять пароль для вай фай

При установке роутера, важно сразу же настраивать защиту, чтобы посторонние пользователи не смогли воспользоваться интернетом бесплатно. Особенно это актуально, если выдается лимитировано или при подключении большого количества устройств, качество связи резко ухудшается. Как возможно установить или изменить пароль от wifi:
- При установке пароля, важно выбрать сертификат и тип шифрования. Максимально качественными являются: сертификат безопасности – WPA2-PSK, тип – TKIP или AES.
- Для того чтобы максимально обезопасить доступ, необходимо выбрать максимально надежный пароль, при этом важно учитывать несколько факторов:
- Длина – минимум 8 символов.
- Секретный код должен содержать буквы и цифры.
- Не стоит использовать примитивные комбинации, дату рождения, фамилии или классические названия.
- Если возникают сложности в создании паролей, возможно воспользоваться специальным генератором.
- Для смены пароля необходимо воспользоваться настройками роутера. Для tp-link необходимо в интерфейсе маршрутизатора открыть последовательно «Беспроводный режим», далее «Защита беспроводного режима». На последней вкладке следует ввести новый пароль.
- Для обновленных роутеров D-link, маршрутизаторов Dir секретный код изменяется в разделе «Настройка Безопасности».
- Для роутеров Yota (Йота) необходимо отрыть вкладку «Тип защиты» и выбрать вариант «Защищенная WPA2», после чего установить свой пароль.
- На классические модемы Ростелеком для установки или смены защиты необходимо пройти WLAN, далее «Безопасность» и задать свои параметры и секретный код.
Видео как посмотреть свой пароль от WiFi
Забыв пароль от wifi, многие отчаиваются. Они сразу же стараются перезапустить модем, сбросив настройки к заводским. Либо обращаются за помощью к специалистам, чья стоимость услуг порой слишком высока или прибегают к помощи онлайн-консультантов. Обнуление настроек требует полной настройки роутера с самого начала, что приводит к разного рода трудностям. Узнать секретную комбинацию или изменить его просто, если компьютер или другой гаджет подключен к сети интернет посредством wifi. Посмотрите видео, чтобы узнать, как узнать код доступа, без сброса настроек модема:
">"> Нашли в тексте ошибку? Выделите её, нажмите Ctrl + Enter и мы всё исправим!Как правило, Wi-Fi настраивается один и дальше в используется без какого либо вмешательства в настройки. Поэтому довольно часто пользователи забывают . Если вы попали как раз в такую ситуацию, то данная статья вам поможет. Сейчас мы расскажем о том, как узнать пароль от Wi-Fi.
Как узнать пароль от Wi-Fi сети к которой вы подключены
Если вы подключены к Wi-Fi сети, но не помните пароль от нее, то вы можете посмотреть сохраненный пароль в настройках Windows. Для этого нужно кликнуть левой кнопкой мышки по иконке Wi-Fi сети. Данная иконка находится на панели задач, рядом с системными часами.
Кликнув левой кнопкой мышки по этой иконке, вы увидите всплывающее окно со списком Wi-Fi сетей. В верху списка будет та Wi-Fi сеть к которой мы подключены. Для того чтобы узнать пароль от этой Wi-Fi сети вам необходимо кликнуть по ней правой кнопкой мышки и в появившемся окне выбрать пункт «Свойства».
После этого перед вами появится небольшой окно под названием «Свойства беспроводной сети». В этом окне есть две вкладку «Подключение» и «Безопасность».

На вкладке «Безопасность» вы можете узнать пароль от данной Wi-Fi сети. Все что вам нужно сделать это установить отметку напротив функции «Отображать вводимые знаки». После установки данной отметки в поле «Ключ безопасности сети» появится ваш пароль от Wi-Fi.
Как узнать пароль от Wi-Fi сети к которой вы когда то подключались
Также вы можете узнать пароль от Wi-Fi сети к которой вы подключались раньше. Чтобы это сделать, вам нужно кликнуть правой кнопкой мышки по иконке Wi-Fi сети и выбрать пункт «Центр управления сетями и общим доступом».

После этого перед вами откроется окно, в котором нужно кликнуть по ссылке «Управление беспроводными сетями».

Теперь перед вами должно быть открыто окно под названием «Управление беспроводными сетями». В этом окне отображаются все Wi-Fi сети, к которым вы когда-либо подключались. Для того чтобы узнать пароль от Wi-Fi сети к которой вы когда то подключались вам нужно кликнуть по ней правой кнопкой мышки и выбрать пункт меню «Свойства». После чего перед вами откроется уже знакомое нам окно со свойствами беспроводной сети.

Для того чтобы посмотреть пароль установите отметку напротив функции «Отображать вводимые знаки».
Как узнать пароль от Wi-Fi с помощью программы WirelessKeyView
Если вам не охота лазить по настройкам, то вы можете узнать пароль от Wi-Fi, воспользовавшись программой WirelessKeyView. Данная программа собирает данные о сохраненных паролях и выводит их в виде удобной таблицы. Программа WirelessKeyView полностью бесплатна и вы можете .

Использовать программу WirelessKeyView очень просто. Все что вам нужно сделать, это запустить программу на своем компьютере. После запуска программа извлечет информацию о сохранённых паролях от Wi-Fi и отобразит в виде списка.
Как узнать пароль от Wi-Fi с помощью настроек роутера
Если у вас есть доступ к роутеру, то вы можете узнать пароль от Wi-Fi через его настройки. Для этого нужно открыть любой браузер и ввести IP адрес роутера. Как правило, роутер доступен по IP адресу http://192.168.0.1 или . После того как вы ввели IP адрес роутера перед вами появится окно с требованием ввести и пароль для доступа.

Вводим логин/пароль и попадаем в веб-интерфейс роутера. Здесь нужно найти раздел с настройками беспроводной сети. Этот раздел может называться «Wireless Security» или «Wi-Fi Security». В этом разделе нужно найти поле с паролем от Wi-Fi.
Здравствуйте.
Сегодня Wi-Fi сети очень популярны, практически в каждом доме, где есть интернет - присутствует и Wi-Fi роутер. Обычно, один раз настроив и подключившись к Wi-Fi сети - долго не приходиться вспоминать пароль от нее (ключ доступа), так как он всегда дальше вводится автоматически при подключении к сети.
Но вот приходит момент и нужно подключить к Wi-Fi сети новое устройство (или, например, переустановили Windows и сбились настройки на ноутбуке…) - а пароль-то забыт?!
В этой небольшой статье я хочу рассказать о нескольких способах, которые помогут узнать свой пароль Wi-Fi сети (выберите более подходящий для вас).
1. Windows 7, 8
Самый простой и быстрый способ узнать пароль от своей Wi-Fi сети - это посмотреть свойства активной сети, то есть той, через которое у вас осуществляется выход в интернет. Для этого нужно на ноутбуке (или др. устройстве, которое уже настроено с Wi-Fi сетью) перейти в центр управления сетями и общим доступом.
Шаг 1
Для этого щелкните правой кнопкой мышки по значку Wi-Fi (рядом с часами) и выберите из выпадающего меню данный раздел (см. рис. 1).
Рис. 1. Центр управления сетями и общим доступом
Шаг 2
Затем в открывшемся окне смотрим, через какую беспроводную сеть у нас осуществляется доступ к интернету. На рис. 2 ниже представлено, как это выглядит в Windows 8 (Windows 7 - см. рис. 3). Щелкаем мышкой по беспроводной сети «Autoto » (название вашей сети будет другое).
Шаг 3
Должно открыться окно с состоянием нашей беспроводной сети: здесь можно увидеть скорость соединения, длительность, название сети, сколько было отправлено и принято байт и пр. Нас интересует вкладка «свойства беспроводной сети » - перейдем в данный раздел (см. рис. 4).
Рис. 4. Состояние беспроводной Wi-Fi сети.
Шаг 4
Теперь осталось лишь перейти во вкладку «безопасность «, а затем поставить галочку напротив пункта «отображать вводимые знаки «. Таким образом мы увидим ключ безопасности для доступа к этой сети (см. рис. 5).
Рис. 5. Свойства беспроводной сети Wi-Fi.
2. Windows 10
В Windows 10 так же рядом с часами выводится значок о успешном (не успешном) подключении к сети Wi-Fi. Нажмите на него, а во всплывшем окне откройте ссылку «сетевые параметры » (как на рис. 6).
Затем выберите свой адаптер, которые отвечает за беспроводное подключение и перейдите в его «состояние » (просто щелкните по нему правой кнопкой мышки и во всплывшем меню выберите данную опцию, см. рис. 8).
Во вкладке «Безопасность » есть графа «Ключ безопасности сети » - это и есть на искомый пароль (см. рис. 10)!
Рис. 10. Пароль от Wi-Fi сети (см. графу «ключ безопасности сети»)…
Способ №2: достаем пароль в настройках Wi-Fi ротуреа
Если в Windows вы не могли узнать пароль от Wi-Fi сети (или вам необходимо поменять пароль) - то сделать это можно в настройках роутера. Здесь дать рекомендации несколько сложнее, так как моделей роутеров десятки и везде есть некоторые нюансы…
Какой бы ни был у вас роутер, вам необходимо сначала зайти в его настройки.
Первый нюанс заключается в том, что адрес для входа в настройки может быть разным: где то http://192.168.1.1/ , а где то http://192.168.10.1/ и пр.
Думаю, здесь вам может пригодиться пару моих статей:
- как зайти в настройки роутера:
- почему не могу зайти в настройки роутера:
1. Как узнать адрес настроек роутера и войти в них?
Самый простой вариант - так же посмотреть в свойствах соединения. Для этого переходим в центр управления сетями и общим доступом (выше в статья описано, как это сделать). Переходим в свойства нашего беспроводного соединения, через которое осуществляется доступ в интернет.
Затем щелкаем по вкладке «сведения » (как на рис. 12).
Рис. 12. Сведения о подключении
В появившемся окне смотрим строки сервер DNS/DHCP. Адрес указанный в этих строках (в моем случае 192.168.1.1) - это и есть адрес настроек роутера (см. рис. 13).
Рис. 13. Адрес настроек роутера найден!
2. Как узнать или сменить пароль в роутере
TP-LINK
В TP-LINK нужно открыть раздел Wireless , затем вкладку Wireless Security , и напротив PSK Password будет искомый ключ от сети (как на рис. 14). Кстати, в последнее время встречается все больше русские прошивки, где разобраться еще проще.192.168.1.1 , затем ввести логин и пароль: по умолчанию «admin » (без кавычек, вводить в оба поля логина и пароля, затем нажать Enter).
2. Затем необходимо перейти в раздел «Настройка WLAN -> Безопасность «. В настройках, напротив пункта «WPA/WAPI пароль «, нажать на ссылку «отобразить…» (см. рис. 14). Здесь же можно сменить пароль.
Рис. 14. Роутер от Ростелекома - смена пароля.
Какой бы ни был у вас роутер, в общем случае, следует зайти в раздел, примерно следующего вида: настройки WLAN или WLAN settings (WLAN - значит настройки беспроводной сети). Затем заменить или посмотреть ключ, чаще всего название у этой строки вида: Network key, pass, passwowd, пароль Wi-Fi и т.д.
Простой совет на будущее: заведите блокнот или тетрадку и записывайте в нее некоторые важные пароли и ключи доступа к некоторым сервисам. Так же не лишним будет записать важные для вас номера телефонов. Бумага еще долго будет актуальна (из личного опыта : когда отключился телефон внезапно, остался как «без рук» - даже работа «встала…»)!
Ключ доступа в сеть или на страницу администратора сети, потерян не стоит унывать. Есть возможность их восстановить. Данная стать поможет вам в решении этой проблемы.
Стандартные пароли для роутеров
Каждый wi-fi роутер функционирует на основе данных доступа к сети интернет и локальной сети, которыми являются логин и пароль. Они создаются еще в самом начале пользования на первых этапах настройки сетевого оборудования. Логином всегда выступает одно и тоже слово на латинице «admin», а паролем может быть как слово «admin», так и числа 1234, 123, 0000.
Также пароль может отсутствовать вовсе. А для оператора Киевстар возможен вот такой логин.

В любом случае, чтобы не испытывать удачу и не тратить время напрасно на случайный подбор, необходимо заглянуть в техпаспорт роутера, который находится в комплекте и может выглядеть в виде брошюры. Если роутер попал к пользователю как б/у-изделие и техпаспорта нет в наличии, стоит спросить у своих друзей, знакомых или родственников, которые пользуются сетевым устройством, произведенным одним и тем же производителем, т.к. логин и пароль будут аналогичными.
Заводские настройки
На начальном этапе настройки после введения стандартных идентификационных данных, пользователю будет предложена возможность поменять логин и пароль для затруднения входа в домен посторонних пользователей. Т.е. на экране компьютера интерфейс высветит все необходимые данные, а также подсказки по формированию «ключа доступа», в который и входит логин и пароль.

После прохождения данного этапа пользователю будет предложено создать локальную сеть с автоматическим подключением к сети Интернет для удобства работы в дальнейшем. При этом не стоит путать логин и пароль для доступа к локальной сети, функционирующей на базе роутера, и сети Интернета, т.к. это две разные вещи.
Забыл пароль от роутера, что делать
Что делать, если забыл пароль от роутера, - это рядовой вопрос многих пользователей, которые забыли или потеряли свои данные. Как быть в данной ситуации? Восстановить ключ несложно. Все зависит от того, пароль и логин какой сети был утерян. Если дело в локальной сети, т.е. в своем маршрутизаторе, то здесь нет никаких 2.серьезных трудностей, чтобы его восстановить.
Видео: сброс пароля интерфейса роутеров TP-Link
Если пользователь забыл пароль вай фай роутера, ему необходимо действовать следующим образом:
- в правом нижнем углу панели инструментов на рабочем столе необходимо найти значок в виде лесенки или монитора;

- если данных значков не видно на панели, то необходимо на значок с двумя галочками, который располагается рядом с отображением действующего языка на клавиатуре (RU или EN);

- после появления необходимого ранее описанного ярлыка необходимо направить на него курсор и нажать левую кнопку мыши;
- после появления списка доступных подключений направить курсом на ту строку, где указана домашняя сеть, и нажать правую кнопку мыши;

- в появившемся небольшом окне необходимо выбрать опцию «свойства»;
- в новом открывшемся окне «свойства» во вкладке безопасность поставить галочку напротив строки «отображать вводимые знаки»;

- в том же окне в строках с точками отобразятся данные логина и пароля по входу в роутер.
Как восстановить для роутера пароль и логин, если они необходимы для входа в интернет?
В случае утери данных для пользования ресурсами всемирной паутины требуется следующий порядок действий:
- зайти на домашний ip-адрес роутера;

- после входа в настройки сетевого устройства необходимо выбрать вкладку «интернет»;

- в обновленном окне интерфейса появятся различные опции, одними из которых и будут логин и пароль для входа в интернет;
- если данные логина и пароля не видны, а вместо них указаны звездочки или точки в строках параметра, необходимо найти ниже опцию «показать символы» и поставить рядом с ней флажок.

Таким образом, у пользователя есть возможность самостоятельно поправить ситуацию без помощи со стороны.
Восстановление домена администратора
Кроме тех пользователей, которые потеряли данные о доступе к локальной сети и интернету, есть и те, которым удается потерять доступ к странице администратора (домашней странице роутера). В таком случае нет никаких шансов восстановить утерянную информацию и поменять настройки сетевого устройства. На форумах частенько фигурирует вопрос типа: «Я забыл от админки логин и пароль. Как мне быть?». Проще произвести сброс настроек в сетевом устройстве и заново создать новую локальную сеть.
Чтобы обнулить параметры роутера достаточно нажать и выдержать в этом положении несколько секунд кнопку на задней панели.

При этом огоньки на передней панели устройства погаснут на некоторое время, а потом снова заработают. Сама кнопка располагается в небольшом отверстии для предотвращения случайного сброса, и нажать на нее можно только при помощи дополнительного приспособления, которым может выступать спичка, иголка, булавка и т.п.
Методы восстановления
От настроек маршрутизатора не будет никакой пользы, если пользователь потеряет ключи доступа к странице администратора, роутеру, локальной сети и Интернету. При этом каждый из ключей доступа будет восстанавливаться по-разному. Основными методами являются аппаратный и программный.
Метод аппаратного восстановления доступа связан с проверкой параметров на домашней странице роутера, а программный опирается на использование программного реестра и специальных рабочих приложений, сканирующих всю информацию на компьютере о пользовании сетью.
При аппаратной восстановлении в сеть как минимум требуется наличие логина и пароля к административной странице, на которой сформированы все параметры и настройки локальной сети и подключения к интернету. Для входа на страницу администратора необходимо набрать в строке адреса интернет-браузера ip-адрес производителя.

IP-адрес можно найти на наклейке, находящейся на нижней части маршрутизатора.
Если таковая отсутствует, то домашние адреса роутеров выглядят следующим образом:
- D-link 192.168.0.1
- Zyxel 192.168.1.1
- Asus 192.168.1.1
- Netgear 192.168.1.1
- TPlink 192.168.1.1
После входа по соответствующему адресу маршрутизатора пользователю откроется интерфейс с множеством настроек и параметров сети. Для того, чтобы узнать данные по локальной сети, необходимо войти во вкладку «локальная сеть». Также данная вкладка может называться wi-fi сеть или иметь аналогичные по смыслу названия.

После чего пользователь должен найти параметр «ключ wpa». Напротив него и будет располагаться пароль доступа к маршрутизатору.
Пароль, доступ к роутеру – это еще не все. Кроме ключа входа в локальную сеть могут потребоваться и данные входа в домен провайдера. Эти данные также указаны в настройках сетевого устройства.
Для этого после фиксации данные о доступе в локальную сеть требуется зайти во вкладку «Интернет», где будут указаны не только параметры и технология подключения, но и данные по входу в сеть Интернет.

Чаще всего, логин и пароль располагаются рядом со строкой «настройка учетной записи» или «настройка соединения».
Востанновление утилиттой(программой)
Кроме аппаратного способа устранения проблемы утери идентификационных данных при входе в интернет и локальную сеть существует и программный. Он используется профессиональными пользователями и не годится в помощь начинающим. Таким образом, потребуется участие второго пользователя с более высоким уровнем знаний в данной области.
При программном методе используются следующие рабочие приложения, помогающие восстановить необходимые данные по логинам и паролям доступа:
- Dialupass;
- Remote Desktop PassView;
- RouterPassView;
- WirelessKeyView;
- Wireless Password Recovery.

И это еще не весь список. Сами по себе данные программы являются любительскими разработками, а не результатом трудов профессиональных команд, поэтому интетфейс данных программ не всегда удобен и понятен новичку. Но если пользователь все же решился на самостоятельные действия, то ему нужно быть готовым к тому, что большинство ссылок на подобные рабочие приложения могут содержать вредоносное программное обеспечение.
На протяжении всей работы профильной программы для поиска и обнаружения логина и пароля от сети на компьютере должен работать антивирус с максимально возможным набором функций, дабы предотвратить заражение своего персонального компьютера и порчу или кражу личных данных.
Работа подобных программ основана на базовых принципах функционирования операционной системы, которая, в свою очередь, фиксирует каждый шаг пользователя в электронно-информационном пространстве. При этом формируется реестр, описывающий все действия, совершенные за последнее время. Они будут храниться в виде зашифрованных файлов до тех пор, пока не будет заполнена вся память на жестком диске.
Открыть данные файлы невозможно без специальных знаний и профессиональных навыков . Ни одна известная многим пользователям программа не сможет их прочитать и выдать необходимую информацию на экран компьютера. В этом случае и нужны специальные приложения, помогающие раскрыть зашифрованные логины и пароли.
После соответствующего пользования программой владелец ПК сможет в дальнейшем самостоятельно пользоваться как локальной, так и интернет-сетью. Но при этом нельзя забывать, что все ключи доступа к сетям нужно сохранить в обязательном порядке как в виде обычного файла с напечатанным текстом, так и в письменном виде, чтобы в дальнейшем не испытывать значительные трудности в подключении.
Видео: установка и настройка Wi-Fi роутера
Чтобы предотвратить утерю данных для доступа в локальную сеть и Интернет начинающим пользователям рекомендуется провести следующие действия:
- во время настройки и установки драйверов на сетевое оборудование программа предложит сохранить на рабочем столе ПК файл с резервными данными для доступа;
- после создания с данными доступа в сеть файл необходимо скопировать на съемный носитель и сделать еще одну копию в любой другой папке;
- после копирования файлов необходимо вручную записать на бумаге все необходимые логины и пароли от сети.
Кроме того, не стоит забывать, что ключи также имеются в свободном доступе для просмотра с компьютера пользователя, настраивавшегося маршрутизатор. Эти данные можно увидеть в свойствах сети. Для этого необходимо найти значок подключения к сети на панели задач на рабочем столе в правом нижнем углу.

После чего направить курсор на название домашней сети и нажать правую кнопку. При появлении нового окна выбрать опцию «свойства» и в следующем новом окне уже можно будет увидеть все необходимые ключи.
Использование данных советов позволит снизить вероятность полной утраты необходимой информации для локальной сети Интернет.
Вопрос – ответ:
Как посмотреть пароль от Wi-Fi в Windows?
Для просмотра пароля от доступа в беспроводную локальную сеть в Windows необходимо:

Есть ли возможность восстановить ключ безопасности сети?
Ключ безопасности для доступа в локальную сеть восстановить несложно. Достаточно зайти на страницу администратора и в настройках найти строку «ключ безопасности», где и будет указан пароль доступа.
Как узнать логин и пароль, если потерял?
Для того чтобы узнать логин и пароль доступа к сети интернет, странице администратора или локальной сети, следует воспользоваться специализированными программами (Dialupass, Remote Desktop PassView, RouterPassView), которые могут найти необходимые данные в зашифрованных файлах истории пользования сетью.
Подобную информацию также можно найти на домашней странице роутера, если не потеряны ключи доступа к нему.
Что делать если забыл пароль от wifi (вай фай) роутера?
Если пользователь забыл пароль от wi-fi роутера необходимо воспользоваться специализированными программами для чтения зашифрованной информации (Dialupass, Remote Desktop PassView, Router Pass View). Но если программы не помогают, потребуется обнулить настройки устройства до заводских через нажатие кнопки, которая находится на задней панели роутера. Далее следует заново настроить сетевое оборудование и саму сеть
>