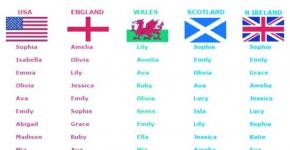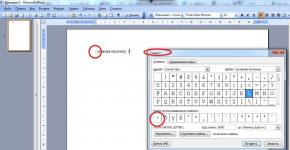Что делать, если Mac постоянно загружается в безопасном режиме? Безопасный режим в Mac OS X. Как и зачем? Не загружается в безопасном режиме mac
После апгрейда до OS X Yosemite иногда возникает проблема, при которой Мак постоянно загружается в безопасном режиме. В этом режиме загружаются только сервисы, необходимые для работы системы и несколько утилит для проверки системы. Обычно, чтобы загрузиться в безопасном режиме, при включении компьютера нужно зажать клавишу ⇧Shift, однако иногда система загружается в безопасном режиме самостоятельно.
Если у Вас возникла эта проблема, стоит уделить внимание нескольким моментам.
Действительно ли система загружается в безопасном режиме?
Отличительными особенностями Безопасного режима в ранних версиях OS X была строка прогресса на загрузочном экране. В OS X Yosemite это осталось неизменным, а в дополнение радужный кружок вместо курсора во время загрузки заменен миниатюрной строкой прогресса. Также на экране входа в учетную запись Вы увидите красную надпись “Безопасный режим” в правом верхнем углу экрана.
Сбросьте PRAM
Зажав клавишу ⇧Shift при включении компьютера, вы даете загрузочную команду OSX. Ваш Мак может сохранять эти команды на специальный накопитель, который называется PRAM (parameter RAM) и в дальнейшем клавишу ⇧Shift зажимать будет не нужно. Если это произошло, то можно попробовать решить проблему, сбросив PRAM. Для этого перезагрузите компьютер и, когда услышите сигнал загрузки компьютера зажмите сочетание клавиш ⌥Alt/Option + ⌘Command + P + R. Подождите пока система перезагрузится и отпустите клавиши после повторного сигнала загрузки.
Исправьте или отформатируйте жесткий диск.
Еще одна возможная причина постоянной загрузки компьютера в безопасном режиме может заключаться в ошибках форматирования Вашего загрузочного диска.
Запустите компьютер в режиме восстановления (зажав сочетание клавиш ⌘Command + R при включении компьютера) и выберите Дисковую Утилиту. В открывшемся окне, зажав клавишу ⌘Command, щелкните по загрузочному тому и диску на котором он находится, затем нажмите кнопку Проверить диск во вкладке Первая помощь. Таким образом Вы запустите проверку разметки тома и форматирования диска. Если будут выявлены ошибки, нажмите кнопку Исправить диск. Перезагрузите компьютер, чтобы проверить, устранена ли проблема.
Если Ваш Мак все еще загружается в безопасном режиме, стоит отформатировать жесткий диск и восстановить данные из резервной копии Time Machine. Чтобы это сделать, сначала убедитесь, что у Вас есть полная резервная копия системы (если нет, то нужно обязательно её сделать), затем снова загрузите компьютер в режиме восстановления. Запустите Дисковую Утилиту, выберите Ваш жесткий диск в левом столбце и откройте вкладку Раздел диска. В выпадающем меню выберите пункт «1 Раздел», затем нажмите кнопку «Параметры» внизу окошка и убедитесь, что схемой раздела выбрана GUID. Дайте название разделу и выберите формат Mac OS X Extended (журнальный). Нажмите «Применить».
По завершении процесса закройте Дисковую Утилиту и выберите пункт «Восстановить систему из резервной копии Time Machine»
Не удается отформатировать жесткий диск?
В некоторых случаях повреждения жесткого диска не дают Дисковой Утилите его отформатировать. Возникают сообщения о том, что раздел невозможно отключить или диск занят. В этих случаях необходимо загрузиться с другого диска, произвести форматирование проблемного диска и восстановить систему.
Чтобы это сделать, нужно установить OS X на свободный внешний USB накопитель и запустить систему с него. Таким образом Вы сможете использовать Дисковую Утилиту и отформатировать проблемный диск, как описано выше. После этого Вы можете запустить Ваш Мак в режиме восстановления, зажав комбинацию клавиш ⌥Alt/Option + ⌘Command + R при запуске компьютера, и выбрать пункт Восстановить Ваш Мак из резервной копии Time Machine.
В результате получится исправленный жесткий диск с восстановленной OS X и всеми пользовательскими данными, и система должна запускаться в обычном режиме.
Что такое безопасный режим?
Безопасный режим (иногда называемый «загрузкой в безопасном режиме») - это способ запуска компьютера Mac, при котором выполняются определенные проверки, а также предотвращаются автоматическая загрузка и открытие определенных программ. При запуске компьютера Mac в безопасном режиме происходит следующее.
- Проверяется загрузочный диск и в случае необходимости выполняются попытки устранить ошибки каталогов.
- Загружаются только необходимые расширения ядра.
- Предотвращается автоматическое открытие объектов запуска и входа.
- Отключаются пользовательские шрифты.
- Удаляются кэши шрифтов, кэш ядра и другие файлы кэша системы.
- Если проблема с компьютером Mac не возникает при запуске в безопасном режиме, возможно, так вы сможете выявить причину проблемы.
Запуск компьютера в безопасном режиме
Чтобы запустить компьютер в безопасном режиме, выполните следующие действия.
- Запустите или перезапуститекомпьютер Mac,послечегосразу нажмите и удерживайте клавишу Shift. На дисплее появится логотип Apple. Если этого не происходит, см. .
- ПрипоявленииокнавходаотпуститеклавишуShift.Если загрузочный диск зашифрован с помощью FileVault , возможно, придется ввести учетные данные дважды: для разблокировки загрузочного диска и для входа в Finder.
Чтобы выйти из безопасного режима, перезапустите компьютер, не нажимая никаких клавиш во время запуска.
Проблема не возникает в безопасном режиме
Если после запуска Mac в безопасном режиме проблема не наблюдается, перезапустите компьютер, не нажимая никаких клавиш.
Если проблема появилась снова, это может указывать на наличие несовместимых объектов входа .
Если проблема не появилась, возможно, она возникла из-за ошибки в файле кэша или каталоге, которая была устранена при запуске в безопасном режиме.
Перезапуск или выключение компьютера Mac в безопасном режиме
При запуске в безопасном режиме компьютер Mac автоматически проверяет каталог загрузочного диска. Этот процесс аналогичен тому, который выполняется при использовании Дисковой утилиты для проверки или восстановления дисков . Перезапуск после восстановления каталога будет выполнен автоматически.
Если компьютер Mac выключается, проверьте его подключение к сети питания и исправность электрической розетки. При использовании адаптера питания MagSafe убедитесь, что индикатор на адаптере питания горит желтым или зеленым цветом. Затем еще раз попробуйте запустить компьютер в безопасном режиме.
Как определить, запущен ли компьютер в безопасном режиме
Если вы сомневаетесь, что компьютер Mac запущен в безопасном режиме, можно проверить это с помощью программы «Информация о системе». После запуска в безопасном режиме в разделе «ПО» окна «Информация о системе» для режима загрузки будет указано «Безопасная», а не «Обычная».
Кроме того, если компьютер Mac будет запущен в безопасном режиме, в верхнем правом углу экрана появится надпись «Загрузка в безопасном режиме».
Недоступность некоторых функций в безопасном режиме
- Некоторые функции компьютера Mac недоступны при запуске в безопасном режиме:
- Невозможно воспроизведение фильмом в DVD-плеере.
- Невозможна запись видео в iMovie и некоторых других программах для работы с видео.
- Некоторые устройства ввода и вывода звука могут не работать.
- Некоторые устройства USB, FireWire и Thunderbolt могут быть недоступны.
- В зависимости от модели Mac и версии ОС macOS доступ к беспроводной сети Wi-Fi может быть ограничен или отсутствовать.
- Функции универсального доступа, такие как VoiceOver, могут не работать должным образом.
- Общий доступ к файлам отключен.
- В безопасном режиме в ОС OS X Leopard 10.5 или более поздней версии также отключается ускорение графики.
По этой причине строка меню выглядит непрозрачной, даже если в программе «Системные настройки» установлен флажок «Прозрачная строка меню» или «Понижение прозрачности». Кроме того, экран может «мигать» или «рваться» во время входа, когда компьютер Mac запущен в безопасном режиме.
Если у компьютера Mac нет клавиатуры для запуска в безопасном режиме или если невозможно использовать клавишу Shift
Если к компьютеру Mac не подключена клавиатура, в связи с чем нажать клавишу для запуска компьютера в безопасном режиме невозможно, но при этом есть удаленный доступ к компьютеру, запуск в безопасном режиме можно выполнить с помощью командной строки.
1. Перейдитеккоманднойстроке,удаленнооткрывокно программы «Терминал» или выполнив вход с помощью SSH.
2. В окне программы«Терминал» введите следующую команду:
sudo nvram boot-args="-x"
Если необходимо выполнить запуск в режиме подробного протоколирования, воспользуйтесь командой:
sudo nvram boot-args="-x -v"
3. Чтобыотключитьзапусквбезопасномрежимеивосстановить обычный режим запуска, введите в окне программы «Терминал» эту команду:
sudo nvram boot-args=""
Заметка создана "для памяти" по конкретному случаю
источник
Активируется при загрузке зажатием клавиши Shift. Следующая загрузка автоматически происходит в обычном режиме. Но иногда может застревать в безопасном режиме, который ограничивает возможности компьютера. Безопасный режим предназначен для решения системных проблем, а постоянно его использовать попросту неудобно. Именно поэтому проблему нужно решать.
В данной статье мы расскажем, что делать, если ваш Mac постоянно загружается в безопасном режиме. Это может происходить по разным причинам, и мы рассмотрим их все.
1: Проверьте клавишу Shift и клавиатуру
Причина может быть в залипшей клавише Shift. Именно поэтому первым делом нужно проверить и почистить клавиатуру и в особенности клавишу Shift. Можно использовать сжатый воздух на случай, если мусор попал под клавиши.
Залипание клавиш особенно актуально для линеек MacBook Pro 2016-2018 и MacBook 2015-2017, клавиатуру которых очень легко забить мусором. Apple рекомендует держать ноутбук под разными углами во время чистки сжатым воздухом. Вероятнее всего, проблема не в этом, но проверить клавиатуру всё равно не помешает.
Если вкратце: проверьте клавишу Shift и почистьте клавиатуру. Это можно сделать специальным устройством или обычной салфеткой и воздухом.
2: Сбросьте NVRAM на Mac
Следующим решением может быть сброс NVRAM/PRAM на Mac. Он делается во время загрузки Mac и должен помочь решить проблему.
- Перезагрузите Mac и сразу же зажмите клавиши Command + Option + P + R одновременно.
- Продолжайте держать клавиши Command + Option + P + R, пока второй раз не услышите звук загрузки и не увидите на экране логотип Apple. Обычно это занимает около 20 секунд.
После этого Mac должен загрузиться как обычно. Данный процесс может решить множество других проблем, включая эту.
Другие варианты
В большинстве случаев два предыдущих способа решают проблему, но, если вам они не помогли, вы можете попробовать следующие решения:
- Сбросьте SMC на Mac.
- Отключите внешнюю клавиатуру и используйте другую.
- Убедитесь, что Mac или его клавиатура не повреждены жидкостью.
- Убедитесь, что на Mac или его клавиатуре нет других повреждений.
- Переустановите
Буквально вчера, обновляя свой старенький Mac Mini с OS X Lion 10.7.4 на 10.7.5, используемый как медиа сервер, столкнулся со странной проблемой. После загрузки и установки необходимых пакетов, компьютер попросился перезапуститься и после этого застрял на сером экране загрузки.
Как бы не была совершенна Mac OS, но различные загадочные сбои всё равно происходят. Победить проблему можно попытаться с помощью загрузки в безопасном режиме.
Безопасный режим (Safe mode)
Запуск Mac OS в безопасном режиме:
- Убедитесь, что ваш компьютер Mac выключен.
- Нажмите кнопку включения компьютера.
- Сразу после того как услышите сигнал запуска, нажмите и удерживайте клавишу Shift. Shift необходимо нажать как можно быстрее после сигнала запуска, но не до него.
- Отпустите Shift, когда увидите серый значок Apple и индикатор выполнения (выглядит как значок загрузки).
- отключение всех элементов автозапуска;
- загрузка исключительно необходимых для работы расширений ядра (kernel extensions);
- отключение сторонних шрифтов, то есть загружаются только системные, расположенные в папке /System/Library/Fonts , а также происходит очистка кеша шрифтов;
- принудительная проверка файловой системы загрузочного тома и исправление прав доступа;
- удаление кеша динамического загрузчика, который может вызвать неполадки после обновления системы;
- отключение графического ускорения Quartz Extreme.
Сброс PRAM и NVRAM
Так же можно попробовать решить проблемы с помощью сброса PRAM (parameter RAM — параметрическая оперативная память) и NVRAM (non-volatile RAM — энергонезависимая память). Она содержит настройки запуска диска, в которых могут быть ошбики, не связанные с «железом». При запуске Mac, удерживайте нажатыми клавиши Command + Option + P + R до тех пор, пока компьютер не перезагрузится, и вы не услышите звуковой сигнал запуска системы. Если Ваш Mac загружается нормально, то проверьте настройки, зайдя в Системные настройки — многие, вероятно, были сброшены.
Сразу после включеня питания нажмите и держите клавишу Shift . Продолжайте удерживать нажатой клавишу Shift, пока на экране не появится логотип Apple серого цвета.
Особенности безопасного режима:
При запуске в безопасном режиме выполняются перечисленные ниже действия.
- Запускается проверка каталогов загрузочного тома. Во время этой проверки на экране может отображаться индикатор выполнения, и для завершения этапа загрузки компьютеру может потребоваться больше времени, чем обычно.
- Загружаются только нужные расширения ядра (некоторые из элементов в каталоге /Система/Библиотеки/Extensions).
- В ОС Mac OS X 10.3.9 или более ранней версии в безопасном режиме запускаются только установленные Apple объекты запуска (такие объекты могут быть установлены в папках /Библиотеки/StartupItems или /Система/Библиотеки/StartupItems и отличаются от объектов входа в учетную запись, выбираемых пользователем).
- Отключаются все шрифты кроме тех, что содержатся в папке /Система/Библиотеки/Fonts (в Mac OS X 10.4 или более поздней версии).
- Перемещаются в корзину все кэши шрифтов, обычно хранимые в папке /Библиотеки/Caches/com.apple.ATS/(uid)/ , где (uid) - номер идентификатора пользователя, например 501 (в Mac OS X 10.4 или более поздней версии).
- Отключаются все объекты запуска и входа (в ОС Mac OS X 10.4 или более поздней версии).
- В ОС Mac OS X 10.5.6 или более поздней версии удаляется общий кэш динамического загрузчика в папке (/var/db/dyld/). Ошибки в кэше могут привести к появлению на этапе загрузки синего экрана (особенно после обновления ПО). При перезагрузке этот кэш обычно создается заново.
В совокупности все эти изменения могут помочь устранить проблемы с программами или каталогами на загрузочном томе.