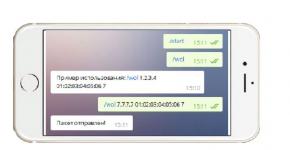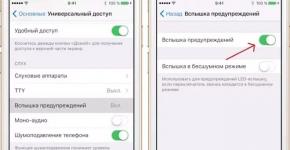Как правильно восстановить рабочий стол на ноутбуке? Пошаговая инструкция. Как вернуть прежний рабочий стол Изменился размер рабочего стола как вернуть
Приветствую вас, дорогие читатели.
Многие пользователи нередко встречаются с ситуацией, когда при очередном запуске операционной системы вдруг перестает показываться рабочий стол. Причем нет ничего – ни иконок, ни панели задач. Иногда даже пропадает фон. При этом причины могут быть самые разные, начиная от действия вредоносного ПО, и заканчивая ошибками в самой ОС. Далее в статье я расскажу, как восстановить рабочий стол на ноутбуке в разных ситуациях.
Общая информация
Существует множество причин, из-за которых пользователи перестали наблюдать оболочку операционки при запуске компьютера. В большинстве случаев это происходит в результате действия вирусов или во время работы с настройками самого монитора. В целом ситуации хоть и выглядят похоже, тем не менее они абсолютно разные.
Вредоносное ПО
Первым делом стоит обратить внимание именно на этот случай, ведь он гораздо серьезней остальных. Необходимо сделать следующее:
Именно этот файл отвечает за отображение нужных нам элементов. Он стартует вместе с Виндовс 7 или любой другой версией. Расположен компонент в системной папке на главном диске.

Возникает вполне логичный вопрос: «Почему соответствующий выполняющийся файл не запустился самостоятельно? ». Дело в том, что вирус затронул только системные области, отвечающие непосредственно за его старт. При этом сам элемент остался невредимым.
Решением станет «Восстановление системы ». Его можно найти через поиск в «Пуске ». Кроме того, поможет «Диспетчер задач ». Нажимаем «Файл » и «Новая… ». Вводим «rstrui.exe ». В любом случае мы увидим нужное окно.

Теперь, пользуясь подсказками, возвращаем работоспособность операционки Виндовс 8 или другой сборки.
Безопасный режим
Иногда случается так, что «Диспетчер задач » отказывается запускаться в обыкновенном режиме. В этом случае загружаем систему в безопасном. И обычно пользователям удается все же увидеть свой рабочий стол. Для этого необходимо выполнить несколько движений:
В результате перед глазами возникнет нужная информация.
Если же и это не помогло, пробуем сделать все описанное в прошлом пункте, только уже в новом режиме. После этого необходимо проверить оборудование на наличие вирусов.

Поддержка командной строки
Если прошлый вариант не помог, во время выбора запуска операционки, указываем на этот вариант. Теперь прямо здесь набираем «explorer.exe ». Должен запуститься соответствующий компонент.
Кроме того, тут же можно сделать возвращение к определенной точке, путем прописывания «rstrui.exe ».

Если восстановление не работает
Иногда можно наблюдать случаи, когда нужное нам решение отказывается работать. Тому причиной обычно являются вредоносные программы. И в большинстве случаев они не трогают файл, отвечающий за показ оболочки, а направляют свои усилия на изменение записей реестра.
В результате во время старта того же Виндовс 10 или любой другой версии, ОС обращается к неправильному файлу. В результате пользователи просто не видят графических элементов.
В таком случае необходимо проделать несколько движений:
Теперь перезапускаем оборудование и проверяем его работоспособность в нормальном режиме.
Explorer.exe
Все прошлые варианты рассматривают ситуацию, когда отвечающий за оболочку файл не был поврежден вредоносным обеспечением. В противном случае системная область может быть модифицирована или вовсе удалена. В таком случае вышеописанные методы не подходят. В качестве индикатора на мониторе ноутбуков HP, а может Lenovo или любых других производителей появляется «Ошибка explorer.exe ». В некоторых случаях это сопровождается черным экраном.

Опять же отправляемся в безопасный режим с командной строкой, в которой указываем «sfc /scannow ». Эта операция запускает проверку и восстановление системный файлов Windows. Иногда для этого понадобится установочный диск.

В результате все должно заработать. После этого необходимо тут же установить антивирусное ПО и проверить весь компьютер.
Некорректные настройки
Иногда проблемы с отсутствием информации на рабочем столе могут просто касаться неверных настроек операционки.
Так, например, некоторые пользователи могут наблюдать картину, когда в настройках экрана появляется неизвестное устройство. И в случае его выбора, все исчезает. При этом не помогает вызов «Диспетчера задач » и даже перезагрузка.

Единственным верным способом является «Загрузка последней удачной конфигурации », которую можно выбрать после нажатия «F8 » во время перезагрузки устройства.
Это же поможет восстановить даже Active Desktop, который является постоянно меняющейся оболочкой для операционной системы.
В случае, если вам вдруг что-то не понятно, можно смело смотреть видео по запросу, в которых все рассказывается до мельчайших деталей.
Надеюсь, эта статья поможет вам вернуть в рабочее состояние устройство.
С пользователями Windows может произойти серьёзное ЧП: все документы и значки с рабочего стола странным образом исчезают. Вот только стоит разобраться - серьёзное ли оно - и что тогда делать. От установления причины зависит вся трагичность, а также быстрота решения проблемы.
Исчезли ярлыки? Не проблема — мы расскажем, как все вернуть на свои места
Первая причина
Когда юзер видит, что все значки на рабочем столе вдруг пропали , ему становится не до шуток. Однако дело может заключаться как раз в шутке, причём весьма безобидной. На Windows есть опция, которая позволяет скрыть все элементы десктопа. Сами они при этом лишь не отображаются на главном экране, но ни в коем случае не уничтожаются. Опция активируется и деактивируется простым способом.
- Щёлкаем правой кнопкой мышки по свободному месту на рабочем столе (а если папки и ярлыки пропали, его должно быть там предостаточно).
- В контекстном меню выбираем вкладку «Вид».
- Ставим галочку «Отображать значки рабочего стола».

После этого все иконки должны вновь появиться.
Может случиться, что ярлыки с главного экрана пропали по этой же причине, однако такой способ не помогает. Тогда стоит проверить папку «Desktop» на наличие исчезнувших файлов.
- Открываем «Мой компьютер» (на Windows 10 это легко сделать через «Проводник», на старых системах - через меню «Пуск»).
- Щёлкаем дважды на системный диск «C».
- Выбираем там каталог «Users» или «Пользователи». В нём будут находиться папки всех пользователей этого ПК.
- Открываем каталог с именем нашего юзера, находим папочку «Рабочий стол» или «Desktop».
Там будут находиться ярлыки и документы, если они не были удалены.
Explorer
Исчезновение значков с десктопа может вызвать также сбой программы «Проводник», которая отвечает не только за папки, ярлыки и их просмотр, но также за функционирование основных частей управления Виндовс. Если дело в Эксплорере (не Internet Explorer), то его необходимо просто перезапустить.


Эти действия перезапустят «Проводник», если он вдруг дал сбой и не желает перезагрузиться самостоятельно. Высвечивается сообщение об ошибке - дело действительно плохо. Теперь придётся либо проверять систему антивирусом, либо копаться в реестре.
Для пользователей операционной системы Windows 10 следует также проверить раздел «Параметры» — «Система» — «Режим планшета». Отключите все варианты, которые там присутствуют, если изменений не произошло, верните «переключатели на место».

Реестр
Как проверить компьютер на наличие вирусного ПО многие и так наверняка знают. Почти у каждого на этот случай есть своя программа. Нет? Тогда незамедлительно скачайте бесплатный пробный аналог, например, Dr. Web. Приложение просканирует систему и, возможно, найдёт вирусы и ошибки, которые куда-то дели все значки и папки.
Также будет не лишним провести сканирование операционной системы на целостность. Для этого можно использовать консоль командной строки, открытую с правами администратора, и команду «sfc/scannow».

Гораздо сложнее дела обстоят с реестром. Редактировать его и вносить какие-либо коррективы не стоит, если вы ещё неопытный пользователь. Всё же решились? Тогда сначала сделайте резервную копию, чтобы не потерять и другие важные документы.
- Жмём комбинацию Win+R на клавиатуре.
- Вводим «regedit» в строке и щёлкаем по кнопке «ОК».
- Находим в редакторе реестра этот раздел:
HKEY_LOCAL_MACHINE/SOFTWARE/Microsoft/WindowsNT/CurrentVersion/Image File Execution Options/
- Открываем и ищем там «exe» или «iexplorer.exe». Если находим, то удаляем.
- Отыскиваем раздел:
HKEY_LOCAL_MACHINE/SOFTWARE/Microsoft/WindowsNT/CurrentVersion/Winlogon/
- Справа должен быть параметр «Shell», а его значение: explorer.exe.
- Если параметр отсутствует, то создаём его и ставим именно это значение.
- Сохраняем все изменения, закрываем редактор и перезагружаем ПК.
Эти действия должны помочь в возвращении сгинувших без вести ярлыков и папок. Однако не всегда помогают. Во всяком случае, вы можете попробовать указанным выше способом найти все документы и значки в папке «Рабочий стол». Это, как минимум, спасёт все нужные файлы.
И последнее, попробуйте откатить конфигурацию операционной системы до той точки (даты), где рассматриваемых проблем ещё не возникало, возможно, именно в этот период вами устанавливались какие-либо варианты программного обеспечения или обновлялась операционная система, что при определённых обстоятельствах и могло привести к ошибкам с отображением рабочего стола.
Первое, что видит пользователь после включения персонального компьютера, это рабочий стол, на котором расположены ярлыки различных документов и иконки программ. Для большинства пользователей такой вид на экране монитора совершенно обычный, он не привлекает к себе лишнего внимания. Однако в один прекрасный момент все может получиться совершенно по-другому.
Вы всматриваетесь в экран монитора в попытке найти привычную заставку, а вместо этого находите пустой рабочий стол. Что делать? Прежде всего не стоит впадать в панику: эту ситуацию легко исправить. Можно попытаться вернуть рабочий стол на прежнее место при помощи одного из методов, описанных в данной статье.
Причины пропажи
Прежде, чем спешить предпринимать серьезные меры по решению данной проблемы, необходимо разобраться с ее причинами. Их всего две, и они сводятся к следующим определениям: серьезная и несерьезная. Если у вас наблюдается последний вариант, то потеря рабочего стола может быть последствием самой обычной шутки. Возможно вас разыграл кто-то из ваших коллег или домашних. Тогда будет очень легко вернуть «Рабочий» стол компьютера на его законное место. Найдите пустое место на рабочем столе и щелкните по нему при помощи правой кнопки мыши.
В результате отроется меню, в котором необходимо будет выбрать пункт «Упорядочить значки». Нажмите на него. В открывшемся списке отметьте галочкой «Отображать значки рабочего стола». Выждите некоторое время. Вот и все можете радоваться полученному результату. Если же такие действия не принесут положительного результата, то скорее всего на ваш компьютер попал вирус.
Он и украл ваш рабочий стол. Если причина данной проблемы заключается в этом, то придется повозиться немного дольше, но не волнуйтесь данная ситуация вполне поправима. Но прежде чем испытывать описанные ниже способы, проверьте свой компьютер при помощи антивирусной программы. Иначе все ваши старания могут оказаться совершенно напрасными. Если антивирусная программа выявила какое-то заражение, то удалите его. Теперь приступим к рассмотрению самой проблемы.
Как вернуть «Рабочий стол», если причиной пропажи является вирус?
Если рабочий стол с монитора компьютера исчез в результате проделок вируса, то можно попробовать использовать следующие методы. Причем использовать их лучше в том порядке, в котором они приведены.
Запуск процесса Explorer
Системный файл Explorer.exe отвечает за корректное отображение рабочего стола. Именно его вам и необходимо найти. Далее, удерживая сочетание клавиш Ctrl+Alt+Del вызвать «Диспетчер задач». Откройте вкладку «Приложения» и нажмите на пункт «Новая задача». В результате должно появиться окно по созданию новой задачи. Введите название вашего файла в поле «Открыть» и нажмите на кнопку «Ок». Теперь осталось только перезагрузить систему. Проблема в результате может решиться. Если же таким способом вернуть «Рабочий стол» не получилось, можно испробовать следующий метод.
Восстановление системы
В данном методе необходимо по аналогии с описанными выше действиями создать в соответствующем поле новую задачу и прописать путь к интересующему нас файлу: SystemRoot/System32/Restore/rstrui.exe. Теперь нажимаем Ок. В результате должно появиться окно восстановления системы. Здесь необходимо выбрать пункт «Восстановить более раннее состояние рабочего стола». Жмем кнопку «Далее». Осталось только выбрать день создания контрольной точки, когда с рабочим столом все еще было в порядке. В результате рабочий стол вашего компьютера должен вернуться в рабочее состояние. Если вдруг окажется, что контрольной точки нет, то опция по ее созданию будет отключена. Придется рассмотреть другой вариант решения проблемы.
Вносим изменения в реестр
Чтобы вернуть иконки на рабочий стол вашего компьютера, можно попробовать отредактировать реестр вашей системы. Для этого открываем «Диспетчер задач» и создаем во вкладке «Приложения» новую задачу. Команда будет выглядеть следующим образом – regedit. Нажмите на кнопку ОК. В результате должно появиться окно редактора реестра. Теперь необходимо открыть папку HKEY_LOCAL_MACHINE. В ней нужно найти раздел Image File Execution Options во внутренней папке Current Version.
Путь к ней лежит через папки Software/Microsoft/Windows. Вам здесь нужно найти файл Explorer.exe. Когда вы его обнаружите, удаляйте щелчком правой кнопки мыши. Теперь необходимо перейти к другому разделу, который располагается в папке Current Version. Он носит название Winlogon. Щелкаем по нему левой кнопкой, а затем смотрим в левый столбец редактора. Там должен быть установлен параметр Shell. Теперь открываем меню указанного параметра и жмем «Изменить». В результате откроется окно изменения строкового параметра, в котором прописано название файла – explorer.exe.
Если запись в данном поле будет отличаться, его необходимо очистить и вписать нужную строку. Теперь жмем ОК. Также нас будет интересовать параметр Userinit. Откройте его. Здесь в поле должна быть указана запись C:\Windows\system32\userinit.exe. Все кроме этой строки здесь необходимо удалить. Сохраните выполненные изменения и перезагрузите компьютер. В результате рабочий стол должен вернуться в первоначальное состояние. Если этого не случится, можно попробовать воспользоваться другими способами.
Методы, для которых требуется выход в интернет
Если описанные выше методы оказались неэффективны, можно попробовать обратиться за помощью к интернету. Для этого выполняем запуск req-файла. Вызываем знакомый нам «Диспетчер задач» и снова создаем задание. В поле вписываем адрес для вызова стандартного браузера операционной системы Windows^ C:\Program Files|Internet Explorer\Explorer.exe. Жмем Ок. В результате должно открыться окно браузера. В адресную строку необходимо ввести адрес kompsecret.ru/problem/puscproblem.html. Чтобы перейти к нему, нужно нажать на кнопку Enter. Теперь нужно найти файл nodesctop.reg и запустить его. Данный файл должен внести в реестр требуемые изменения. Соглашаемся на выполнение изменений. Выполняем перезагрузку компьютера. В результате должен появиться рабочий стол.
Если данный способ не поможет вернуть «Рабочий стол» Windows, то можно попробовать еще один вариант. Это своеобразная альтернатива предыдущему методу. Необходимо выполнить следующие действия. Повторите первые два шага, которые использовались при восстановлении рабочего стола с помощью интернета. На третьем шаге запускаем скрипт, который носит название xp_teskbar_desktop_fixall.vbs. Запустите его. После этого перезагружаем компьютер. Этот способ должен принести положительный эффект.
Как вернуть отдельные значки рабочего стола?
Могут возникнуть и менее серьезные проблемы, когда пропадают только некоторые иконки с рабочего стола. В данном случае вернуть их будет намного проще. Рассмотрим ситуацию на примере того, как можно вернуть на рабочий стол ярлык программы Скайп. Если данная программа имеется на компьютере, а ярлык с рабочего стола вдруг куда-то пропал, то могут помочь следующие действия. Откройте диск С и найдите в папке Program Files нужное название, а именно Skype. Найдите в папке Phone и создайте ярлык для него при помощи правой кнопки мыши ярлык. Теперь перетащите ярлык на рабочий стол. Вот и все! Программа Скайп теперь будет запускаться через него. Такую же последовательность действий можно использовать и для любых программ, ярлыки которых пропали с рабочего стола.
Пропала картинка с рабочего стола
Кроме проблемы, связанной с исчезновением иконок, может также возникнуть еще одна досадная неприятностью. Картинка, которая установлена в качестве фона может пропасть или измениться на другое. Как можно вернуть картинку на место? Прежде всего, необходимо проверить в папке, где хранятся последние документы. Возможно, вы найдете картинку где-то там. Также можно поискать в папке «Изображения» или в папке, куда по умолчанию скачиваются все файлы. Найти ее можно в настройках интернет-браузера. Не мешает проверить и настройки рабочего стола. Щелкните по нему правой кнопкой мыши. Далее выберите пункт «Свойства». В выпадающем списке отобразятся картинки, которые были установлены ранее. Здесь должна быть и нужная вам картинка.
Самая частая причина пропажи рабочего стола со всеми графическими элементами в Windows –вредоносные программы, проникшие в систему из-за невнимательности пользователя или неправильном функционировании антивирусника. Для устранения данной проблемы вам потребуется восстановить поврежденный вирусами файл, отвечающий за графическую оболочку ОС, и проверить компьютер на вирусы.
Способы реанимирования рабочего стола
Работоспособность графической оболочки рабочего стола в ОС Windows контролируется приложением explorer.exe, которое размещается на системном разделе в папке Windows. При изменении его свойств, прописанных в реестре, или повреждении исполняемого файла вирусом после загрузки компьютера экран будет абсолютно чистым.
Восстановить рабочий стол в подобных случаях можно несколькими способами:
- принудительным запуском утилиты explorer.exe;
- восстановлением системы;
- через реестр;
- заменой утилиты explorer.exe.
Принудительный запуск explorer.exe
Самый простой способ восстановить стол в Windows 7 – ручной запуск исполняемого файла explorer.exe.
Порядок действий будет следующим:
Если исполняемый файл не поврежден, то после осуществления указанных действий рабочий стол должен восстановиться. В этом случае необходимо сразу же проверить всю систему на вирусы надежной антивирусной программой. Если же этого не произошло или при обращении к диспетчеру задач всплывает сообщение типа «Невозможно обратиться к Диспетчеру задач в связи с его блокированием администратором», что также является одним из признаков вирусной атаки, можно попытаться восстановить рабочий стол другими методами.
Использование функции восстановления системы
Запустить восстановление системы можно через безопасный режим или с помощью загрузочного диска с операционной системой. В первом случае вам потребуется:

Запустить процедуру восстановление рабочего стола Windows можно и через установочный диск с данной ОС. При этом ее сборка не должна отличаться от той, которая находится на компьютере.
В этом случае нужно сделать следующее:

Если и это не помогло вернуть параметры рабочего стола, можно попробовать выполнить реанимирование с командной строки (DVD диск с Windows должен быть установлен в привод):

Работа с реестром
Исполняемый графический файл запускается через определенную ветку в реестре. При заражении ПК вирусом вместо инициализации explorer.exe осуществляется активация вирусной программы. Чтобы восстановить рабочий стол с помощью реестра, необходимо:

Замена исполняемого файла explorer.exe
Все вышеописанные способы реанимирования рабочего стола в Windows 7 подходят, когда сам файл explorer.exe не поврежден. В противном случае вам потребуется поменять его на рабочий, который можно скопировать из DVD диска с операционной системой.
Требуемая для восстановления стола информация находится в образе с расширением.wim. Для ее считывания вам следует скачать и установить программку-архиватор 7-Zip, которая является абсолютно бесплатной. Скачивая данную утилиту, нужно обратить внимание на ее разрядность (32 или 64 bit). Здесь все зависит от разрядности системы, используемой на вашем компьютере.
Чтобы восстановит рабочий стол, потребуется:
- Установить утилиту 7-Zip. Процедура инсталляции такая же, как и в других программах.
- В DVD привод установить диск с ОС Windows 7 необходимой сборки, а в USB разъем – флешку.
- Зайдя в корневой каталог загрузочного диска, переходим в папку sourses и копируем из нее файл install.wim в любую папку на вашем компьютере. Для этих целей лучше сделать новую папку.

- Включаем архиватор, переходим в папку со скопированным только что файлом и запускаем процедуру извлечения с помощью кнопки «Извлечь».

- Переходим в папку 4 (Максимальная сборка ОС).

- Заходим в папку Windows, выбираем файл explorer.exe и переносим его на флешку.

- После этого перезагружаем ПК, не вынимая диск и флешку, и попадаем в окно выбора вариантов установки ОС. Нажимаем «Восстановление системы» и открываем «Командная строка».

- В окне команд вводим notepad, после чего открывается обычный блокнот.
- Через блокнот заходим на флешку и копируем файл explorer.exe.

- Через тот же проводник заходим на системный диск (в среде восстановления названия дисков отличаются).
В этом уроке вы узнаете о том, как изменить фоновую картинку на рабочем столе в Windows 7. По умолчанию в системе уже есть некоторое количество картинок и как вы убедитесь, менять их очень легко. Также вы можете устанавливать на рабочий стол свои фотографии или изображения, взятые из интернета. Найти подходящие картинки можно на бесчисленных сайтах с огромным выбором обоев на любой вкус. Найти эти сайты можно просто, зайдите на любую из поисковых систем (я рекомендую использовать Google или Yandex), задайте в строке поиска запрос - "обои для рабочего стола".
Меняем обои рабочего стола в Windows 7
Обои для рабочего стола Windows 7 можно изменить, щелкнув на рабочем столе правой кнопкой мышки и выбрав пункт "Персонализация".

В открывшемся окне выберете опцию "Фон рабочего стола".

Здесь уже есть некоторые предустановленные изображения, а для выбора своей картинки воспользуйтесь кнопкой "Обзор".

Теперь только осталось подтвердить свои действия, нажав на кнопку "Сохранить изменения", картинка на рабочем столе измениться на вашу.
Как и в Windows XP в Windows 7 существует опция, влияющая на то, как будет расположена картинка на рабочем столе, здесь она называется "Положение изображения", чаще всего используется пункт "Заполнение".
К радости пользователей Windows 7, в неё уже встроена возможность автоматической смены фонового рисунка рабочего стола, и нет необходимости в использовании посторонних программ.

С помощью этой опции вы можете, выбрав предварительно несколько картинок, задать для их смены порядок и интервал.
Украшение Windows 7
Кроме смены фона рабочего стола, в окне Персонализация, очень легко изменить тему оформления. Тема оформления меняет не только фон, но и цвета, звуки, формы указателя мышки и т.д...

Если вам будет не достаточно установленных тем, то можно воспользоваться возможность подгружать новые темы из интернета, для этого просто нажмите ссылку "Другие темы в Интернете"
Также вы можете создавать свои темы, меняя в них "Фон рабочего стола", "Цвет окон", "Звуки", и "Заставку"
Как поменять обои в Windows 7 Starter?
К сожалению не все версии Windows 7 позволяют изменять фон рабочего стола. Младшая версия семерки - "Starter", этой возможности лишена. Это можно обойти с помощью небольшой и очень простой программы Starter Wallpaper Changer. Пользоваться ей очень просто, её не нужно устанавливать достаточно, разархивировать и она сразу готова к работе.
С помощью кнопки "Browse" (Обзор), выберете нужную вам картинку и нажмите кнопку "Aplly" (применить).