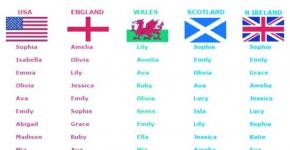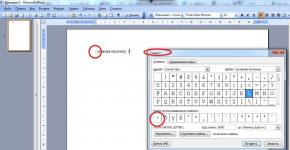Как уменьшить расстояние между словами в ворде. Как убрать большие пробелы в ворде Как в word сократить пробел между словами
Прежде чем уменьшить пробелы между словами в тексте, необходимо выяснить причину, по которой они возникли. Их может быть несколько:
- выравнивание текста по ширине;
- лишние пробелы;
- знак табуляции между словами или использование длинных пробелов.
Все эти проблемы могут возникнуть, например, вследствие копирования текста из Интернета. Чтобы привести текст в должный вид, необходимо по порядку избавиться от всех вышеназванных причин.
Частая причина появления большого интервала между словами – выравнивание текста по ширине. При таком выравнивании слова равномерно распределяются по всей длине строки за счет увеличения расстояния между ними.
Чтобы это изменить, необходимо сделать следующее:

Если же в требованиях по оформлению текста указано, что необходимо выравнивание по ширине, то самый простой способ уменьшить пробелы — поставить автоматические переносы слов.
Для этого нужно:

Если оба способа не дали результат, то проблема заключалась не в выравнивании текста. Возможно, дело в лишних пробелах.
Лишние пробелы
Удалить лишние пробелы в тексте можно вручную, что займет много времени, или воспользоваться следующим алгоритмом:

В этот момент внешний вид документы уже должен улучшиться. Если же все еще имеется лишнее расстояние между словами, то, возможно, в тексте есть специальные символы, которые надо удалить.
Знаки табуляции
Иногда между словами вместо пробелов может стоять табуляция. Чтобы её обнаружить, нужно:
- На вкладке «Главная» перейти в раздел «Абзац» и нажать на знак «Абзац», при его нажатии отображаются все скрытые символы. Табуляция будет отображаться как маленькая стрелочка.

- Далее необходимо выполнить такую же последовательность действий как при замене двойного пробела на одинарный. Для этого во вкладке «Главная» в разделе «Редактирование» нажать «Заменить».

- В появившемся окне в поле «Найти» вставить знак табуляции. Для этого нужно нажать «Больше».

- Затем – «Специальный».

- В раскрывшемся меню выбрать «Знак табуляции».

- В поле «Заменить на» поставить один пробел.

- Нажать «Заменить все».

Специальные символы
Между словами иногда вместо обычного пробела может стоять длинный пробел или неразрывный пробел. Если нажать отображение скрытых символов, то в тексте они будут в виде кружочка вместо точки.

Чтобы заменить длинные пробелы на обычные или короткие, нужно:

Важно! Можно заменить обычный пробел, который ставится с помощью клавиатуры, на короткий пробел или ¼ пробела. Но при стандартном размере шрифта (12 пт) разница будет не сильно заметна.
Иногда бывает так, что после набора текста на последней странице раздела остается несколько строк, что противоречит правилам вёрстки. По стандартам лист должен быть заполнен минимум на 1/3.
Чтобы это исправить, нужно выполнить последовательность действий:
- Выделить последний абзац раздела или лучше весь раздел. Во втором случае изменения будут не так заметны.

- Нажать правую кнопку мыши и выбрать пункт «Шрифт».

- В открывшемся окне перейти во вкладку «Интервал».

- Выбрать «Уплотненный», а в поле со значением вписываем минимальное значение 0,1 пт.

- Если на листе все еще остался текст, то нужно увеличить размер, пока весь лишний текст не окажется на предыдущей странице.



Важно! Этот метод также подходит для заголовков, если одно-два слова перешло на следующую строку. Другой метод: поставить между словами неразрывный пробел, для этого воспользоваться сочетанием клавиш «Ctrl+Shift+Пробел» или специальными знаками во вкладке «Символ».

Разница между Word 2003 и Word 2007
Информация, представленная в статье, актуальна для версии Word 2007. В таблице представлены различия между версиями текстового редактора при форматировании текста.
| Действие | Word 2003 | Word 2007 |
|---|---|---|
| Изменение межбуквенного интервала | «Формат» > «Шрифт» > | «Главная» > «Шрифт» > «Интервал». Выберите «Уплотненный», введите значение, нажмите «OК» |
| Найти и заменить | «Правка» > «Заменить» | «Главная» > «Редактирование» > «Заменить» |
| Вставить специальные знаки | «Вставка» > «Символ» > «Специальные знаки» | «Вставка» > «Символы» > «Символ» > «Другие символы» > «Специальные знаки» |
Выяснив причину появления больших интервалов между словами в Word, можно легко ее устранить. Для этого необходимо воспользоваться встроенными функциями текстового редактора и привести внешний вид документа в порядок.
Также вы можете посмотреть тематическое видео по теме статьи.
Видео — Как убрать в Ворде пробелы между словами
Набирая текст в Ворд, нередко приходится сталкиваться с ситуацией, когда редактор самостоятельно устанавливает слишком большие разрывы между словами. Попытки исправить ситуацию с помощью клавиш «Backspace» или «Delete» оказываются неудачными. Слова слипаются между собой, а при вставке пробела вновь образуется разрыв. Внешний вид документа при этом оставляет желать лучшего. А между тем, решить эту проблему совсем не сложно.
Способы удаления разрывов между словами в Word
Существует несколько причин, по которым при работе в Ворд возникают большие разрывы между словами. Соответственно, способов решения проблемы также несколько.
Способ 1: Выравнивание текста
Первое, на что необходимо обратить внимание, это параметры выравнивания текста. Для этого во вкладке «Главная» меню Ворд, в блоке «Абзац» следует проверить, не установлено ли оно по ширине страницы. Если это так - необходимо изменить его на выравнивание по левому краю.
То же самое можно сделать, просто использовав комбинацию клавиш CTRL+L .
Способ 2: Горячие клавиши
Убрать лишние пробелы между словами в Word можно и с использованием горячих клавиш. Для этого необходимо:

Недостатком этого способа является то, что его невозможно применить по отношению ко всему документу сразу. Поэтому если лишних пробелов между словами много, использовать его нет смысла.
Способ 3: Автозамена
Использование автозамены является оптимальным решением в случае, если текст изобилует большими разрывами между словами. Преимуществом является то, что ее можно применять ко всему документу. Для настройки автозамены необходимо:

После этого все двойные пробелы в тексте заменятся одинарными, о чем будет выведено соответствующее сообщение. Но так как в разрывах, имеющихся в тексте, может быть более двух пробелов, операцию нужно повторять до тех пор, пока в сообщении о количестве выполненных замен не будет стоять 0.
Способ 4: Удаление скрытых символов
Часто причиной больших разрывов в тексте может быть наличие в нем скрытых символов форматирования. В этом случае замена двойных пробелов одинарными не поможет. По умолчанию скрытые символы не отображаются, однако изменить этот режим можно, щелкнув по значку в виде греческой буквы «Пи» в блоке «Абзац» главной вкладки меню документа.

В результате текст приобретет такой вид:

Если скрытых символов слишком много, их тоже можно убрать с помощью автозамены. Но настраивается она немного иначе:

После выбора специальный символ будет вставлен в верхнее поле меню автозамены и можно будет заменить его на обычный пробел. Весь последующий алгоритм действий аналогичный тому, что описан в «Способе 3» .
Большие интервалы в тексте могут возникать по разным причинам, например, из-за неправильного форматирования или применения спецсимволов. Причем интервал между словами в word может быть разным как во всем тексте, так и в отдельных его частях. Для исправления ситуации в ворде имеется ряд возможностей.
Проверка форматирования текста
В тексте может быть активным выравнивание текста по ширине. В этом случае редактор автоматически производит установку пробелов между словами. Выравнивание по ширине значит, что все первые и последние буквы в каждой строке должны быть расположены на одной вертикале. С одинаковыми пробелами сделать это невозможно, поэтому редактор увеличивает интервалы между словами. Чаще всего текст в таком формате визуально не очень хорошо воспринимается.
Выравнивание текста влево
С использованием этой функции текст становится не таким визуально привлекательным, зато все устанавливаемые пробелы сразу имеют одинаковый размер . Выполните следующие шаги:
- Выделите тот текст, где пробелы не одинаковые (если это весь документ, то выделите его сочетанием клавиш «Ctrl+A»);
- Затем в разделе «Абзац» на панели управления на вкладке «Главная» нажмите «Выровнять по левому краю» или используйте «горячие» клавиши «Ctrl+L».
Удаление табуляции и специальных символов
Возможно, нестандартные интервалы образовались из-за использования знаков табуляции (клавиша «Tab»). Чтобы проверить это, активируйте функцию «непечатаемых символов ». Включить ее можно так же в разделе «Абзац». Нажав кнопку, вы увидите, как на месте всех пробелов появились маленькие точки. Если в тексте есть знаки табуляции, в этих местах появится небольшая стрелка. Один-два пробела можно убрать обычным нажатием клавиши «BackSpace». Если знаков табуляции много, лучше сделать по-другому:
- Скопируйте любой символ табуляции;
- Активируйте функцию «Найти и заменить» нажатием «горячих» клавиш «Ctrl+H»;
- В открывшемся окне на вкладке «Заменить» в строке «Найти» вставьте этот символ (или нажмите ««Ctrl+H»);
- В строчке «Заменить на…» введите один пробел;
- Щелкните по кнопке «Заменить все».
Все знаки табуляции в тексте автоматически заменятся на один пробел.
Если после активации режима непечатаемых знаков вы увидите, что причиной больших интервалов в тексте является большое количество пробелов, используйте ту же функцию «Найти и заменить». Сначала в поле «Найти» введите два пробела – и выполните поиск. Затем три, и так далее, пока количество выполненных замен не будет равно нулю.
Форматируемые файлы
В файлах типа DOC и DOCX можно использовать расширенное редактирование. Откройте файл в Ворде и выполните требуемые настройки. Например, вместо одинарного пробела можно установить двойной. Можно также применить специальные символы, например, длинный пробел/короткий пробел, 1/4 пробела. Чтобы вставить такие символы во всем документе, используйте все те же «горячие» клавиши для вызова окна «Найти и заменить». По умолчанию спецсимволов там нет, поэтому сначала нужно вставить такой знак в текст, скопировать его оттуда и затем вставить в окне поиска и замены. Откуда взять образец пробела? Для этого:
- Откройте вкладку «Вставка» на «Панели Управления»;
- Нажмите «Символ», затем «Другие»;
- Перейдите в раздел «Специальные символы» и найдите там нужный знак пробела;
- Вставьте его в текст.
Полученный образец можно сразу вырезать, нажав сочетание клавиш «Ctrl+X». Затем его можно будет вставить в нужном поле.
Работа с html-кодом
Если вам нужно изменить интервалы не в Ворде, а в веб-документе, выполнить эту операцию еще проще. В коде есть специальная функция, называемая word-spacing. С ее помощью можно установить определенный интервал для всего документа. Для этого между head-тегами необходимо вставить следующее:
Вместо 30px можно задать любую другую величину пикселей.
Как изменить межбуквенный интервал
В ходе работы с Вордом вам также может потребоваться изменение интервала между буквами. Это может пригодиться, если вам нужно как-то выделить определенный фрагмент текста. Такие интервалы могут быть разреженными или уплотненными.
Изменение интервала в Word 2003
Чтобы установить другой интервал межбуквенный интервал, выполните следующие шаги:
- Зайдите в раздел «Формат» и нажмите «Шрифт» (или сочетание клавиш «Ctrl+D»;
- Откройте меню «Интервал»;
- Нажмите «Enter».
Изменение интервала в Word 2007
Используйте следующий алгоритм действий:
- Зайдите в меню «Главная», затем в раздел «Шрифт»;
- Откройте вкладку «Интервал»;
- Поставьте галочку «Разреженный» или «Уплотненный» и введите необходимое цифровое значение;
- Нажмите «Enter».
Если вам требуется подобная функция постоянно, можно установить для разреженного и уплотненного интервалов «горячие» клавиши.
- Откройте меню «Сервис» и перейдите в окно «Настройка»;
- Зайдите в раздел «Клавиатура»;
- В пункте «Категории» нажмите строчку «Формат», а в пункте «Команды» - строчку «Condensed» (для уплотненных интервалов) или «Expanded» (для разреженных интервалов);
- Укажите сочетания клавиш, нажав их на клавиатуре.
- Откройте меню «Параметры» и перейдите в окно «Настройка»;
- Нажмите «Категории» и выберите «Все команды»;
- В пункте «Команды» выберите строчку «Condensed» или «Expanded» и укажите для них кнопочную комбинацию.
Даже если вы открыли текстовый файл и увидели сплошной хаос, привести все в порядок не составит труда. Выполнив все описанные действия по очереди, вы сможете убрать лишние интервалы. А полученные знания вы сможете применять в дальнейшем.
Иногда в результате неудачного применения команд форматирования или после конвертации текстов из одного стандарта в другой интервалы между словами становятся слишком большими или неравномерными. Этот дефект значительно портит общее впечатление от текстового документа и нуждается в исправлении. Сделать это можно с использованием возможностей самого текстового процессора.
Инструкция
Если интервал между словами требуется убрать самым радикальным образом, то есть уменьшить его до нуля, то это означает необходимость убрать из текста знаки, разъединяющие слова - пробелы. Сделать это можно с помощью диалога поиска и замены. Обычно для вызова этого диалогового окна предназначено сочетание горячих клавиш ctrl + r либо ctrl + h. Введите в поле «Найти» пробел, а поле «Заменить на» оставьте пустым. После этого нажмите кнопку «Заменить все» и текстовый редактор уничтожит интервалы между словами .
Если интервалы имеют неодинаковые размеры, то причина может быть в том, что к тексту применена команда форматирования «по ширине». Это означает, что текстовый редактор перемещает слова в строке таким образом, чтобы крайняя правая позиция была занята последней буквой последнего слова. Для этого ему приходится увеличивать интервалы между некоторыми словами . Чтобы отменить такое выравнивание в текстовом процессоре Microsoft Word , нажмите сначала сочетание клавиш ctrl + a, а затем ctrl + l.
Иногда в результате конвертаций документа из одного формата в другой (например, скопированный в окне браузера текст вставлен в окно документа Word) промежутки между словами в некоторых фрагментах текста оказываются заполнены знаками табуляции вместо знаков пробела. Такие интервалы выглядят чрезмерно большими и неодинаковыми. Для приведения интервалов в норму следует заменить знаки табуляции знаками пробела. Сделать это можно, например, так: сначала напечатайте один знак табуляции, выделите его и вырежьте (ctrl + x). Затем откройте диалог поиска и замены (ctrl + r или ctrl + h), вставьте содержимое буфера обмена (знак табуляции) в поле «Найти», а в поле «Заменить на» введите пробел. Затем нажмите кнопку «Заменить все».
Одним из способов решения проблемы удаления лишних пробелов между словами или перед знаками препинания может стать создание макросов, реализуемое стандартными средствами приложения Microsoft Word, и позволяющее автоматизировать решение задачи.

Инструкция
Нажмите кнопку «Пуск» для вызова главного меню системы и перейдите в пункт «Все программы» для выполнения операции удаления лишних пробелов между словами .
Укажите пункт Miicrosoft Office и запустите приложение Word.
Откройте документ, подлежащий редактированию, и раскройте меню «Сервис» верхней панели инструментов окна программы.
Укажите пункт «Макрос» и используйте команду «Начать запись» в открывшемся каталоге.
Введите желаемое имя в поле «Имя макроса» в новом диалоговомокне и нажмите кнопку с пиктограммой молотка для вынесения специальной кнопки на панель инструментов или выберите кнопку с пиктограммой клавиатуры для управления макросом с помощью клавиш.
Перейдите на вкладку «Команды» открывшегося диалогового окна и перетащите созданный макрос из правой области окна на панель инструментов.
Завершите работу открытого окна и выполните одновременное нажатие клавиш Ctrl+H для вызова диалогового окна «Найти и заменить».
Раскройте окно нажатием кнопки «Больше» для получения доступа к управлению характеристиками поиска и очистите содержимое полей «Найти» и «Заменить на».
Выполните нажатие кнопки «Снять форматирование» в случае ее активности и примените флажок на поле «Подстановочные знаки» в разделе «Параметры поиска».
Убедитесь в том, что флажки на всех остальных полях в разделе «Параметры поиска» сняты и укажите пункт «Везде» в выпадающем списке.
Выполните одновременное нажатие клавиш Ctrl+A для выделения всего текста документа и введите значение «пробел{2-}» в поле «Найти».
Введите значение «пробел» в поле «Заменить на» и нажмите кнопку «Заменить все». Данное действие приведет к замене всех двойных пробелов в тексте документа на одинарные и, таким образом, уберет ы между словами .
Завершите работу открытого окна и отмените выделение текста нажатием клавиши с изображением стрелки.
Нажмите кнопку «Стоп» в панели управления для прекращения процедуры записи макроса.
Внимание, только СЕГОДНЯ!
Все интересное
Программа Microsoft Word 2010 является мощнейшим полноценным текстовым редактором операционной системы Windows и позволяет проводить форматирование, редактирование, чтение и печать текстовых файлов любого размера. Инструкция 1Откройте файл, в…
С помощью текстового редактора Word можно в документе найти определенное слово или словосочетание и заменить его на другое. Особенно удобно это при обработки длинных текстов. В любой версии Word окно команды поиска и замены слова вызывается…
Пробел – печатный знак, с помощью которого слова в тексте отделяются друг от друга. Между двумя словами принято ставить один пробел. Если его убрать, текст станет неудобочитаемым, тем не менее, сделать текст без пробелов или сократить количество…
Офисный пакет Microsoft Office предусматривает несколько уровней защиты данных, предназначенных для управления уровнем доступом пользователей и возможности вносить изменения в выбранный документ. Рекомендованным действием является установка пароля…
Работу с формулами и уравнениями в офисном приложении Word, входящем в пакет Microsoft Office, обеспечивает специальная утилита «Редактор формул», являющаяся частью программы Math Type. Инструкция 1Нажмите кнопку «Пуск»…
Окно поиска офисного приложения Word, входящего в пакет Microsoft Office, предоставляет пользователю достаточно широкие возможности проведения поиска. Но идеал, как известно, недостижим и потому нередко возникает необходимость их расширения. …
Гиперссылкой принято именовать связь между различными веб-страницами в сети интернет. Применительно к офисным приложениям это может означать создание ярлыка или перехода, открывающего доступ к документу, находящемуся на сетевом сервере. Выполнение…
Одним из способов решения проблемы удаления лишних пробелов между словами или перед знаками препинания может стать создание макросов, реализуемое стандартными средствами приложения Microsoft Word, и позволяющее автоматизировать решение задачи. …
Задача удаления разметки страницы документах офисного приложения Word, входящего в пакет Microsoft Office, может быть решена стандартными средствами программы без привлечения дополнительного программного обеспечения сторонних разработчиков. …
Выбор способа уменьшения расстояния между словами зависит от возможностей программного обеспечения, которое будет использовано для отображения текста. Например, простейшие текстовые редакторы не смогут воспроизвести форматирование текста, доступное…
Способы изменения интервалов между словами в основном тексте или надписи зависят от того, какие инструменты вам доступны. Например, в веб-страницах для этого можно использовать HTML-теги и стилевые описания CSS, но в обычных
Если текстовый документ набирался не Вами, то Вас может удивить его оформление, например, наличием больших пробелов. Чтобы с ними бороться, необходимо выяснить причину их появления, для чего мы далее рассмотрим вопрос, как убрать в Ворде пробелы между словами.
Причин появления больших пробелов между словами может быть много, и самая частая из них, это выравнивание текста по ширине. При таком выравнивании каждая строка, продолжение которой переходит на следующую строку, растягивается по ширине от края до края, т.е. первое и последнее слова на данной строке прижимаются к краям границы листа. Поменять интервал между словами в Ворде при этом можно выбрав другой способ выравнивания, например, выравнивание по левому краю. Найти варианты выравнивания можно на вкладке «Главная» в секторе «Абзац» .

Большие пробелы между словами в Водре могут появится и при установке нескольких пробелов в подряд, но в Word 2013 двойной и более пробел считается ошибкой и сразу подсвечивается. Убрать большие пробелы между словами в Ворде при этом можно нажав правой кнопкой на подсвеченную ошибку и выбрав в меню предлагаемый вариант автозамены. Но такой вариант подойдет только для единичных случаев, так как подсвечивается только первый найденный по тексту двойной и более пробел.

При большом количестве двойных и более пробелов по тексту лучше воспользоваться автозаменой. На вкладке «Главная» находим пункт «Заменить» и настраиваем замену. В графе «Найти:» следует указать два пробела, а в графе «Заменить на:» один пробел, после чего нажать кнопку «Заменить все» и повторять данную процедуру до тех пор, пока результатом замены не будет ноль объектов.

Ну и последняя причина наличия большого пробела между словами, это установленные скрытые символы, например, табуляция. Чтобы увидеть все скрытые символы на листе, необходимо на вкладке «Главная» выбрать пункт «Отобразить все знаки» .

Доброго всем времени! В этой статье мы посвятим разбору пробелов в редакторе Word. Многие наверняка сталкивались с таким явлением, когда выравниваем текст по ширине и вдруг между словами появляются слишком большие пробелы. После открытия какого-нибудь документа мы так же можем неожиданно наблюдать большие пробелы между словами. Как их убрать и будет рассказано сегодня.
Первое, что автоматически приходит на ум, это поставить курсор в конце слова перед пробелом и нажать клавишу «delete». При этом предполагается, что удаленное слово подтянется и встанет как надо. Однако не тут-то было. Слово-то подтягивается, но ставится вплотную к предыдущему, а если их разделить клавишей «пробел», то оно вновь уходит на прежнюю позицию. О том, как правильно убрать этот большой пробел и будет рассказано в статье.
Как в ворде убрать пробелы между словами по ширине?
Первый вариант достаточно легкий, но трудоемкий, если пробелов таких очень много. Для удаления больших пробелов используем на клавиатуре комбинацию клавиш CTRL+SHIFT+пробел.

Первым делом необходимо, зажимая левую клавишу мыши выделить весь большой пробел – от слова к слову.

После этого нажимаем приведенную выше комбинацию и большой пробел автоматически станет стандартным в один символ. Если проблема больших интервалов из-за того, что строки были с разрывом, в этом случае поступаем так. Открываем в меню «Файл», вкладку «Параметры», а там находим «Дополнительно». В открывшемся окне ставим галочку напротив строки «Не расширять межзнаковые интервалы в строке с разрывом».

Так же, пробелы могут появиться и из-за символов табуляции. Выяснить это можно нажав кнопку «Отобразить символы» на панели инструментов.

После нажатия данной кнопки, на страничке увидим соответствующие символы. Они будут отображаться в виде стрелок, которые направлены вправо.

Для того чтобы убрать их достаточно просто выделить эти стрелки мышкой и нажать на клавишу ПРОБЕЛ.
Убираем лишние пробелы в Word 2007 по всему тексту
Рассмотренные выше варианты хороши, когда в тексте таких больших пробелов немного и можно вручную их потихоньку все убрать. Но, текст может быть достаточно большим, да и пробелов может оказаться очень много. Их уже таким способом убрать будет очень сложно. Вернее так же хорошо, но весьма долго и утомительно.
Сделать автоматическую операцию для всех больших пробелов сразу можно с помощью функции «Автозамена». Вызывается окно замены с помощью комбинации клавиш CTRL+H, или же нажатием кнопки «Заменить», расположенной в правой части панели инструментов редактора.

В результате одной из этих операций перед нами откроется окно, в котором надо перейти во вкладку «Заменить», а там нажать кнопку «Больше».

Во вновь открывшемся окне находим строку «Подстановочные знаки» и ставим рядом галочку. Больше ничего менять не надо. В случае установки в тексте только одного пробела, делаем следующее.
Переходим в строку «Найти», ставим курсор, нажимаем клавишу «Пробел» и пишем в этой строке {2;}. Эта команда означает, что при наличии в тексте двух и более пробелов, они будут удалены. Далее, переходим в строку «Заменить на», ставим курсор и просто нажимаем на пробел. Ничего писать здесь не нужно.

После этого нажимаем кнопку «Заменить все». Программа проведет замену, убрав все ненужные пробелы. Вот, в принципе и все. Удачи вам в освоении редактора ворд. А на последок смотрим небольшое видео по удалению пробелов.
Как видите, ничего сложно и нудного с лишними пробелами нет. Можно лего их удалять. До новых встреч!
С большими пробелами сталкивался, пожалуй, почти каждый пользователь программы Microsoft Word. Сама проблема не несет критических неудобств для человека, однако большие расстояния между словами выглядят неаккуратно и не эстетично. Особенно это бросается в глаза при распечатывании текста на бумаге.
Существует несколько причин появления больших пробелов между словами в Ворде. Для каждой из них существует отдельное решение, подходящее для той или иной ситуации.
Выравнивание текста по ширине
Одна из самых распространенных причин подобного оформления текста – выравнивание текста по всей ширине страницы. В этом случае выравнивание происходит равномерно за счет расширения интервала между словами.
Убрать большие пробелы в Ворде можно следующим способом:
Использование табуляции
Возможной причиной возникновения рассматриваемой проблемы иногда становится использование знаков табуляции
вместо стандартных пробелов. Проверить это можно при помощи панели «Абзац
». Здесь нужно выбрать кнопку отображения всех символов, в том числе непечатных.
Если появились только точки между словами - значит эта причина не подходит, однако, если дополнительно появились стрелки их необходимо удалить. В случае слияния слов их необходимо разделить нажатием кнопки Пробел. После удаления всех несоответствующих символов можно отключить отображение непечатных знаков.
Большие тексты таким способом редактировать проблематично. Замену можно совершить в автоматическом режиме — для этого нужно выделить знак табуляции и копировать его.
Затем вызывается диалоговое окно «Заменить
». Делается это при помощи сочетания горячих клавиш «Ctrl+H».
В графе «Найти
» вставляется скопированный знак табуляции, в графе «Заменить на
» надо указать обычный пробел. Нажимается кнопка «Заменить все», после чего знаки табуляции исчезнут.
Символ «Конец строки»
Выравнивание текста по ширине может вызывать в конце абзацев чрезмерно большие промежутки, растягивая небольшую фразу на всю строку. Устранить эту проблему поможет отображение непечатных знаков. Делается это также как в предыдущем случае.
Если в конце абзаца находится знак искривленной стрелочки , то эта проблема связана с символом «Конец строки». Исправить это можно при помощи удаления этих знаков. При больших объемах можно воспользоваться технологией замены из предыдущего пункта.
Как убрать лишние пробелы
Несколько поставленных подряд пробелов также становятся причиной увеличения расстояния между словами. Решается она при помощи удаления повторных пробелов . На многие из них указывает встроенная функция проверки на грамматику. Можно также воспользоваться отображением непечатных знаков.
Решить проблему больших интервалов можно при помощи использования переносов слов
. Этот способ можно использовать, если предыдущие способы не помогли. Чтобы слова переносились по частям необходимо выделить весь текст сочетанием клавиш «Ctrl+A».
На вкладке «Макет
» (Разметка страница в новых версиях) в панели «Параметры страницы
» выбрать в пункте «Расстановка переносов» значение «Авто
».
Изменить межбуквенный интервал
Уменьшить расстояние между словами можно при помощи изменения интервала между букв. Сделать это можно при помощи использования диалогового окна «Шрифт
», в которое можно перейти при помощи выбора соответствующего пункта меню правой кнопки мыши.
На вкладке дополнительно
можно изменить межбуквенный интервал или его масштаб. Наиболее удачный подбор сочетания этих двух параметров поможет добиться наилучшего результата.
Как изменить интервал между словами в Ворде
Уменьшить расстояние между отдельными словами можно при помощи добавления пробелов различной длины, а также при использовании неразрывных пробелов.
Добавление пробелов
Microsoft Office предусматривает возможность использования пробелов различной длины. Для этого желательно перейти в пустую часть страницы.
Далее нужно перейти на вкладку «Вставка
». На панели «Символ» выбирается пункт «Другие символы
». В открывшемся диалоговом окне открывается вкладка «Специальные символы», где в зависимости от ситуации можно выбрать один из трех вариантов: длинные, короткие, ¼ длины.
Замена обычных пробелов на двойные
Замена каждого пробела может отнять большое количество времени, поэтому для замены обычных на двойные можно воспользоваться способом замены. Рассмотрим процесс автоматической замены:

Как сделать неразрывный пробел в Ворде
Неразрывный пробел может решить проблему длинных расстояний в последней строке абзаца. Для его установки необходимо нажать сочетание клавиш Ctrl+Shift+Space. Можно также воспользоваться диалоговым окном «Символ» на вкладке «Специальный символ
». В списке можно легко найти необходимый элемент.
Использование конкретного способа решения этой проблемы зависит от источника ее возникновения. Если один из них не подходит нужно пробовать следующий, пока не будет подобран подходящий. Все способы не должны вызвать проблем у пользователей даже с небольшим опытом общения с персональным компьютером. Главное делать все внимательно и правильно.