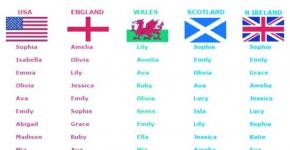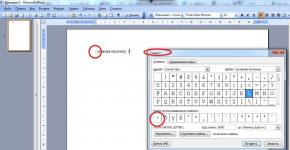Не устанавливается мак ос. Как переустановить операционную систему macOS. Установка и удаление приложений
Большинство пользователей Mac обновляются на новое поколение операционной системы простым нажатием кнопки «Обновить » в Mac App Store, хотя, считается, что чистая установка OS X является наиболее надёжным способом. В этом материале мы расскажем как это сделать.
Вконтакте
Как сделать чистую установку OS X El Capitan на Mac с предварительным форматированием диска?
1 . Перезагрузите Mac и во время включения компьютера зажмите клавиши ⌘ Cmd и R .
2 . В загрузившемся приложении выберите пункт меню «Дисковая утилита » и нажмите кнопку «Продолжить ».

3 . В левом боковом меню выберите системный диск (по умолчанию он называется «Macintosh HD ») и в основном окне перейдите во вкладку «Стереть » и отформатируйте его, указав формат «Mac OS Extended (журнальный) ».
Внимание! Все данные будут удалены с Mac.
 4
. После окончания процесса форматирования закройте «Дисковую утилиту
».
4
. После окончания процесса форматирования закройте «Дисковую утилиту
».
5 . Выберите пункт Установить OS X в окне «OS X Утилиты », в случае если необходима загрузка копии OS X El Capitan из интернета и нажмите кнопку «Продолжить ».

6 . Если же Вы планируете использовать загрузочную USB-флешку ( по созданию), то закройте окно «OS X Утилиты ».

7. В появившемся окне нажмите пункт Загрузочный диск…

8 . В появившемся окне выберите заранее подключенный к компьютеру загрузочный USB-флеш накопитель с OS X El Capitan и нажмите Перезагрузить .

Компьютер перезагрузится и предложит установку системы с USB-флешки.
Стоит отметить, что можно и путем нажатия кнопки ⌥Option (Alt) на клавиатуре в момент включения компьютера. При этом появится список доступных дисков из которых необходимо выбрать загрузочную USB-флешку.

Поскольку компьютеры семейства Mac отличаются своей надежностью и выносливостью, многие пользователи предпочитают не менять свое устройство только из-за экрана Retina или более мощного процессора. Однако далеко не на каждого такого «старичка» можно установить новейшее программное обеспечение, в том числе и операционную систему OS X Mountain Lion - здесь уже ограничения вводит сама Apple. Как же быть в такой ситуации?
К счастью, никто не запрещает нам пойти на маленькую хитрость, чтобы Mac обрел второе дыхание. Установку OS X версии 10.8.3 мы рассмотрим на примере специальной утилиты MLPostFactor. Конечно же, разработали ее отнюдь не в Купертино, поэтому необходимо помнить одно простое и хорошо запоминающееся правило.
Все последующие действия со своим компьютером вы проводите только на свой страх и риск!
С этим разобрались, так что приступим непосредственно к процедуре установки операционной системы. В первую очередь надо отметить, MLPostFactor поддерживает не все поколения компьютеров Mac, но и их список вполне впечатляет.
- MacBook late 2006, 2007 и 2008
- MacBook Air mid 2007
- MacBook Pro late 2007 и mid 2007
- iMac 2006 года
- Mac mini 2006 года
- Mac Pro 2006 и 2007 года
- Xserve 2006 и early 2008
Не поддерживаются
Mac, представленные с 2006 по 2008 год с процессорами PowerPC, Core Duo и Core Solo.
Минимальные системные требования
- Mac с процессором Core 2 Duo и операционной системой Lion
- Два гигабайта оперативной памяти
- Копия Mountain Lion (об этом чуть позже)
- Внешний накопитель на восемь гигабайт (опционально)
- Свободный раздел под Mountain Lion (минимум 20 гигабайт)
Если ваш компьютер полностью отвечает вышеперечисленным требованиям, можно смело двигаться дальше.
Скачиваем копию Mountain Lion
Сделать это можно несколькими способами. Первый — купить операционную систему с нового Mac в App Store, скопировать ее на внешний накопитель и перенести на старый Mac. Второй — скачать программу Parallels Desktop (достаточно ознакомительной версии), установить с помощью нее Lion, а затем купить Mountain Lion через Mac App Store совершенно легально. Обязательно скопируйте ее в папку «Приложения» .


Разбиваем жесткий диск
Открываем «Дисковую утилиту» и создаем два новых раздела на жестком диске. Первый называем «Install» и отдаем ему восемь гигабайт свободного места, а второму (ML) предоставляем не менее 20 гигабайт.


Скачиваем и запускаем MLPostFactor

Узнайте, как переустановить операционную систему Mac на встроенный или внешний носитель из раздела восстановления macOS, который облегчает процесс переустановки операционной системы Mac, даже если сначала необходимо стереть загрузочный диск. Все, что необходимо, - это подключение к Интернету. Если доступна беспроводная сеть, ее можно выбрать в меню Wi-Fi в строке меню. Это меню также доступно в режиме восстановления macOS.
ВНИМАНИЕ!
Если на Mac была активирована функция « Найти Mac», то после переустановки, система попросит ввести Apple ID, к которому привязано устройство.
Выполните запуск из раздела восстановления macOS
Чтобы выполнить запуск из раздела восстановления macOS, сразу после включения компьютера Mac нажмите и удерживайте одно из следующих сочетаний клавиш. В общем случае рекомендуется сочетание клавиш Command + R, особенно если вы никогда не устанавливали macOS Sierra 10.12.4 или более поздней версии.
Cmd (⌘) + R – Установка последней версии macOS, которая была установлена на данном компьютере Mac.
Cmd + Option (Alt) + R – Обновление до последней версии macOS, совместимой с данным компьютером Mac.
Cmd + Option (Alt) + Shift + R – Установка macOS, входившей в комплект поставки компьютера Mac, или ближайшей к ней версии из доступных (доступно начиная с версии 10.12.4).
Решите, нужно ли стереть (отформатировать) диск.
Обычный вариант переустановки сохранит на месте все пользовательские данные, обновив только ОС. Выбрав «Дисковую утилиту» , вы можете полностью стереть загрузочный том. Если второй системой установлена Windows, раздел Boot Camp можно оставить без изменений.- Выберите «Дисковая утилита» и нажмите «Продолжить».

- Выберите загрузочный диск (обычно это Macintosh HD, который находится в самом верху слева) и нажмите на кнопку "Стереть" в верхней части экрана.
- В появившемся окне укажите название (по желанию) и формат APFS (для компьютеров с установленной macOS Sierra и более старой версией ОС выберите Mac OS Extended ).
- Нажмите « Стереть» в нижней правой части окна.

Установите macOS
- В окне утилит выберите «Переустановить macOS» (Переустановить OS X).
- Нажмите кнопку «Продолжить» и следуйте инструкциям указаниям на экране, чтобы выбрать диск и начать установку. Если установщик запрашивает разблокировку диска, введите пароль, используемый для входа в систему на компьютере Mac. Если установщик не видит диск или сообщает о невозможности установки на данный компьютер или том, может потребоваться
очистить диск >

- Дождитесь завершения установки, не переводя Mac в режим сна и не закрывая его крышку. В процессе установки компьютер Mac может несколько раз перезапускаться и выводить индикатор выполнения, а экран может оставаться пустым в течение нескольких минут.
Если после перезапуска появился ассистент настройки, но вы планируете продать или передать компьютер Mac, нажмите клавиши Command + Q, чтобы выйти из ассистента настройки без завершения процесса настройки. Затем нажмите «Выключить». Когда новый владелец запустит компьютер Mac, он сможет ввести свою информацию при настройке.

Довольно часто пользователи Mac сталкиваются со следующей проблемой – как вернуть компьютер к заводским настройкам, сбросив всю пользовательскую информацию, и переустановить операционную систему «начисто». Инструкция для данного процесса представлена ниже.
Mac, как и большинство других устройств от Apple, предназначен для персонального использования. А это означает, что обычно владельцы компьютеров тонко настраивают систему под себя и другому пользователю будет не совсем комфортно с ней работать. Если возникла необходимость полностью избавиться от имеющихся данных и настроек, то необходимо выполнить нехитрые действия, описанные ниже.
Чистая установка macOS: предварительные действия
ВАЖНО: Перед чистой установкой (переустановкой, перепрошивкой, сбросом в заводские настройки) Mac, обязательно проверьте:
- Привязан ли Mac именно к Вашему Apple ID, а не какому-либо другому
- Помните ли Вы учетные данные (логин и пароль) своего Apple ID. Проверить можно, например, авторизовавшись (с компьютера).
Дело в том, что в случае, если на Mac была активирована функция Найти Mac (находится по пути: Системные настройки → iCloud → Найти Mac), то после переустановки системы (сброса до заводских настроек) система попросит ввести Apple ID, к которому привязано устройство.

- Как узнать (посмотреть), какие iPhone, iPad, Mac привязаны к Apple ID.
- Как восстановить (сбросить) забытый пароль к Apple ID для iCloud, iTunes и App Store.
- Что удалится, если выйти из iCloud на iPhone, iPad и Mac?
Как вернуть заводские настройки на Macbook, iMac, Mac mini, Mac Pro (как переустановить macOS)
1. Убедитесь в наличии подключения к интернету (для последующей установки macOS), а также подключения к электросети в случае с MacBook.
Внимание! Дальнейшие действия приведут к полному удалению ВСЕХ данных на Mac – заранее сохраните нужную информацию на внешнем носителе;
2. Перезагрузите компьютер (или включите, если он был выключен), воспользовавшись меню → Перезагрузить ;
3. В процессе перезагрузки нажмите и удерживайте то сочетание клавиш, которое вам подходит больше всего:
⌘Cmd + R – установка той версии macOS, которая работала на компьютере до возникновения проблем. Т.е. ваш Mac установит ровно ту версию, что и раньше.
⌥Option (Alt) + ⌘Cmd + R – обновление до новейшей версии macOS, с которой совместим ваш Mac. Например, если «мак» работал на High Sierra, а поломка произошла уже после выхода финальной сборки macOS Mojave, система загрузит из Сети и установит именно Mojave.
⇧Shift + ⌥Option (Alt) + ⌘Cmd + R – установка той версии macOS, которая была установлена на компьютере изначально (или ближайшей к ней версии из доступных).
Примечание: требуется macOS Sierra 10.12.4 или более новая версия ОС.
4 . Затем появится окно «Утилиты macOS» (на версиях ниже macOS High Sierra может называться «Служебные программы macOS»). Здесь нужно выбрать «Дисковая утилита» и кликнуть «Продолжить» ;

Проверка и исправление ошибок загрузочного диска (рекомендуется)
1 . Выберите в Дисковой утилите свой накопитель в меню слева (обычно это Macintosh HD, он находится в самом верху).
2 . Кликните по надписи Первая помощь.
3 . Нажмите Запустить. Приложение проверит загрузочный диск на «состояние здоровья», т.е. на работоспособность и исправит имеющиеся ошибки. Этот процесс может занять некоторое время.

4 . После завершения проверки нажмите Готово.

Стирание загрузочного диска
1. В приложении Дисковая утилита, выберите проверенный загрузочный диск, перейдите в раздел «Стереть» (в верхней части экрана);

2. В меню «Формат» выберите APFS (для компьютеров с установленной macOS Sierra и более старой версией ОС выберите Mac OS Extended ) и нажмите «Стереть» ;


3. По завершении процесса форматирования диска нажмите «Завершить» для выхода из Дисковой утилиты .
Переустановка операционной системы macOS (сброс к заводским настройкам)
Переустановите macOS, воспользовавшись соответствующим пунктом (скриншот ниже) и следуйте инструкции. Последняя версия macOS будет загружена из Интернета после чего начнется процесс переустановки macOS. В течение этого времени компьютер может перезагружаться.
Примечание: при установке «с нуля» вам придется настраивать параметры вашего Mac и программ заново.


По материалам yablyk
С собственной предустановленной операционной системой Mac OS. Как и вся продукция компании, претендует на эксклюзивное качество, использование передовых технологий. На данный момент в продаже присутствуют следующие разновидности:
- MacBook;
- MacBook Air;
- MacBook Pro.
О том, как обновить ОС вашего Мак – в статье ниже
MacBook Pro выпускается с диагональю 13 и 15 дюймов и в разных спецификациях. На всех моделях Мак установлены процессоры Intel, срок работы аккумулятора без подзарядки до 10 или до 12 часов.
Новейшей операционной системой, которая сейчас используется на компьютерах Мак, является Mac OS Sierra. Более старые версии ОС можно бесплатно обновить через интернет . Главным преимуществом системы компания представляет то, что она создана именно под оборудование Мак. В отличие от Windows, которая ставится на компьютеры самых разных производителей. Кстати, сейчас MacBook Pro и другие модели поддерживают возможность установки и Windows .
MacBook Pro и другие продаются уже с установленной системой. Однако в некоторых случаях может потребоваться установить или переустановить Mac OS на MacBook. Нужно различать термины:
- Установка - это по-другому называемая «чистая» установка, которая производится на чистый (отформатированный) жёсткий диск или на новый.
- Переустановка - это когда новая система устанавливается поверх старой без полного форматирования и с сохранением данных пользователей.
Необходимость установки и переустановки ОС Мак возникает при серьёзных неполадках в её работе, неудачном обновлении. Как и Windows, она всё-таки оставляет за собой мусор, который со временем приводит к замедлению работы, зависаниям и прочим неприятностям. Рассматривать эти процессы будем на примере новейшей операционной системы, а именно Mac OS Sierra. Для предыдущих версий, например Mac OS X, по сути, отличий не будет, но всё же рекомендуется обновиться до последней версии, если ваше устройство её поддерживает.

Установка операционной системы
Чистая установка может потребоваться, если вы решили продать свой ноутбук и нужно безвозвратно удалить с него все данные и Apple ID либо в случае, когда возникла серьёзная неполадка системы. Алгоритм установки на MakBook Pro выглядит так:
- Резервное копирование данных.
- Создание загрузочной флешки.
- Установка системы.
Для резервного копирования данных используйте внешний накопитель и программу Time Machine, которая автоматически запускается при подключении съёмного носителя. Утилита задаст вопрос, использовать ли внешний диск для резервного копирования, нажмите «Исп. как резервный диск».

После того как создание резервной копии завершено, нужно сделать загрузочную флешку при помощи дисковой утилиты:

MacBook Pro сам найдёт нужный образ на флешке и начнёт установку операционной системы Мак. Вам нужно лишь следовать инструкциям на экране.
Переустановка операционной системы
Переустановить систему можно из меню восстановления ОС на Mac OS, которое вызывается комбинацией клавиш во время загрузки:
- Command+R - переустановка последней версии ОС, установленной на Мак, без обновления до новейшей.
- Option+Command+R - обновление до последней совместимой ОС Mac OS.
- Shift+Option+Command+R - если на Мак уже установлена ОС macOS Sierra 10.12.4 или более современная версия, то нажатие комбинации позволит переустановить ОС, которая поставлялась вместе с ноутбуком Мак.

После нажатия этих комбинаций клавиш появится меню, в котором нужно выбрать пункт «Переустановить Mac OS». Далее, выполните следующее:
- Когда высветится название Mac OS Sierra, нажмите «Далее».
- Выберите диск, на который будет устанавливаться система (обычно он называется Macintosh HD).
- Начнётся переустановка системы, после чего ноутбук Мак загрузится, как обычно.
Все данные, в том числе пароли и Apple ID, сохранятся, так же как и пользовательские данные. Но всё же создайте резервную копию до начала переустановки на всякий случай. Переустановку ещё называют иногда восстановлением, поскольку она часто помогает решить проблемы производительности и работоспособности. Если же неполадки не исправились, то тогда уже можно попробовать установить систему с форматированием загрузочного диска на вашем Макбуке, не забыв при этом скопировать все данные на внешний носитель, потому что после такой процедуры они все удалятся.