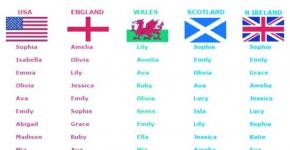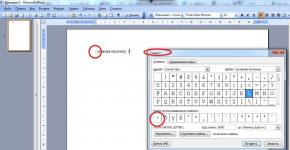Требования для работы Hyper-V
Бывают ситуации, когда на компьютер требуется поставить не одну операционную среду, а несколько. Например, когда хочется на собственном опыте проверить работу систем Ubuntu или Mandriva, а на компьютере уже стоит новенькая Windows 10. Установка второй операционной системы на жесткий диск - далеко не всегда рациональное решение, ведь это может отразиться на работоспособности одной из ОС. Возникает вопрос - что же делать в таком случае? Можно, конечно, воспользоваться инструментом LiveCD, но такой вариант подходит только для поверхностного знакомства с эмулируемой средой. В том случае, когда нужен доступ к полному функционалу, стоит прибегнуть к помощи виртуальной машины.
Основная функция, которую исполняет виртуальная машина - это эмуляция программной среды компьютера. В данной статье речь пойдет о программе Virtualbox, о том, как осуществляется ее установка на Windows 10, и как она работает.
Приложение Virtualbox не отличается требовательностью к аппаратным ресурсам компьютера. Вам потребуется убедиться в том, что ваш компьютер соответствует следующим требованиям:
- Процессор, построенный на архитектуре x86;
- 200 Мб свободного пространства на жестком диске;
- Для Windows 10 потребуется поддержка аппаратной визуализации. Без таковой программа на компьютер попросту не установится.
Однако следует учесть один существенный момент - основную нагрузку на компьютер несет не сама виртуальная машина Virtualbox. В основном компьютер станут нагружать гостевые операционные среды и виртуальные устройства, которые будут на ней установлены.
Например, размер виртуальных жестких дисков во многих случаях составит не менее нескольких десятков Гб. А если в качестве гостевой системы идет Windows 7, то для нее потребуется около 16 Гб свободного места (не говоря уже о том, что на саму Windows 10 требуется от 16 до 20 Гб дискового пространства). При планировании установки виртуальной машины все это необходимо учитывать.
Установка
Итак, основные особенности и требования виртуальной машины Virtualbox обсуждены, теперь можно рассмотреть вопрос установки продукта на систему Windows 10. Инсталляция Virtualbox (как, впрочем, и ей подобных виртуальных машин) вполне понятна для любого пользователя. Установочный пакет скачивается с официального сайта. После двойного щелчка мыши по исполняемому файлу появится привычное окно установки программ.

Для того чтобы продолжить установку Virtualbox для Windows 10, нажимаем «Далее». В следующем окне можно выбрать, какие конкретно компоненты будут установлены. Можно установить поддержку USB, сетевую среду Python, поддержку выхода в сеть.

При желании можно создать ярлык на рабочем столе Windows 10 и панели быстрого доступа. Непосредственно перед началом процесса установки появится окно с предупреждением о том, что во время инсталляции виртуальной машины доступ в Интернет будет закрыт. Пользователю придется согласиться с этим, в обратном случае установка машины Virtualbox будет невозможна.
Все, остается только нажать на кнопку «Установить», после чего начнется процесс инсталляции Virtualbox. Во время установки программа предложит дополнительно поставить некоторые компоненты, а именно:
- Сетевую службу;
- Сетевые адаптеры;
- USB-контролеры.

Как только установка Virtualbox завершится, на экране появится стандартное окошко с сообщением об этом и предложением запустить виртуальную машину. Можно сделать это сразу, так как для корректной работы потребуется еще и установка плагина Virtualbox Extension Pack, который позволит работать с высокоскоростным интерфейсом современных флэш-накопителей, веб-камерами, а также осуществлять управление удаленным рабочим столом.
Чтобы установить плагин, потребуется проделать следующую последовательность действий:
- В окошке программы открываем пункт меню Файл – Настройки.
- На экране появятся доступные настройки программы.
- Вам потребуется вкладка Плагины.
- Как только вы нажмете на нее, откроется окно, в котором отображаются доступные плагины.
- Список пока пустой, так как виртуальная машина была только недавно установлена.



Выбрать нужное расширение можно, нажав на кнопку справа от списка. Вы выбираете требуемый плагин, программа распознает его и предлагает осуществить установку. Перед тем как начнется установка, нужно согласиться с условиями лицензии.


Начало работы
Итак, Virtualbox поставлен на систему Windows 10 и готов к работе. Остается разобраться, как же работает эта виртуальная машина. В главном окне программы присутствует кнопка «Создать». Вам нужно нажать на нее, после чего откроется мастер создания виртуальной машины. Можно задать имя машине, а также определить тип и версию эмулируемой системы. Далее с помощью мастера устанавливаются следующие параметры виртуальной системы:
- Определяется объем оперативной памяти;
- Выбирается виртуальное загрузочное HDD-устройство (в качестве такового можно определить уже существующий жесткий диск);
- Устанавливаются параметры дисплея, аудио- и видео-выходов, сети и прочее.
После всех манипуляций появится окно с параметрами виртуальной системы, которая будет работать на базе реальной Windows 10. Инсталляция виртуальной операционной системы не имеет никаких отличий от установки ОС на реальный компьютер. После завершения установки той виртуальной системы, которая подходит именно вам, можно начинать работу в ней.
(Visited 13 278 times, 1 visits today)
В тройке лидеров на рынке софта для виртуализации операционных систем – VMware, VirtualBox и Hyper-V – последний гипервизор занимает особое место. Такое особое место обусловлено тем, что Hyper-V является штатным компонентом серверных систем Windows и некоторых версий Windows для настольных ПК. Уступая VMware Workstation и VirtualBox в функциональности, кроссплатформенности и отчасти в удобстве пользования, Hyper-V, тем не менее, не лишен своих преимуществ. И главное из них – более высокая производительность гостевых ОС.
Ниже речь пойдет об активации Hyper-V в системе Windows 10 и создании средствами этого гипервизора виртуальной машины.
1. Hyper-V - штатный гипервизор от Microsoft
Штатный компонент Hyper-V система Windows 10 унаследовала от версий Windows 8 и 8.1, а в них гипервизор перекочевал из Windows Server. И Windows 8.1, и Windows 10 опционально предусматривают компонент Hyper-V в редакциях Pro и Enterprise. Работа гипервизора возможна только в 64-битных системах.
Длительное время Hyper-V не поддерживал никаких иных гостевых ОС, кроме как Windows. Однако относительно недавно компания Microsoft позаботилась о поддержке гипервизором гостевой ОС Linux. И сегодня с помощью Hyper-V можно тестировать некоторые дистрибутивы Linux, в частности, популярный Ubuntu.
2. Требования для работы Hyper-V
Минимальный объем оперативной памяти физического компьютера для работы Hyper-V – 4 Гб.
Процессор компьютера должен поддерживать технологию SLAT (Intel EPT или AMD RVI). Практически все современные процессоры соответствуют этому требованию.
Другое требование к процессору, также предусматриваемое многими современными моделями – поддержка технологии аппаратной виртуализации и, соответственно, ее активное состояние в BIOS. В BIOS материнских плат для процессоров Intel такая технология (в зависимости от версии) может называться по-разному – Intel-VT, Intel Virtualization Technology, Intel VT-x, Vanderpool или Virtualization Extensions. У AMD технология аппаратной виртуализации называется AMD-V или SVM (Secure Virtual Machines). Например, в AMI BIOS версии 17.9 функцию аппаратной виртуализации процессора AMD можно найти по пути Cell Menu – CPU Feature – SVM Support.

У процессоров AMD функция аппаратной виртуализации, как правило, включена по умолчанию. Поддерживает ли конкретная модель процессора аппаратную виртуализацию, этот момент можно выяснить на сайтах компаний Intel и AMD.
3. Активация и запуск Hyper-V
Hyper-V в комплекте Windows 10 Pro и Enterprise поставляется опционально. Изначально штатный гипервизор отключен. Включается он в разделе панели управления «Программы и компоненты». Самый быстрый способ попасть туда – внутрисистемный поиск.

Запускаем «Включение и отключение системных компонентов».

В появившемся небольшом окошке галочкой отмечаем все подпункты пункта Hyper-V. Жмем «Ок».

Система пару секунд будет применять изменения и попросит перезагрузку. После перезагрузки ищем ярлык запуска диспетчера Hyper-V. Ярлык диспетчера Hyper-V можно сразу закрепить на начальном экране Windows 10, найдя его в средствах администрирования меню «Пуск».

Доступ к ярлыку диспетчера Hyper-V также можно получить с помощью внутрисистемного поиска.

Запускаем диспетчер Hyper-V.
4. Настройка доступа к сети
В диспетчере Hyper-V сеть настраивается отдельным этапом, и сначала нужно создать виртуальный коммутатор – параметр, обеспечивающий доступ к сети. Делаем клик на названии физического компьютера, а в правой части окна выбираем «Диспетчер виртуальных коммутаторов…».

Запустится мастер создания виртуального коммутатора, где первым делом нужно выбрать тип сети. Их три:
- Внешняя – этот тип использует сетевую карту или адаптер Wi-Fi физического компьютера и подключает виртуальную машину к той же сети, в которой находится физический компьютер. Соответственно, это тип сети, предусматривающий доступ виртуальной машины к Интернету;
- Внутренняя – этот тип обеспечивает сеть между физическим компьютером и виртуальными машинами Hyper-V, но не предусматривает их доступ к Интернету;
- Частная – этот тип позволяет создать сеть между виртуальными машинами Hyper-V, но в этой сети не будет физического компьютера, равно как и не будет выхода в Интернет.
В нашем случае доступ виртуальной машины к Интернету необходим, потому выберем первый тип - внешнюю сеть. Жмем «Создать виртуальный коммутатор».

В окне свойств виртуального коммутатора задаем ему имя, это может быть какое угодно имя, например, «Сетевая карта 1». При необходимости виртуальному коммутатору можно добавить примечание. Если физический компьютер имеет на борту и сетевую карту, и адаптер Wi-Fi, конкретное устройство, посредством которого виртуальная машина будет подключаться к сети, можно выбрать из выпадающего списка в графе «Тип подключения». После проделанных настроек жмем «Применить» внизу окна.

5. Создание виртуальной машины
Теперь можно приступить непосредственно к созданию виртуальной машины. Слева в окне Hyper-V выбор по-прежнему должен быть на названии физического компьютера. В правом углу вверху жмем «Создать», затем – соответственно, «Виртуальная машина».

В приветственном окне запустившегося мастера жмем «Далее».

Задаем виртуальной машине имя; также можно сменить ее месторасположение на диске физического компьютера, указав нужный раздел диска и нужную папку с помощью кнопки обзора. Жмем «Далее».

Одна из относительно новых возможностей Hyper-V – выбор поколения виртуальной машины. В нашем случае выбрано поколение 2.

Что это значит? Поколение 1 – это виртуальные машины, поддерживающие 32- и 64-битные системы Windows. Поколение 1 совместимо с прежними версиями Hyper-V.
Поколение 2 – виртуальные машины нового формата со встроенным программным обеспечением на базе UEFI. Такие виртуальные машины поддерживают ряд новых возможностей и способны обеспечить небольшой прирост производительности. На виртуальные машины поколения 2 в качестве гостевых ОС устанавливаются только 64-битные версии Windows 8.1 и 10, а также серверные Windows Server 2012, Server 2012 R2 и Server 2016.
Платформа UEFI обуславливает еще одно требование для использования виртуальных машин поколения 2 – загрузочный носитель UEFI. Этот момент необходимо уточнять, скачивая ISO-образ с дистрибутивом Windows со сторонних источников в Интернете. Но лучше все же скачивать дистрибутивы Windows с официальных источников компании Microsoft. Так, утилита Media Creation Tool, скачивающая с сайта Microsoft дистрибутивы Windows 8.1 и , на выходе создает загрузочный ISO-образ, поддерживающий среду UEFI.
В случае установки в качестве гостевой ОС Windows 10 именно такой способ получения ISO-образа системы и рекомендуется. Windows 10 предусматривает процесс установки с возможностью отложенного ввода . В нашем случае в качестве гостевой ОС будет установлена Windows 8.1, а ее официальный дистрибутив, получаемый с помощью утилиты Media Creation Tool, в процессе установки требует ввод ключа продукта. Обеспечить поддержку среды UEFI и воспользоваться бесплатной возможностью протестировать систему Windows 8.1 поможет сайт Центра пробного ПО TechNet. На этом сайте можно скачать англоязычную редакцию 64-битной Windows 8.1 Корпоративная и бесплатно тестировать систему целых 3 месяца. Проблему с отсутствием поддержки русского языка после установки системы можно решить отдельно, установив языковой пакет и настроив русский основным языком системы.

Возвращаемся к мастеру создания виртуальной машины. В окне выделения памяти оставляем предустановленные параметры, если физический компьютер имеет не более 4 Гб оперативной памяти. Если ее больше 4 Гб, можно увеличить показатель, выделяемый при запуске виртуальной машины. Для гостевой Windows ХР показатель оперативной памяти можно, наоборот, уменьшить до 512 Мб. Жмем «Далее».

В окне настроек сети из выпадающего списка выбираем ранее созданный виртуальный коммутатор. Жмем «Далее».

В окне подключения виртуального жесткого диска задаем виртуальной машине имя, указываем расположение на диске физического компьютера, указываем размер. Это параметры создания нового жесткого диска. Второй пункт этого шага мастера используется, когда на компьютере уже имеется виртуальный жесткий диск, в частности, с установленной гостевой ОС. При выборе виртуальной машины поколения 2 файл такого виртуального жесткого диска должен иметь формат VHDX (а не VHD), а гостевая ОС должна поддерживать среду загрузки UEFI. Жмем «Далее».

Если в предыдущем шаге мастера выбран пункт создания нового виртуального жесткого диска, следующим шагом будет указание пути к дистрибутиву Windows. Виртуальные машины поколения 2 уже не предусматривают загрузку с физического CD/DVD-привода. Источниками загрузки дистрибутива гостевой ОС могут быть только сеть и ISO-образ. В нашем случае это ISO-образ. Жмем «Далее».

Завершающий этап мастера – жмем «Готово».

6. Подключение виртуальной машины
Создав виртуальную машину, вернемся в окно диспетчера Hyper-V. Теперь ее нужно подключить. Для этого существует команда «Подключить» в числе прочих команд контекстного меню, вызываемого на виртуальной машине. Команда «Подключить» присутствует и в правой части окна диспетчера Hyper-V. Для подключения также можно сделать двойной клик левой клавишей мыши на окошке-превью выбранной виртуальной машины.

В открывшемся окне подключения жмем зеленую кнопку запуска.


Последует обычный процесс установки Windows 8.1, как это происходило бы на физическом компьютере.

Как только начнется копирование файлов установки, можно закрыть окно подключения к виртуальной машине и заняться другими делами.

Закрытие окна подключения высвободит какие-то ресурсы физического компьютера для выполнения других задач, при этом виртуальная машина продолжит свою работу в фоновом режиме. Ее рабочие показатели будут отображаться в диспетчере Hyper-V.

Подключаться к виртуальной машине можно по мере необходимости выполнения в ней действий.
Все – Windows 8.1 установилась. Выключить, приостановить, сохранить виртуальную машину или сбросить ее состояние можно и командами в диспетчере Hyper-V, и кнопками на верхней панели окна подключения.

7. Приоритет загрузки
Чтобы в дальнейшем при запуске виртуальной машины не терять время на окно загрузки с CD/DVD-диска, нужно в выключенном ее состоянии открыть окно параметров и убрать путь к ISO-файлу с дистрибутивом. Это делается во вкладке DVD-привода настроек оборудования виртуальной машины.

Альтернативный вариант – поднять жесткий диск в приоритете загрузки выше DVD-привода (но не выше файла «bootmgfw.efi»). Это делается во вкладке «Встроенное ПО» настроек оборудования.

В обоих случаях проделанные изменения сохраняются кнопкой «Применить» внизу.
8. Обход ограничений окна подключения Hyper-V
Во главу угла работы гипервизора Hyper-V поставлена производительность виртуальных машин, а не функциональность. В отличие от своих конкурентов – VMware и VirtualBox – виртуальные машины Hyper-V не работают с подключенными флешками, не воспроизводят звук, а взаимодействие с физическим компьютером осуществляется только вставкой внутри гостевых ОС текста, скопированного в основной ОС. Такова цена производительности виртуальных машин Hyper-V. Но это если работать с обычным окном подключения Hyper-V.
Полноценную интеграцию физического компьютера и виртуальной машины можно получить с помощью штатной утилиты подключения к удаленному рабочему столу.

Эта утилита позволяет гибко настроить параметры подключения, в частности, сделать доступными внутри виртуальной машины не только подключенные к физическому компьютеру USB-накопители, но и отдельные разделы жесткого диска.

Подключение к виртуальной машине таким образом обеспечит в гостевой ОС воспроизведение звука и двустороннюю передачу файлов.
Отличного Вам дня!
Если вы хотите наладить работу виртуальной машины, то рекомендуем вам скачать VirtualBox для Windows 10. Программа, ставшая уже классикой для виртуальных машин, недавно обновилась, и последняя версия намного проще в использовании, при этом ее возможности значительно расширились.
Особенности
Программа VirtualBox – это софт, однозначно предназначающийся для тех, кто в курсе, что с ним делать. Без базовых знаний в программировании, вы конечно сможете наладить работу виртуальной машины, но данный софт способен на большее. Поэтому, перед использованием обязательно изучите техническую информацию. Благодаря VirtualBox вы сможете запустить на своем Windows 10 устройстве другие ОС:- GNU/Linux;
- Solaris;
- Предыдущие версии Windows;
Запуск виртуальных машин возможен не только на обычном компьютере, но и на ноутбуке и даже планшете. У нас на странице представлена версия VirtualBox для Windows 10 64 bit, но существует и 32-ух битная версия. Если у вас уже установлен VirtualBox, но устаревшая версия, то либо замените программу нашей, либо скачайте отдельно обновление. Новые версии ВиртуалБокса имеют массу преимуществ против устаревших.
А если вам не нужно создавать виртуальную машину, вы хотите просто превратить Windows 10 по внешнему виду в другую ОС, то можно либо отдельно скачать
Если вам нужно запустить на вашем Windows 10 устройстве какую-то другую ОС, то вам нужно скачать виртуальную машину для Windows 10. Этот специализированный софт поможет вам запустить любую другую ОС, в том числе и вторую копию Windows 10.
Особенности
Как правило, те кто задаются вопросом, где скачать виртуальную машину, в курсе зачем она предназначается. Специальная программа позволяет на одном и том же устройстве запускать несколько версий ОС. Конечно, это можно сделать и без софта, просто установив вторую ОС, но это нагрузит систему. Благодаря запуску виртуальной машины вы избежите таких проблем, и сможете запустить:- Другие версии Windows;
- Linux;
- Любые другие ОС;
Выбирая, какую виртуальную машину скачать для Windows 10, обязательно соблюдайте разрядность. Это означает, что если у вас Windows 10 x64, то и дистрибутив виртуальной машины должен быть аналогичным. Это же относится и к 32-ух битной версии ОС. Для тех, кто переживает, сможет ли он запустить виртуальную машину на планшете или слабом ноутбуке, скажем – не переживайте, программа нетребовательная. Мы предлагаем вам скачать самую последнюю и свежую версию - это одно из лучших решений, работающее и на планшетах и на ноутбуках. Современные компьютеры, разумеется, тоже поддерживаются. Требования есть у тех ОС, которые вы будете устанавливать, так что ориентируйтесь по ним.
Скачать Virtual PC для Windows 10 нужно в том случае, если вы хотите развернуть на своем компьютере виртуальную машину. Virtual PC – это одна из утилит, которая позволят создать виртуальную машину на компьютере на Windows 10. На виртуальной машине вы сможете запустить другую ОС, отличную от Windows 10, или открыть подозрительную программу. Многие пользователи устанавливают Virtual PC для запуска старой ОС и старых приложений. Последняя версия виртуальной машины позволит вам работать с абсолютно любой ОС, которая поддерживается вашим железом. И следите за разрядностью ОС, на этой странице вы сможете скачать Виртуал ПС для Windows 10 x64.
Virtual PC – инструмент для создания виртуальной машины
Виртуальные машины на Windows 10 создаются только при помощи дополнительного ПО, такого как, например, Virtual PC. Встроенного в ОС функционала для создания виртуальных ПК нет. Поэтому, если вам нужна виртуальная машина, то вам нужно скачать Virtual PC и другого выхода не существует. Максимум, что вы можете изменить – выбрать не Виртуал ПС, а аналогичный сервис от другого разработчика, благо аналогов много. Хотя вряд ли вы захотите менять Virtual PC на другое решение, если хотя бы раз поработаете с этой утилитой. Она намного превосходит аналоги сразу по ряду причин:- Развернуть виртуальную машину с помощью Virtual PC может даже новичок;
- Большой выбор доступных ОС;
- Вы можете скачать Virtual PC бесплатно и на русском языке;

Перечень ОС, которые позволяет развернуть Virtual PC, настолько большой, что охватывает 100% всех популярных ОС. Вы сможете развернуть все современные и все устаревшие версии Windows, различные вариации Linux и другие операционные системы. С этой задачей справится даже новичок, так как разработчики Virtual PC для Windows 10 упростили управление до максимума. Это позволяет развернуть виртуалку за 5-10 минут, главное, чтобы у вас был наготове дистрибутив необходимой вам ОС. В состав Virtual PC не входят операционные системы. Вы можете развернуть на виртуальной машине и копию Windows 10, для этого используйте чистый ISO образ, который можно