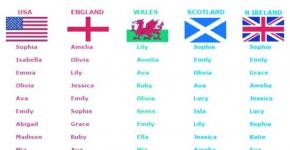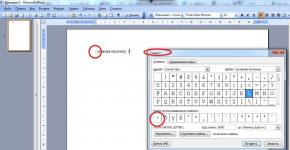Основные настройки BIOS. Запуск программы CMOS Setup Utility Описание настроек ami bios
В прошлой статье мы говорили о том . А сейчас я расскажу вам как настроить BIOS компьютера для установки Windows с диска или флешки.
1. Что такое BIOS и UEFI
Каждая материнская плата имеет специальную программу для загрузки компьютера и настройки параметров различных устройств. Эта программа прошита (запрограммирована) в специальную микросхему на материнской плате и поэтому называется прошивкой.
Раньше все материнские платы имели прошивку, называемую BIOS, которая имела простой графический интерфейс с белыми буквами на синем фоне и была ограничена в функционале. Например, в BIOS нельзя было использовать мышку, выбирать язык и отсутствовали какие либо графические элементы (картинки) в виду ограниченного объема микросхемы памяти BIOS. Также материнские платы с BIOS не поддерживали диски объемом более 2 Тб ввиду ограничений старой системы разметки дисков (MBR).
Сейчас многие материнские платы имеют новый тип прошивки, называемый UEFI, которая отличается улучшенным графическим интерфейсом с использованием красивого фона, рисованных кнопок, возможностью выбора языка (включая русский) и некоторыми улучшениями. Например, поддержкой нового типа разделов дисков (GPT), позволяющей использовать жесткие диски объемом более 2 Тб.
Какой тип прошивки имеет ваша материнская плата можно узнать в руководстве к ней, на сайте производителя материнской платы или ноутбука, а также визуально при входе в программу настройки Setup. Программа Setup также прошита в материнскую плату и используется для изменения настроек BIOS или UEFI.
2. Как войти в BIOS Setup
Для входа в программу Setup нужно сразу после включения компьютера зажать кнопку «Delete» на клавиатуре. На некоторых материнских платах и ноутбуках для этого используются клавиши «F2», «F10» или «Esc». Какую именно кнопку нажимать можно прочитать в сообщениях, появляющихся сразу после включения компьютера.
В текстовом виде

В графическом виде

Если вы не успеваете прочитать, то нажмите кнопку «Pause» на клавиатуре для приостановки загрузки. Продолжить загрузку можно нажатием любой клавиши. Если вы нажмете клавишу, предназначенную для входа в Setup, то сразу же попадете в программу настройки материнской платы.
Классический BIOS

Интерфейс UEFI

3. Основы работы в Setup
3.1. Клавиши управления
Программа Setup представляет из себя набор различных параметров, сгруппированных на отдельных вкладках, в зависимости от назначения. Справа или внизу будет описание клавиш, с помощью которых производятся все действия.

Для перехода между вкладками обычно используются стрелочки «вправо», «влево» на клавиатуре. Для перехода между строками внутри одной вкладки используются стрелочки «вниз», «вверх».

Для смены значений необходимо перейти с помощью стрелочек на требуемое поле, нажать клавишу «Enter», а затем с помощью стрелочек выбрать новое значение из выпадающего меню. Для этого также могут используются клавиши «+», «-» или «Page Up», «Page Down».
Для возврата на уровень вверх или к предыдущей странице нажимайте клавишу «Esc». Клавиша «Esc» на одной из главных вкладок будет означать выход из BIOS без сохранения настроек, который нужно будет подтвердить или отказаться от выхода.
В программе Setup с интерфейсом UEFI можно выполнять все действия с помощью мышки.
3.2. Сохранение настроек
Это очень важный момент. После совершения всех необходимых настроек перейдите на вкладку «Exit», выберете стрелочками пункт «Exit and Save Changes» («Выйти и Сохранить Изменения», порядок слов может быть разным), нажмите «Enter» и подтвердите сохранение настроек выбрав стрелочками «OK» или «Yes» и снова «Enter».
Сохранить настройки можно гораздо проще и быстрее нажав клавишу «F10» на клавиатуре и подтвердив свое решение. Эта клавиша работает во многих версиях BIOS, UEFI и часто указывается в подсказках (внизу или справа).
3.3. Отмена настроек
Если вы случайно что-то изменили или не уверены в правильности сделанных настроек, то прейдите на вкладку «Exit» и выберите «Exit and Discard Changes» («Выйти и Отменить Изменения») или нажимайте клавишу «Esc» до появления сообщения о выходе без изменения настроек и подтвердите действие («OK» или «Yes»).
3.4. Восстановление настроек
Для восстановления всех настроек в оптимальные значения по умолчанию прейдите на вкладку «Exit» и выберите «Load Setup Default» («Загрузить Настройки По умолчанию»). После этого можно сразу изменить другие настройки или просто выйти из BIOS с сохранением параметров («Exit and Save Changes» или «F10»).
4. Варианты загрузки
Вставьте загрузочный диск или флешку в компьютер, на который вы планируете устанавливать Windows. Теперь для того, чтобы начать установку Windows, нужно настроить BIOS (или UEFI) с помощью программы Setup на загрузку с диска или флешки. Также для этого можно использовать специальное загрузочное меню материнской платы (Boot Menu). Последний вариант проще и удобнее, но мы рассмотрим оба способа.
5. Настройка BIOS
5.1. Изменение приоритета загрузки
Перейдите на вкладку «Boot» или «Загрузка».

Установите ваш DVD-привод или флешку первым в порядке загрузочных устройств.

Если вы будете устанавливать Windows с диска, то первым пунктом выбирайте устройство типа «ATAPI CD-ROM», название с указанием производителя или модели привода. Например, «CDROM:PM-HL-DT-STDVD-RAM GH22NP» (это DVD-привод «LG»).
Если планируете устанавливать Windows с флешки, то первым выбирайте что-то типа «Removable Dev.» или название флешки с указанием производителя. Например, «USB: Patriot Memory» (это флешка «PATRIOT»).
Transcend JetFlash 790 8Gb
Вторым должен стоять жесткий диск, который обозначается как «Hard Drive», «HDD» или интерфейс к которому он подключен, производитель и модель диска. Например, «SATA:3M-SAMSUNG HD502HJ» (это жесткий диск «Samsung» на 500 Гб с интерфейсом SATA).
Обратите внимание на то, что в разделе «Boot» могут быть и другие пункты, отвечающие за приоритет загрузки, типа «Hard Disk Drives» или «Removable Device Priority».

В них также нужно проверить, чтобы DVD-привод или флешка стояли на первом месте.

Если у вас два жестких диска, то выше должен стоять тот, на который вы устанавливаете систему. Но в таком случае я рекомендую один из дисков отключить, чтобы избежать путаницы и возможных ошибок в установке системы. Его можно будет подключить после установки.
В программе Setup с интерфейсом UEFI все делается аналогично. Ищите раздел «Boot» или «Загрузка», находите там ваш DVD-привод или флешку и поднимаете их в самый верх приоритета загрузки. Плюс для этого можно использовать мышку, что проще и удобнее.

5.2. Режим работы SATA контроллера
Это в принципе не так важно, но многих интересует этот вопрос, поэтому я решил его немного прояснить. SATA диски могут работать в режиме совместимости с более старыми IDE дисками и в более современном режиме AHCI. AHCI дает небольшой прирост производительности жесткого диска при множественном одновременном обращении к нему. Такой режим работы диска возникает в основном на серверах и для обычного домашнего компьютера практически бесполезен.
При настройке BIOS есть возможность выбрать режим работы SATA контроллера.

Эти настройки могут находиться в разных местах и несколько отличаться в названиях, но принцип везде один. Вам предлагается режим совместимости с IDE или новый режим AHCI.

В целом, режим совместимости с IDE рекомендуется использовать для Windows XP, так как изначально она не имеет SATA-драйверов и просто не увидит жесткий диск, что не позволит установить Windows. Драйвера можно встроить в установочный дистрибутив Windows, но смысла это не имеет, так как на скорость работы не повлияет, а проблем может добавить.
Есть более простой и удобный способ загрузки с DVD-диска или флешки как для BIOS, так и для UEFI – загрузка с помощью «Boot Menu» («Меню Загрузки»).
Для вызова меню загрузки могут использоваться клавиши «F8», «F10», «F11», «F12» или «Esc». Их часто можно увидеть в подсказках на начальном экране загрузки компьютера. Еще эту информацию можно узнать из инструкции, на сайте производителя материнской платы или ноутбука, поиском в интернете или методом тыка.

Сразу после включения компьютера зажмите и удерживайте клавишу вызова «Boot Menu» до появления меню выбора загрузочного устройства.

С помощью стрелочек «вниз» и «вверх» перейдите на DVD-привод или флешку и нажмите «Enter».
Sandisk Cruzer
Плюсы такого способа очевидны – не нужно копаться в BIOS, не нужно потом возвращать настройки BIOS обратно (хотя это не всегда обязательно) и достаточно вызвать это меню всего один раз, так как после начала установки Windows это уже не потребуется. Кроме того, использование «Boot Menu» не изменяет настройки BIOS или UEFI.
7. Проблемы с загрузкой
Друзья, в связи с тем, что у многих возникали проблемы с загрузкой при установке Windows и некоторые писали об этом в комментариях, я решил сделать отдельный раздел, где собрал известные мне способы решения этих проблем.
- Если загрузка компьютера останавливается в самом начале и просит нажать F1, после чего входит в BIOS, то у вас скорее всего либо села батарейка на материнке (может сбиваться время), проблемы с процессорным кулером (вышел из строя, ни туда подключили) или жестким диском (ошибки в SMART).
- Если при включение ПК появляется сообщение «Reboot and Select proper Boot device or Insert Boot Media in selected Boot device and press a key» это значит, что загрузочная область на диске или флешке не найдена или повреждена. Попробуйте загрузиться с установочного диска или флешки с помощью Boot Menu (раздел 6 статьи), если не поможет сделайте загрузочный носитель заново с помощью утилиты «Windows USB/DVD Download Tool».
- Если после перезагрузки компьютера установка Windows начитается сначала, то выньте загрузочный диск или флешку и перезагрузите компьютер, установка должна будет продолжиться с жесткого диска.
- Отключите от компьютера все лишние USB-устройства (флешку, 3G-модем, смартфон, принтер). Оставить нужно только мышку, клавиатуру, DVD-диск или флешку, с которых вы производите установку Windows.
- Если у вас несколько жестких дисков, то отключите от материнской платы все диски, кроме того на который будет производиться установка Windows.
- Сбросьте настройки BIOS по умолчанию (описано в этой статье).
- Если установщик не видит диск или в конце появляется ошибка 0x0000007B измените в BIOS режим SATA контроллера с AHCI на IDE или обратно.
- Если при каждой загрузке компьютер или ноутбук сам входит в BIOS или открывает меню загрузки, то установите в BIOS опцию Boot Pop Menu в состояние Disable/Выключено (если есть).
- Отключите Fast Boot в разделе Advanced в BIOS, а в разделе Boot установите опцию Launch CSM в состояние Enable/Включено (если есть).
- В разделе Boot в BIOS измените режим загрузки с EFI (UEFI) на Legacy (если есть).
- Установите в BIOS опцию Secure Boot в состояние Disable/Выключено (если есть).
- Выберите в BIOS версию устанавливаемой Windows (если есть).
- Если у вас ноутбук, одна версия Windows устанавливается, а другая нет и вам не помогли советы по настройке BIOS, то обратитесь в поддержку или на форум производителя. Также может помочь обновление BIOS, после которого в нем могут появиться дополнительные опции (п.8-12).
- При возможности с DVD-диска, так как с флешками бывает множество различных проблем.
- Делайте из .
- Вставляйте флешку в разъем USB 2.0 на задней панели компьютера (материнской платы) или разъем USB 2.0 ноутбука. Загрузка с разъема USB 3.0 работает не всегда.
- Попробуйте воспользоваться Boot Menu, как описано в п.6 этой статьи. Этот способ проще, надежней чем настройка приоритета загрузки в BIOS и вы сможете определить видит ли компьютер вашу флешку.
- Нижнее подчеркивание на черном экране говорит о том, что компьютер зависает в момент обращения к флешке или к жесткому диску. Если без флешки загрузка идет дальше, то дело точно в ней.
- Если компьютер не видит флешку или не хочет с нее загружаться, используйте для установки DVD-диск или другую флешку.
- Если такой возможности нет, то измените тип флешки со «съемный носитель» на «жесткий диск» с помощью утилиты «BootIt Next Generation», отформатируйте ее утилитой «HP USB Disk Storage Format Tool» и сделайте заново загрузочной с помощью «Windows USB/DVD Download Tool». Все эти утилиты вы можете скачать ниже в разделе «Ссылки».
- Если проблема возникает уже после выбора раздела установки Windows, то воспользуйтесь советами по настройке BIOS (п.7-12). Удалите при установке старые разделы с диска или сделайте это с помощью загрузочного диска Acronis Disk Director.
- Если установщик сообщает, что не может установить Windows на диск, то попробуйте выполнить или обратно.
Напоминаю, что для выхода из BIOS с сохранением настроек используется клавиша F10.
8. Ссылки
В следующих статьях мы рассмотрим как установить , и .
Sandisk Cruzer
Transcend JetFlash 790 8Gb
Sandisk Cruzer
Экраны программы настройки BIOS и их описания приведены только для справки и могут не соответствовать тому, что вы видите на экране своего компьютера, - за основу взяты с cистемной платы на основе чипсета Intel i915PL для процессоров Intel (Socket 775) 2005 год.
Main Menu - Основное меню.
Для изменения пользователем основных настроек параметров системы и оборудования в ПЗУ BIOS есть встроенная программа BIOS Setup. Информация хранится в памяти CMOS с резервным питанием от батареи, и таким образом, сохраняется при отключении основного питания. В общем случае, информация, хранящаяся в ОЗУ CMOS не будет изменятся, пока в системе не произойдет каких-либо изменений, например, замены жесткого диска или добавления нового устройства.
В некоторых случаях возможен выход из строя батареи питания CMOS, что повлечет за собой сброс всей информации CMOS. Если это произойдет, вам будет необходимо заменить батарею CMOS и заново сконфигурировать BIOS.
Для входа в программы настройки (S
etup
P
rogram):
После включения питания компьютера удерживайте нажатой клавишу во время самотестирования (POST). Откроется утилита настройки BIOS CMOS SETUP UTILITY (рисунок 1).
Рисунок 1. Утилита настройка CMOS.
Главное меню содержит все основные разделы настройки. Выберите раздел настроек, которые вы хотите сконфигурировать. Выбор осуществляется перемещением курсора (при помощи стрелок управления курсором) и последующим нажатием клавиши
1. Standard CMOS Setup - Стандартные настройки CMOS
Выберите пункт «STANDARD CMOS FEATURES» (Стандартные настройки CMOS) в главном меню (рисунок 2). Этот раздел позволяет пользователю конфигурировать основные параметры системы, такие как текущие время и дату, тип установленного жесткого диска, тип флоппи-дисковода и тип видеоадаптера. Объем оперативной памяти автоматически определяется BIOS и выводится на экран для информации. Когда пункт выделен (при помощи стрелок управления курсором), содержимое пункта может быть изменено нажатием клавиш Рисунок 2. Стандартные настройки CMOS. Примечание:
Выбор этого раздела позволяет пользователю менять настройки параметров, перечисленных в этом разделе. В нем приведены настройки по умолчанию, установленные производителем. Нажатие клавиши Рисунок 3. Дополнительные настройки BIOS. CPU Feature
Этот параметр доступен только для процессоров Pentium с ядром Prescott. Здесь устанавливается последовательность перебора жестких дисков, с которых будет производится загрузка системы. Рисунок 3-1. CPU L1&L2 Cache (Внутренняя и внешняя кэш-память процессора (L1 и L2)).
CPU L3 Cache (Кэш-память процессора 3-го уровня).
Hyper-Threading Technology.
First /Second/Third/Other Boot Device (Первое/
Второе/
Третье/
Другое устройства для загрузки).

2. Advanced BIOS Features - Дополнительные настройки BIOS.


Этот параметр управляет состоянием внутренней и внешней кэш-памяти процессора.
Этот параметр управляет состоянием процессорной кэш-памяти 3-го уровня.
Варианты: Включено, Отключено.
Примечание:
Рекомендуется включать технологию Hyper-Threading для систем под управлением Windows XP и Linux 2.4, и отключать ее для более ранних ОС.
Включает технологию Hyper-Threading процессора.
Варианты: Включено, Отключено.
BIOS пытается осуществить загрузку операционной системы с устройств в последовательности, определенной в данном пункте.
Варианты: Floppy, LS120, Hard Disk, CDROM, ZIP100, USB-FDD, USB-CDROM, LAN, Отключено (устройство не используется для загрузки).
При включении данной опции система пытается произвести загрузку операционной системы с других устройств, не указанных, как первое/второе/третье устройства для загрузки.
Варианты: Включено, Отключено.
Boot Up Floppy Seek (Поиск флоппи-дисковода во время загрузки).
При включении данной опции происходит определение емкости флоппи-дисководов при загрузке системы. Данная функция может быть полезна, если вы используете устаревший флоппи-дисковод емкостью 360Кб.
Варианты: Включено, Отключено.
Boot Up NumLock Status (Состояние NumLock во время загрузки).
Определяет состояние NumLock при загрузке системы.
Варианты:
On:
Цифровая клавиатура работает в цифровом режиме.
Off:
Цифровая клавиатура работает в режиме управления курсором.
Security Option (Ограничение доступа).
Этот пункт позволяет ограничить доступ в систему и в программу настройки BIOS, либо только в программу настройки BIOS.
System:
Загрузка системы не будет произведена и в доступе к программе настройки BIOS будет отказано до тех пор, пока не будет введен правильный пароль.
Setup:
Загрузка системы будет произведена, но в доступе к программе настройки BIOS будет отказано до тех пор, пока не будет введен правильный пароль.
APIC Mode -
Режим APIC.
Этот пункт позволяет включить функциональность APIC (Advanced Programmable Interrupt Controller - расширенный программируемый котроллер прерываний). APIC - это микросхема Intel, осуществляющая симметричные многопроцессорные вычисления (SMP) на Pentium системах.
Варианты: Включено, Отключено.
HDD S.M.A.R.T. Capability (Поддержка технологии S.M.A.R.T).
S.M.A.R.T. (Технология самоконтроля, анализа и оповещения) - это диагностическая технология, позволяющая следить за производительностью устройств и прогнозировать ее. Программное обеспечение для поддержки этой технологии располагается как на дисководе, так и на самом компьютере. Если прогнозируется сбой устройства, то программное обеспечение, установленное на компьютере, при помощи клиентского приложения Client WORKS S.M.A.R.T., предупреждает пользователя о предстоящем состоянии и предлагает дейтсвия для сохранения информации.
Варианты: Включено, Отключено.
Full Screen LOGO Show - Отображение логотипа на полный экран.
Вывод полноэкранное изображения логотипа во время загрузки.
Варианты: Включено, Отключено.
3. Advanced Chipset Features - Расширенные настройки чипсета.
При выборе этого раздела, будет показано следующее меню (рисунок 4).

Рисунок 4. Расширенные настройки чипсета.
DRAM Timing Selectable -
Выбор временных параметров памяти DRAM.
При выборе значения «By SPD», временные параметры памяти будут выставлены в соответствии со спецификацией Intel Serial Presence Detection.
Варианты: Manual (Вручную), By SPD (при помощи SPD).
CAS# Latency Time -
Задержка
сигнала
CAS.
Этот параметр позволяет установить количество тактов, требуемых после сигнала CAS (Column Access Strobe - сигнал выбора столбца), перед началом операции чтения данных.
Варианты: 2.0, 2.5, 3.0, Авто.
DRAM RAS# to CAS# delay -
Задержка между сигналами RAS и CAS
Этот параметр определяет временные параметры системной памяти такие как CAS (Column Address Strobe) и RAS (Row Address Strobe).
Варианты: 2, 3, 4, 5, Авто.
DRAM RAS# Precharge - время подзаряда сигналом выбора ряда.
Этот параметр определяет количество тактов, требуемых для возврата данных в их прежнее положение для закрытия банка памяти или количество тактов, необходимое странице памяти до выполнения команды активизации следующего банка памяти.
Варианты: 2, 3, 4, 5, Авто.
Precharge Delay (tRAS) -
Минимальное время действия сигнала RAS.
Этот параметр определяет количество тактов, необходимых после сигнала активизации банка памяти до осуществления подзаряда (устанавливает минимальную ширину сигнала RAS).
Варианты: Авто, 4 ~ 15.
System
BIOS
Cacheable
-
Кэширование
BIOS
’а.
Этот параметр позволяет осуществлять кэширование BIOS в оперативной памяти для быстрого выполнения команд.
Варианты: Включено, Отключено.
Video BIOS Cacheable -
Кэширование видео BIOS’а.
Этот параметр позволяет осуществлять кэширование видео BIOS в оперативной памяти для быстрого выполнения команд.
Варианты: Включено, Отключено.
4. Integrated Peripherals - Встроенные периферийные устройства.

Рисунок 5. Встроенные периферийные устройства.
Realtek Lan BOOT ROM.
Включает/отключает Boot ROM интегрированной сетевой карты Realtek для загрузки с локальной сети.
- PCI Express Function - Функционирование шины PCI Express.
Переместите курсор на раздел PCI Express Function и нажмите клавишу

Рисунок 5-1.
PCI
-
E
x
1
Func
1 (PCI
-
Exp
2)/
PCI
-
E
x
1
Func
2 (PCI
-
Exp
3).
Этот параметр позволяет выбрать режим Включено, Отключено.
PCI-E Compliancy Mode.
Этот параметр позволяет выбрать режим PCI-E Compliancy.
Варианты: V1.0a, V1.0
- Chipset IDE Devices - Интегрированные устройства IDE.
Переместите курсор на раздел IDE Function Setup и нажмите клавишу

Рисунок 5-2.
Delay For HDD (Secs).
Этот пункт позволяет установить большее время задержки перед началом сканирования жесткого диска во время загрузки системы. Некоторые жесткие диски могут требовать большее время задержки для того, чтобы быть правильно определенными.
Варианты: 0 ~ 15сек.
IDE HDD Block Mode.
Режим IDE HDD Block Mode позволяет контроллеру осуществлять доступ к блокам секторов, а не к одному сектору за раз.
Варианты: Включено, Отключено.
IDE DMA transfer access.
Автоматическая передача данных между системной памятью и IDE устройс-твом с минимальным задействованием процессора. Позволяет увеличить пропускную способность и освободить процессор для других задач.
Варианты: Включено, Отключено.
Chipset Primary (Secondary) PCI IDE.
Системная плата поддерживает два канала обычного интерфейса IDE и один канал интерфейса Serial ATA. Выберите значение «Enabled» для настройки каждого канала.
Если вы не используете встроенный разъем IDE, установите параметры Onboard Primary (Secondary) PCI IDE в состояние «Disabled».
IDE Primary/Secondary Master/Slave PIO.
Четыре поля IDE PIO (Programmable Input/Output - Программируемый ввод/вывод) позволяют установить режим PIO (0-4) для каждого из четырех устройств IDE, поддерживаемых интегрированным контроллером IDE. Режимы с 0 по 4 обеспечивают последовательно возрастающую производительность. В режиме «Авто», система автоматически определяет лучший режим для каждого устройства.
Варианты: Авто, Режим 0 ~ 4.
IDE Primary/Secondary Master/Slave UDMA.
Выбор режима работы устройства IDE. Использование технологии Ultra DMA-33/66/100 возможно только в том случае, если ваш жесткий диск IDE его поддерживает и драйвер DMA установлен в операционной системе. Если и жесткий диск, и операционная система поддерживают Ultra DMA-33/66/100, установите этот параметр в состояние «Auto» для включения режима UDMA в BIOS.
Варианты: Авто, Отключено.
*** On-Chip Serial ATA Setting ***
Настройка интегрированного интерфейса Serial ATA.
Chipset Serial ATA.
Этот пункт устанавливает режим работы интерфейса SATA. В режиме Combined порт SATA заменит собой один из традиционных IDE Primary или Secondary портов. Режим Enhanced позволет SATA работать одновременно с портами Parallel-ATA.
Варианты: Отключено, Авто, Режим Combined, Режим Enhanced, Только SATA.
PATA IDE Mode.
Этот пункт доступен только когда интегрированный контроллер SATA работает в режиме Combined. Значение «Primary» сделает порт PATA IDE портом Primary, а остальные SATA порты становятся Secondary. Аналогично, значение «Secondary» сделает порт PATA IDE портом Secondary, а порты SATA - Primary.
Варианты: Primary, Secondary.
- Onboard Device Setup - Настройка встроенных устройств.
Переместите курсор на раздел Onboard Device и нажмите клавишу

Рисунок 5-3.
USB Controller.
Включает контроллер USB.
USB 2.0 Controller.
Включает контроллер EHCI (USB 2.0).
Варианты: Отключено, Включено.
USB Keyboard Support.
Включение/отключение поддержки USB клавиатуры при работе в операционной системе DOS.
USB Mouse Support.
Включение/отключение поддержки USB мыши при работе в операционной системе DOS.
Варианты: Включено, Отключено.
AC97 Audio.
Этот параметр позволяет отключить интегрированный аудиоконтроллер.
Варианты: Авто, Отключено.
Realtek Lan Device.
Включает интегрированный сетевой интерфейс LAN.
Варианты: Включено, Отключено.
- Legacy Devices - Настройка традиционных устройств.
Переместите курсор на раздел Legacy Devices и нажмите клавишу

Рисунок 5-4.
Onboard FDC Controller -
Интегрированный контроллер флоппи дисковода.
Выберите «Enabled», если вы собираетесь использовать интегрированный контроллер флоппи дисковода. Если же вы хотите установить внешний конт-роллер или в системе нет флоппи дисковода, выберите значение «Disabled».
Варианты: Включено, Отключено.
Onboard Serial Port 1 -
Интегрированный
Последовательный порт 1.
Выбор базового адреса и номера прерывания для интегрированного последовательного порта №1.
Onboard IrDA Port -
Интегрированный инфракрасный порт.
Выбор базового адреса и номера прерывания для интегрированного инфракрасного порта.
Варианты: 3F8/IRQ4, 2E8/IRQ3, 3E8/IRQ4, 2F8/IRQ3, Отключено, Авто.
Onboard Parallel Port -
Интегрированный параллельный порт.
Конфигурация интегрированного параллельного порта LPT
Варианты: 378/IRQ7, 278/IRQ5, 3BC/IRQ7, Отключено.
Parallel Port Mode -
Режим работы параллельного порта.
Позволяет выбрать режим работы параллельного порта.
Варианты: SPP, EPP, ECP, ECP+EPP.
EPP Mode Select -
Выбор
режима
EPP.
Позволяет выбрать режим EPP параллельного порта.
Варианты: EPP1.9, EPP1.7.
ECP Mode USE DMA -
Использование DMA в режиме ECP.
Позволяет выбрать DMA1 или DMA3 для использования в режиме ECP.
Варианты: 1, 3.
5. Power Management Setup - Настройки управления питанием .
Выберите пункт «Power Management Setup» (Настройки управления питанием) в главном меню (рисунок 6). В этом разделе пользователь может изменять параметры управления питанием и сигналы IRQ. В общем случае, эти параметры не должны изменяться, пока не возникнет абсолютная необходимость.

Рисунок 6. Настройки управления питанием.
POWER ON Function.
Позволяет включать питание компьютера по сигналу с клавиатуры, мыши или нажатием заданной комбинации клавиш.
Варианты: Отключено, Any Key (Любая клавиша), Mouse (мышь), Both (Any Key + Mouse) (Оба варианта - Любая клавиша + мышь).
PwrOn After Pwr-Fail -
Включение после сбоя питания.
Этот параметр позволяет определить поведение системы при восстановлении отключенного питания.
Off:
Система остается в выключенном состоянии.
Former-
Sts:
Система возвращается к состоянию, в котором она находилась на момент отключения питания.
Power Management -
Управление питанием.
Этот параметр позволяет выбрать режим управления питанием. Значение по умолчанию - Пользовательский режим.
Max. Saving: Максимальное энергосбережение. Период бездействия для всех режимов - 1 минута.
Min.
Saving:
Минимальное энергосбережение. Период бездействия для всех режимов - 1 час.
User Define:
Позволяет вручную задать временные периоды режимов энергосбережения.
Video Off Method -
Способ выключения экрана.
Этот пункт позволяет выбрать способ выключения экрана в энергосберегающих режимах. Значение по умолчанию - «V/H Sync+Blank».
V/H Sync+Blank: Система отключает цепи вертикальной и горизонтальной разверток и записывает пустой кадр в видеобуфер.
DPMSSupport:
Выберите это значение, если ваш монитор поддерживает стандарт DPMS VESA (Сигнализация управления питанием монитора). Используйте ПО, поставляемое с видеоустройствами, для настройки параметров управления питанием.
Blank:
Система только записывает пустой кадр в видеобуфер.
Suspend Mode -
Режим приостановки.
Система автоматически отключает все устройства, за исключением процессора, по истечении указанного времени бездействия системы.
Варианты: Отключено, 1, 2, 4, 6, 8, 10, 20, 30, 40 минут и 1 час.
HDD Power Down - Отключение жестких дисков.
Отклюает питание жестких дисков по истечении указанного времени бездействия системы.
Варианты: Отключено, 1~15мин.
Soft-Off by PBTN -
Программное выключение кнопкой питания.
Выбор режима работы кнопки включения питания. Значение по умолчанию - «Instant Off»
Instant
Off:
Немедленно выключает систему.
Delay 4
Second:
Выключает систему после 4-х секундной задержки нажатия. При коротком нажатии на кнопку включения пита-ния система перейдет в режим Suspend. Нажмите кнопку включения питания еще раз для возврата системы в рабочее состояние.
Wake-Up by PCI Card -
Пробуждение по сигналу от PCI.
Определяет возможность возврата системы из режима S3/S4 по сигналу от устройства USB.
Варианты: Включено, Отключено.
Resume by Alarm -
Пробуждение по таймеру.
Позволяет установить число месяца и время (чч:мм:сс), когда выключенная система будет включена.
Варианты: Включено, Отключено.
6. PNP / PCI Configuration - Конфигурация PNP / PCI .
Этот раздел позволяет вам модифицировать сигналы PCI IRQ при установке различных карт расширения PCI.
Внимание:
Конфликты IRQ могут помешать системе обнаруживать некоторые устройства.

Рисунок 7. Конфигурация PNP/PCI.
Init Display First - Определение основного видеоадаптера.
Позволяет выбрать порядок инициализации видеоадаптеров при загрузке системы.
Варианты: PCI Slot, PCIEx.
Resources Controlled By -
Контроль
ресурсов
.
Определяет, как контролируются ресурсы PNP/PCI. Значение по умолчанию - Auto (ESCD)
Manual:
Ресурсы карт PNP контролируются вручную. Становится доступным поле «IRQ Resources» и вы можете какие значения IRQ-X и DMA-X присваиваются интегрированным устройствам и устройствам PCI.
Auto:
BIOS автоматически присваивает ресуры прерываний.
PCI/VGA Palette Snoop -
Корректировка VGA-палитры для видеокарт PCI.
Пункт предназначен для решения проблем с некоторыми нестандартными VGA картами.
Варианты: Включено, Отключено.
***
Пункты, связанные с PCI Express ***
Maximum Payload Size.
Устанавливает максимальный размер пакета (в байтах) для устройств PCI Express.
Варианты: 128, 256, 512, 1024, 2048, 4096.
Запросы прерываний используются в соответствии с таблицей:

Таблица 7-1.
При использовании карт PCI в разъемах с разделяемыми IRQ, убедитесь, что их драйвера поддерживают режим «Shared IRQ» или что эти карты не нуждаются в назначении IRQ. Конфликты IRQ между двумя PCI группами приведут к нестабильной работе системы или неработоспособности этих карт.
7. PC Health Status - Настройка аппаратного мониторинга.

Рисунок 8. Настройка аппаратного мониторинга.
Show PC Health in POST -
Показывать сводку во время загрузки.
При включении данной функции, информация системы аппаратного мониторинга выводится на экран во время начальной загрузки.
Варианты: Включено, Отключено.
Current System/CPU Temperature.
Показывает текущую температуру чипсета/процессора.
Current Power/CPU/System FAN Speed.
Показывает текущую скорость вращения вентиляторов блока питания/процессора/корпуса в оборотах в минуту.
VDIMM
Уровень напряжения памяти DIMM.
VChip
Уровень напряжения чипсета.
VCore
Уровень напряжения ядра процессора (Vcore).
Vbatt (V)
Уровень напряжения батареи.
+12V, VCC, 5VSB (V)
Уровни напряжения импулсьного источника питания.
ACPI Shutdown Temperature -
Температура отключения системы.
Температура, при которой компьютер будет выключен для предотвращения повреждений от перегрева (требуется включение режима ACPI в разделе Power Management, и поддержка режима ACPI операционной системой). Значение по умолчанию: Отключено.
Возможные варианты: от 60°C/140°F до 75°C/167°F с шагом 5°C.
- SmartFan Function - Интеллектуальное управление вентилятором.
Переместите курсор на раздел SmartFan Function и нажмите клавишу

Рисунок 8-1.
Smart CPU FAN Function.
Этот пункт позволяет задать способ управления скоростью вращения вентиля-тора. Способ «Full Speed» устанавливает рабочий цикл вентилятора на уровне 100%. При выборе способа «By Duty Cycle» можно напрямую устанавливать рабочий цикл вентилятора. Способ «By Temperature» позволяет вычислить скорость вращения вентилятора в зависимостио от диапазона температур.
Ниже приведен пример использования способа «By Tempeature».
Current CPU Temperature/Fan Speed.
Отображает текущую температуру процессора/скорость вращения вентилятора.
Пример работы функции
SmartFan:

Таблица 8-2.
Необходимо задать только параметры, отмеченные на рисунке серым цветом. Система автоматически произведет расчет промежуточных значений температур Temp LM и Temp MH и соответствующих значений рабочего цикла Duty LM и Duty MH.
. Эффективность работы функции Smart CPU FAN зависит от конструкции вентилятора. Большинство вентиляторов имеют встроенные термисторы и могут самостоятельно регулировать скорость вращения. Некоторые вентиляторы позволяют контролировать рабочий цикл только в очень ограниченном диапазоне значений.
. Для достижения наилучших результатов, используйте утилиту USDM для настройки вентилятора.
8. Power BIOS Features - Настройки разгона системы.
Этот раздел позволяет вам настраивать различные параметры разгона системы для достижения большей производительности.
Внимание:
Разгон системы требует глубокого понимания и может привести к повреждению компонентов системы. Мы рекомендуем не изменять значения этих параметров для стабильной работы системы.

Рисунок 9. Настройка частоты/напряжения.
Auto Detect PCI Clk -
Автоматическое определение частоты шины PCI.
Во включенном состоянии автоматически отключает подачу тактовых импульсов на неиспользуемые (пустые) разъемы PCI, тем самым уменьшая электромагнитные помехи.
Варианты: Включено, Отключено.
Spread Spectrum Modulated -
Модулированный расширенный спектр.
Включение данной опции позволяет значительно уменьшить электромагнитные помехи, генерируемые системой.
Варианты: Включено, Отключено.
Watch
Dog
Function
- Функция контроля.
При включении данной функции и ошибки разгона системы до кода POST 26h, параметры системы будут автоматически установлены в значения по умолчанию.
Варианты: Включено, Отключено.
CPU CLOCK/SPEED -
Частота/скорость процессора.
Позволяет вам увеличивать частоту тактового генератора процессора с шагом 1 Мгц. Совместно с коэффициентом умножения частоты процессора («CPU Clock Ratio»), этот параметр определяет рабочую частоту процессора.
Частота тактового генератора х
Коэффициент умножения =
Рабочая частота процессора.
Например, если процессор работает на частоте 2,4 Ггц, а частота тактового генератора равна 200 Мгц, то 200 Мгц х 12 = 2,4 Ггц.
Варианты: от 200 до 400 с шагом в 1 Мгц.

Рисунок 9-1. Частота FSB равна 800 МГц.

Рисунок 9-2. Частота FSB равна 533 МГц.
Введите значение частоты процессора в десятичном формате.
Результатом неудачного разгона будет отсутствие изображения на экране монитора. Для решения этой проблемы, выключите питание системы и включите снова. Во время перезагрузки системы, держите нажатой клавишу «Insert». При этом произойдет сброс параметров BIOS к значениям по умолчанию.
PCI Express Freq Control -
Управление
частотой
шины
PCI Express.
Дает возможность управлять рабочей частотой шины PCI Express.
Значение «Enabled» позволяет изменять ее частоту с шагом 1 МГц при помощи следующего пункта. Выбор значения «Disabled» зафиксирует частоту шины PCI‑E на уровне 100МГц. Значение «Auto» установит частоту в соответствии с шиной FSB.
Варианты: Авто, Включено, Отключено.
PCI Express Freq -
Настройка частоты шины PCI Express.
Дает возможность настройки рабочей частоты шины PCIE с шагом 1 Мгц.

Рисунок 9-3. Введите значение частоты PCI Express в десятичном формате.
PCI Freq
Sel
- Настройка частоты шины PCI.
Позволяет выбрать частоту шину PCI.
Варианты: 33.3 МГц, 33.80 МГц, 34.28 МГц, 34.78 МГц, 35.29 МГц, 35.82 МГц, 36.36 МГц, 36.92 МГц, 37.50 МГц.
System Memory Frequency -
Настройка частоты системной памяти.
Позволяет задать коэффициент умножения тактовой частоты памяти DDR SDRAMдля соответствия установленным модулям DIMM. Рекомендуется оставить значение по умолчанию. Доступные варианты зависят от частоты шины FSB.
Рисунок 9-4.
CPU Clock Ratio -
Настройка коэффициента умножения частоты процессора.
Позволяет задать коэффициент умножения частоты процессора. См. пункт CPU CLOCK/SPEED. Если множитель частоты вашего процессора заблокирован, этот пункт недоступен.
Voltage Adjust Menu -
Изменение уровней напряжения.
Переместите курсор на раздел Voltage Adjust Menu и нажмите клавишу

Рисунок 9-5.
В следующих пунктах, « Default Voltage (Напряжение по умолчанию)» означает установки производителя, а « New Voltage (Новое значение напряжения)» означает напряжение, заданное пользователем.
CPU Vcore
Этот пункт позволяет изменять напряжение ядра процессора Vcore.
Chipset Voltage
Этот пункт позволяет изменять напряжение чипсета.
Рекомендуется оставить значение по умолчанию.
VDIMM Voltage
Этот пункт позволяет изменять напряжение модулей памяти DIMM.
Рекомендуется оставить значение по умолчанию.
Как установить системную дату и время? Как осуществить загрузку компьютера с компакт-диска или флэш-накопителя? На эти и другие распространение вопросы вы получите ответ, познакомившись с основными настройками BIOS и способами их редактирования.
Введение
Если вы еще не знаете, что такое BIOS (БАйОС) и для чего нужна эта микропрограмма, то мы советуем вам прочитать наш предыдущий материал, рассказывающий о том, как происходит начальная загрузка компьютера, и какую роль в этом процессе играет «базовая система ввода/вывода». В этой же статье мы будем знакомиться с программой настройки BIOS, которая чаще всего называется BIOS (CMOS) Setup Utility.
Кстати, в большинстве случаев пользователи употребляют сокращенные названия этой программы, называя ее BIOS Setup или просто BIOS. Например, часто можно услышать такие выражения, как «зайти в BIOS» или «открыть BIOS», что несколько не корректно, так как в обоих случаях речь идет о входе в программу настроек BIOS Setup, являющуюся лишь частью BIOS.
В большинстве случаев BIOS Setup используется рядовыми пользователями лишь для настройки системного времени и даты или выбора загрузочных устройства. Но на самом деле эта программа может иметь массу возможностей. С помощью нее можно управлять работой процессора, оперативной памяти, чипсета и других важных компонентов ПК, наблюдать за температурным режимом устройств и осуществлять много других полезных действий.
Вход в BIOS (CMOS) Setup Utility
Для того, что бы запустить программу настройки BIOS необходимо во время проведения процедуры первоначального тестирования ПК нажать определенную клавишу или их сочетание. В подавляющем большинстве случаев в настольных компьютерах для входа в BIOS Setup используется клавиша Del, реже F1 или F2. В ноутбуках наоборот, наиболее часто для этих целей задействуются именно функциональные клавиши (F1, F2, F11, F12).

Узнать точно, какие из клавиш используются для запуска BIOS Setup можно из инструкции к компьютеру или системной плате. Так же в некоторых случаях во время прохождения процедуры POST на экран монитора выводится подсказка, о том какую клавишу необходимо нажать для входа в настройки.

Правда в современных компьютерах и ноутбуках экранные подсказки встречаются все реже, но в любом случае найти нужную клавишу всегда поможет поисковый запрос в интернете.
Помимо необходимости знать нужную клавишу, для попадания в BIOS Setup, не менее важно выбрать правильный момент ее нажатия. Чтобы не опоздать, лучше сразу после начала загрузки ПК многократно нажимать клавишу входа. В большинстве случаев такой способ гарантировано обеспечивает запуск настроек BIOS.
Интерфейс BIOS (CMOS) Setup Utility
Программа Bios Setup имеет текстовый интерфейс без каких-либо дизайнерских ухищрений и управляется исключительно с помощью клавиатуры. Объясняется это тем, что графическая оболочка этого приложения практически не менялась с 80-ых годов, поэтому все выглядит очень просто и аскетично.
В общем случае интерфейс BIOS Setup бывает двух типов: с расположением главного меню в два столбца или горизонтально. Понять какой тип перед вами можно сразу после входа в программу и открытия ее главного окна.

В первом случае вы увидите на синем фоне список разделов, размещенных в два столбца. Такой вариант характерен для версий BIOS, разработанных компанией Phoenix Technologies (AwardBIOS, Award Modular BIOS, Award WorkstationBIOS). Их традиционно в своих системных платах используют такие производители, как MSI, Gigabyte, Foxconn, ECS и другие.

Во втором случае перед вами появится окно с серым фоном, в котором меню с основными разделами будет размещаться сверху экрана, в виде синей горизонтальной полоски. Такой интерфейс, как правило, присущ для BIOS компании American Megatrends (AMIBIOS, Aptio AMIBIOS), использующихся в материнских платах ASUS, Intel, ASRock и некоторых других.
Несмотря на такие различия в интерфейсе этих двух вариантов, все разделы BIOS Setup имеют схожее представление. Что бы убедиться в этом, давайте посмотрим на структуру окон программы в обоих случаях.
В верхней части экрана вы всегда найдете название текущего раздела (в случае с горизонтальным меню название подсвечивается) или подраздела.

Основную часть экрана занимает область, в которой размещается список подразделов (обозначаются треугольными стрелками) и параметров выбранного раздела. Справа от наименования параметров располагаются их значения. При этом стоит учесть, что если параметр выделен бледным цветом (голубым или светло-серым), то он либо имеет статус «только для чтения» и несет исключительно информационный характер, либо для его редактирования необходимо изменить другой, связанный с ним параметр.

Правую часть экрана обычно занимает столбец, в котором выводится краткая справочная информация по выделенному параметру или подразделу, а так же подсказки по возможным действиям и использованию клавиш управления (American Megatrends). В программе настройки BIOS с синим фоном, подсказка по использованию функциональных клавиш располагается обычно в нижней части экрана.
Как видите, не смотря на разное цветовое оформление и небольшие различия в расположении на экране рабочих элементов, по своей сути оба интерфейса очень похожи, и преподносят информацию пользователям практически одинаковым образом. Именно поэтому приемы работы с параметрами BIOS в обоих случаях практически одинаковы.
Для навигации по меню и выбора нужных параметров, подразделов или разделов используются клавиши со стрелками, а для их открытия - клавиша «Ввод» («Enter»). За возврат к предыдущему экрану и выход из текущих настроек отвечает клавиша «ESC». Так же при помощи этой клавиши вы можете выйти из BIOS Setup без внесения изменений в настройки, нажав ее в главном меню. Помимо этого неизменными являются функции клавиш «F1», вызывающей справку и «F10», инициализирующей выход из BIOS Setup, из любого места программы с сохранением сделанных изменений. Клавиши «PageUP»/«PageDown» или «+»/«-» традиционно используются для последовательного перебора доступных значений изменяемых параметров.
Кроме вышеперечисленных клавиш, для работы с настройками BIOS могут использоваться и другие функциональные клавиши («F2» - «F9», «F11», «F12»), но их назначение в зависимости от модели платы и ее производителя, может отличаться. Впрочем, что бы понять, за что каждая из них отвечает, несложно. Достаточно обратиться к подсказкам, возникающим на экране или полистать руководство к системной плате.
Основные разделы BIOS Setup с колоночным главным меню (синий фон)
Каждая модель материнской платы во многих случаях имеет свой уникальный набор настраиваемых параметров, но при этом названия и тематическая направленность основных разделов BIOS Setup обычно остаются неизменными.
Standard CMOS Futures
В данном разделе сосредоточены основные (стандартные) настройки компьютера, к которым относятся: установка системных даты и времени (Date, Time ), параметры дисковых накопителей (IDE Channel ), а так же различная информация о системе (сведения об установленном процессоре, количестве оперативной памяти и другие).

Кстати настройка даты и времени для большинства пользователей является одним из самых ключевых поводов посещения BIOS Setup.
Advanced BIOS Features
Этот раздел содержит расширенные настройки BIOS. К наиболее распространенным из них можно отнести:
- Управление кэш-памятью центрального процессора
- Параметры, связанные с нюансами загрузки компьютера. Например, здесь можно включить/отключить режим NumLock, режим ускоренной загрузки (Quick Boot ), а так же показ логотипа производителя платы во время проведения процедуры самотестирования (Full Screen LOGO Show ).
- Выбор последовательности опроса загрузочных устройств (First/Second/Third Boot Device ). Еще одна самая востребованная функция в BIOS Setup, наряду с установкой даты и времени.
- Включение/отключение технологии самоконтроля жесткого диска S.M.A.R.T.

Стоит учесть, что в зависимости от модели платы и модификации BIOS набор настроек в данном разделе может варьироваться.
Advanced Chipset Features
В этом разделе описываются настройки чипсета, установленного в системную плату, вследствие чего набор параметров здесь напрямую зависит от его типа и модификации. В большинстве случаев здесь собраны опции, отвечающие за работу оперативной памяти (регулировка частоты и таймингов), шины обмена данными между процессором и ОЗУ, графической шины AGP/PCI-E и видеоадаптера.

Следует отметить, что в некоторых ситуациях именно с помощью изменения параметров этого раздела можно повысить скорость работы компьютера или как говорят, совершить разгон. Правда, в последнее время опции, отвечающее за увеличение скорости работы ПК, чаще всего выносятся производителями в отдельный специализированный раздел BIOS.
Integrated Peripherals
Данный раздел содержит параметры, отвечающие за работу, интегрированных в материнскую плату, периферийных устройств, таки как: контроллеры жестких дисков, USB- портов, звуковых и сетевых адаптеров, и прочих.

Например, здесь вы можете включить/отключить встроенную звуковую карту, поддержу USB-устройств ввода или выбрать режим RAID для создания массива жестких дисков.
Здесь собраны опции, отвечающие за электропитание и режимы энергосбережения компьютера. Практически все современные компьютеры позволяют осуществлять управление электропитанием непосредственно из операционной системы, но для этого требуется поддержка со стороны BIOS специализированного стандарты ACPI, режим, и функции которого, регулируются как раз в этом разделе.

Так же здесь вы можете указать, какие действия должны происходить при нажатии на кнопку питания, настроить условия включения ПК и его перехода к пониженному потреблению энергии или выхода из «спячки».
PnP/PCI Configurations
В этом разделе находятся параметры управления технологии Plug and Play, отвечающей за распределение ресурсов между устройствами ПК и их быстрое конфигурирование, а так же настройки работы шины PCI. Как правило, данные функции с успехом выполняются системой и не требуют ручного вмешательства. Поэтому в современных компьютерах данный раздел может отсутствовать вовсе.
PC Health Status ( H/ W Monitor)
Современные материнские платы всегда оснащаются датчиками, контролирующими рабочие температуры и напряжения основных устройств, а так же скорости вращения вентиляторов системы охлаждения. Все их показатели как раз и отображаются в данном разделе.

Помимо этого в PC Health Status можно управлять режимами работы вентиляторов и настраивать варианты оповещений на случаи возникновения перегрева, остановки кулера или открытия крышки корпуса.
Frequency/ Voltage Control
В данном разделе собраны параметры, отвечающие за установку рабочих частот и значений напряжений для процессора, оперативной памяти, видеокарты и других устройств. По умолчанию все частоты и напряжения имеют рекомендованные значения и настраиваются автоматически, что гарантирует надежную работу системы.

Тем не менее, значение некоторых параметров этого раздела можно изменять вручную. Это дает возможность разогнать процессор, память и прочие компоненты, заставив их работать на повышенных частотах. Только необходимо помнить, что с одной стороны, разгон позволяет увеличить общую производительность системы, а с другой - может вызвать сбои в работе ПК и стать причиной выхода из строя разогнанного железа (например, при установке завышенных значений напряжений). Так что здесь следует быть очень осторожными.

Стоит отметить, что многие крупные производители материнских плат опции по настройке частот и напряжений выносят в специальный раздел с оригинальным названием, например MB Intelligent Tweaker (M.I.T.) или Cell Menu .
Load Fail- Safe Defaults
Это не раздел, а команда, сбрасывающая все настройки BIOS к значениям по умолчанию, при которых гарантируется стабильная работа всей системы. После выбора этого пункта перед вами откроется окно, в котором потребуется подтвердить сброс настроек нажатием клавиши «Y».

Команда, устанавливающая значения настроек BIOS таким образом, чтобы бы была обеспечена оптимальная производительность компьютера с сохранением стабильности работы всех его компонентов. При этом параметры, которые подвергаются автоматическому изменению, зависят от модели системной платы и могут разниться.

Однако учтите, что такая оптимизация настроек в некоторых случаях может привести к нестабильной работе системы из-за несовместимости установленного оборудования. Тогда следует вернуться к настройкам по умолчанию при помощи команды Load Fail-Safe Defaults и попробовать настроить нужные параметры вручную.
Set Supervisor Password
Команда, которая позволяет установить, снять или изменить административный пароль, который используется для полного доступа ко всем настройкам BIOS, а так же при загрузке ПК.
Set User Password
Команда, устанавливающая пользовательский пароль, позволяющий получить доступ к просмотру значений параметров BIOS. То есть большинство настроек будет закрыто для редактирования. Так же данный пароль можно использовать при загрузке компьютера.
Основные разделы BIOS Setup с горизонтальным главным меню (серый фон)
Как мы уже отмечали, настроечный интерфейс BIOS существует в двух основных вариантах, которые отличаются не только внешним оформлением и расположением главного меню, но и компоновкой параметров по разделам. Так что теперь давайте познакомимся со вторым видом интерфейса, который используется такими лидерами рынка системных плат, как ASUS или AsRock.
Main
Исходя из названия, по мнению разработчиков, в этом разделе собраны главные настройки BIOS, к которым относятся время и дата, параметры установленных дисковых накопителей и общая системная информация (версия BIOS, модель процессора, объем установленной памяти). Таким образом, Main является практически полным аналогом уже знакомого нам раздела .

Как вы, наверное, уже догадались, наиболее востребованной опцией в данном разделе, является настройка системной даты и времени.
Advanced
Как правило, этот раздел имеет наибольшее количество опций для настройки компонентов и ПК и включает в себя сразу несколько значимых подразделов. Здесь находятся параметры, отвечающие за работу центрального процессора (CPU Configuration ), оперативной памяти, видеоадаптера, чипсета (Chipset ), шины передачи данных PCI и технологии Plug and Play (PnP/PCI Configuration , PCI PnP ), встроенных периферийных устройств (Onboard Device Configuration ), портов USB (USB Configuration ) и другого оборудования.

Так же в этом разделе можно найти опции разгона, позволяющие вручную задавать значения частот и напряжений процессора, памяти, а так же шины PCI-E. В некоторых случаях, дополнительно пользователям доступна регулировка задержек ОЗУ (тайминги/латентность). Во многих моделях материнских плат, параметры, отвечающие за разгон, выносятся в отдельный подраздел (например, JumperFree Configuration ) или даже самостоятельный раздел главного меню (AI Tweaker, Overclocking или Extreme Tweaker ).
Из-за достаточного большого набора компонентов и разнообразия параметров, раздел Advanced практически не имеет унифицированной структуры. В зависимости от модели платы и разработчика BIOS, количество подразделов/настроек и их названия могут сильно разниться. Ведь если сравнивать с версией BIOS Setup, которая имеет синий фон, то получается, что в разделе Advanced собрано содержимое сразу пяти разделов: Advanced BIOS Features, Advanced Chipset Features, Integrated Peripherals, Frequency/Voltage Control и PnP/PCI Configurations .
Power
Данный раздел по своему содержанию и сути идентичен разделам и PC Health Status (H/W Monitor) .

Здесь находятся параметры, отвечающие за электропитание и энергосбережение ПК, мониторинг рабочих температур и напряжений его основных компонентов, а так же контроля скоростей ращения вентиляторов.
Boot
Уже из названия видно, что данный раздел отвечает за конфигурирование параметров загрузки компьютера. Именно здесь размещены, востребованные многими пользователями, настройки определения последовательности опроса загрузочных устройств и включение/отключение клавиши «Num Lock» (подраздел Boot Settings Configuration ).

Во многих случаях раздел Boot включает в себя подраздел Security , содержащий команды установки, снятия или изменения административного и пользовательского паролей. В некоторых же версиях BIOS Setup параметры управления паролями могут быть вынесены в отдельный одноименный раздел.
Tools
Большинство системных плат от популярного производителя ASUS, содержит дополнительный раздел, в который помещаются вспомогательные инструменты для обновления BIOS (EZ Flash 2 ), отключения/включения мини-ОС на ядре Linux (Express Gate ), создания профилей индивидуальных настроек BIOS (O.C. Profile ), а так же проверки подключения сетевого кабеля во время загрузки ПК (AI NET 2 ).
Exit
Этот раздел отвечает за выход из меню настроек BIOS и объединяет в себе такие команды как:
- Exit & Save Changes - обеспечивает выход из программы с сохранением всех сделанных вами изменений.
- Exit & Discard Changes - осуществляет выход из программы без сохранения всех сделанных изменений.
- Load Setup Defaults - возвращает настройки BIOSк значениям по умолчанию (сброс к заводским настройкам).
- Discard Changes - отмена сделанных изменений без выхода из программы.

После выбора любой из вышеуказанных команд перед вами появится окно, в котором необходимо подтвердить ее выполнение, нажав клавишу «Y», а затем «Ввод»
Установка времени и даты
При первом включении нового компьютера лучше сразу озаботиться установкой в BIOS правильных значений системного времени и даты, задав тем самым базовый ориентир, как для операционной системы, так и для программного обеспечения, способного функционировать без установленной ОС.
Для попадания в меню настроек BIOS, сразу после начала загрузки компьютера, нажимаем нужную клавишу (как правило «Del» или «F2»). После того, как перед вами появится главное меню BIOS Setup, для достижения поставленной задачи, совершаем несколько нехитрых манипуляций.
BIOS Setup с синим фоном
С помощью клавиш со стрелочками перемещаем курсор на раздел и нажимаем «Ввод» («Enter»). Часто этот раздел стоит первым и ничего никуда перемещать не надо, но бывают и исключения.

В открывшемся окне с опциями, сверху находим два нужных нам параметра - Date (Дата) и Time (Время). Для перемещения между значениями параметров используйте стрелочки. Для установки значений можно применять как клавиши «+»/«PgUp» или «-»/«PgDn», так и непосредственный ввод цифр с клавиатуры. Для фиксации установленных значений предназначена клавиша «Ввод» («Enter»).
Общий алгоритм действий здесь достаточно прост: устанавливаем курсор на нужное поле (подсвечивается красным), вводите или выбираете его значение и нажимаете «Ввод». Далее переходим на следующее поле и все повторяем до тех пор, пока все параметры не будут установлены.
После того как все значения введены, для сохранения изменений нажимаем клавишу «F10». В открывшемся красном окне вводим букву «Y», нажав на клавиатуре одноименную клавишу. После перезагрузки новые значения времени и даты вступят в силу.
BIOS Setup с серым фоном
При помощи клавиш «←» и «→» выбираем раздел Main , хотя в большинстве случаев этого делать не придется, так как он практически всегда располагается первым и открывается по умолчанию сразу после входа в BIOS Setup.

Находим в этом разделе параметры System Date (Системная дата) и System Time (Системное время) и перемещаем туда курсор, используя клавиши «↓» и «». Далее для ввода значений используем либо непосредственно клавиши с цифрами, либо клавиши «+» и «-». Для перемещения между полями внутри одного параметра здесь предназначена клавиша «Tab». После ввода требуемого значения нажимаем «Ввод».
Смена загрузочного устройства
При установке операционной системы или проведении профилактических работ с уже установленной ОС, часто необходимо обеспечить загрузку компьютера не с жесткого диска, а с оптического носителя, USB-флэшки или какого-либо другого устройства хранения данных. Поэтому одной из самых востребованных задач, ради которой рядовым пользователям приходится «лезть» в настройки BIOS, является необходимость смены загрузочного устройства.
BIOS Setup с синим фоном
После открытия программы BIOS Setup, перемещаем стрелочками курсор на раздели нажимаем «Ввод».

Клавишей «↓» переходим к параметру (Первое загрузочное устройство) и вновь жмем «Ввод».

Далее перед вами откроется окно со списком устройств, которые можно выбрать в качестве загрузочных. Если планируется запуск ПК с оптического диска, то выбираем при помощи стрелок значение CDROM и далее как обычно «Ввод». Если необходимо загрузиться с флэшки или внешнего портативного диска, то выбираем опцию USB-HDD. Таким же образом можно выбрать второе и третье загрузочные устройства (Second Boot Device и Third Boot Device ).
При этом стоит учесть, что если в компьютере установлено сразу несколько жестких дисков или твердотельных накопителей, содержащих систему и являющихся загрузочными, то для указания последовательности их опроса, предназначен специальный пункт Hard Disk Boot Priority .
Для того, чтобы все сделанные вами настройки вступили в силу, не забудьте нажать клавишу «F10», затем «Y» и наконец «Ввод».
BIOS Setup с серым фоном
После открытия окна настроек BIOS с помощью клавиши «→» выбираем пункт Boot и нажимаем «Ввод». Далее вас может ожидать два варианта, в зависимости от версии BIOS.

В первом случае вы увидите сразу список назначения загрузочных устройств. Обозначаются они как 1st, 2nd и 3rd Boot Devices (соответственно первое, второе и третье загрузочные устройства). Перемещение по списку производится клавишами «↓», выбор значений (HDD, CDROM, USB, Removable) - клавишами «Ввод» или «+/-».

Во втором случае раздел Boot будет содержать несколько подразделов, среди которых в данной ситуации нас интересует пункт Boot Device Priority . Перемещаем на него курсор, и нажимаем «Ввод». Сразу после этого перед вами откроется окно со списком загрузочных устройств, выбор которых осуществляется точно таким же образом, как было описано выше.
Владельцем нескольких накопителей стоит обратить внимание на подраздел Hard Disk Drives . Именно в нем осуществляется выбор приоритетного загрузочного диска среди установленных в компьютере винчестеров. Если же у вас установлено несколько оптических приводов, то в этом случае выбор среди них приоритетного устройства может быть организован в подразделе CDROM Drives .
После завершения настроек, остается нажать клавишу «F10», а затем «Ввод», чтобы сохранить внесенные изменения.
Заключение
Несмотря на то, что BIOS все еще остается самой распространенной системой, использующейся для начальной настройки оборудования и загрузки ПК, ее время неумолимо подходит к концу. На сегодняшний день, большинство системных плат оснащаются уже новым перспективным программным загрузочным интерфейсом - UEFI, который имеет современную графическую оболочку и обладает гораздо большими функциональными возможностями.
Тем не менее, списывать со счетов «старушку» BIOS еще рано. Ведь массовое внедрение UEFI началось всего несколько лет назад, в то время как BIOS является главной загрузочной системой уже несколько десятилетий. Поэтому еще долгое время, огромное количество компьютеров с BIOS будет использоваться многими пользователями.
Изменение параметров BIOS на ПК может потребоваться во время установки Windows, после замены компонентов системного блока, по причине замены батарейки, когда все настройки сбрасываются до значений по умолчанию и т.д. Понимая назначение разделов и пунктов меню, можно провести процедуру самостоятельно, без привлечения специалиста. Давайте разбираться, как настроить БИОС на компьютере.
Разновидности BIOS
На компьютерах используется несколько видов BIOS , которые отличаются внешне и по расположению пунктов меню. При этом настройки будут идентичны или очень схожи. На более старых компьютерах используется AWARD или AMI БИОС, на современных материнских платах - UEFI. Последний является логическим продолжением развития базовой системы ввода-вывода , отличается наличием графического интерфейса, поддержкой мыши, возможностью выбора языка, более широким спектром настроек.


Несмотря на все преимущества UEFI, пользователи не часто обновляют свое «железо», поэтому на большинстве используемых в настоящее время компьютерах все еще установлен AWARD или AMI. На примере последнего и будем рассматривать настройку.
Как войти в БИОС
Для входа в BIOS следует выполнить перезагрузку компьютера. На одном из первых экранов появится заставка материнской платы, на которой будут указаны клавиши, позволяющие войти в нужную нам систему. Обычно требуется нажать Del или F2 , хотя могут быть и другие вариации. Самый верный способ - наблюдать за информацией, отображаемой на мониторе во время загрузки ПК.
Важно знать
Таким же методом можно узнать клавишу, используемую для открытия окна, в котором выбирается приоритетное устройство запуска. Изменение параметра требуется при установке Windows с флешки или диска.
Раздел Main
Настройка БИОСА на компьютере начинается с раздела Main, открываемого системой по умолчанию. В нем получится выставить дату и время, задать параметры жесткого диска и просмотреть информацию о системе.

Выбрав один из представленных дисков, нажатием клавиши Enter, пользователь увидит следующие варианты настроек:
- LBA Large Mode - параметр больше относится к старым компьютерам, поскольку с его помощью включалась поддержка накопителей объемом более 512 Мб.
- Block - позволяет деактивировать передачу информации по нескольким одновременно. Следует оставить в положении «Auto», в противном случае резко снизится скорость работы жесткого диска.
- PIO Mode - переключает накопитель в устаревший режим работы.
- DMA Mode - активирует доступ к памяти по прямому каналу. Для достижения максимальной скорости считывания и записи информации - выставить параметр «Auto».
- SMART Monitoring - технология отслеживания состояния носителя памяти. Также оставляем в автоматическом режиме.
- 32 Bit Transfer - параметр должен быть активирован, чтобы информация по шине PCI передавалась в режиме 32-бит.
В пункте «System Information» предоставляются сведения о версии BIOS и дате создания прошивки, процессоре (скорость работы, количество ядер), (объем установленный и доступный).
Будет полезным
Некоторые пользователи на вкладке «Main» находят в БИОСЕ параметр Quiet Boot. Что это за настройка, знают далеко не все. Дословно название опции переводится как «тихая загрузка», и подразумевает запуск ОС без вывода сообщений о тестировании оборудования. Вместо информации с процедуры POST, будет отображаться заставка материнской платы или логотип компьютера.
Перейдя в пункт «Storage Configuration», можно встретить следующие настройки:

- SATA Configuration - отвечает за SATA контроллер, впаянный в материнскую плату. Он может быть отключен (Disable), переведен в режим Compatible, для работы со старыми ОС Windows (98, 95 и более ранними) или в режим «Enhanced», для работы с современными версиями операционных систем.
- Configure SATA as - рекомендуется выбрать AHCI для использования современных технологий (например, Plug-in-Play).
- Hard Disk Write Protect - защита дисков от записи. Параметр должен быть выключен, если предполагается добавление информации на носители.
- SATA Detect Time out - время затрачиваемое системой на поиск подключенных компонентов. При уменьшении показателя получится ускорить запуск ОС, но появится риск не выявления одного из дисков.
Посетив пункт «JumperFree Configuration» , можно выставить тактовую частоту памяти, напряжение чипсета, частоту шины памяти. Настройка этих параметров БИОСА на компьютере должна быть рассмотрена в отдельной теме. Производить изменения следует очень аккуратно, чтобы не повредить оборудование.

Наибольший интерес для пользователя представляет пункт «USB Configuration» , в котором нужно активировать все порты USB и выставить максимальную скорость передачи данных (High Speed). Все прочие параметры необходимо оставить в положении «Auto».
Здесь получится настроить питание компьютера. Следует выставить такие значения:

- Suspend Mode — в положение «Auto»;
- ACPI APIC — включить опцию (Enabled);
- ACPI 2.0 — отключить режим (выставить Disabled);
- APM Configuration - оставить все настройки по умолчанию;
- Hardware Monitor - в подразделе собрана информация о температуре процессора, скорости вращения кулера и напряжении, которое выдает блок питания. Можно активировать пункт «CPU Q-fan Control» для интеллектуального управления скоростью кулера.
На этой вкладке изменяются настройки загрузки компьютера. В подразделе «Boot Device Priority» выставляется последовательность загрузки накопителей. Иногда последовательность приходится менять во время установки Windows, когда не получается выбрать загрузочный диск через специальное окно при старте ПК. В остальных случаях параметры можно не трогать, либо выставить приоритет для диска, на котором располагается операционная система.

«Hard Disk Drivers» - в подразделе выбирается диск, с которого следует в первую очередь пытаться загрузить ОС. Настраивается, если в системном блоке установлено несколько накопителей.
В подразделе «Boot Setting Configuration» присутствуют следующие настройки:

- Quick Boot - это опция в БИОСЕ, которая отключает проведение тестов оборудования во время запуска компьютера. Если параметр активирован, то система будет загружаться быстрее, однако пользователь не сможет увидеть описание ошибок, в случае их возникновения.
- Full Screen Logo - вместо информации об оборудовании, при запуске на экране появится логотип.
- Add On ROM Display Mode - параметр определяет последовательность отображения данных о подключенных через платы устройствах, имеющих свой BIOS.
- Bootup Num-Lock - если включено, то после запуска ПК клавиша Num-Lock будет в активном положении.
- Wait For «F1» If Error - при выявлении ошибки во время стартового тестирования, от пользователя потребуется нажатие клавиши F1 для дальнейшего запуска ОС.
- Hit «DEL» Message Display - если отключено, то при запуске на экране не будет отображаться сообщение о том, какую кнопку следует нажать для входа в БИОС.
Обратите внимание
Иногда в описанном выше подразделе можно встретить опцию «Fast Boot». Это параметр в BIOS, который аналогичен «Quick Boot», позволяющему ускорить загрузку ОС.
Настройки «Security Setting»:
- Supervisor Password - делает возможным задать пароль для входа в БИОС, ввод которого позволит изменять любые параметры.
- User Password - аналогично, только после ввода пароля будет дана возможность просмотра установленных настроек , но не их изменение.
Раздел Tools и Exit
Вкладка «Tools» необходима для обновления BIOS с дискеты или флешки (пункт «ASUS EZ Flash»), а также просмотра информации о подключенном кабеле к сетевой карте (пункт «AI NET»).

Во вкладке «Exit» производится выход из настроек. При этом возможны следующие варианты.
После публикации серии материалов о разгоне компьютерных комплектующих к нам стали поступать вопросы читателей, обнаруживающие незнание элементарных вещей, связанных с настройкой BIOS системных плат. Мы упоминали о том, что к занятию оверклокингом стоит подходить, уже имея начальные теоретические познания в данной сфере. Однако, по всей видимости, в получении бесплатного прироста производительности (и не только) заинтересованы многие пользователи ПК.
Данный материал призван помочь новичкам сориентироваться в вопросах базовой настройки системы.
В статье речь пойдет о достаточно простых понятиях, касающихся работы с конфигурацией прошивок материнских плат. Для начала приведем расшифровку аббревиатуры BIOS - Basic Input/Output System (базовая система ввода-вывода). Это своеобразное ПО, записанное в микросхему с энергонезависимой памятью, которое позволяет провести стартовую инициализацию компонентов ПК, настройку их рабочих режимов. BIOS содержит микрокод, необходимый для управления клавиатурой, видеокартой, дисками, портами и другими устройствами. Для среднестатистического пользователя BIOS отождествляется с визуальной оболочкой, которая позволяет в случае необходимости изменять настройки компьютера.
Отметим также, что ответы на большинство вопросов, затронутых в данном материале, можно найти в руководствах по эксплуатации материнских плат. Увы, мало кто из пользователей, желающих узнать все и сразу, обращает внимание на брошюрки, поставляющиеся в комплекте с этими продуктами. Иногда руководства достаточно скудны, но ничто не мешает ознакомиться с таковыми, посвященными другим линейкам плат того же (или иного) производителя - базовые опции BIOS стандартны, и то, что применимо к одной прошивке, зачастую годится и при работе с другой. Освоению данного материала способствует и знание английского языка - банальный перевод терминов поможет сориентироваться в поиске необходимых параметров.
Различия прошивок сводятся не только к обилию настроек и диапазонам регулировки отдельных параметров. В первую очередь это микрокод определенного разработчика, который в итоге определяет визуальную оболочку. К примеру, BIOS материнских плат от ASUS основан на коде от AMI (меню с синими символами на сером фоне), большинство производителей использует Award/Phoenix (синий фон, желтые буквы). В последнее время получают распространение расширяемые интерфейсы встроенного ПО EFI (Extensible Firmware Interface), выделяющиеся неординарным графическим интерфейсом. Они позволяют проводить навигацию, используя не только клавиатуру, но и мышку, а пункты меню стали еще более интуитивно понятными.
Как попасть в BIOS
Дабы войти в BIOS, необходимо во время инициализации устройств ПК (прохождении процедуры POST) нажать соответствующую кнопку на клавиатуре. Если прошивка материнской платы основана на микрокоде от AMI - ею окажется F2, Award - Del. Для того чтобы попасть в BIOS некоторых ноутбуков, потребуется активировать клавишу F8. Впрочем, даже если вы не знаете, на каком микрокоде основана прошивка платы, в процессе инициализации устройств на экране обязательно появится надпись-подсказка (например, Press F2 to Enter Setup - «Нажмите F2, чтобы попасть в раздел настроек»). Если монитор вовремя не загорается, после включения ПК регулярно и часто нажимайте необходимую кнопку или, если не уверены, какую именно, попробуйте Del, затем уже F2.
Выбор и изменение настроек прошивки
Управление настройками BIOS осуществляется исключительно с клавиатуры. Для перемещения курсора используйте стрелочный блок (Вверх, Вниз, Вправо, Влево). Чтобы изменить нужный параметр, подсветив его курсором, нажмите Enter и выберите один из доступных режимов. Если BIOS платы основан на микрокоде от AMI, для этих же целей придется использовать кнопки «+» и «-». Установка определенных значений может проводиться прямо с цифровой клавиатуры (например, если нужно изменить частоту системной шины с 266 на 320 МГц, наведя курсор на соответствующую позицию, введите 3, 2, 0, затем - Enter). Чтобы подняться на один уровень меню вверх, нажимаем клавишу Esc, выйти из BIOS - совершаем аналогичную операцию в корневом каталоге. Часто в нем же приводятся расшифровки вариантов управления настройками прошивки. При выходе из BIOS с использованием клавиш Esc (без сохранения настроек) либо F10 (с сохранением настроек) обязательно появится окошко с вопросом Желаете ли вы выйти/сохранить настройки? Для подтверждения жмем кнопку Y (Yes), для отмены - N (No).
Основы BIOS в картинках
 |
| Система проходит процедуру инициализации (POST). Чтобы попасть в BIOS, в данный момент нужно нажать клавишу Del (об этом гласит надпись в нижней левой части экрана) |
 |
| Основное меню BIOS одной из материнских плат производства Gigabyte. Внизу приведены краткие подсказки - описания назначения отдельных клавиш |
 |
| Раздел, посвященный тонкой настройке режимов работы основных компонентов системы (процессора, оперативной памяти), может называться по-разному. В данном случае это MB Intelligent Tweaker (M.I.T.) |
 |
| Standard CMOS Features - пункт меню, доступный в BIOS любой платы. Позволяет устанавливать дату и время, а также просмотреть список FDD, IDE- и SATA-устройств, подключенных к системе |
 |
| Advanced BIOS Features , или Options , - один из самых важных разделов, связанных с настройкой системы. В нашем случае есть возможность управления приоритетом загрузки, отдельными технологиями CPU и визуальным оформлением заставки |
 |
| В разделе Integrated Peripherals активируются реализованные на материнской плате функциональные блоки (сетевая карта, аудиокодек, IEEE 1394, USB-порты, IDE- и SATA-контроллеры), устанавливаются режимы их работы |
 |
| Power Management Setup - управление питанием компьютера, включением/выключением без использования кнопки Power системного блока |
 |
| В подкатегории PnP/PCI Configurations нет ничего интересного для рядового пользователя. Там спрятаны настройки системной адресации |
 |
| Раздел системного мониторинга - PC Health Status . Позволяет отслеживать температурный режим работы компонентов ПК, основные напряжения питания, контролировать количество оборотов системных вентиляторов |
 |
| В данном BIOS управление параметрами, важными для разгона ПК, сконцентрировано в одном разделе. Иначе могут обстоять дела с настройками плат, использующих прошивки от AMI, - аналогичные опции иногда размещены в разных подкатегориях основного меню |
Обновления BIOS - стоит ли этим заниматься
Производители к моменту анонса определенной модели материнской платы не всегда успевают разработать под нее оптимальную прошивку. Поэтому со временем выпускаются обновления BIOS, доступные для скачивания с официальных сайтов производителей. Перечень улучшений, которыми обладает та или иная версия прошивки, зачастую приводятся в описании. Стоит ли постоянно обновлять BIOS материнской платы? Если ПК работает хорошо, а разгон компонентов не ограничивается платой, то делать этого не нужно. Менять прошивку следует лишь при значительных изменениях определенных параметров, расширении функциональности, иногда - внедрении поддержки новых моделей процессоров.
Информация о том, как обновить прошивку, также присутствует на сайтах производителей. Владельцы современных продуктов делают это непосредственно из-под ОС, используя специализированные утилиты. Для обновления прошивки старых плат надо обзавестись дисководом. При апгрейде BIOS будьте предельно осторожны - пропадание питания, преждевременное нажатие на кнопку Reset до того, как операция завершится, - и материнскую плату придется отправлять в сервис-центр. Возможны зависания, вызванные недоработками утилит от производителей. Так что не переусердствуйте в погоне за каждой новой версией BIOS, ведь от добра добра не ищут.
После изменения настроек компьютер не грузится. Что делать?
Типичная ситуация, сопровождающая деятельность оверклокеров, - невозможность загрузить ПК после установки в BIOS некорректных параметров. На многих современных материнских платах реализованы технологии сброса настроек в подобных случаях. Впрочем, они не всегда срабатывают, да и не все платы ими оснащены. Но это не повод расстраиваться, паниковать и говорить о том, что компьютер сломался. На любой материнской плате есть специальный джампер для принудительного сброса всех установок в режим По умолчанию, который часто обозначается как CLR_CMOS (или Clear CMOS). Его размещение обязательно указывается в руководстве по эксплуатации платы. Джампер может иметь вид специальной кнопки, вынесенной на заднюю панель (подобное решение встречается у топовых плат ASUSTeК), или же быть распаянным в районе местонахождения батарейки. Если у него три контакта, два из которых замкнуты перемычкой (подобная схема используется в большинстве продуктов), необходимо при выключенном компьютере на несколько секунд переставить перемычку из одного положения в другое (скажем, 1-2 → 2-3) и обратно. Иногда у джампера есть только два контакта (часто встречается на платах Gigabyte), тогда их надо соединить токопроводящим предметом (например, отверткой).
Если после обнуления система проходит процедуру инициализации POST, но не грузится ОС, убедитесь, что в BIOS отображается жесткий диск и он выставлен под первым номером среди доступных загрузочных устройств. При использовании HDD с разъемом IDE на современных материнских платах, вероятно, придется сконфигурировать режим работы внешнего контроллера (Configure SATA Interface as IDE). После проведения описанных манипуляций система должна успешно загрузиться, за исключением случаев выхода ОС из строя (подобные осложнения возможны, особенно при длительной игре с настройками таймингов памяти, но возникают крайне редко).
Базовые разделы BIOS - где что искать
Начинающему пользователю абсолютно не обязательно досконально изучать каждый пункт прошивки, чтобы провести настройку системы. Поэтому мы вкратце расскажем об основных возможностях, доступных в BIOS всех плат.
Из базовых разделов выделим Standard CMOS Features, Advan-ced BIOS Features и Integrated Peripherals . В первом из них отображаются текущие дата и время, объем ОЗУ, выводится список IDE- и SATA-совместимых системных устройств. Изменить показатели часов можно и через ОС, поэтому ценность раздела заключается в начальной диагностике ПК: здесь отслеживается, какие приводы, жесткие диски подключены и определяются на аппаратном уровне, а какие нет. В Advanced BIOS Features (или меню Boot, если прошивка основана на коде от AMI) выставляется приоритет последовательности загрузки. Бывают случаи, когда операционная система на HDD не инициализируется лишь потому, что первым в списке устройств выбран FDD, в котором находится дискета, или CD-ROM с загрузочным диском. Пока не извлечете носители - не надейтесь увидеть ОС. Сразу ставьте первым жесткий диск - никогда не ошибетесь. Раздел Integrated Peripherals интересен тем, что позволяет отключать контроллеры, распаянные на материнской плате, управляя таким образом функциональностью ПК. Если в вашей системе при правильном подсоединении колонок нет звука - проверьте, активирован ли аудиокодек (значение подменю должно быть Enabled либо Auto). Аналогично обстоят дела с сетевым контроллером, IEEE 1394 и др. Обратите внимание на пункты, посвященные USB. Обязательно активируйте соответствующий контроллер, включите поддержку клавиатуры и мыши с USB-интерфейсом. В зависимости от позиционирования материнской платы, ее особенностей в разделах Advanced BIOS Features и Integrated Peripherals могут содержаться разные системные установки. На краткое изучение предложенных в них настроек следует обратить внимание.
Из доступных в BIOS большинства плат выделим также разделы системного мониторинга (PC Health Status), управления питанием (Power Management Setup) и конфигурирования адресов шин данных (PnP/PCI Configurations). Два последних для большинства не представляют интереса. Самым ценным для среднестатистического пользователя является раздел мониторинга, в котором отображаются температуры основных компонентов ПК (CPU, чипсет) и текущие напряжения, выдаваемые блоком питания, а также есть возможность управления скоростью вращения вентиляторов. Впрочем, безоговорочно доверять этим датчикам не стоит - их показания бывают неточными.
Настройки, определяющие быстродействие ПК, режимы работы основных компонентов, размещаются в одном или нескольких смежных подразделах BIOS. Не исключено, что их может не оказаться вовсе, - не надейтесь найти на дешевой материнской плате для офисного компьютера опции для серьезного поднятия питающих напряжений, установки таймингов ОЗУ, контроля над параметрами CPU. Подробнее о соответствующих пунктах мы рассказывали в материалах, посвященных разгону ПК, поэтому сейчас не будем на них останавливаться.
Большинство параметров, доступных для изменения через BIOS, можно с помощью специализированных утилит установить прямо в ОС. Однако такой способ зачастую неудобен - каждый раз при загрузке компьютера необходимо запускать дополнительное ПО, активировать те или иные настройки. При переустановке системы они будут утрачены. Поэтому если хотите быть со своим компьютером на «ты», придется изучать BIOS материнской платы.
Послесловие
Возможно, в данном материале не описаны все нюансы работы с BIOS, которые хотели бы знать новички. Однако не стоит расстраиваться, если вы не нашли ответ на интересующий вас вопрос, - первым делом вспомните, где находится руководство по эксплуатации материнской платы, и внимательно изучите раздел, посвященный прошивке. Если брошюры нет или описание слишком скудное - можно скачать расширенную версию с официального веб-сайта производителя материнской платы для определенного продукта или же попросту найти хорошее руководство от стороннего производителя. Вполне вероятно, что упомянутые в нем настройки будут во многом схожи. Не уверены - переспросите на специализированных форумах тематических ресурсов, хотя мы не видим ничего плохого в самостоятельном изучении BIOS методом проб и ошибок. «Волшебная» перемычка CLR_CMOS для сброса настроек доступна на любой плате, а испортить какую-то комплектующую, кардинально не меняя параметры питания (например, увеличение напряжения на процессоре на 80% от номинала), практически невозможно.
Если после внимательного изучения BIOS материнской платы, установленной в вашем ПК, вдруг окажется, что отсутствуют определенные настройки, не огорчайтесь. На продуктах компании Gigabyte для активации раздела, отвечающего за тонкую настройку подсистемы памяти и режима работы CPU, после входа в BIOS нужно нажать комбинацию клавиш Ctrl+F1. В остальных случаях вполне возможно, что некоторых опций действительно нет. Подобная ситуация характерна для бюджетных плат. В их прошивках разделы по тонкой настройке, управлению питанием компонентов ПК либо очень скудны, либо напрочь отсутствуют. Впрочем, вполне вероятно, требуемые параметры можно будет изменить из-под операционной системы с помощью специализированных утилит.
Пару слов необходимо сказать и о новом интерфейсе - EFI - грядущем на замену классическому BIOS. Бесспорно, приятная графическая оболочка понравится отдельным пользователям, однако об удобстве его реализации стоит судить, лишь протестировав соответствующие продукты. Пока же опытных оверклокеров вполне устраивают имеющиеся возможности, при которых полная настройка BIOS материнской платы для оптимизации параметров всех компонентов и разгона ПК занимает от нескольких десятков секунд до минуты. Слишком быстро? Отнюдь. Изучайте основы работы с конфигурацией прошивок, расширяйте собственные знания, и не исключено, что со временем сами станете специалистами в данной области.