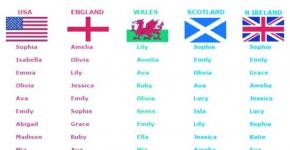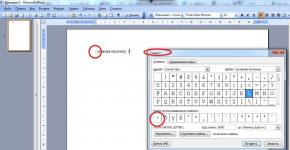Правка hosts windows 7. Оригинальный hosts для операционных систем Windows. Почему системный файл может быть изменен
Файл hosts в windows 7, также как и в других операционных системах семейства Microsoft, предназначен для назначения соответствий доменного имени определенного ресурса его IP адресу. Этот файл является системным, поэтому запрос через него идет прежде, чем к DNS серверам провайдера. Записи в hosts может редактировать пользователь, имеющий права администратора ПК.
Почему системный файл может быть изменен?
Огромное количество вирусов считают hosts «лакомым кусочком» и используют его для управления отказами в доступе к популярным сайтам интернета. Кроме того, через подмену соответствий доменов адресам вирусные программы направляют на поддельные страницы, заблокировав доступ к настоящим.
При помощи redirect (перенаправления) злоумышленники добиваются следующих целей:
- Безобидный прикол. Используется для того, чтобы подшутить над другом и заблокировать доступ;
- Повышение популярности сайта. Когда строка поиска известного сервиса выводится на неизвестной странице, этого почти никто не замечает;
- Заражение вирусами. Одна вредоносная программа, проникнув и изменив файл hosts, направляет на зараженные сайты через которые происходит распространение других вирусов;
- Для того, чтобы заблокировать популярные ресурсы и вымогать деньги за их посещение через всплывающие сообщения и рекламу;
- Взлом пользователей. Самая распространенная цель мошенников – узнать ваши данные от аккаунтов социальных сетей и почтовых серверов. Это делается через специальные сайты, внешне идентичные с оригиналами и с очень похожими адресами;
- Для того, чтобы заблокировать антивирусные сервера с целью отказать в доступе программам к обновлению.
Чтобы вернуть нарушенную работоспособность сайтов, нужно очистить хосты от ненужных записей.
Где его искать?
Многие пользователи не могут понять, где находится файл hosts. Так вот, изначально он имеет следующий путь: . Однако, при помощи специальных программ этот путь может быть изменен с целью повышения защиты от вредоносного ПО.
Для того чтобы увидеть этот файл, вы должны быть администратором системы, иначе он будет заблокирован. Это условие также необходимо для того, чтобы отредактировать его. Добраться до содержимого можно несколькими способами:
- В строке поиска меню «Пуск» ввести путь: %systemroot%\system32\drivers\etc ;
- Открыть любую папку, нажать на строку адреса и изменить её на: C:\Windows\System32\drivers\etc и вы попадете в тот каталог, где находится файл hosts;
- Вызвать поисковое окно клавишей «F3» и найти hosts файл.

Как его открыть и отредактировать?
Найти файл – не такая большая проблема, как изменить hosts. Дело в том, что он не имеет расширения, а значит и привязки к определенной программе тоже. Открыть обычным нажатием кнопки не получится.
Существует несколько способов открытия:
- Задать расширение вручную. Для этого нужно выделить файл hosts и нажать кнопку «F2» на клавиатуре. После этого вы сможете изменить имя и расширение при условии, что это не запрещено настройками системы;
- Открывая как обычный файл, выбрать программу «Блокнот» из списка предложенных.

В первом способе стоит учесть, что нужно использовать расширение.txt перед тем, как изменить файл hosts и удалить расширение после редактирования списка сайтов.
Что нужно менять и как должно быть?
Чтобы правильно внести изменения, нужно знать, как должен выглядеть файл hosts по умолчанию, и что в нем должно находиться. Если отказы в доступе к любимым сайтам надоели после повреждения вирусами, его можно оставить полностью чистым, то есть затереть вообще все его содержимое или создать новый, а старый удалить или переименовать.
Если внимательно рассмотреть все содержимое, то hosts покажется пустым. На самом деле там не найти ни одной важной и критической строчки, а все записи и сайты, которые там находятся, закомментированы знаком «#». Это означает пояснение или пример, но никак не выполняемую задачу.
Если очень хочется, то можно привести файл в соответствие с изображением ниже.

В случае, когда есть необходимость провести восстановление hosts, в связи с тем, что в него вносились изменения, или отредактировать вручную его не получается, по причине повреждения программы «Блокнот», можно воспользоваться резервной копией файла. Она создается вместе с точкой восстановления системы. Для этого нужно:

Этот способ сработает только в том случае, если служба восстановления включена в вашей системе и периодически создает точки, например, в случае установки драйвера или обновления windows.
Итог:
Если вы заметили странное поведение любимых сайтов, например, изменение расположения фреймов или отсутствие реакции на ввод логина и пароля, или постоянно видите сообщение об отказе в доступе, значит, ваш компьютер заражен вирусами, и вас перенаправляют на идентичные страницы, заблокировав настоящие. Первым делом попробуйте очистить ПК, после чего смело приступайте к редактированию и восстановлению испорченного системного файла.
Не бойтесь повредить его, в нем по умолчанию нет ничего, что нельзя было бы очистить. Однако если вы или системный администратор вносили туда изменения, внимательно следите за изменяемыми параметрами. Не забывайте создавать собственную копию файла, прежде чем начать редактировать оригинал (можно сохранить в другой папке или с другим расширением).
Файл hosts предназначен для сопоставления имен доменов (сайтов), которые записываются при помощи символов, и соответствующих IP-адресов (например, 145.45.32.65), которые записываются в виде четырех значений чисел. Вы можете открыть любой сайт в браузере не только после ввода его имени, но и после ввода IP-адреса этого сайта.
В Windows запрос к файлу hosts имеет приоритет, по сравнению к запросу DNS-серверам. При этом, содержимое этого файла контролирует сам администратор компьютера.
Поэтому, довольно часто вредоносные программы пытаются изменить содержание файла хостс. Для чего они это делают?
Они это делают для блокировки доступа к популярным сайтам, или для перенаправления пользователя на другие сайты. Там, в лучшем случае, ему продемонстрируют рекламу, а в худшем, будет открыта поддельная страница популярного ресурса (социальная сеть, окно сервиса электронной почты, сервис онлайн банкинга и т. п.), с просьбой ввести для входа на поддельный сайт данные от своей учетной записи.
Таким образом, из-за невнимательности пользователя, злоумышленник может получить доступ к данным пользователя, и нанести ему ущерб.
Где находится файл hosts?
Файл hosts расположен в папке с операционной системой Windows, обычно, это диск «С» на компьютере пользователя.
Путь к файлу hosts будет таким:
C:\Windows\System32\drivers\etc\hosts
Вы можете вручную пройти этот путь, или сразу открыть папку с файлом хост, с помощью специальной команды.
Для быстрого доступа к файлу, нажмите на клавиатуре сочетание клавиш «Windows» + «R». После этого откроется окно «Выполнить». В поле «Открыть» введите или путь к файлу (смотрите выше), или одну из этих команд:
%systemroot%\system32\drivers\etc %WinDir%\System32\Drivers\Etc

Этот файл не имеет расширения, но его можно будет открыть и отредактировать в любом текстовом редакторе.
Стандартное содержание файла hosts
В операционной системе Windows, файл «hosts» имеет следующее стандартное содержание:
# Copyright (c) 1993-2009 Microsoft Corp. # # This is a sample HOSTS file used by Microsoft TCP/IP for Windows. # # This file contains the mappings of IP addresses to host names. Each # entry should be kept on an individual line. The IP address should # be placed in the first column followed by the corresponding host name. # The IP address and the host name should be separated by at least one # space. # # Additionally, comments (such as these) may be inserted on individual # lines or following the machine name denoted by a "#" symbol. # # For example: # # 102.54.94.97 rhino.acme.com # source server # 38.25.63.10 x.acme.com # x client host # localhost name resolution is handled within DNS itself. # 127.0.0.1 localhost # ::1 localhost
Этот файл аналогичен по своему содержанию в операционных системах Windows 7, Windows 8, Windows 10.
Все записи, которые начинаются с символа решетки #, и далее до конца строки, по большому счету не имеют значения для Windows, так как это комментарии. В этих комментариях объясняется, для чего предназначен данный файл.
Здесь написано, что файл hosts предназначен для сопоставления IP-адресов именам сайтов. Записи в файле хостс нужно будет производить по определенным правилам: каждая запись должна начинаться с новой строки, сначала пишется IP-адрес, а затем минимум после одного пробела имя сайта. Далее после решетки (#), можно будет написать комментарий к вставленной в файл записи.
Эти комментарии никак не влияют на работу компьютера, вы даже можете удалить все эти записи, оставив только пустой файл.
Вы можете отсюда скачать стандартный файл hosts для установки на свой компьютер. Его можно использовать для замены модифицированного файла, если вы не хотите самостоятельно редактировать файл хостс на своем компьютере.
На что следует обратить внимание
Если данный файл на вашем компьютере ничем не отличается от этого, стандартного файла, то это значит, что никаких проблем, которые могли возникнуть, из-за изменения данного файла вредоносными программами, на вашем компьютере нет.
Обратите особое внимание на содержимое файла, которое расположено после этих строк:
# 127.0.0.1 localhost # ::1 localhost
В файл хост могут быть вставлены дополнительные записи, которые добавляются сюда некоторыми программами.
Например, на этом изображении, вы можете увидеть, что к стандартному содержимому файла hosts, программа добавила некоторые записи. Между закомментированными строками, были вставлены дополнительные записи для выполнения определенных действий. Это было сделано для того, чтобы в процессе установки программ на мой компьютер, данная утилита отсекала нежелательное программное обеспечение.

Здесь могут быть дополнительные строки, такого типа: сначала «набор цифр», а далее после пробела, «название сайта», добавленные для того, чтобы, например, отключить рекламу в программе Skype, или заблокировать доступ к какому-нибудь сайту.
Если вы сами ничего не добавляли в файл hosts, и не используете упомянутую в этой статье программу (Unchecky), то вы можете смело удалить из файла хост непонятные записи.
Для чего изменяют файл хостс
Файл hosts изменяют для того, чтобы заблокировать доступ к определенному ресурсу в интернете, или для того, чтобы перенаправить пользователя на другой сайт.
Обычно, первоначально вредоносный код выполняется после запуска скачанной из интернета программы. В этот момент, автоматически вносятся изменения в свойства ярлыка браузера, и довольно часто добавляются дополнительные строки в файл hosts.
Для блокирования какого-либо сайта (например, сайт ВКонтакте) вносятся строки подобного вида:
127.0.0.1 vk.com
Для некоторых сайтов может быть внесено два варианта имени сайта с «www», или без этой аббревиатуры.
Вы сами можете заблокировать нежелательные сайты на своем компьютере, добавив в файл хост подобную запись:
127.0.0.1 название_сайта
В этой записи IP-адрес (127.0.0.1) - это адрес в сети вашего компьютера. Далее идет название сайта, который вам необходимо заблокировать (например, pikabu.ru).
В итоге, после ввода имени сайта, вы увидит пустую страницу со своего компьютера, хотя в адресной строке браузера будет написано название данной веб-страницы. Этот сайт будет заблокирован на вашем компьютере.
При использовании перенаправления, после ввода названия нужного сайта, в браузере пользователя будет открыт совсем другой сайт, обычно, это веб-страница с рекламой, или поддельная страница популярного ресурса.
Для перенаправления на другой сайт, в файл хост добавляются записи такого вида:
157.15.215.69 название_сайта
Вначале идет набор цифр – IP адрес (я написал здесь случайные цифры для примера), а далее, после пробела, латинскими буквами будет написано название сайта, например, vk.com или ok.ru.
Схема работы этого метода примерно такая: нехорошие люди специально создают фейковый (поддельный) сайт, с выделенным IP адресом (иначе этот метод не будет работать). Далее на компьютер пользователя попадает инфицированное приложение, после запуска которого, в файле hosts производятся изменения.
В результате, когда пользователь набирает в адресной строке браузера название популярного сайта, то его вместо нужного сайта, перебрасывают совсем на другой сайт. Это может быть фейковая страница социальной сети, которая предназначена для кражи личных данных пользователя, или сайт с навязчивой рекламой. Очень часто, с такого подставного сайта, идут редиректы (перенаправления) на множество других специально созданных страниц с рекламой.
Как отредактировать файл hosts
Вы можете сами изменить содержание файла хост, отредактировав его при помощи текстового редактора. Один из самых простых способов, для получения возможности изменения файла, - открыть файл hosts в Блокноте, открыв программу от имени администратора.
Для этого, создайте ярлык утилиты Блокнот на Рабочем столе, или запустите приложение в стандартных программах, которые находятся в меню «Пуск». Для запуска, сначала кликните по ярлыку программы правой кнопкой мыши, а затем выберите в контекстном меню пункт «Запуск от имени администратора». После этого будет открыто окно текстового редактора Блокнот.
C:\Windows\System32\drivers\etc
После открытия папки «etc», вы не увидите файл «hosts», так как в Проводнике будет выбрано отображение текстовых файлов. Выберите настройку «Все файлы». После этого, файл хостс будет отображен в этой папке. Теперь вы можете открыть файл хостс в Блокноте, для его редактирования.
После завершения редактирования, изменения в файле hosts. Обратите внимание на то, что тип файла при сохранении, должен быть таким: «Все файлы».

Выводы статьи
В том случае, если вредоносная программа изменила записи в файле hosts, вы можете заменить модифицированный файл на стандартный, или отредактировать содержимое данного файла, удалив оттуда ненужные записи.
Как изменить файл hosts (видео)
Операционная система Windows 7 имеет такой файл, посредством которого вы сможете регулировать посещение сайтов в интернете. В основном люди не знают о таком файле, а те, кто знает, то стараются игнорировать его, дабы не «натворить чудес». Этот файл называется hosts. Разберемся вкратце, зачем он нужен.
Да будет вам известно, что прописывая в строке браузера адрес какого-либо сайта, специальный DNS-сервер, который находится в интернете, его сразу изменяет в определенную последовательность цифр. Этот цифровой ряд для каждого сайта уникальный, а названия сайтов нужны лишь для простоты запоминания. Файл hosts используется для быстроты работы во всемирной сети интернет, обходя запросы к DNS серверу. Иными словами, если в файле hosts написать цифровой ряд, соответствующий названию сайта, то вы на него попадете напрямую, обходя DNS-сервер. Только прописывать нужно правильно, а то сайт не загрузится, в если и загрузится, то не тот, который хотелось бы.
«Компьютерные вредители» охотно используют файл hosts в личных интересах. Вирус, проникая на компьютер, очень часто изменяет файл hosts. Следовательно, если вдруг вы столкнулись с ограничением доступа к тем или иным сайтам, первым делом просканируйте компьютер, возможно в нем поселились вирусы, а уж потом преобразовывайте hosts в первоначальный вид.
Где находится файл hosts в Windows 7?
Итак, рассмотрим в ОС Windows 7 где hosts располагается. Его вы можете найти в системной папке «Windows». Она размещена на диске С, то есть там, где установлена система. Далее находим папку «System 32», переходим в «Drivers» и, наконец, в «Etc». В этой папке и сохраняется нужный нам файл.
Случается и такое, что вы не нашли файл hosts, скорее всего он просто скрыт и в настройках обозначен параметр «Не показывать скрытые файлы, папки и диски». В этом случае вам необходимо открыть папку «Компьютер» и нажать «Alt», в верхней части окна появится дополнительное меню, в нем выбираем «Сервис» и «Параметры папок». В новом окошке выберем вкладку «Вид» и найдем пункт «Показывать скрытые файлы, папки и диски», на нем ставим галочку. Принимаем изменения, нажатием кнопки «Ок». Теперь переходим в папку «Etc», файл hosts должен отображаться.
В новом окошке выберем вкладку «Вид» и найдем пункт «Показывать скрытые файлы, папки и диски», на нем ставим галочку. Принимаем изменения, нажатием кнопки «Ок». Теперь переходим в папку «Etc», файл hosts должен отображаться.
Теперь рассмотрим, как можно изменить файл hosts. Поступим следующим образом:

Где находится файл hosts в Windows 10?
Файл hosts в операционной системе Windows 10 находится, в том же месте, что и у Windows 7, то есть на системном диске. В папке «Windows», далее следуем в папку «System 32», переходим в «Drivers» и, наконец, в «Etc».
Для изменения файла в Windows 10, необходимо:
- Кликаем два раза на файле hosts;
- В окне, что появилось находим «Открыть с помощью»;
- Находим среди предлагаемых программ «Блокнот»;
- Нажимаем «Ок»;
- Вносите изменения и сохраняете их.
- Если вы в этом деле профан, то лучше ничего не предпринимайте, а попросите помощи у квалифицированного специалиста.
- Если что-то подталкивает вас внести изменения самостоятельно, то перед этим сделайте копию файла и перенесите его в другую папку. Вдруг у вас что-то не получится, то копию файла вы вернете назад.
- Если вы не скопировали этот файл и уже внесли изменения, а компьютер после этого начал барахлить, то вам поможет интернет. Скачайте с сайта аналогичный файл и замените свой.
- Перед тем как что-то поменять подумайте, действительно ли нужно это делать и насколько это для вас важно.
Очень часто, либо после вирусной атаки, после которой, например, социальная сеть для восстановления доступа к Вашей странице, либо после неудачного редактирования, приходится восстанавливать содержимое по умолчанию. Чтобы это сделать, нужно знать, каково содержание оригинального файла hosts. Ситуация осложняется тем, что в каждой операционной системе от корпорации Microsoft, она разная, хотя основное остается прежним. Ниже приведено оригинальное содержимое файла hosts для некоторых ныне популярных операционных систем Windows, которые я перечислю в порядке убывания их популярности(лично я считаю, что самая популярная система — это самая новая система. Кто же считает, что Windows XP бессмертна, а Windows 7 самое лучшее творение Microsoft, мне кажутся людьми отставшими в развитии. Я никого не хочу обидеть, буду только рад услышать, что я не прав).
Для тех, кто не знает, файл Hosts используется для трансляции доменных имен в сетевые . Более подробно о данном файле написано в статье, ссылку на которую я привел чуть выше.
Оригинальный Hosts в Windows 8
#
#
# space.
#
#
# For example:
#
#102.54.94.97 rhino.acme.com #source server
#38.25.63.10 x.acme.com #x client host
#127.0.0.1 localhost
# :1 localhost
127.0.0.1 localhost
Оригинальный файл Hosts в Windows 7
# Copyright © 1993–2009 Microsoft Corp.
#
# This is a sample HOSTS file used by Microsoft TCP/IP for Windows.
#
# This file contains the mappings of IP addresses to host names. Each
# entry should be kept on an individual line. The IP address should
# be placed in the first column followed by the corresponding host name.
# The IP address and the host name should be separated by at least one
# space.
#
# Additionally, comments (such as these) may be inserted on individual
# lines or following the machine name denoted by a ‘#’ symbol.
#
# For example:
#
# 102.54.94.97 rhino.acme.com # source server
# 38.25.63.10 x.acme.com # x client host
# localhost name resolution is handled within DNS itself.
# 127.0.0.1 localhost
# :1 localhost
Оринальный файл Hosts в операционной системе Windows Vista
# Copyright © 1993–2006 Microsoft Corp.
#
#
# space.
#
#
# For example:
#
127.0.0.1 localhost:1 localhost
Оригинальный Hosts в ОС Windows XP
# Copyright © 1993–1999 Microsoft Corp.
#
# This is a sample HOSTS file used by Microsoft TCP/IP for Windows.
#
# This file contains the mappings of IP addresses to host names. Each
# entry should be kept on an individual line. The IP address should
# be placed in the first column followed by the corresponding host name.
# The IP address and the host name should be separated by at least one
# space.
#
# Additionally, comments (such as these) may be inserted on individual
# lines or following the machine name denoted by a ‘#’ symbol.
#
# For example:
#
# 102.54.94.97 rhino.acme.com # source server
# 38.25.63.10 x.acme.com # x client host
127.0.0.1 localhost
Используя приведенные шаблоны, Вы с легкостью можете заменить нынешнее содержимое файла Hosts на его оригинальное содержимое. Кроме приведенных файлов я хотел бы немного уточнить, что тут есть что. Основное содержимое оригинального файла Hosts в Windows — это закомментированный мануал по использованию этого файла на английском языке. Кроме описания функционала файла Hosts, здесь так же приведены различные примеры использования его по назначению. А если Вы до сих пор не разобрались, где находятся комментарии, а где функциональная часть этого файла, то знакомьтесь: знак # является специальным символом, который означает, что всё что находится на данной строке после этого знака — это комментарии. А это значит, что почти что во всех оригинальных файлах Hosts действительно рабочая часть — это последняя строчка с указанием петлевого интерфейса, который является одним из и указывают на сам компьютер. А исходя из этого, можно полностью удалить из файла Hosts все комментарии без утраты его работоспособности. Именно поэтому название статьи — Оригинальный файл hosts в Windows , а не Правильный Hosts для Windows . Ведь правильным файлом Hosts будет являться любая белеберда вроде этой:
# Перед Вами самый правильный из всех
# самых правильных файлов Hosts, который
# когда-либо существовал на компьютерах
# на которых когда-либо была установлена
# операционная система от известной
# корпорации Microsoft!
127.0.0.1 localhost
# Как видите, комментарии везде!
# И тут,
# и там. Но от этого файл hosts
# не становится неправильным!