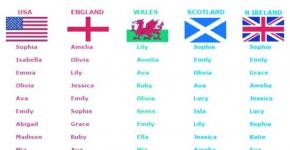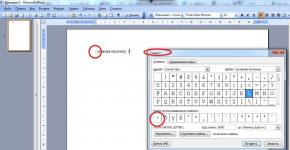Чем открыть ZIP? Открытие ZIP файлов Программа для открытия 7z файлов
7-Zip - популярная версия архиватора для операционной системы Windows с повышенными показателями сжатия. Он является лидером среди семейства платных и бесплатных программ.
К отличительным особенностям этого архиватора нужно отнести то, что он поддерживает 265-битное шифрование типа AES. Может работать с популярными архивами RAR, включая RAR 3, CAB и ZIP. На любом специализированном сайте можно архиватор 7-zip скачать бесплатно.
7z архиватор
В целом этот архиватор предоставляет следующие возможности:
- поддерживает форматы разархивирования: CAB, MSI, DEB, ZIP, 7z, Z, RAR, ARJ, LZH, CHM, GZIP, WIM, TAR, CPIO, RPM, ISO, NSIS, RPM, BZIP2;
- поддерживает форматы архивирования ZIP, 7z, BZIP2, GZIP и TAR;
- показывает самую высокую степень сжатия в формате 7z с компрессией типа LZMA;
- сжимает форматы GZIP и ZIP на 2–10% больше, чем WinZip и PKZip;
- архиватор 7-Zip предоставляет возможность шифрования архивов;
- имеет встроенный файловый менеджер;
- интегрирован в Windows;
- имеет плагин для FAR Manager, а также в Total Commander, Windows Shell;
- работает с командной строки с расширенными возможностями;
- имеет многоязыковую поддержку, архиватор переведен на 74 языка (необходимо скачать 7 Zip rus);
Достаточно загрузить архиватор 7-Zip, и для вас станет доступным превосходное программное обеспечение с открытым кодом со смешанной лицензией GNU LGPL, unRAR закрыт. Предоставляется возможность скачать бесплатно без каких-либо скрытых оплат, однако также предусматривается возможность добровольной помощи проекту.
Многофункциональность архиватора и бесплатная поставка подразумевает его популярность. Для эффективного использования достаточно 7z архиватор скачать и установить на компьютер. В 99% случаев предоставленных форматов хватает для успешной работы с архивами.
Сильное 256-битное шифрование позволяет его использовать в секретных архивах или при желании запаковать архив с высокой степенью сжатия. Для максимального сжатия можно использовать фирменный формат. Возможности архиватора хорошо дополняют друг друга и уверенно его выводят в лидирующие позиции рейтинга платных и бесплатных программ-архиваторов. Проект достаточно сильно развивается, что подразумевает регулярный выход обновлений, которые доступны пользователям. Предполагается, что проект 7 Zip в ближайшее время будет удерживать лидирующие позиции и продвигать новый формат 7z.
Одним из самых качественных форматов архивации по степени сжатия является 7z, который в данном направлении может конкурировать даже с RAR. Давайте узнаем, с помощью каких именно программ можно открыть и распаковать архивы 7z.
Практически все современные архиваторы умеют если не создавать объекты 7z, то, во всяком случае, просматривать их и распаковывать. Остановимся на алгоритме действий по просмотру содержимого и разархивации указанного формата в самых популярных программах-архиваторах.
Способ 1: 7-Zip
Начнем наше описание с программы 7-Zip, для которой 7z заявлен «родным» форматом. Именно разработчики этой программы и создали формат, изучаемый в данном уроке.


Если программа 7-Zip установлена на компьютере по умолчанию для манипуляций с форматом 7z, то для открытия содержимого достаточно будет просто, находясь в Проводнике Виндовс , щелкнуть дважды ЛКМ по названию архива.

Если же вам нужно выполнить разархивацию, то алгоритм действий в 7-Zip будет несколько иным.


Объект 7z разархивирован в ту папку, которая указана выше.
Если пользователь желает распаковать не весь архивированный объект, а отдельные файлы, то алгоритм действий немного изменяется.

Способ 2: WinRAR
Популярный архиватор WinRAR также работает с 7z, хотя для него данный формат и не является «родным».


Как видим, алгоритм действий для просмотра содержимого очень похожий на тот, который был использован при работе с 7-Zip.
Теперь давайте узнаем, как распаковать 7z в ВинРАР. Имеется несколько методов выполнения данной процедуры.

Также существует возможность моментальной разархивации без указания каких-либо дополнительных настроек, включая путь. При этом извлечение будет выполнено в ту же директорию, где размещен архивированный объект. Для этого жмите по 7z ПКМ и выберите «Извлечь без подтверждения» . Можете эту манипуляцию заменить комбинацией Alt+W после выделения объекта. Все элементы тут же будут разархивированы.

Если вы желаете разархивировать не весь архив, а определенные файлы, то алгоритм действий практически точно такой же, как и для разархивирования объекта в целом. Для этого следует зайти внутрь объекта 7z через интерфейс ВинРАР и произвести выделение необходимых элементов. Затем в соответствии с тем, как именно вы хотите произвести распаковку, произведите одно из ниженазванных действий:
- Щелкните «Извлечь…» ;
- Выберите «Извлечь в указанную папку» в контекстном перечне;
- Наберите Alt+E ;
- В контекстном списке выберите «Извлечь без подтверждения» ;
- Наберите Alt+W .

Все дальнейшие действия проводите придерживаясь того же алгоритма, что и для разархивации архива в целом. Указанные файлы будут извлечены либо в текущий каталог, либо в тот, который вы укажите.
Способ 3: IZArc
Манипулировать файлами 7z умеет также небольшая и удобная утилита IZArc.


Для извлечения содержимого требуется проделать следующую манипуляцию.

В IZArc существует также возможность распаковки отдельных элементов архивированного объекта.

Способ 4: Hamster Free ZIP Archiver
Ещё один метод открыть 7z — использование Hamster Free ZIP Archiver.


Можно поступить и по-другому.


Отмеченные файлы извлекутся в назначенную директорию.
Также можете выполнить разархивацию архива в целом.


Есть более быстрый вариант распаковать 7z полностью.

Способ 5: Total Commander
Кроме архиваторов, просмотр и распаковку содержимого 7z можно выполнить с помощью определенных файловых менеджеров. Одной из таких программ является Total Commander.


Для того, чтобы разархивировать весь архив следует выполнить следующие манипуляции.


Если требуется извлечь только определенные файлы, то действуем по-другому.


Как видим, просмотр и распаковку архивов 7z поддерживает довольно большой перечень современных архиваторов. Мы только указали наиболее известные из этих приложений. Эту же задачу можно решить с помощью определенных файловых менеджеров, в частности Total Commander.
7-Zip – всемирно известный бесплатный архиватор со свободным исходным кодом. Утилита совместима практически со всеми известными архивными форматами. Плюс, имеет встроенный менеджер в качестве удобной оболочки. Также предусмотрено управление через командную строку.
Менеджер имеет функцию по тестированию файлов. При ее активации отображается количество файлов и общий размер архива (в исходном и сжатом состояниях). Также показывается число найденных ошибок, если вдруг файл окажется поврежденным. В таком случае пользователь не сможет открыть архив, но можно восстановить его при помощи , или аналогичных программ. Но некоторые zip-архивы нельзя открыть из-за неверных заголовков (неправильная кодировка файлов). В этом случае лучше воспользоваться или .
Программа очень проста в использовании. Необязательно ее запускать, чтобы распаковать или упаковать файл – достаточно просто кликнуть правой кнопкой по нужному файлу и выбрать желаемое действие.
7-Zip уже прошел испытание временем: разработчики продолжают трудиться над совершенствованием утилиты уже более 15 лет. За это время архиватор приобрел широкую популярность и вошел в число самых полезных программ для различных платформ.
Кроме собственно архивации, 7Zip может шифровать сжимаемые данные. Для этого используется надёжный 256 – битный алгоритм шифрования AES. Программа бесплатна для скачивания и распространяется с открытыми исходными кодами. Скачать 7Zip бесплатно для windows 7 . Программа имеет простой русифицированный графический интерфейс пользователя.
Создание архива
7z архиватор поддерживает несколько форматов архивации данных, поэтому существует возможность выбора необходимого формата архива. По умолчанию программа использует свой формат – 7z. Именно он обеспечивает наилучшее качество сжатия. Также можно использовать форматы ZIP и TAR .
Если требуется ограничить доступ к архиву, можно защитить его содержимое при помощи пароля. Для обеспечения более высокой степени защиты данных программа может шифровать имена файлов, что не позволит угадать их содержание по названию.
Извлечение файлов из архива

Для извлечения файлов из архива необходимо в главном окне программы 7Zip выбрать нужный архив или файл в архиве и воспользоваться кнопкой Извлечь либо командой меню файл 7 –zip Распаковать (если вместо команды Распаковать выбрать Распаковать здесь, то программа автоматически распакует архив в текущую папку)
Тест производительности

7Zip содержит встроенный тест производительности компьютера при архивации данных. Для запуска теста необходимо воспользоваться пунктом меню Сервис - Тестирования производительности . После выбора данного пункта меню появится окно тестирования ПК. По умолчанию программа сама корректно определяет количество ядер и потоков в установленном у вас процессоре. Разработчики 7Zip для Windows 7 рекомендуют запустить тест производительности сразу после установки программы для того, чтобы быть уверенным в её работоспособности на данном компьютере.
ZIP – это очень популярный в наши дни формат сжатия (архивации) файлов. Зачастую он хранит в сжатом формате один или несколько файлов и имеет расширение zip.
Несмотря на то, что сегодня существует множество других архиваторов, имеющих более быструю скорость сжатия, меньший размер исходного файла и так далее, ZIP, как и , по-прежнему остается наиболее часто используемым.
Как открыть файл ZIP.
Для открытия файлов данного расширения можно использовать любую подходящую для этих целей «программу». Ниже мы опишем наиболее простые в работе и популярные среди пользователей ПК архиваторы.
Открываем файлы zip с помощью WinZip.
Является условно-бесплатным архиватором, разработанным компанией «Corel».
Преимущества программы:
- Быстрая архивация файлов, а также их разархивация.
- Архивирование и отправка по электронной почте больших файлов (много весящих).
- Бесперебойный доступ за счет огромного количества облачных служб.
- Надежная защита данных (файлов), благодаря AES-шифрованию.
Как открыть файл ZIP с помощью WinZip:
1. Прежде всего, вам необходимо скачать эту программу. Наиболее желательно, производить скачивание с официального портала, так как это поможет вам уберечь свой компьютер от всевозможных вирусов.
2. После того, как вы скачали WinZip, программу необходимо установить. Установка происходит очень просто и быстро, поэтому этот этап не должен вызвать у вас каких-либо проблем.



3. После окончания вышеописанной процедуры, откройте программу и нажмите кнопку «Использовать оценочную версию» (в этом случае вы сможете использовать ее бесплатно).

5. Затем нажмите на синий прямоугольник, расположенный в левом углу окна программы и выберите параметр «Открыть с моего компьютера».

6. Выберите необходимый вам файл, нажмите на кнопку «Распаковать», выберите подпункт «Разархивировать в мой ПК». Вам будет предложено выбрать папку, в которую будет производиться разархивация. Вы можете ее не выбирать, а распаковать файлы прямо на рабочий стол.

7-ZIP программа для работы с zip файлами.
7-ZIP – это бесплатная программа, предназначенная для открытия многих видов расширений файлов, в том числе и файлов формата zip.
У нее нет каких-либо особых преимуществ, кроме абсолютной бесплатности и простого интерфейса.
Открытие ZIP файла с помощью программы «7- ZIP».
1. Также как в предыдущем случае, вам сначала необходимо скачать программу и установить ее на свой компьютер/ноутбук.
2. После того, как она установлена, ее следует запустить, причем запуск следует осуществлять от имени администратора. Для этого, найдите в меню «Пуск» программу и нажмите на нее правой кнопкой мышки.

3. У вас откроется окошко программы, выберите в нем пункт «Сервис» и нажмите на надпись «Настройки».

4. Тут вам необходимо выбрать расширения файлов, которые программа будет открывать. Для начала поставьте галочку рядом с «zip» и нажмите «ОК».

5. Теперь нажимаем на нужную нам папку (файл, который необходимо разархивировать) и видим, что он открывается в окне установленной программы. Выбираем параметр «Извлечь» и выбираем место, куда произойдет распаковка папки.

В конце, хотелось бы отметить, что zip архивы отлично подходят для .