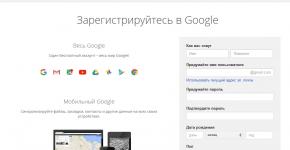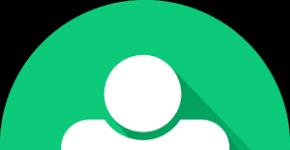Как почистить виндовс от ненужных программ. Как очистить компьютер от ненужных файлов и программ? Использование встроенного инструмента Windows "Очистка диска"
Когда вы бродите по интернету, то история всех ваших посещений в различных браузерах сохраняется на диске, на котором установлены браузеры, по умолчанию, это диск «С». Постепенно эти папки «пухнут» и засоряют пространство нашего диска. Особенно засоряет комп браузер Mozilla, когда я его сменил мусора стало поменьше, хотя его очень любят вебмастера))
Я работаю в Хроме, Opera и сейчас тестирую Яндекс браузер, пока очень нравится, только не найду пока где тут устанавливать и есть ли они вообще для Яндекс браузера. Если вы знаете удобные, напишите в комментариях, буду благодарен.
2. Просмотр роликов, музыки, изображений онлайн
Этим очень сильно страдают почитатели соцсетей, которые смотрят видео, ставят ‘нравится’ или «не нравится», слушают музыку через плееры вконтакте и тому подобных сервисов. Поймите, что для просмотра или прослушивания видео или аудиофайла, его компьютер сначала загружает с онлайн сервисов и только потом воспроизводит. А все эти файлы временно хранятся в вашем компьютере и требуют удаления.
3. При удалении программ с компьютера, в регистре остается много мусора
Я дал ссылку на официальный сайт, но можно в сети найти и бесплатную копию совершенно легко, вбить в поисковике и найти. Данная программа удаляет вместе с самой удаляемой программой еще кучу мусора, которая остается в регистре и истории. Научитесь правильно удалять не нужные программы, это очень нужно, особенно тем, кто часто тестирует новые программы и удаляет лишние вручную.
Для удаления при помощи программы Your Uninstaller выбираете нужную программу и жмете «Uninstall», далее все по порядку будет ясно.
4. При загрузке различных файлов на компьютер
Довольно часто нам нужно временно скинуть файл на комп для распечатки или просмотра (документ, видео файл, фотки, обои и прочие) и затем мы про него забываем, он лежит у нас мертвым грузом, а мы даже и не помним, где он сохранился, бывает у вас такое?
Так вот для хранения таких файлов создайте папку «временная» или на подобие того и регулярно чистите ее. Только создавайте её не на диске «С»!
5. Регулярно чистите «Корзину» на ПК!
Вы дома мусор как часто выкидываете? Вот и на компьютере чистите свое мусорное ведро раз в несколько дней. Запомните, что одним лишь удалением файла, вы его с компа не удаляете, а лишь перемещаете в корзину и он по-прежнему засоряет диск на компе, исключение составляют файлы большого размера.
С теми, кто засоряет ваш ПК разобрались, давайте решать, как его очистить компьютер от мусора для windows 7
Какой программой почистить компьютер от мусора
Программ существует несколько самых распространенных, но принцип у всех один — это очистка от мусорных файлов.
Я расскажу всё на примере программы, которой пользуюсь сам — это Win Optimizer, на скриншотах показана 10 версия программы.
Найти в интернете ее очень легко, хотите платную закачайте, хотите бесплатную, на ваш выбор. Что же она может? Давайте разбираться.

Очистка истории посещений
Если нажать на кнопку «Избранное», то можно увидеть в моем случае, что в этой программе я наиболее часто использую:

Я удаляю лишние программы из автозагрузки (StartUp Tuner), чищу историю посещений (Drive Cleaner), очищаю регистр от лишних файлов (Registry Optimizer) и провожу дефрагментацию (Defrag 3).
Чистить историю очень просто. После установки программы у вас на рабочем столе появится очень удобный ярлычок:
Нажав на него у вас сразу же начнется очистка компьютера от мусора. Вот что вы увидите через минутку, когда программа проведет анализ загрязнений на вашем ПК:

Цифры, обведенные зеленым на скриншоте показывают количество файлов, требующие очистки. Нажав на иконки, на которые указывают красные стрелки, можно детально посмотреть все файлы.

После проверки возвращаемся кнопкой «Назад» вверху слева и жмем «Удалить»
После очистки вы должны увидеть следующее окно:

Теперь ваш компьютер вздохнет с облегчением и будет более резво работать, особенно, если у вас не самая новая сборка, а старичок, типа моего ПК))
Что еще я использую для чистки компьютера
1. Отдельный диск «С» под операционную систему и ничего лишнего не грузим!
Самое главное при установке операционной системы необходимо создать отдельный системный диск, обычно это «С» и диск для всех остальных файлов «D» или другие латинские буквы. Так вот вы должны проследить, чтобы все файлы, которые вы загружаете на компьютер загружались на любой диск, только не на «С».
Там всегда должно быть свободное место для нормальной работы компьютера. Проверить наличие свободного места на диске «С» очень просто. Кликните «Пуск» и нажмите «Компьютер»:

На рабочем компьютере у меня под диск «С» выделены аж 100 Гигов, и 56,6 из них еще свободны, повода для беспокойства нет. А на домашнем компе я мог позволить себе выделить под систему всего 40 Гигов и недавно уже чистил вручную данный диск, поскольку он горел красным, это сигнал для обязательной его очистки. Если у вас windows 7 или 8, то оставляйте под систему не менее 50 Гигов, благо винчестеры сейчас большие, на 1 Тбайт и более.
Если на диске «C» у вас осталось свободного места менее 10%, обязательно почистите диск от лишних файлов! Для этого можно зайти в меню «ПУСК»=> «Программы» =>»Стандартные программы»=> «Служебные программы» и выбрать «Очистка диска», затем выберите нужный диск для очистки.
Это могут быть разделы «временные файлы», «корзина», статистика игр, различные видео, фото, которые вы случайно загрузили на диск «С».
Это важно!
Никогда не загружайте фото, видео, фильмы, и другие объемные файлы на системный диск «С». На этом диске должна быть только операционная система и программы, необходимые для работы компьютера.
2. Чистим меню автозапуска
После установки операционной системы вы начинаете постоянно устанавливать всё новые и новые программы. Многие из них навязчиво лезут в автозагрузку, то есть при включении компьютера эта программа автоматически начинает запускаться.
К таким программам относятся скайп, download master, всевозможные торрент клиенты, апдейты всяких браузеров, поисковиков, переводчики, очистители, читалки, акробаты и много всяких других. Постепенно ваш компьютер начинает загружаться не за 20 секунд, а загрузка продолжается 3-5 минут и со временем все больше и больше.
Для изменений этого безобразия я захожу в программе winoptimizer или CCleaner в раздел автозагрузка или StartUp Tuner/
 Далее заходим в меню автозапуска:
Далее заходим в меню автозапуска:

Теперь убирайте галочки, если эти программы не должны загружаться при запуске компьютера. Только, Внимание! Вы должны быть твердо уверены, что это программа или приложение, которое можно убрать из автозагрузки, не убирайте всевозможные программные приложения или файлы.
Теперь вам нужно будет запускать программы, которые вы отключите в автозапуске вручную, но вы значительно ускорите свой ПК.
Я однажды отдыхал на море, снимал квартиру, так вот хозяева разрешили пользоваться их компом, когда я его запустил, то ужаснулся. Зайдя в панель запущенных процессов внизу справа я увидел огромную кучу ярлыков всевозможных игр маил ру, скайп, программы для воспроизведения файлов и загрузки, облако майл ру, и от них быстродействие системы было на нуле, браузер открывал закладки медленно, файлы не воспроизводились.
После чистки автозапуска и компьютера все заработало на порядок быстрей. Я понял после этой истории, что не у всех все в порядке с чистотой на дисках компьютера и решил написать про это заметку.
3. Обязательно используйте антивирус
Это как чистить зубы по утрам и вечерам, антивирус на windows необходим обязательно. Некоторые любят Касперского, да пожалуйста, нагружайте систему по полной, другие предпочитают nod-32, а мне по душе бесплатный антивирус Avast , не важно, лишь бы он был эффективным и регулярно обновлялся.
Я выбрал бесплатную версию для домашнего ПК и доволен, 4 года использую, обновляется регулярно, вирусы не беспокоят и не заражают мой винчестер.
Помните, что выходить в интернет без запущенного антивируса очень опасно, он всегда должен запускаться с запуском вашего компьютера и работать постоянно.
4. Используйте диспетчер задач при зависании ПК
Зачастую бывает так, что при работе компьютер зависает и ни на что не реагирует. Для решения этой проблемы часто помогает сочетание клавиш «Ctrl»+»Alt»+»Delete» и тогда можно увидеть какой процесс нагибает систему (кликнуть на «память») и завершить его.

Выбираете процесс и жмете на «Завершить процесс».
5. Обязательно раз в месяц делайте дефрагментацию дисков
Дефрагментация — упорядочение распределения памяти на жестком диске (винчестере) компьютера, может проводится по дате, имени, частоте обращений к файлам и так далее.
Дефрагментацию можно проводить win Optimizer-ом, можно родным дефрагментатором в компьютере, он есть у каждого, можно программой O&O Defrag, чем угодно, только обязательно раз месяц. Простыми словами эти расстановка файлов в определенном порядке, чтобы доступ к ним был более быстрым и позволяет равномерно распределять информацию на винчестере.
Вот все необходимые действия, которые я выполняю и вам советую, друзья, на своем ПК. Уверен, что быстродействие вашего персонального компьютера повысится, если вы проведете такую чистку, но, не забывайте затем делать ее регулярно.
Теперь вы знаете какой программой можно почистить компьютер от мусора и какими действиями вы увеличите скорость работы своего ПК. Программ подобных много, но принцип у них один, главное создавайте точку восстановления системы перед удалением файлов и программ во избежание глюков и падения системы.
Как вы чистите свой компьютер, когда в последний раз устанавливали операционную систему, поделитесь, моя уже 4 года работает, пора бы уже перезалить))
Теперь по традиции новый кроссворд и тема соответствует заголовку сегодняшней заметки.
Кроссворд №5 марафона «Эрудит-4» по теме «Мой компьютер»
Для того, чтобы разгадать кроссворд, кликните на картинку с изображением ребуса. В новом окне откроется головоломка, которую и следует разгадать. Затем составьте ключевое слово из цифр на картинке.

Чтобы начать разгадывать кликните на картинку!
>> Отправить ключевое слово <<
Надеюсь у каждого есть дома персональный компьютер и слова кроссворда не вызвали сложностей. До конца марафона остались всего 2 кроссворда, скоро будем подводить итоги.
Жду ваших ответов и отзывов по теме поста и новому кроссворду.
Из-за большого количества мусора в системе компьютер начинает тормозить, папки и программы открываются не так быстро, как раньше, и место на жёстком диске заканчивается. Все эти факторы в совокупности негативно влияют на работу компьютера.
Зачем чистить жёсткий диск
Все временные файлы занимают место на жёстком диске. И в любой момент может возникнуть ситуация, когда на установку новых программ и обновлений попросту не хватит памяти, хотя пользователь будет уверен, что его файлы весят совсем немного.
В любой системе со временем накапливаются ненужные файлы, удалённые программы оставляют «хвосты» в реестре, дубликаты и прочий мусор, который создаёт значительную нагрузку на память и тормозит работу компьютера. Всё это мешает нормальному функционированию системы и создаёт сбои программ и приложений.
Чистка компьютера вручную
Для быстрой и эффективной чистки компьютера лучше всего воспользоваться специальным ПО, но при необходимости можно провести оптимизацию и избавиться от мусора вручную с помощью системных средств.
Удаление программ
Начать очистку следует с удаления ненужных программ:
Какие программы лучше удалить:
- утилиты, которые чаще всего устанавливаются дополнительно к скачанному с ненадёжного источника. Например, «Яндекс.Бар», «Спутник@Майл» и подобные бесполезные, но занимающие место программы;
- одинаковые по своему функционалу программы. Например, вы слушаете музыку только в одном плеере, а в системе их установлено несколько штук;
- программы, которые не используются.
Однако не стоит удалять все незнакомые вам программы подряд. Если назначение приложения вам неизвестно, то лучше оставить его, чтобы случайно не удалить важную системную утилиту.
Папки Temp
В папке Temp хранятся временные файлы системы. Они никак не влияют на работоспособность компьютера и их все можно удалять. Чтобы это сделать:

Ещё одну папку Temp можно найти, пройдя путь: «C:» - «Users» - «Имя Пользователя» - «AppData» - «Local» - «Temp». Её тоже необходимо очистить.
Видео: как удалить ненужные файлы из папки Temp
Утилита «Очистка диска»
После удаления временных файлов и ненужных программ нужно воспользоваться системной утилитой для очистки жёсткого диска.
Чтобы её открыть:

Видео: как пользоваться утилитой «Очистка диска»
Дефрагментация диска
Для увеличения производительности после очистки нужно произвести дефрагментацию дисков. Этот процесс позволяет упорядочить все файлы на компьютере, чтобы система могла быстрее их находить, открывать и записывать.
Чтобы запустить дефрагментацию:

Дефрагментация может занять несколько часов. Во время процесса лучше не пользоваться компьютером. Многие пользователи запускают дефрагментацию на ночь. Если вы пользуетесь ноутбуком, то не забудьте поставить его на зарядку.
Видео: как выполнить дефрагментацию диска
CCleaner
CCleaner - бесплатная утилита для очистки и оптимизации операционной системы. Является самой популярной программой для очистки системы от мусора. Чтобы начать с ней работу, скачайте программу с официального сайта разработчиков. Не стоит подвергать компьютер опасности, скачивая утилиты с непроверенных источников.
А на этот раз я расскажу к ак удалить мусор компьютера вручную самостоятельно, с помощью средств Windows и программ.
1. Где же хранится мусор в операционных системах
В Windows ХР
Заходим и удаляем все в папках: Временные файлы Windows:
- C:\Documents and Settings\имя пользователя\Local Settings\History
- C:\Windows\Temp
- C:\Documents and Settings\имя пользователя\ Local Settings\Temp
- C:\Documents and Settings\Default User\Local Settings\History
Для Windows 7 и 8
Временные файлы Windows:
- C:\Windows\Temp
- C:\Users\Имя пользователя\AppData\Local\Temp
- C:\Users\Все пользователи \TEMP
- C:\Users\All Users\TEMP
- C:\Users\Default\AppData\Local\Temp
Кэш браузеров
Кэш оперы:
- C:\users\имя пользователя\AppData\Local\Opera\Opera\cache\
Кэш мазилы:
- C:\Users\имя пользователя\AppData\Local\Mozilla\Firefox\Profiles\ папка \Cache
Кэш гугл хрома (Chrome) :
- C:\Users\ имя пользователя \AppData\Local\Bromium\User Data\Default\Cache
- C:\Users\Пользователь\AppData\Local\Google\Chrome\User Data\Default\Cache
Или вбиваем в адресе chrome://version/ и видим путь к профилю. Там будет папка Cache
Временные файлы интернета:
- C:\Users\имя пользователя\AppData\Local\Microsoft\Windows\Temporary Internet Files\
Недавние документы:
- C:\Users\имя пользователя\AppData\Roaming\Microsoft\Windows\Recent\
Некоторые папки могут быть скрыты от посторонних глаз. Чтобы показать их, нужно .
2. Очистка диска от временных и не используемых файлов используя
Стандартный инструмент «Очистка диска»
1. Зайдите в «Пуск» ->»Все программы» -> «Стандартные» -> «Служебные» и запустите программу «Очистка диска».
2. Выберите диск для очистки:
Начнется процесс сканирования диска…
3. Откроется окно с информацией о количестве места, занимаемом временными файлами:

Поставьте галки напротив разделов, которые вы хотите очистить и нажмите «ОК».
4. Но это еще не все . Если вы устанавливали Windows 7 не на чистый диск, а поверх ранее установленной операционной системы, у вас наверняка присутствуют такие занимающие много места папки, как Windows.old или $WINDOWS.~Q.
Кроме того, может иметь смысл удалить контрольные точки восстановления системы (кроме последней). Что бы выполнить эту операцию, повторите шаги 1-3, но на этот раз нажмите «Очистить системные файлы»:

5. После процедуры, описанной в п.2, у вас откроется то же окно, но наверху появится закладка «Дополнительно». Перейдите на нее.

В разделе «Восстановление системы и теневое копирование» нажмите «Очистить».
3. Файлы pagefile.sys и hiberfil.sys
Файлы расположены в корне системного диска и занимают довольно много места.
1. Файл pagefile.sys является системный файлом подкачки (виртуальная память). Удалить его нельзя (не рекомендуется так же его уменьшать), но зато его можно и даже нужно переместить на другой диск.
Делается это очень просто, откройте «Панель управления - Система и безопасность - Система», выберите «Дополнительные параметры системы» в разделе «Быстродействие» нажмите «Параметры», переключитесь на закладку «Дополнительно» (или нажмите сочетание клавиш win+R откроется команда выполнить и там наберите SystemPropertiesAdvanced) и в разделе «Виртуальная память» нажмите «Изменить». Там можно выбрать местоположение файла подкачки и его размер (рекомендую оставить «Размер по выбору системы»).

4. Удаление не нужных программ с диска
Хороший способ освободить место на диске (, и как дополнительный бонус увеличить производительность системы), это удалить не используемые программы.

Зайдите в панель управления и выберите «Удаление программ». Появится список, в котором вы сможете выбрать программу. Которую вы хотите удалить и нажать «Удалить».
5. Дефрагментация
Дефрагментация жесткого диска, проводимая программой-дефрагментатором, позволяет упорядочить содержимое кластеров, то есть переместить их на диске так, чтобы кластеры с одним и тем же файлом стали размещаться последовательно, а пустые кластеры были объединены.
Это приводит к увеличению скорости доступа к файлам, а значит и к некоторому повышению быстродействия компьютера, что при высоком уровне фрагментированности диска может оказаться достаточно заметным. Стандартная программа дефрагментации диска находится по пути: пуск>все программы>стандартные >служебные> дефрагментация диска.

Вот так выглядит программа. В которой можно проанализировать диск, где программа покажет диаграмму фрагментированности диска и скажет нужно или не нужно выполнять дефрагментацию. Так же можно задать расписание когда будет производиться дефрагментация диска. Это программа встроенная в Windows, так же есть и отдельные программы дефрагментации диска например которую скачать можно здесь:

Интерфейс её тоже достаточно прост.

Вот её преимущества над стандартной программой:

- Анализ перед дефрагментацией диска.
- Делайте анализ диска перед дефрагментацией. После проведения анализа отображается диалоговое окно с диаграммой о проценте фрагментированных файлов и папок в диске и рекомендацией к действию.
- Анализ рекомендуется проводить регулярно, а дефрагментацию только после соответствующей рекомендации программы дефрагментации диска. Анализ дисков рекомендуется выполнять не реже одного раза в неделю. Если потребность в дефрагментации возникает редко, интервал выполнения анализа дисков можно увеличить до одного месяца.
- Анализ после добавления большого числа файлов.
- После добавления большого количества файлов или папок диски могут стать чрезмерно фрагментированными, поэтому в таких случаях рекомендуется их проанализировать.
- Проверка наличия не менее 15% свободного пространства на диске.
- Для полной и правильной дефрагментации с помощью программы «Дефрагментация диска» диск должен иметь не менее 15% свободного пространства. Программа «Дефрагментация диска» использует этот объем как область для сортировки фрагментов файлов. Если объем составляет менее 15% свободного пространства, то программа «Дефрагментация диска» выполнит только частичную дефрагментацию.
- Чтобы освободить дополнительное место на диске, удалите ненужные файлы или переместите их на другой диск.
- Дефрагментация после установки программного обеспечения или установки Windows.
- Дефрагментируйте диски после установки программного обеспечения или после выполнения обновления или чистой установки Windows. После установки программного обеспечения диски часто фрагментируются, поэтому выполнение программы «Дефрагментация диска» помогает обеспечить наивысшую производительность файловой системы.
- Экономия времени на дефрагментацию дисков.
- Можно немного сэкономить время, требуемое на дефрагментацию, если перед началом операции удалить из компьютера мусорные файлы, а также исключить из рассмотрения системные файлы pagefile.sys и hiberfil.sys, которые используются системой в качестве временных, буферных файлов и пересоздаются в начале каждой сессии Windows.
Абсолютно каждый компьютер в процессе эксплуатации через некоторое время начинает работать хуже, чем раньше: зависает, тормозит, выдаёт ошибки и т. д. Объясняется это просто: устанавливленные программы или удаленные всегда оставляют, так называемые, обломки. Эти ненужные файлы ничего полезного не несут, но занимают определённое место, и таких «обломков» за годы скапливается огромное количество.
Ещё есть пыль, которая со временем накапливается в системном блоке. Она покрывает материнскую плату, видеокарту, жёсткий диск. Все эти детали очень чувствительные, они начинают перегреваться и давать сбои.
Работа компьютера перестаёт нравиться пользователю и приходится обращаться к специалистам. Частные мастера или специализированные сервисы работают не бесплатно, хотя, в большинстве случаев, нужно просто почистить компьютер. Всё честно - за знания надо платить, но можно и научиться делать это самостоятельно.
Необходимо только не бояться, запастись терпением и иметь два-три часа. Разделим весь процесс очистки на три фазы:
- Первая – очистка системного блока от пыли.
- Вторая – следует проверить на наличие вирусов и исправить ошибки.
- Третья – надо освободить жёсткий диск от мусора и сделать дефрагментацию.
Чистка системного блока от пыли
Операцию будем проводить при помощи отвёртки, пылесоса и малярной кисти (обязательно натуральный ворс), понадобится ещё и ластик.
Подготовка
Необходимо отключить питание и отсоединить все провода. Кладём блок набок, при помощи отвёртки раскручиваем винтики с боковой панели. Всё это удобней проводить на столе. Сняв панель, можем убедиться в количестве пыли внутри компьютера.
Приступает к подготовке. Необходимо разобрать системный блок.
- Начинать следует с видеокарты, не будет мешать в дальнейшем. Крепится она к задней части корпуса винтиком, его надо выкрутить. Прежде всего, запомните или отметьте провода, которые подходят к видеокарте, если они есть. Надо вытягивать карту и отгибать пластиковую защёлку одновременно.
- Правильно будет снять все модули ОЗУ (RAM). Они всегда находятся рядом с кулером процессора. Для этого необходимо нажать на защёлки с двух сторон, модуль сам выходит из слота.

Системный блок
Проведя предварительную подготовку, приступаем к очистке системного блока от пыли.
Подвергаем чистке всё, что рядом с материнской платой: днище, корпус, перегородки . Кисточкой просто «красим», а пылесос втягивает поднятую пыль и мусор.
Переднюю крышку корпуса придётся тоже снять и почистить от пыли, это не сложно. Она крепится пластиковыми защёлками, которые надо просто отжать изнутри.
Внутри системного блока есть несколько компонентов, всё так же, при помощи кисточки и пылесоса, очищаем поверхности.
Кисточкой работайте без усилия, не нажимая. При таком подходе даже самые мелкие детали останутся на своих местах и ничего не поломается.

Процессор
Особое внимание уделяем кулеру процессора . Аккуратно выкручиваем винтики вентилятора и снимаем его, возможно, придётся поддеть отвёрткой между радиатором и кулером.
Посмотрите, сколько пыли на радиаторе, можно сказать, что это вата. Можно хорошо себе представить какое охлаждение у процессора – никакое! Это первая причина , по которой ваш компьютер может зависать и выдавать всевозможные ошибки.
Очищаем вентилятор, радиатор и процессор, также пространство вокруг него. Некоторые специалисты советуют разъединить даже радиатор с процессором, но не стоит этого делать. Хватит, если вы проделаете всё, что описано выше.

Блок питания
Теперь пришла очередь блока питания. Без БП компьютер представляет собой кусок железа, когда он выходит из строя, сгорает почти вся начинка.
Его держат четыре винтика на задней части блока. Снимая блок питания, следует подготовиться к отсоединению всех разъёмов . Очень хорошо всё запомнить или сфотографировать . Конечно, можно и не снимать, но будет крайне неудобно проводить чистку.
Разбираем БП, выкрутив четыре винтика на крышке. Собираем пылесосом всю пыль, работаем кисточкой. Также чистим то место, где стоит блок, чтобы совесть осталась спокойной.
Выкручиваем винтики, держащие всю плату, и аккуратно приподнимаем её. Чтобы снять плату, необходимо отпаивать контакты, ничего этого делать не надо. Просто приподнимаем и кисточкой выметаем пыль, собирая её пылесосом.
Проведём операцию по очистке вентилятора, и корпуса БП. Внимательно осмотрите плату, возле изолирующей прокладки часто собирается пыль, почистить всю видимую пыль.
Собираем БП в обратном порядке и ставим на своё место в системном блоке.
Видеокарта и ОЗУ
Сейчас понадобится ластик, для очистки разъёмов на материнской плате, куда вставляется видеокарта и оперативная память. Аккуратно, несколько раз проводим ластиком по разъёмам - результат очистки накопившейся грязи видно невооружённым глазом.
На вашей карте может быть установлен специальный защитный кожух, это система охлаждения. Под ним находится графический процессор и кулер. Тут тоже необходимо всё вычистить. Очищенную видеокарту устанавливаем на место.
Чтобы правильно установить модуль памяти, необходимо сравнить прорезь на слоте и на модуле. Прорезь – это ключ. Неправильно установить не удастся никак, но можно поломать слот.
Понадобится развести по сторонам боковые защёлки на слоте в соответствии с ключом, вставить модуль памяти и надавить на него. Память установлена правильно, когда боковые защёлки стали на свои места.

Карта прикручена, память установлена, осталось закрыть крышку системного блока, подключить все шнуры и провода.
Проверка на вирусы и исправление системных ошибок
Очистка и оптимизация Windows – это творческая работа, требует усидчивости.
Очистка от вирусов
Список антивирусных программ большой, воспользуйтесь любой из них, вполне подойдёт и стандартно установленная на вашем компьютере.
Действия по запуску антивирусной программы крайне просты. Следует запустить антивирусную программу с полной проверкой системы и ждать, пока идёт проверка системы и чистка от вирусов.
В случаях обнаружения каких-либо угроз или вредоносных программ поступит предложение о вариантах решения этой проблемы. По умолчанию, в программе заложены правильные решения, надо просто соглашаться. Если предложили вариант «лечить» или «удалить», в большинстве случаев лучше удалять. Пробовать лечить стоит только хорошо известные вам программы.
Очень хорошо, когда нет вирусов и вредоносных программ, появится соответствующее сообщение. В случае, когда компьютер защищён хорошо , можно порадоваться, но даже если найдены вирусы, нет оснований впадать в панику. Антивирус знает, что делать в такой ситуации.
После процедуры проверки системы на вирусы рекомендуют перегрузить компьютер, что и делаем.

Поиск и исправление системных ошибок
Сначала определяем, разбит жёсткий диск на локальные разделы или нет. Если да, то какой диск последний. Начинать проверку необходимо с него.
Допустим, жёсткий диск вашего компьютера имеет три локальных диска C, D и E. Начинать проверку необходимо с последнего диска E, а заканчивать будем системным диском, это всегда по умолчанию диск C.
Чтобы начать проверку, нажимает на кнопку «Пуск», в правом столбике видим меню «Компьютер», нажимаем на него. Наведя курсор на последний диск E, вызываем контекстное меню , используя правую кнопку мыши. Находим последнюю строчку «Свойства» и вызываем её.
Откроется информационное окно соответствующего диска. Необходимо найти вкладку «Сервис» и открыть её.
Открывшееся окно предлагает:
- Проверка диска на наличие ошибок.
- Дефрагментация файлов, хранящихся на этом диске.
- Архивация файлов, хранящихся на этом диске.
Сейчас нас интересует проверка диска на наличие ошибок, запускаем проверку, нажав соответствующую кнопку.
Появится окно, в котором нужно поставить галочки, ставим обе и жмём на кнопку «Запустить».
Все этапы проверки будут проходить довольно долго. Хватит времени покушать и выпить чайку. Заканчивается проверка нажатием «ОК». Со всеми оставшимися дисками поступаем точно так же.
Вопросы возникнут при запуске проверки системного диска C. Появится сообщение: «Windows не может проверить диск, который в данный момент используется. Хотите проверить диск на наличие сбоев при следующем перезапуске компьютера?» - нажимаем «Расписание проверки диска». Перезагружаем систему самостоятельно, воспользовавшись кнопкой «Пуск».
Проверка системы произойдёт перед загрузкой Windows, появится оповещение про проверку, отображённое на синем экране.
Проверка системного диска проходит аналогично с другими, за исключением концовки. Когда закончится проверка, компьютер сам перезагрузится и откроет «рабочий стол».
Вот и закончилась вторая фаза чистки компьютера. Осталось совсем немного.

Удаление мусорных файлов и дефрагментация дисков
После того как вы закончите полную очистку вашего компьютера, система заработает значительно быстрее, в зависимости от срока эксплуатации без обслуживания, это может быть 30–50%.
Это заключительная фаза очистки ПК, а до этого вы уже самостоятельно :
- Воспользовавшись кистью и пылесосом, убрали всю пыль из системного блока.
- Обновили контакты в разъёмах.
- Убедились в отсутствии вирусов.
- Устранили ошибки в разделах дисков.
Так что бояться нечего, приступаем.
Удаление мусорных файлов
Очистку проводим стандартным способом: открываем папку «Мой компьютер», выбираем диск для очистки и открываем меню правой кнопкой, нажимаем «Свойства». Нажимаем на кнопку «Очистка диска».
Вы уже привыкли наверно, что системный диск C, если он не один на жёстком диске, подвергается очистке в последнюю очередь.
Компьютер оценит возможное количество освобождаемого места на диске и предложит удалить некоторые ненужные файлы . Программа очистке предлагает к удалению, в большинстве случаев, файлы, созданные самим компьютером, их можно удалять без выяснения их происхождения.
Будет указанно, сколько мегабайт можно освободить, с возможностью коррекции. Ставим галочки, отмечая мусорные файлы, с остальными разбираемся персонально, может и есть что-то необходимое.
Перед окончательным удалением компьютер ещё раз переспросит про намерение, если не передумали, жмём «Удалить файлы».
Началось удаления файлов. Удаление проходит довольно быстро, приступаем к очистке следующих дисков. После очистки всех разделов жёсткого диска – перезагружаем компьютер. Специалисты рекомендуют проводить подобную чистку мусора, два раза в месяц.
Внимание! В любом разделе диска, всегда должно оставаться 15% свободного места. Это необходимо для нормальной работы программ, если такое пространство отсутствует, его необходимо освободить. Сделать это можно, переместив некоторые программы или файлы с этого диска на другой.

Дефрагментация файлов
Фрагментируются абсолютно все файлы, это Windows так записывает любую информацию. Запись происходит маленькими частичками, так называемыми кластерами. Вот эти кластеры могут быть размещены в одном месте, или раскиданы по всему пространству жёсткого диска. Дефрагментация принудительно собирает все кластеры одного файла рядом, это позволяет ускорить считывание файла при необходимости.
Можем воспользоваться специализированными программами для дефрагментации или запустить стандартный от Windows, что мы и сделаем. Стоит отметить, что процесс этот не быстрый, и процедура дефрагментации может длиться достаточно долго.
Во время дефрагментации пользоваться диском, пространство которого обрабатываем, нельзя. Закрываем всё, что может нам мешать, и стартуем.
Уже знакомая процедура, «Мой компьютер», выбираем необходимый диск. Системный диск необходимо дефрагментировать, как обычно – последним. Правая кнопка мыши - «Свойства», нажимаем на вкладку «Сервис» и жмём «Выполнить дефрагментацию».
Появится окно, в котором следует воспользоваться кнопкой «Анализировать диск». Анализ покажет количество разбросанный файлов на выбранном диске в процентном соотношении.
По окончании анализа жмём «Дефрагментация диска». Придётся запастись терпением, процесс продлится некоторое время. После окончания дефрагментации , появится системное оповещение, что в этом разделе фрагментированные файлы отсутствуют.
Так, диск за диском, анализ и дефрагментация, анализ и дефрагментация. После исправления системного диска, а мы помним, что его исправляем последним, перезагружаем компьютер.
Такую процедуру лучше проводить один раз в месяц для профилактики. Каждый раз скорость работы персонального компьютера заметно улучшается.

На этом заканчивается очистка ПК от пыли, а системы от мусора. Такую чистку можно провести и без помощи специалиста. Заодно, научиться чему-то новому и сэкономить немного денег.
Видео
Из видео вы узнаете оригинальный способ простой и быстрой очистки системного блока от пыли.
Система: лишние службы
Замусоренная" Windows тормозит программы и может стать причиной ошибок в работе компьютера. Что же нужно для очистки?
1. АНАЛИЗИРУЕМ WINDOWS Прежде чем наводить порядок, необходимо составить представление о масштабах хаоса, творящегося на вашем ПК. Для этого нажмите на клавиши «Win+R» и введите команду «perfmon /report». Windows запустит мониторинг производительности и предоставит список показателей работоспособности системы. В самом начале красным будут выделены ошибки - например, нефункционирующие устройства или слишком долгие ответы системных служб. Если таких маркировок много, возьмитесь сначала за эти проблемы, решая их с помощью наших советов по очистке. Зеленые записи сообщают, что Windows в норме, однако зачастую и здесь еще существует немало возможностей для наведения идеальной чистоты.
 |
2. РАСЧИЩАЕМ АВТОЗАГРУЗКУ Излишек программ в папке автозагрузки замедляет запуск Windows. Для просмотра процессов, протекающих в фоновом режиме, необходимо обратиться к внешним утилитам для анализа, таким как Autoruns. Эта программа проверяет систему и отображает запущенные приложения, загруженные драйверы и работающие службы. Необходимую для оптимизации автозагрузки информацию вы найдете на вкладке «Logon». В отличие от собственной функции Windows «msconfig», Autoruns предоставляет описание программы и, по возможности, имя ее разработчика. Благодаря этому при обнаружении незнакомой службы вы сможете решить, отключить ее или же оставить в покое.
 |
3. «РАЗГРЕБАЕМ» СЛУЖБЫ Слаженное взаимодействие различных компонентов - например, сетевых соединений - обеспечивается в Windows фоновыми службами. Воспользуйтесь сочетанием «Win+R», введите команду «msconfig» и перейдите на вкладку «Службы». Здесь поставьте флажок перед записью «Не отображать службы Microsoft», чтобы просмотреть только службы дополнительных приложений. Когда вы в итоге найдете программные записи, относящиеся к утилитам, которые вами действительно используются, решите, необходим ли для них автоматический запуск. К примеру, iTunes устанавливает службу Bonjour для предоставления совместного доступа к музыкальной библиотеке. Если она вам не нужна, можете отключить ее. То же самое относится и к SkypeUpdater. Щелкните по кнопке «Пуск», откройте диалог «Выполнить» и введите «services.msc». Список записей служб все еще поражает? Не только Windows предлагает много служб - среди программ также очень распространен принцип внедрения в систему посредством сервисов. Для ручного отключения щелкните правой кнопкой мыши по службе и выберите «Свойства». В появившемся окне нажмите на кнопку «Остановить» - служба сразу будет отключена. Теперь измените «Тип запуска» на «Отключена». Однако не стоит уделять слишком много времени службам Microsoft, как, впрочем, и автозагрузке, поскольку не очень существенная польза от этих действий вряд ли стоит таких усилий.
 |
4. ВЫЧИЩАЕМ «МУСОР» С ПОМОЩЬЮ CCLEANER В Windows накапливается много данных, ставших ненужными. Хотя их тормозящее воздействие в «семерке» и «восьмерке» уже не так велико, как во времена Windows 95, время от времени их стоит удалять хотя бы для того, чтобы расчистить место, которого на твердотельных накопителях всегда не хватает. Наш выбор пал на утилиту CCleaner, так как она не только удаляет временные файлы и кеш в Windows, но и целенаправленно занимается «пожирателями» памяти среди установленных программ. Последняя (четвертая) версия удаляет даже кеш установочного процесса Photoshop. Для этого в левой части экрана «Очистка» просто выберите элементы Windows и программы, которые вы хотите очистить. Теперь нажмите на кнопку «Анализ». CCleaner проверит выбранные вами разделы на наличие цифрового мусора и составит наглядный список результатов. Щелчок по кнопке «Очистка» запустит процесс. Если уборка вместе с CСleaner заставила вас желать большего, можете продолжить с расширением CCEnhancer. Эта утилита добавляет в CСleaner 500 дополнительных возможностей очистки для других программ. Кроме того, раз в год следует просматривать установленные приложения и удалять ненужные. Это можно сделать либо через Панель управления Windows, либо с помощью специальной программы - например, Revo Uninstaller.
 |
5. СОРТИРУЕМ ПРИЛОЖЕНИЯ WINDOWS 8 Приложения под плиточный интерфейс «восьмерки», существующие наряду с классическими программами, создают дополнительную возможность замусоривания ПК. В этом случае также действует правило: раз в год найти время и просмотреть установленные аппликации. Клавиша «Win» перенесет вас на стартовый экран Windows 8. На нем вы наверняка найдете приложения, которые точно не будете больше использовать. В таком случае следует их удалить. Сделать это очень просто: выберите приложение на главном экране правым кликом мыши, а затем щелкните по кнопке «Удалить» на панели в нижней части экрана.
 |
6. РАСЧИЩАЕМ РАБОЧЕЕ ПРОСТРАНСТВО Почитатели интерфейса Рабочего стола любят плотно забивать свой экран различными ярлыками. До определенной степени это удобно, однако в один прекрасный момент можно перестать ориентироваться. Иконки, которые вам больше не нужны, следует удалять. Если же они относятся к установленным программам, которыми вы уже не пользуетесь, то сотрите ПО целиком через Панель управления. Для оставшихся значков Рабочего стола действует правило: порядок превыше всего. Коммерческая программа Fences (stardock.com, около 350 руб.) обеспечит большую наглядность вашего Рабочего стола. Подобно системе выдвижных ящиков, Fences аккуратно рассортирует все программы, файлы, папки и ярлыки по категориям и упорядочит мешанину из иконок.
ПРИМЕЧАНИЕ Бесплатно Fences распространяется лишь в версии 1.01, а вот последняя редакция 2.10 уже потребует затрат.
8. ИЗБАВЛЯЕМСЯ ОТ СТАРЫХ ДРАЙВЕРОВ Поврежденные и устаревшие драйверы могут вызывать проблемы с производительностью в Windows. В связи с этим стоит заглянуть в Диспетчер устройств. Видите здесь восклицательные знаки? Обновите соответствующие драйверы через контекстное меню. Бесплатное ПО - например, SlimDrivers (driverupdate.net) - также выполнит эту проверку бесплатно и автоматически.
2. УХАЖИВАЕМ ЗА ФАЙЛОВОЙ СИСТЕМОЙ Встроенная проверка работоспособности Windows не затрагивает файловую систему. Подходящую утилиту необходимо запустить через командную строку от имени администратора. В «семерке» эта строка вызывается клавишами «Win+R» и вводом команды «cmd». При подтверждении кнопкой «ОК» удерживайте клавиши «Ctrl» и «Shift». В Windows 8 воспользуйтесь сочетанием «Win+X» и выберите вариант «Командная строка (администратор)». Теперь в командной строке введите «chkdsk». Устранить обнаруженные ошибки можно командой «chkdsk /f».
 |
3. ОЧИЩАЕМ ЖЕСТКИЙ ДИСК Регулярная дефрагментация не только собирает разбитые файлы воедино, но и добавляет скорости работы. В версиях Windows от XP до 8 присутствует собственный дефрагментатор. Однако в XP его нужно либо запускать вручную, либо настраивать на регулярную работу с помощью Планировщика задач. В Windows 7 дефрагментатор запускается автоматически в моменты простоя ПК либо в час ночи, когда ПК, как правило, выключен. Вы можете воспользоваться и сторонней программой - например, Defraggler.
ВНИМАНИЕ! Проведение дефрагментации имеет смысл только на обычных жестких дисках. На твердотельных накопителях пользы от нее не будет. Поклонники встроенных инструментов Windows могут использовать для уборки мало кому известную функцию «Очистка диска». Ее можно вызвать напрямую из меню «Пуск» через строку поиска запросом «cleanmgr» и избавиться от ненужных файлов.
5. СТИРАЕМ WINDOWS.OLD Те, кто провел модернизацию Windows (например, перешел на версию 8), обнаружат на диске C: папку Windows.old. В ней лежат файлы предыдущей версии, занимающие, в зависимости от размеров установки, от 5 до 15 Гбайт. Если вам больше не нужны файлы из старой Windows, просто сотрите папку Windows.old. Для этого вызовите службу «Очистка диска» через строку поиска по ключевому слову «cleanmgr», выберите «Очистить системные файлы» и поставьте флажок перед записью «Предыдущие установки Windows». Нажмите на «ОК», а затем на «Удалить файлы», чтобы полностью стереть всю папку Windows.old с компьютера.
 |
Интернет: хитрые следы серфинга
Браузер и веб-службы также накапливают данные, которые, помимо прочего, могут скомпрометировать вас. Как их очистить? Вот некоторые подходящие советы.
1. ВЫЧИЩАЕМ IE Пользователи Internet Explorer 10 могут, разумеется, прибегнуть к помощи внешних утилит, например CСleaner, чтобы стереть ненужные данные веб-обозревателя. Однако сейчас речь пойдет о собственных средствах. В Internet Explorer 10 нажмите на «Параметры», а затем на «Свойства браузера». На вкладке «Общее» в разделе «Журнал браузера» поставьте флажок перед записью «Удалять журнал браузера при выходе». Теперь Internet Explorer при завершении работы будет удалять временные файлы, такие как журнал, cookies, пароли и информация из форм.
3. УПОРЯДОЧИВАЕМ DROPBOX Dropbox - это отлично реализованное онлайн-хранилище, однако спустя некоторое время оно нередко становится похожим на свалку файлов. Требуется энергичная уборка. Мы рекомендуем утилиту WinDirStat. При ее использовании вам не нужно заходить в Dropbox через сайт - программа просто сканирует интегрированную в Проводник Windows папку «Dropbox». WinDirStat способна сообщить место, отведенное под отдельные папки, и очень наглядно отобразить объемы, занимаемые определенными типами файлов, раскрасив их в разные цвета. Так вы мгновенно вычислите «пожирателей» памяти и сможете целенаправленно от них избавиться.
 |
4. «РАЗГРЕБАЕМ» FACEBOOK Даже в Facebook за год накапливается огромное количество приложений, которыми вы пользовались один-единственный раз, а затем забыли про них.
Рекомендуем на странице facebook.com/appcenter/my просмотреть программы и удалить ненужные. В этом поможет сортировка по «Использовалось в последнее время». Помимо этого Facebook сохраняет каждый поисковый запрос. Этот журнал удаляется в вашем профиле через Журнал действий. Для этого слева в меню выберите «Поиск», а затем нажмите сверху на строчку «Очистить историю поиска».
 |
5. ОЧИЩАЕМ GOOGLE Чтобы просмотреть сохраненные поисковые запросы, зайдите в любую службу Google по вашему выбору - например, Gmail. Если вы уже авторизированы, то в правом верхнем углу окна браузера рядом с картинкой вашего профиля найдите маленькую стрелку, нажмите на нее и из выпадающего меню выберите пункт «Конфиденциальность». Здесь в разделе «Google» пройдите по записи «Личный кабинет». В категории «История веб-поиска» вы увидите соответствующую ссылку «Удалить записи из Истории веб-поиска». Перейдите по ней, и Google составит список всех ваших сохраненных интернет-запросов, которые легко удалить одним кликом по кнопке «Удалить записи».