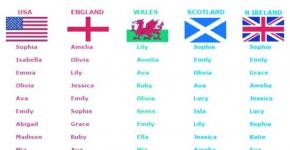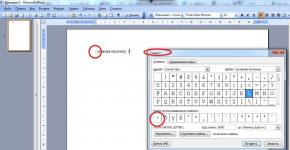Как закрыть приложение на Android. Как закрыть программу? Как завершить работу программы на рабочем столе
Если вы только стали обладателем телефона или планшета на базе операционной системы Android, то наверняка еще не знаете многого о ее работе. К примеру, известно ли вам, как закрыть приложение? Нет? Тогда вы попали по адресу.
Казалось бы, приложение должно автоматически закрываться при возвращении на рабочий стол. На деле же это ничуть не правильно, поскольку если вы захотите вернуться, скажем, в игру, нужно будет заново ее загрузить. Поэтому для закрытия приложения необходимо прибегнуть к совсем другим действиям.
Первый способ
Посмотрите внимательно на свое устройство. В нижней части экрана или на нижней части рамки находятся кнопки. Выглядит они примерно таким образом:

Нажав на выделенную красным кнопку, вы увидите список запущенных программ. Что бы закрыть приложение, тапните на него и перетащите в правую или левую сторону. Таким образом приложение будет закрыто. В некоторых устройствах есть отдельная сенсорная клавиша, которая позволяет закрывать все открытые приложения разом.

Если вы не видите кнопку для открытия запущенных приложений на своем девайсе, значит, она назначена еще на какую-нибудь клавишу. К примеру, на Samsung Galaxy нужно нажать и удерживать кнопку «Домой» на протяжении секунды, а на устройствах Meizu надо сделать свайп рядом с центральной кнопкой снизу вверх.

Второй способ
Закрыть приложение можно с помощью настроек операционной системы. Делаем мы вот что.
Найдите значок «Настройки» на рабочем столе и нажмите на него. Вы окажетесь в меню настроек.

Найдите раздел «Приложения» и откройте его.

Вы увидите перед собой установленные на устройстве приложения. Выберите нужное из них и тапните по его иконке.

Оказавшись на странице приложения, нажмите на кнопку «Остановить».

Приложение закрыто, больше от вас ничего не требуется делать.
Третий способ
Есть еще вариант — это использование сторонних приложений, которые позволяют закрывать приложения на устройстве. Для этого понадобится приложение ES Диспетчер задач или Advanced Task Killer. Устанавливаете приложение с помощью Google Play, после чего запускаете его. Перед вами — список приложений. Что бы закрыть приложение, нажмите на крестик рядом с ним.

Наша статья посвящена ситуациям, когда компьютерные игры для РС или смартфонов зависают. Наверняка каждый из наших читателей сталкивался с подобной неприятной ситуацией и далеко не всегда удавалось закрыть зависшую игру без перезагрузки. Давайте же рассмотрим способы решения таких проблем!
Как понять, что игра зависла?
На самом деле, это довольно просто, поскольку компьютерные игры частенько зависают. Они делают это в момент старта, в момент загрузки главного меню, в момент загрузки игрового мира, да и во время игрового процесса тоже - темнеет экран, пропадает или зацикливается звук в игре, она просто не реагирует на нажатия или другие ваши действия. Давайте посмотрим, как выйти из такой ситуации.
Как закрыть игру, если она зависла?
Для начала два простых правила о том, что не надо делать. Во-первых, не стоит сразу нажимать на кнопку «перезагрузка» или отключать питание РС - об этом ниже. Во-вторых, не нужно запускать эту игру еще раз или запускать другие программы - так вы только ухудшите ситуацию.
Что нужно сделать, так это попытаться закрыть зависшую игру и сохранить рабочее состояние компьютера, чтобы сохранить возможные данные других программ и спокойно перезагрузить компьютер. Современные операционные системы Windows уже научились распознавать зависание игры и могут закрыть ее самостоятельно, выдав при этом следующее сообщение:
Однако иногда оно не всплывает поверх «сбойнувшего» приложения, так что придется на него переключиться комбинацией Alt+Tab. В остальных случаях придется закрывать игру самостоятельно
В большинстве ситуаций, советы, изложенные нами ниже, позволят спокойно закрыть любую игру. В ряде случаев зависание бывает настолько сильным, что мышка и/или клавиатура работают с большой задержкой. В этом случае придется учитывать время реакции системы и действовать терпеливо.
Если же они не работают совсем и никак не удается «достучаться» до компьютера, придется действовать жестко - самый последний способ, который можно применять только в тех случаях, когда компьютер совершенно не реагирует на ваши команды.
Этот способ позволит вам закрыть зависшую игру - нужно нажать на кнопку «Перезагрузка» системного блока вашего компьютера или же отключить питание, а затем снова его подать. Такой жесткий перезапуск компьютера может нанести вред аппаратному обеспечению, стабильности работы операционной системы и другим программам, однако не всегда можно закрыть игру способами, описанными ниже.
Как закрыть игру и при помощи клавиатуры и комбинаций клавиш
Если вы определили, что клавиатура работает, то есть несколько возможных вариантов закрытия игры. Для начала попробуйте сделать это через комбинацию клавиш Alt+F4. В ряде старых игр (до 2005 года выпуска) поможет комбинация Ctrl+Break.

Можно попробовать переключиться на рабочий стол при помощи комбинации Win+D (свернуть все окна) или переключиться на другое приложение при помощи Alt+Tab. Теперь надо посмотреть, определилась ли панель задач внизу экрана (или там, где кнопка «Пуск») и попробовать закрыть приложение, нажав правой кнопкой мыши по соответствующей иконке в панели задач, и выбрав пункт «Закрыть окно».

Этот способ позволяте закрыть игру без «Диспетчера задач», вот только работает он всего в 30 % случаев. Если это не поможет, придется вызвать «Диспетчер задач». В Windows XP для этого предназначена комбинация клавиш Ctrl+Alt+Delete, в более новых версиях Windows, вроде Windows 7 / 8.1 или 10 надо использовать комбинацию Ctrl+Shift+Esc.
Как закрыть игру при помощи диспетчера задач
Появившееся окно диспетчера задач, обычно, предложит первым меню «Приложения». Зависшую игру можно снять в этом меню, но лучше сразу снять процесс через следующее меню «Процессы». В ряде случаев мышка работать не будет, поэтому используйте переключение по Tab, дабы выбрать строчку рабочих меню (текущее активное меню выделится квадратиком), а затем стрелочками перейдите сначала в нужное меню, после чего выберете искомый процесс.

Теперь нужно нажать кнопку Delete, либо же выбрать искомый процесс правой кнопкой мыши и нажать «Завершить процесс». После этих действий пройдет от 1 до 10 секунд, после чего система должна снять зависшее приложение или игру.
Изредка для получения списка всех задействованных процессов может потребоваться активировать меню «Отображать процессы всех пользователей».
Аналогичные действия можно провести и при помощи альтернативной программы штатного «Диспетчера задач», которая называется Process Explorer. Придется выполнить схожие действия.
Как закрыть игру в Steam
С этой проблемой сталкиваются фанаты сетевых игр, запускаемых через специализированные лаунчеры и распространяемых через Steam. Ситуация может быть парадоксальной - Steam показывает, что вы все еще в игре, в то время как вы давно из нее вышли и уже думать забыли. Из-за этого невозможно ни закрыть Steam, ни запустить другую игру. Как быть?
Для начала надо посмотреть, закрыт ли лаунчер этой игры, причем провести проверку надо не только в «Панели задач», но и в «Диспетчере задач». Ищите, не висит ли процесс игры или ее лаунчера, если что-то обнаружите - сразу закрывайте.
Кроме того, эта проблема возникает по вине самого клиента Steam, например, она может возникнуть после очередного обновления. Постарайтесь дождаться следующего обновления - они выходят практически еженедельно. Проверьте, не включился ли режим «оверлея» (SteamOverlay.exe), который также может быть ответственен за возникновение такого сбоя.
Если ничего не помогает, придется «убить» процесс Steam.exe в «Диспетчере задач».
Как закрыть игру в Windows 8 / 8.1 / 10
Последние версии Windows ориентированы на сенсорные возможности новых компьютеров. Поэтому обладатели Windows 8 часто не могут понять, как же закрыть то или иное приложение.
Для этого надо «зацепить» мышкой верхнюю его часть и перетащить в нижнюю часть экрана. Это действие можно сделать и пальцем, «перетащив» приложение вниз, причем оно сначала уменьшится в размере, а если вы продолжите двигать пальцем к низу экрана, то вот тогда оно закроется.
Помимо стандартных и описанных выше вариантов, есть еще один. Надо вызывать панель приложений, которая открывается в Windows 8 с левого верхнего угла движением мышью вниз. Надо щелкнуть правой кнопкой мыши на нужном приложении и выбрать пункт меню «Закрыть».
Как закрыть игру в многозадачности
С этой проблемой сталкиваются обладатели последних смартфонов от Apple. В iPhone 5S и операционной системе iOS 7 появилась полноценная многозадачность, позволяющая смартфону держать в памяти больше одного приложения без остановки тех приложений, что находятся в фоне. Однако с этим нововведением пользователи устройств Apple обнаружили, что батарея iPhone быстро разряжается из-за большой загрузки смартфона, поскольку ОС не стремится освободить память и процессор.
Несмотря на жест «свайп вверх», который должен закрывать ненужные приложения или игры, оные могли остаться работать в фоновом режиме. Поэтому для владельцев «взломанных» iPhone, обновившихся до новой версии, вышло несколько разных неофициальных приложений для чистки RAM и закрытия игр в режиме многозадачности. В числе таких приложений - Clear Background Apps, SwitchSpring, Slide2kill, KillApp7 и другие.
Разработчиками из Apple декларируется, что операционная система iOS самостоятельно следит за расходованием оперативной памяти и закрывает неактивные приложения и игры по мере необходимости этих ресурсов для других приложений и игр, так что используйте указанные нами приложения на свой страх и риск!
Все из нас сталкивались с приложением, утилитой или видеоигрой, которая просто зависает и ничего с ней поделать не удается. Вот зависла она и все на этом. В эти моменты хочется взять и отключить ее, но не все так просто, так как она не поддается на простое нажатие Крестика. Так что же делать в этой ситуации?
Если вы читаете эту статью, то вы определенно новичок в пользовании такое занятной вещицы, как компьютер на операционной системе Windows. Вы либо каким-то чудом закрыли зависшее приложение и пытаетесь понять, как избежать этого в будущем, либо оно “висит” у вас в настоящее время и вы хотите его закрыть, но не знаете как.
Что же, эта статья вам определенно поможет, так как в ней мы опишем огромное количество методов закрытия того или иного приложение в операционной системе Windows. Поверьте — закрыть можно не только нажатие на Крестик, хотя и им тоже. Как и во всех наших статьях, мы начнем с самых простых, возможно очевидных, методов.
Многократное нажатие на Крестик

Да, может и звучит довольно нелепо, но это правда порой помогает. Попробуйте понажимать на Красный крестик этак…пару десятков раз, так как это действительно может помочь, хоть и не понятно каким образом. Однако, это может и не сработать в связи с тем, что окно программы полностью зависло и нажать на этот Крестик даже не предоставляется возможности. В этом случае сразу же можете перестать стараться и переходите к следующему пункту в статье.
Закрытие программы через Панель задач

Самый логичный способ закрытия окна с программой, сразу после нажатия на Крестик. По факту, первый и второй способы являются одним и тем же действием, но практика показывает, что этот метод срабатывает куда чаще. Вот небольшой пример того, как это сделать, если вы совсем зеленый:
- Найдите в Панели задач(полоска Пуск) запущенную и зависшую программу.
- Нажмите на нее правой кнопкой мыши.
- Выберите из контекстного меню пункт “Закрыть окно” .
Если это не сработало, то можете попытаться выполнить это действие несколько раз. Факт — это тоже работает, так что обязательно попробуйте.
Alt+F4

К счастью, существует краткая команда для закрытия активной программы. Тут все довольно просто: нажмите одновременно клавиши Alt и F4 на клавиатуре и запущенная в данный момент программа, утилита или видеоигра должна будет закрыться…в идеале. Как и с прошлыми методами — попробуйте нажать эту комбинацию несколько раз, так как может помочь разрешить ситуацию.
Вызов Диспетчера задач

Утилита под названием Диспетчер задач является одной из самых полезных и главных утилит в вашей операционной системе Windows, которая стоит наряду с такими элементами, как Командная строка или Проводник Windows. С помощью этой полезной утилиты вы можете проводить мониторинг потребляемых ресурсов вашего компьютера на открытые утилиты, проверить активность сети, настроить автозагрузку и тому подобное.
В общем, очень полезная программка, которая может пригодится во многих житейский ситуациях. Однако, в большинстве случаев она пригодится вам для закрытия различных программ, которые ну никак не хотят быть закрыты. Чтобы закрыть проблемную программу сделайте следующее:
- Для начала вам нужно запустить Диспетчер задач. Выполнить это можно несколькими способами: нажать комбинацию клавиш Ctrl+Shift+Esc , нажать правой кнопкой мыши на Панель задач и выбрать из контекстного меню пункт “Диспетчер задач” , нажать комбинацию клавиш Ctrl+Alt+Delete и выбрать из пунктов “Диспетчер задач” . Выберите наиболее удобный для вас способ и откройте Диспетчер задач.
- Затем перейдите во вкладку “Процессы” и найдите в списках работающий программ ту самую, которая все никак не закрывается.
- Нажмите на нее правой кнопкой мыши и выберите “Снять задачу” .
- Если ничего не произошло, то попробуйте выполнить это несколько раз.
В большинстве случаев, после выполнения вышеописанного, система выдаст вам сообщение, в котором будет сказано о том, что программа не отвечает и будет закрыта. Если все было так, то считайте, что с проблемой покончено, так как после указанного сообщения программа должна будет сама закрыться.
Однако, даже это может вам не помочь в решении ситуации, что, конечно же, вероятно для Windows. Если произошло именно это, то сейчас мы рассмотрим более кардинальные способы.
Перезапуск Проводника Windows

Вот что нужно сказать про Проводник Windows. Все что вы видите на своем рабочем столе, т.е. папки, значки, элементы Пуска, окна различных программ и тому подобное — все эти элементы являются Проводником Windows. Порой вся эта система начинает сбоить, вследствие чего и могут зависать приложения и наоборот — из-за зависших приложений может начать сбоить Проводник. Так или иначе, не так важно какова причина, а важно то, что решается эта проблема простым перезапуском Проводника. Для этого сделайте следующее:
- Для начала откройте Диспетчер, как это уже было показано в методах вверху.
- Найдите в списке запущенных программ процесс под названием “Проводник” или “explorer.exe”.
- Кликните на него правой кнопкой мыши и выберите “Снять задачу” , либо же “Завершить процесс” .
Заметка: название процессов и действия могут слегка различаться в разных операционных системах Windows, но они все же будут синонимичны между собой.
После закрытия Проводника, весь интерфейс Windows исчезнет, т.е. на экране вы будете видеть только лишь обои рабочего стола. Кстати, Проводник может выключиться и самостоятельно, что может привести новичков в пользовании Windows просто в настоящую панику. Так вот, после отключения Проводника его нужно снова запустить. Сделать это можно даже без интерфейса:
- Нажмите комбинацию клавиш Win+R для запуска утилиты “Выполнить” .
- Затем пропишите в пустой строке explorer и нажмите Ок.
После этого проблемная утилита определенно должна будет быть закрыта.
Закрытие программы через Командную строку


Если ничего из вышеописанного не помогло, то пришло время обращаться за помощью к тяжелой артиллерии — Командной строке. Если вы довольно зеленый в обращении с ПК, то вам, вероятно, еще не приходилось обращаться с Командной строкой. Что представляет собой этот элемент операционной системы?
Если кратко, то Командная строка — это утилита, с помощью которой вы можете управлять своей системой при помощи текстовых команд без участия графических элементов. Можно сказать, что данная утилита — это один из самых важных и мощных инструментов, использование которого просто необходимо в некоторых ситуациях. Закрытие упорно не поддающиеся программы как раз входит в список таких ситуаций. Для закрытие программы через Командную строку, сделайте следующее:
- Открыть Командную строку можно многими способами. Самый простой из них — нажмите правой кнопкой мыши на “Пуск” и выберите “Командная строка(администратор)” .
- Затем впишите в строку команду tasklist .
Перед вами появиться список всех запущенных программ на вашем компьютере в данный момент. Напротив каждого из них будет номерной идентификатор процесса. Найдите проблемную и все еще не закрывающуюся программу, и запомните ее PID
.
Далее введите в командную строку команду taskkill /pid ****
и нажмите Enter.
После этого ваш процесс должен будет закрыться. Но если и это не смогло ликвидировать его работу, что может случиться все-таки случиться, то придется прибегнуть к еще более жестким методам.
Выход из Учетной записи


Просто выйдя из своей учетной записи, вы сможете закрыть все программы работающие на своем компьютере, но при этом вы не будете перегружать свой ПК. В различных версиях операционной системы Windows выйти из своей учетной записи можно по разному. Обычно, данная опция будет находится рядом с опцией отключения компьютера в Пуск. На более современных ОС, по типу Windows 8-10, вам нужно нажать на свое имя в меню Пуск и выбрать “Выйти” .
После выхода из своей Учетной записи, снова войдите в нее. В этот раз ваше проблемное приложение определенно должно уже закрыться, иначе никак. Но, если произошло чудо и это, мы должны признаться, непобедимое приложение все не унимается, то есть только лишь одно решение в этой довольно непростой ситуации — перезагрузка компьютера. Здесь описывать нечего, так как это знают как делать даже самые мало подготовленные пользователи.
Нашли опечатку? Выделите текст и нажмите Ctrl + Enter
В операционных системах Windows 7, Windows 8.1, Windows 10 после нажатия на эти клавиши, в новом окне операционной системы, в открытом меню нужно будет выбрать в самом внизу пункт «Запустить диспетчер задач», или нажать одновременно на клавиатуре сочетание клавиш «Ctrl» + «Shift» + «Esc».
В операционной системе Windows есть более удобный способ запуска «Диспетчера задач» - щелкаете правой кнопкой мыши по «Панели задач», а потом выбираете в контекстном меню пункт «Запустить диспетчер задач» (В Windows XP, Windows 8.1, Windows 10 - «Диспетчер задач»).
В открывшемся окне «Диспетчера задач» войдите во вкладку «Приложения». Обычно, напротив имени зависшей программы, в графе «Состояние» будет видна надпись «Не отвечает».

Далее выделяете зависшую программу, а затем нажимаете на кнопку «Снять задачу», или выбираете в контекстном меню, после нажатия правой кнопки мыши, пункт «Снять задачу». В окне с предупреждением согласитесь на завершение процесса.
Через некоторое время зависшее приложение отключится. Если этого не произошло, войдите во вкладку «Процессы».
Внимание! В этой вкладке необходимо будет соблюдать осторожность. Не ищите зависший процесс, если точно не знаете имя этого процесса!
Во вкладке «Приложения» выделите зависшую программу, а затем при нажатии правой кнопки мыши выберите пункт «Перейти к процессу».

Диспетчер задач автоматически переключит вас во вкладку «Процессы» и выделит зависшее приложение.

После этого нажимаете кнопку «Завершить процесс», или выбираете в контекстом меню, при нажатии правой кнопки мыши, пункт «Завершить процесс».

Если зависшая программа не отображается во вкладке «Приложения», то тогда вам нужно самим войти во вкладку «Процессы», найти процесс зависшей программы и отключить его, если вы можете правильно найти этот процесс. Если не знаете имя процесса, то лучше ничего не делайте в этой вкладке!
Если эти действия не помогли, то тогда войдите во вкладку «Пользователи», нажмите на кнопку «Выйти из системы», или после нажатия правой кнопки мыши, выберите в контекстном меню пункт «Выход из системы».

Придется подождать некоторое время, пока система завершит все процессы, а затем на вашем мониторе появится окно операционной системы со значком вашей учетной записи . Нажмите на этот значок, а потом войдите обратно в операционную систему для дальнейшего продолжения работы.
Подобные действия можно совершить с помощью меню «Пуск», если имеется доступ к меню. В меню «Пуск» наводите курсор мыши на кнопку «Завершение работы», а потом во всплывающем контекстном меню выбираете пункт «Выйти из системы».
Перезапуск Проводника
Один из способов для «оживления» Windows - перезапуск Проводника. Проводник Windows является не только файловым менеджером , в операционной системе он отвечает, в том числе, за отображение Рабочего стола и Панели задач.
Вначале запустите Диспетчер задач, используя клавиши «Ctrl» + «Shift» + «Esc». Затем перейдите во вкладку «Процессы», далее кликните по кнопке «Имя образа», а потом нажмите на кнопку «E» (в латинской раскладке клавиатуры).
Процесс «explorer.exe» будет выделен. Завершите этот процесс при помощи кнопки «Завершить процесс» или из контекстного меню.

После этого Проводник завершит свою работу, с экрана монитора исчезнут все значки. В Диспетчере задач войдите в меню «Файл», а в контекстном меню выберите пункт «Новая задача (Выполнить…)».
В окне «Создать новую задачу», в поле ввода введите «explorer», а затем нажмите на кнопку «ОК».

После этого операционная система должна заработать в штатном режиме.
Удаление зависшего процесса в командной строке
Запустите командную строку от имени администратора. В интерпретаторе командной строки введите команду: «tasklist» (без кавычек), а затем нажмите на клавишу «Enter».
Вы увидите список всех запущенных в операционной системе процессов. Напротив каждого имени приложения отображается его «PID» и объем потребляемой памяти.

Запомните «PID» (цифры) зависшего приложения, которое необходимо отключить. в окне интерпретатора командной строки введите новую команду: «taskkill/pid…» (без кавычек). Вместо «…» после PID вставьте значение, которое вы запомнили. Затем нажмите на клавишу «Enter». Зависшее приложение будет закрыто.
Другие способы
Самый тяжелый случай, это когда зависла какая-нибудь программа или игра, которая была развернута на весь экран монитора. В этом случае вы не будете иметь доступа к «Рабочему столу», к «Диспетчеру задач», а также в меню «Пуск».
В этом случае попробуйте выйти из окна с зависшей программой на «Рабочий стол», при помощи клавиш на клавиатуре.
Нажмите на клавиши клавиатуры «Alt» + «F4». Эта комбинация клавиш в операционной системе Windows служит для закрытия приложений.
Можно попробовать нажать на клавиатуре на клавиши «Esc» или «Enter», возможно, в некоторых случаях, получится получить доступ к Рабочему столу.
При нажатии на клавишу «Windows» также, иногда, можно попасть на Рабочий стол, при зависшей программе.
Попробуйте нажать на клавиатуре на функциональные клавиши «F1» - «F12». В некоторых случаях, нажатие на эти клавиши приводит к открытию Рабочего стола. Какая конкретно функциональная клавиша может помочь, зависит от конкретного компьютера, у разных компьютеров это бывает по-разному.
Ежедневно используя компьютер, случаются различные не очень желаемые ситуации. Например, зависла программа ! Что делать если программа зависла? Скорей всего и Вы сталкивались с такой проблемой! Программа зависла и не реагирует на Ваши действия.
Большинство пользователей, которые незнают, что делать в таком случае, сразу тянутся к кнопке «Reset» (перезагрузка), в результате этого компьютер перезагружается. Еще хуже, некоторые выдергивают шнур из розетки. Это неправильные действия, которые могут привести к плохим последствиям.
В этом уроке мы рассмотрим более правильный и безопасный способ выйти из ситуации, когда программа зависла. Итак, сейчас предположим, что у нас есть признаки того, что программа зависла. Наши действия. Первое так это нужно определить то, что программа на самом деле зависла, а не просто решила подумать. Один из признаков зависания – надпись вверху программы «Не отвечает»,
Но не стоит торопиться, подождите 10-20 секунд, затем уже делайте выводы. Если она действительно зависла, то нам необходимо принудительно завершить процесс данной программы. Для этого нам нужно попасть в «Диспетчер задач». Чтобы зайти в «Диспетчер задач» нажимаем вместе три клавиши на клавиатуре – CTR + ALT + DELETE. В появившемся окне выбираем закладку «Приложения», находим программу, которая зависла, выделяем ее левой клавишей мыши, затем нажимаем «Снять задачу».

Компьютер должен выйти из зависшего состояния спустя примерно 10-30 секунд. Также может появится еще одно окно, в котором необходимо нажать "Завершить сейчас"
Бывают случаи, когда программа не завершает работу, и Вы не можете зайти в «Пуск» для перезагрузки компьютера, т. е. единственное что Вы можете это зайти в «Диспетчер задач». В таком случае можно выбрать в Диспетчере задач меню «Завершение работы» и в выпадающем списке пункт «Перезагрузка».
Иногда, при работе в самых разных программах случается, что она «зависает», то есть не отвечает ни на какие действия. Многие начинающие пользователи, а также не совсем начинающие, но те, кто...
Все программы написаны людьми, а значит они не идеальны и могут зависать. , которая зависла? Вообще, в Windows 7/10 разработчики на славу постарались. В этих операционных системах программы стали зависать намного реже и закрывать такие программы стало легче. В Windows XP приходилось перезагружать компьютер намного чаще из-за того, что программы зависали.
Давайте разберём все доступные методы как закрыть программу, которая зависла, с конкретными примерами и узнаем как избегать подобных проблем.
Как определить, что программа зависла?
Обычно программа перестаёт отвечать на действия пользователя, а курсор превращается в песочные часики. В этом случае в заголовке программы в скобках может быть написано «(Не отвечает)». Все попытки закрыть программу на «крестик» ничего не дают, либо крестик нажать не удаётся. Также надо понимать, что ресурсоёмкие операции требуют времени выполнения. Т.е., если вы чем-то тяжёлым «загрузили» весь компьютер, то программы могут вести себя как зависшие, особенно если комп слабый и старый. В этом случае нужно просто подождать, но не больше 5-10 минут.
Что не нужно делать, если программа зависла
Многие пользователи при этом делают массу не нужных действий, теряя своё время.
Во-первых , не стоит сразу тянуться к кнопке «Reset» или выключать компьютер. Хотя, это самый радикальный способ закрыть программу (и все остальные программы:)). Но вы что, каждый раз будете перезагружать компьютер? За этим занятием можно провести весь день и ничего не успеть! К тому же, несохранённые данные в других программах можно потерять.
Во-вторых , не нужно пытаться запустить зависшую программу ещё раз. Помочь делу это никак не сможет, а вот усугубить проблему ещё как!
И в-третьих , не стоит запускать другие программы. Этим вы только затормозите систему ещё больше.
Как закрыть программу, если она «висит»
Раз уж «крестиком» программу закрыть не удаётся, можно попробовать нажать «ALT + F4». Эта комбинация клавиш закрывает активную программу. Или нажать на значок программы в левом верхнем углу и выбрать «Закрыть»

Ещё безобидный способ как можно закрыть зависшую программу, это нажать правой кнопкой по программе в панели задач и выбрать там «Закрыть программу».


Последовательность действий:
- В диспетчере задач на вкладке «Приложения» находим нашу программу и нажимаем по ней правой кнопкой мышки
- В контекстном меню выбираем «Снять задачу» (или вместо меню нажимаем одноимённую кнопку). Если программа не закрылась сразу, то немного подождите, должно появиться окно подтверждения завершения приложения
- Если и после подтверждения программа всё ещё «висит», тогда ещё раз нажимаем по ней правой кнопкой, но на этот раз выбираем «Перейти к процессу». Каждая запущенная программа имеет один или несколько процессов в памяти компьютера. Если закрыть соответствующий процесс, то и программа закроется.
- После перехода на вкладку «Процессы» курсор уже должен стоять на процессе зависшей программы. Смело нажимаем по нему правой кнопкой и выбираем «Завершить процесс» или, чтобы наверняка, «Завершить дерево процессов». Программа должна почти сразу закрыться.
Что делать, если программы нет на вкладке «Приложения»
Может быть и такое, что вызвав диспетчер задач, нашей программы нет в списке запущенных программ. Тогда прийдётся перейти на вкладку «Процессы» и найти самостоятельно нужный процесс. Для этого можно кликнуть на заголовке столбца «ЦП» (загрузка процессора), тем самым отсортировав все процессы по степени загрузки процессора, и посмотреть процесс, который больше всего грузит процессор, и завершить его.
Но не всегда зависшая программа будет грузить процессор, тогда нужно отсортировать процессы по имени и поискать похожий на название программы. Более точно определить искомый процесс можно узнав имя запускаемого файла нашей программы. Для этого нажимаем правой кнопкой по ярлыку программы (будь-то на рабочем столе или в меню «Пуск») и выбираем «Свойства».

В строчке «Объект» смотрим имя запускаемого файла, которое заканчивается на «.exe». Это и будет имя процесса, который нужно найти в диспетчере задач и завершить.
Как закрыть программу другим способом?
Ещё можно закрыть программу с помощью сторонних программ, например Process Explorer от компании Sysinternals. Это лёгкая и бесплатная программка не требующая устновки. Просто скачайте и запустите «procexp.exe» из архива.

Есть ещё способ?
Для самых продвинутых есть ещё способ как закрыть зависшую программу . Для этого вызываем окно «Выполнить» либо через меню «Пуск -> Выполнить», либо горячими клавишами «Win + R» и пишем там «cmd». В открывшемся чёрном окне пишем:
«taskkill /f /im имя_процесса.exe /t»
где «имя_процесса.exe» — это имя процесса зависшей программы, например «explorer.exe»
При успешном выполнении будет написано соответствующее сообщение.
В качестве некоего экзотического способа есть программа Kerish Doctor 2019, у неё есть уникальная функция Kerish Deblocker, .
Почему программы зависают?
Вместо того чтобы заниматься вопросом как закрыть программы, лучше чтобы они не зависали. Вот основные причины, почему программы зависают:

Как бороться с некоторыми из этих проблем читайте в статье .Вот мы и ознакомились со всеми способами как закрыть программу. Если статья понравилась и показалась полезной для ваших друзей, то поделитесь с ними с помощью кнопок социальных сетей под статьёй и подпишитесь на обновления блога по электронной почте, чтобы не пропустить новые интересные статьи.
Десерт на сегодня, посмотрите как зачётно поёт попугай 🙂