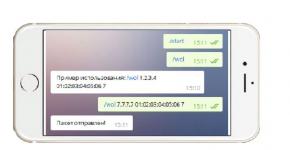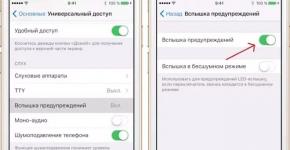Практикум: влияние разметки диска на производительность SSD. О правильной эксплуатации SSD
АрхивReaditorial
Главной серьёзной проблемой SSD-накопителей является небольшое число циклов перезаписи чипов флэш-памяти NAND.
Наш читатель решил порассуждать о пользе и вреде дефрагментации в свете популяризации твёрдотелых накопителей. Орфография и пунктуация автора сохранены. — прим. ред.
Как известно, главной (и, по сути, единственной) серьёзной проблемой SSD-накопителей является небольшое число циклов перезаписи чипов флэш-памяти NAND, из которых эти накопители состоят. Число циклов перезаписи составляет, в среднем, 100000 раз, для каждой ячейки (1 бит), в каждом чипе флэш-памяти, что накладывает серьёзные ограничения на срок службы устройства. Именно из-за этого в Windows 7 по умолчанию отключена дефрагментация для SSD-накопителей (ею часто пользуются?!). Тем более, что на скорость работы твердотельных накопителей фрагментация файлов никак не влияет.
Для увеличения срока службы SSD, производители записывают в контроллер накопителя нетривиальные алгоритмы для более-менее равномерного распределения нагрузки на флэш-память. Винчестеру приходится не только записывать данные, но и каждый раз анализировать свои действия и корректировать поведение. Естественно, это не может не отразиться на производительности.
Давайте представим такой сценарий: системные файлы, Ваши документы, фото, видео, музыка, ПО - всё хранится на SSD. Очевидно, что частота перезаписи этих файлов кардинально отличается. Возьмём такую полезную функцию, как автосохранение документов. По умолчанию она сохраняет файл каждые 10(!) минут. 3 открытых в фоне документа, в течение рабочего дня окажутся перезаписанными 144 раза, в год это 34848 раз. А если прошлый опыт всё-таки приучил вас сохранять все сделанные изменения, число это можно смело умножать на 5. Добавим к этому кэш браузера. У меня браузер за спокойные полчаса закэшировал 170 файлов, при том, что большую часть времени я читал статьи про SSD. Умножим на скромные 3 часа в день, получается ещё 372300 раз в год.
Есть время последнего открытия файла, которое услужливая ОС обновляет каждый раз при обращении к файлу, причём нет разницы, пользователь его открыл или программа. Счётчики производительности. Логи инсталляторов, служб и программ. Журналы системных событий. Постоянно качающиеся обновления, патчи, сервиспаки. Даже программные плееры запоминают, сколько раз вы прослушали ту или иную песню.
Работа компьютера основана на постоянном движении байт/килобайт/мегабайт от жёсткого диска в оперативную память и обратно. Но главная проблема не столько в том, что данные перезаписываются постоянно, а в том, что есть файлы, которые не меняются вообще. Библиотеки ОС могут не измениться ни разу, драйвера (не видеокарты), фильмы, файлы самих игр (учитывая моду запаковывать всё в один огромный архив/базу данных). Десятки гигабайт лежат мёртвым грузом, уменьшая полезный объём, который твердотельный накопитель всеми силами старается использовать для равномерного распределения нагрузки на чипы флэш-памяти.
Какая уж тут речь о равномерности!
Парадокс заключается в том, что продлить срок службы SSD-накопителя нам может помочь, как раз дефрагментация. Обычно, хорошие дефрагментаторы располагают часто меняющиеся файлы в конце логического диска, чтобы потом, при фрагментации, фрагменты файла оказались как можно ближе друг к другу. Для твердотельных накопителей эта методика тоже может быть эффективной, только с той разницей, что при дефрагментации SSD-накопителя самые редко меняющиеся файлы, должны записываться на самые изношенные сектора флэш-памяти и наоборот. И как результат, износ накопителя в целом будет более равномерным.
Очевидно, что современные ОС совершенно не приспособлены к работе с твердотельными накопителями. А если учесть, что наибольший выигрыш в производительности вы получите, используя SSD под системный раздел, где как раз находятся файлы, которые чаще всего меняются… Отключением службы дефрагментации тут явно не отделаться.
В любом случае, эра доступных твердотельных накопителей ещё даже не думала начинаться. А за время использования SSD в бизнес-проектах, в серверах, можно надеяться, что специфику их использования проанализируют тщательнее. Возможно, дефрагментация диска ушла со сцены только для того, чтобы уступить своё место какой-нибудь "деинтенсификации";)
Во время записи файлов на жесткий диск, «умный» системный алгоритм разбивает их на фрагменты, ради рационального использования места. К сожалению, при чтении файлов состоящих из множества мелких фрагментов, производительность компьютера неизбежно снижается и Windows начинает «тормозить». Добавляют проблем и тысячи старых системных и пользовательских файлов. Но выход есть — регулярная очистка и дефрагментация системного диска позволит избежать падения производительности.
Настройки для Windows 10 | Windows 8 | Windows 7
Мы не рекомендуем выполнять дефрагментацию на твердотельных SSD-дисках . Это может привести к ошибкам и сбоям в их работе. Дефрагментация SSD не приводит к повышению производительности. Однако, очистка диска от лишних файлов всё равно будет не лишней.
Количество фрагментов на которые разбит всего один-единственный файл может исчисляться сотнями и даже тысячами. Разумеется, такая фрагментация вовсе не способствует быстрой работе жесткого диска и компьютера в целом. Особенно часто этой проблеме подвержены ноутбуки , в которые чаще всего встраивают весьма задумчивые жёсткие диски.
Для ускорения считывания данных необходимо собрать все мелкие фрагменты файлов в один. Для этих целей были созданы весьма эффективные программы для дефрагментации файлов. Регулярное выполнение дефрагментации приводит к повышению скорости доступа и считывания данных c жесткого диска.
Однако, не стоит сразу браться за дефрагментацию диска. Для достижения максимального эффекта от дефрагментации , необходимо предварительно провести полную очистку компьютера от различного «файлового мусора», размеры которого на большинстве компьютеров может достигать многих гигабайтов! И речь идет не только о старых и ненужных пользовательских данных, но и о различном системном мусоре: временные файлы, устаревшие ярлыки, остатки удаленных ранее программ и т.п.
Без предварительно чистки компьютера от мусора дефрагментация лишается всякого смысла.
Для эффективной очистки жесткого диска компьютера и оптимизации производительности всей системы мы рекомендуем использовать одну из лучших программ в своём классе — CCleaner, непосредственно перед проведением дефрагментации. После очистки системы от мусорных файлов, дефрагментацию стоит доверить ещё одной высококлассной бесплатной программе этого разработчика — Defraggler.
Шаг первый: установка Defraggler и CCleaner
Defraggler и CCleaner работают в версиях Windows 7, Windows 8 и Windows 10×86 и x64
(32 и 64-bit).
Для опытных пользователей доступны платные версии CCleaner Professional или Defraggler Professional.
Программы Defraggler и CCleaner — имеют полнофункциональные бесплатные версии, что, однако, не мешает создателям регулярно обновлять и дополнять программы новыми возможностями и настройками.
Свежие версии Defraggler и CCleaner полностью оптимизированы для работы во всех актуальных ОС Windows, включая Windows 8.1 и Windows 10. Обе программы созданы для оптимизации работы компьютеров и ноутбуков и разрабатываются одной командой разработчиков. Скачать их можно на официальном сайте Piriform.com. Чтобы не тратить время на изучение сайта, вы можете загрузить их в один клик: Defraggler и CCleaner прямо с этой странички.
После установки CCleaner и Deffragler можно приступать непосредственно к очистке жесткого диска компьютера от накопившегося груза ненужных файлов.
Шаг второй: очистка ПК от различного мусора
В первую очередь, отдадимся на волю умному алгоритму CСleaner, который безболезненно удалит огромное количество ненужных старых файлов из Windows — это могут быть различные устаревшие временные файлы, кэш программ, буфер обмена, история посещения сайтов и прочий файловый мусор. Вы будете удивлены, но все вместе они могут занимать до нескольких гигабайт на вашем жёстком диске! Особенно это актуально для владельцев SSD, где каждый гигабайт на вес золота.
Именно для этих целей, в программе CCleaner создан инструмент с недвусмысленным названием «Очистка» — он предназначен для поиска и удаления различного системного мусора и ненужных временных файлов. По умолчанию, все настройки утилиты произведены таким образом, чтобы пользователь не испытывал никаких неудобств после проведения очистки. Рекомендуем всё же просмотреть параметры и только после этого приступать к анализу (чтобы не слетала авторизация на сайтах и в соцсетях, отключите очистку файлов Cookies).
Итак, для эффективной очистки системы, достаточно нажать на кнопку «Анализ», после чего CCleaner проведёт полную проверку диска на различный файловый мусор. В процессе анализа программа попросит закрыть браузеры, если они открыты — к примеру Google Chrome или Opera.

После того, как анализ будет закончен, от вас требуется лишь нажать на кнопку «Очистка». Готово — диск «похудел» на тысячи ненужных файлов. Теперь, перейдём к очистке более крупных пользовательских файлов.
Для начала, рекомендуем произвести тщательную ревизию всех пользовательских данных на жестком диске. Готовы поспорить, что на вашем жестком диске завалялось много ненужных видеофайлов, аудиотреков и изображений. Спешим обрадовать — благодаря CCleaner вам не придётся делать всё это вручную!
Откройте вкладку «Сервис», далее «Анализ дисков». Здесь выберите нужный для очистки диск вашего компьютера (системный диск всегда обозначается, как «C:») или проверить все сразу. Выберите так же тип файлов, которые необходимо искать. Музыка, видео, документы и изображения занимают больше всего места, поэтому их необходимо включить обязательно.

После выполнения анализа, программа предоставит вам список самых больших файлов, которые находятся на ваших жёстких дисках. Список формируется по убыванию — в самом верху находятся наиболее «габаритные» файлы. Если название файла ничего вам не говорит, нажмите на нём правой кнопкой мышки и выберите пункт меню «Открыть папку». Просмотрите файлы в папке и, при необходимости, удалите их. Вы так же можете выбрать все файлы одного типа (к примеру, видео в формате.mkv) и удалить их разом — для этого выберите файл в списке, нажмите правую кнопку мышки и выберите пункт меню «Выбрать по типу», затем «Удалить выбранное».
Таким образом, однажды, я очистил SSD-диск своего ноутбука на 70 ГБ, которых не хватало для установки программы Photoshop Lightroom и GTA V из Steam. Но будьте аккуратны при удалении, чтобы случайно не стереть нужные данные.
Не менее важно удалить из системы все ненужные программы. Я рассказал об этом подробно в отдельной статье Удаление программ из Windows, но и здесь не обойду стороной. Перейдите в раздел «Сервис» и в подраздел «Удаление программ», как это показано на скриншоте. CCleaner сформирует полный список всех установленных на компьютере программ.

Тщательно изучите список программ, и удалите ненужные приложения по одному, выделив в списке и нажав на кнопку «Деинсталляция » (но не «Удалить»). При удалении некоторых программ может потребоваться перезагрузка компьютера. Рекомендуем произвести её сразу, не приступая к удалению других приложений.
Теперь, когда компьютер очищен от ненужных файлов, программ и прочего мусора, можно смело приступать непосредственно к дефрагментации жесткого диска на вашем компьютере с Windows.
Шаг третий: дефрагментация жесткого диска
Запустите программу Defraggler с правами администратора . В верхнем окне программы выделите жесткий диск, который необходимо дефрагментировать, нажмите правую кнопку мышки и выберите пункт «Дефрагментация диска » в контекстном меню. Для выбора нескольких дисков удерживайте клавишу Ctrl и выделите нужные диски. Программа запустит анализ диска и начнет дефрагментацию.

С помощью программы можно проводить дефрагментацию реестра и системных файлов Windows. Defraggler позволяет просмотреть исчерпывающую информацию о ходе выполнения дефрагментации и фрагментированных файлах. К неоспоримым достоинствам программы относится и возможность дефрагментировать отдельные файлы, открыв вкладку «Список файлов».
В первый раз выполнение дефрагментации может занять достаточно много времени. В процессе дефрагментации можно пользоваться компьютером, однако, мы рекомендуем этого не делать для ускорения выполнения задачи. В настройках программы можно отметить пункт «Выключить ПК после дефрагментации», что позволяет проводить её, скажем, перед уходом на работу.
Избавьте себя от выполнения рутинных операций, настроив расписание дефрагментации, перейдя в меню «Настройки» > «Расписание». После выполнения всех рекомендуемых операций, перезагрузите компьютер и насладитесь существенной прибавкой скорости запуска Windows 7 и программного обеспечения. Значительно возрастет и общая производительность системы. Особенно заметным эффект будет на компьютерах где дефрагментация не выполнялась в течении длительного времени.
Сократить количество обращений к файлу подкачки и ускорить тем самым работу жесткого диска, можно используя фирменную технологию ReadyBoost с совместимым флеш-накопителем.
Для полного раскрытия всего потенциала вашего компьютера, проследуйте в следующий раздел курса экспресс-оптимизации системы. И не спешите удалять программу CCleaner — она нам еще не раз пригодится!
Дефрагментация штатными средствами Windows
Если вы не хотите скачивать дополнительные программы для дефрагментации жестких дисков, вы можете использовать стандартную утилиту, которая уже интегрирована в любую операционную систему семейства Windows.
Однако, несмотря на некоторые преимущества нативного дефрагментатора, мы рекомендуем использовать программный комплекс Defraggler, выгодно отличающийся от стандартного решения более гибкими и тонкими настройками, удобным управлением и расширенным функционалом.
Для запуска стандартной утилиты откройте меню «Пуск» и наберите в поисковой строке слово «Дефрагментация». Выберите ссылку «Дефрагментация диска
» в результатах поиска.
Выберите ссылку «Дефрагментация диска
» в результатах поиска.
Для Windows 8
: откройте поисковую панель сочетанием клавиш + (Win+Q)  Введите «Дефрагментация», выделите вкладку «Параметры» и выберите пункт «Дефрагментация и оптимизация ваших жестких дисков».
Введите «Дефрагментация», выделите вкладку «Параметры» и выберите пункт «Дефрагментация и оптимизация ваших жестких дисков».

Оптимизация Windows:
Настройка визуальных эффектов Aero
Высвобождение ресурсов системы, путем отключения некоторых малозаметных визуальных эффектов.
Используемое ПО:
Диспетчер визуальных эффектов Windows
SSD-накопители: избавление от «детских болезней»
АрхивПлатформа
Чтобы решить проблемы твердотельных накопителей, требуется программная оптимизация операционных систем под их конструктивные особенности. Первый шаг к этому уже сделан в Windows 7.
Твёрдотельные SSD-накопители появились в широкой продаже всего лет пять назад, хотя в авиационной и военной технике они применяются с 1995 года, когда компания M-Systems представила первые в мире серийные «харды» на основе микросхем флэш-памяти.
Сегодня они считаются одними из самых перспективных носителей данных, которые должны прийти на смену порядком задержавшимся на рынке «винчестерам».
Современные твёрдотельные диски, конечно, имеют мало общего с теми, самыми первыми, разве что по принципу действия схожи: в качестве носителя данных в них используются энергонезависимые чипы памяти.
Поэтому неслучайно, что практически все производители SSD-драйвов - это те же самые компании, которые всегда специализировались на выпуске микросхем памяти.
Достоинства SSD-накопителей очевидны. Отсутствие движущихся частей означает высокую надёжность, устойчивость к механическим воздействиям и пониженное энергопотребление. Благодаря использованию современных чипов памяти в SSD на порядок меньше среднее время доступа (0,12-,0,18 мс против 14-15 мс), чем в самых быстрых магнитных жёстких дисках, и, как правило, в 2-2,5 раза выше скорость чтения данных (до 250-300 Мб/с). Такие накопители обеспечивают заметное ускорение загрузки операционной системы, приложений и доступа к папкам с большим количеством файлов. Наконец, они меньше нагреваются и полностью бесшумны.
Первый приходящий в голову недостаток SSD-накопителя – высокая цена – явление преходящее и никак не относящееся к собственно конструктивным особенностям таких дисков.
Между тем, у них есть парочка неприятных свойств, связанных именно с природой энергонезависимой памяти. Чтобы понять происхождение и способы борьбы с ними, вкратце напомним, как же всё это работает, не вдаваясь в подробности (их можно узнать здесь).
Ячейки флэш-памяти представляют собой полевые транзисторы с дополнительным плавающим затвором, окружённым диэлектриком. В результате процессов инжекции электронов или, всё чаще, туннелирования, затвор способен принимать одно из двух (SLC, Single Level Cell – одноуровневая ячейка) или четырёх (MLC, Multi Level Cell – многоуровневая ячейка) состояний. В первом случае это «0» или «1», во втором – «00», «01», «10» и «11». Понятно, что MLC обеспечивают вдвое большую ёмкость, пусть и ценой некоторого увеличения времени задержки, поэтому большая часть современных SSD относятся к этому типу. Впрочем, выпускаются и накопители с SLC – обычно это дорогие модели для систем, где требуется минимальная латентность и повышенная надёжность.
В первых SSD применялись чипы с логической организацией NOR (ИЛИ-НЕ), но сегодня значительно популярнее микросхемы NAND (И-НЕ), обеспечивающие более высокую скорость последовательного чтения и записи, но менее быстрый произвольный доступ. Чуть ли не самая главная проблема твёрдотельных накопителей связана именно с логической организацией флэш-памяти – это «засорение» диска ячейками с «удалёнными» файлами, проявляющееся в том, что со временем накопитель работает всё медленнее, и в конце концов задержки становятся раздражающе заметными.
Наверное, ни для кого не секрет, что когда мы «удаляем» файлы с диска, сначала они просто помечаются как «удалённые», а физическое их уничтожение происходит тогда, когда они замещаются новыми. Именно на этой особенности построены всевозможные алгоритмы «восстановления» данных.
Если в случае с магнитным жёстким диском запись новой информации происходит просто «поверх» удалённой, то в случае с флэш-памятью всё сложнее.
Дело в том, что ячейки NAND-памяти объединены в так называемые страницы, и физическое стирание данных в них возможно только 512-килобайтными блоками (128 страниц по 4 Кб). Чтобы записать новые данные, необходимо либо найти свободные страницы, либо подготовить целый блок, стерев ячейки, занятые файлами, помеченными как удалённые. Процесс стирания блока отнимает время, а когда этих блоков накапливается много, тогда и возникают досадные «тормоза».
У этой проблемы есть три решения. Самое простое, применявшееся в SSD уходящего поколения, это полное низкоуровневое форматирование накопителя, приводящее в исходное состояние все ячейки. Это умеет, например, утилита Wiper Tool, совместимая с любыми дисками с контроллерами Indilinx (это, например, Corsair серии X или OCZ серии Vertex первого поколения).
Второе – это встроенная в микропрограмму накопителя технология GC (Idle Time Garbage Collection – «уборка мусора во время простоя»), которая при отсутствии обращения к накопителю анализирует состояние ячеек и принудительно очищает их от удалённых файлов.
И, наконец, третье и самое эффективное – использование набора инструкций TRIM, реализованных как на уровне микропрограммы диска, так и в операционной системе. Это та же самая принудительная уборка, только оптимизированная для конкретной файловой системы. Помимо стирания «мусорных» ячеек, TRIM отключает ненужные и даже вредные для флэш-дисков процедуры фоновой индексации и дефрагментации. TRIM поддерживают практически все новые SSD ведущих производителей, включая A-Data, Corsair, Intel, OCZ, SanDick, Samsung и Transcend. А вот совместимая с TRIM операционка пока только одна – это Windows 7.
Второй недостаток SSD-накопителя – это ограниченное количество циклов записи/стирания, связанная с физическим износом: постоянная нагрузка на диэлектрик, изолирующий плавающей затвор, вызывает изменения его структуры и приводит к «пробою», то есть невозможности удерживать заряд. В результате ячейка теряет функциональность, оставаясь постоянно в некотором стабильном состоянии. Контроллер SSD способен отслеживать такие ячейки и помечать их, а подаваемый на них сигнал перенаправляется на резервные, количество которых может составлять до 10% от ёмкости всего накопителя.
Заявленное количество циклов записи стирания на первый взгляд невелико – до 10000 для MLC и до 100000 для SLC. Если взять среднюю скорость записи 100 Мб/с и самый распространённый SSD на 128 Гб, то мы получим потенциальное время непрерывной работы 3640 часов или 151 день. Но на самом деле столь интенсивное использование можно смоделировать лишь искусственно: при обычной работе с компьютерам большая часть файлов записывается на диск всего единожды, а постоянно изменяется не более 10 процентов. Исходя из этого, можно предположить, что в нашем распоряжении уже 1510 дней, то есть чуть больше четырёх лет эксплуатации, а за это время морально устареет любой компьютер и, тем более, накопитель.
Конечно, полностью привести в негодность SSD-накопитель можно и за полгода – если пользоваться им неправильно. Многочисленные истории о скоропостижно скончавшихся «твёрдотельниках» связаны именно с их неправильной эксплуатацией. Особо запущенный случай – использование SSD для записи, монтажа и сведения музыки и видео, для таких целей они в принципе не предназначены. Но встречаются и досадные ситуации, когда владельцу просто не объяснили, как пользоваться компьютером с таким накопителем.
К сожалению, автоматически распознаёт и устанавливает правильный режим работы с SSD из всего семейства Windows пока одна только «семёрка», а те же XP или Vista при настройках по умолчанию усиленно изнашивают накопитель. Подробные инструкции по настройке ОС для работы с «твёрдотельниками» несложно найти в Интернете, и практически все они сводятся к отключению функций, необходимых для обеспечения быстродействия обычного винчестера, но бесполезные и одновременно губительные для SSD. Это, например, кэширование в в отдельной папке файлов часто запускаемых программ, индексация файлов, регулярная фоновая дефрагментация. Рекомендуется отключать также файл подкачки и «спящий режим».
Подводя итог, можно сказать, что SSD-накопители уже практически полностью избавились от одной из двух основных «детских болезней» – замедления работы в процессе эксплуатации. Очевидно, что ключ к решению второй проблемы тоже лежит в программной оптимизации операционных систем под конструктивные особенности таких дисков. Первый шаг к этому уже сделан в Windows 7.
Как правильно использовать SSD-диски

Сегодня SSD-диском никого не удивишь. Современный ПК на базе Windows желательно собирать на основе двух накопителей: SSD и HHD. Первый ставится в качестве системного, второй - для хранения данных. Если кто помнит, давным давно мы дефрагментировали жесткие диски для ускорения работы компьютера. Так вот: SSD-диски дефрагментировать нельзя! От этого их и так короткий срок жизни только сократится. Есть и другие тонкости, о которых нужно знать.
Для начала посмотрим стоимость дисков. Цена на 120-гигабайтный SSD начинается от 3,5-4 тысячи рублей. Если нужно 240 Гб - это минимум 5-5,5 тысяч рублей. И это только цена бюджетных моделей. За более качественные ссд-диски придется выложить сумму в 1,5-2 раза большую.
HDD стоят гораздо дешевле. Терабайтник обойдется в 3 тысячи рублей, HDD на 2 Гб - 4-4,5 тысяч рублей.
SSD-диски живут всего несколько лет (HDD, если их не ронять, могут без проблем работать десятки лет). Почему так мало?
Потому что бюджетные модели имеют небольшое число циклов перезаписи ячеек, где хранятся данные.
Не дефрагментировать
В Windows XP при использовании жестких дисков с файловой системой FAT32 рекомендовали периодически проводить дефрагментацию. Благодаря этому винчестер начинал работать чуть быстрее. Позже Windows перешла на файловую систему NTFS. Для нее дефрагментация уже не нужна, потому что практически не дает прироста в скорости.
Для SSD-дисков дефрагментация противопоказана. Она никак не влияет на скорость работы дисков, зато из-за дополнительных циклов записи вы уменьшите время жизни SSD-диска. Кроме того, время доступа к ячейкам памяти не зависит от того, как они разбросаны (HDD от этого зависят в большей степени).
Оставляем 20-30% свободного места
Такая рекомендация существует. Если вы хотите получить от SSD-максимальную скорость, оставляйте в свободно резерве примерно четверть от объема.
Не форматировать
Также не нужно форматировать SSD или использовать специальные утилиты для полного удаления информации. Современные операционные системы и SSD-диски используют функцию TRIM, которая разрешает запись информации поверх удаленной (в противном случае ячейки с удаленными данными нужно сначала очистить и только потом записать туда новую информацию - а это две разные операции, снижающие скорость и время жизни SSD).
Использовать современные ОС
Windows XP и Windows Vista не поддерживают технологию TRIM, поэтому их лучше не использовать.
Храним не данные, а систему
SSD в первую очередь нужен для ускорения работы Windows, программ и игр. Поэтому эти приложения туда и ставим. Хранить различный контент (музыка, фильмы, фотографии) на SSD-диске не рекомендуется. Лучше купить HDD для хранения этих данных. Это обойдется гораздо дешевле, чем использовать для этого дорогой SSD.

SSD накопитель - это достаточно быстрый носитель информации, но у его памяти есть в запасе определённое количество раз для перезаписи. А если память SSD диска часто подвергать перезаписи да ещё и в больших объёмах, то дни его сочтены. В данный момент, SSD накопители используют преимущественно для установки на него операционной системы, это позволит существенно ускорить работу самой системы и запуск приложений с него. В данной статье приведу несколько рекомендаций, по использованию SSD диска, которые помогут продлить его срок жизни.
Не использовать дефрагментацию диска
Дефрагментация диска, нужна для жёстких дисков, это уменьшает время чтения файлов, так как головке жёсткого диска не придётся бегать по поверхности всего магнитного диска в поисках фрагментов файла. А вот для SSD накопителя это совсем не важно, так как он может с одинаковой скоростью (почти) получать доступ к следующему фрагменту файла, не зависимо от расположения предыдущего.
Следовательно, дефрагментация SSD накопителя ничего вам не даст кроме дополнительного износа ячеек памяти.
Отключать файл подкачки
В операционных системах Windows в качестве виртуальной памяти используется файл подкачки, который по умолчанию находится на системном диске. А в операционных системах Linux в этой роли выступает Swap раздел. В эту виртуальную память, операционная система записывает определённые промежуточные данные или часто используемые данные, короче говоря использует (пытается использовать) вместо оперативной памяти, а это приводит к постоянной перезаписи этого файла подкачки или Swap радела. Данный файл или раздел нужно либо полностью отключать (при наличии достаточного объёма ОЗУ), либо переносить на раздел жёсткого диска.
Не стоит “забивать” SSD
Контроллер SSD накопителя следит за равномерностью использования ячеек памяти, но если у него не будет в запасе достаточного количества свободных ячеек, то ему придётся перезаписывать те что есть, а это приведёт к неравномерному износу, и более быстрому выходу со строя всего SSD. Необходимо оставлять не менее 15% свободного пространства.
Обновить прошивку
Обновите прошивку контроллера вашего SSD, возможно, что в более новой прошивке уже более совершенные алгоритмы оптимизации и поддержка дополнительных функций, которые позволят продлить срок службы SSD.
Перенести папки кеша на жёсткий диск
Временные папки Windows или кеш браузеров, пусть не глобально, но всё же делают постоянную перезапись. Перенести временные папки Windows можно в свойствах системы, на вкладке “Дополнительно”, нажав кнопку “Переменные среды”.
Привет! Реши подготовить статью, в которой рассказать о том, как правильно установить Windows 7 на SSD накопитель, и как после установки настроить Windows 7 на SSD накопителе, что бы он работал долго и без проблем. Я недавно покупал ноутбук, взял Asus K56CM и сразу купил к нему SSD накопитель OCZ Vertex 4 на 128 Гб, уж очень я хотел ощутить всю скорость работы, которую дает SSD.
В нашем случае, модель ноутбука/компьютера и SSD накопителя не имеет значения, моя инструкция можно сказать универсальная. Я напишу, что нужно сделать сразу после установки SSD накопителя в компьютер и как настроить операционную систему после установки на SSD.
Если вы впервые столкнулись с SSD, то вам наверное интересно, почему такое внимание к настройке операционной системы под эти накопители по сравнению с обычными жесткими дисками. Я сейчас все объясню простыми словами.SSD накопители имеют по сравнению с жесткими дисками ограниченное врем работы на отказ. Проще говоря, у них есть определенное число перезаписи. Я сейчас не буду говорить какое это число, оно разное и что правда а что нет, понять сложно. Вот например к моему OCZ Vertex 4 в характеристиках было написано, что время работы на отказ 2 млн. часов. А операционная система во время работы очень много записывает, удаляет и снова записывает разные временные файлы и т. д. Такие службы как дефрагментация, индексация и т. д. служат для ускорения работы системы на обычных жестких дисках. А SSD накопителям они только наносят вред и уменьшают строк их службы.
По сути, установка Windows 7 на SSD почти ничем не отличается от установки на жесткий диск. А вот после установки нужно будет внести некоторые настройки в работу Windows 7, но и там нет ничего сложного, мы все сделаем с помощью утилиты SSD Mini Tweaker 2.1 .
Что нужно сделать переду установкой Windows 7 на SSD накопитель?
Ну для начала нужно установить SSD накопитель в ноутбук или на компьютер, без разницы. Я этот процесс описывать не буду. В этом нет ничего сложного, да и это тема для другой статьи. Допустим, что твердотельный накопитель вы уже установили, или он уже был установлен.
Если вы будете в компьютере использовать рядом с SSD накопителем еще обычный жестки диск, то советую на время установки Windows 7 отключить его, это для того, что бы вы не путались при выборе раздела для установки ОС, но это не обязательно.
Все что нужно сделать перед установкой, так это проверить работает ли наш твердотельный накопитель в режиме AHCI . Для этого заходим в БИОС, если не знаете как то читайте статью . Дальше переходим на вкладку “Advanced” и выбираем пункт “SATA Configuration” .

Выбираем пункт , откроется окно, в котором выбираем AHCI (если у вас был включен другой режим). Нажимаем F10 для сохранения настроек.

Теперь можно приступить к установке Windows 7. Процесс установки на твердотельный накопитель не отличается от установки на жесткий диск. Только хочу дать вам один совет:
Старайтесь устанавливать оригинальный образ операционной системы Windows 7, или Windows 8. Я советую устанавливать только одну из этих операционных системы, потому что, только семерка и восьмерка умеют работать с SSD накопителями. Не используйте разные сборки, а если и будете устанавливать сборку Windows 7, или Windows 8 скачанную с интернета, то старайтесь выбрать приближенный к оригинальному образ.
Устанавливаем операционную систему. Вам возможно пригодятся следующие статьи:
После того, как операционная система будет установлена, можно переходить к настройке Windows под SSD .
Настройка Windows 7 для работы с SSD накопителем
Точнее Windows 7 и так буде работать, наша задача, сделать так, что бы наш твердотельный накопитель прослужил как можно дольше и без разных ошибок.
Как я уже писал в начале статьи, для оптимизации Windows под твердотельный накопитель, будем использовать утилиту SSD Mini Tweaker. Можно все ненужные опции отключить и вручную, но в программе SSD Mini Tweaker это все можно сделать в несколько кликов. Вручную нужно будет отключить только индексацию файлов на локальных дисках.
Нам нужно для начала скачать SSD Mini Tweaker. Версию 2.1 качаем по ссылке ниже:
Программу устанавливать не нужно, просто извлечь из архива и запустить.
Запускаем утилиту SSD Mini Tweaker.
Можно отметить все пункты галочками, точнее не можно а нужно. Я отметил все пункты, разве что, можно оставить только SuperFetch, отключение этой службы может увеличить время запуска программ. Отмечаем галочками нужные службы, и нажимаем кнопку “Применить изменения” . Почти все, в этой же утилите есть пункт “Вручную” , это значит, что нужно вручную отключить службы. Там их две, дефрагментация диска по расписанию и индексирование содержимого файлов на диске.

Если дефрагментация по расписанию отключится автоматически после внесенных нами изменений, то индексацию файлов на диске нужно отключить вручную на каждом локальном разделе.
Заходим в “Мой компьютер” , и нажимаем правой кнопкой на один из локальных дисков. Выбираем “Свойства” .
Откроется окно, в котором нужно снять галочку с пункта “Разрешить индексировать содержимое файлов на этом диске в дополнение к свойствам файлов” . Нажимаем “Применить” .

Появится еще одно окно, нажимаем “Ок” .

Ждем завершения процесса.
Когда будете делать эту процедуру на диске C, то скорое всего, появится сообщение о том, что у вас нет прав изменять системные файлы. Я просто нажал “Пропустить все” , думаю что эли пропустить несколько файлов, то ничего страшного не случится.
Вот и все, настройка Windows под твердотельный накопитель закончена. Знаете, многие говорят, что это разные мифы, ничего отключать не нужно и т. д. Может и так, но если это придумали, то значит это нужно и я думаю, что во всяком случае не помешает.
Вроде бы все написал что хотел, если у вас есть дополнения, замечания, или что-то не понятно, то напишите в комментариях, разберемся. Удачи!
Ещё на сайте:
Обновлено: Февраль 7, 2018 автором: admin
Твердотельный диск SSD отличается по своим свойствам и способу работы от жёсткого HDD диска, но процесс установки Windows 10 на него будет не сильно отличаться, заметная разница есть только в подготовке компьютера.
Подготовка диска и компьютера к установке
Обладатели SSD дисков знают, что в предыдущих версиях ОС для корректной, долговечной и полноценной работы диска необходимо было изменить настройки системы вручную: отключить дефрагментацию, некоторые функции, гибернацию, встроенные антивирусы, файл подкачки и изменить ещё несколько других параметров. Но в Windows 10 разработчики учли эти недостатки, все настройки диска система теперь выполняем сама.
Особенно нужно остановиться на дефрагментации: раньше она сильно вредила диску, но в новой ОС она работает иначе, не нанося вред SSD, а оптимизируя его, поэтому отключать автоматическую дефрагментацию не стоит. То же самое и с остальными функциями - в Windows 10 не нужно настраивать работу системы с диском вручную, все уже сделано за вас.
Единственное, при разбивке диска на разделы рекомендуется оставить 10–15% от его общего объёма в качестве нераспределенного пространства. Это не увеличит его производительности, скорость записи останется та же, но срок службы может немного продлить. Но помните, скорее всего, диск и без дополнительных настроек прослужит дольше, чем вам нужно. Освободить свободные проценты можно как во время установки Windows 10 (во время процесса в нижеприведённой инструкции остановимся на этом), так и после него с помощью системных утилит или сторонних программ.
Предварительная настройка ПК
Для того чтобы установить Windows на SSD диск, необходимо переключить компьютер в режим AHCI и убедиться в том, что материнская плата поддерживает интерфейс SATA 3.0. Информацию о том, поддерживается ли SATA 3.0 или нет, можно найти на официальном сайте компании, разработавшей вашу материнскую плату, или с помощью сторонних программ, например, HWINFO (http://www.hwinfo.com/download32.html).
Переход в режим SATA
- Выключите компьютер.
- Как только начнётся процесс включения, нажмите специальную клавишу на клавиатуре для перехода в BIOS. Обычно используются кнопки Delete, F2 или другие горячие клавиши. Какая из них будет использоваться в вашем случае, будет написано в специальной сноске во время процесса включения.
- Интерфейс BIOS в разных моделях материнских плат будет отличаться, но принцип перехода в режим AHCI на каждой из них практически идентичен. Сначала перейдите в раздел «Настройки». Для перемещения по блокам и пунктам используйте мышь или стрелочки с кнопкой Enter.
- Перейдите к дополнительным настройкам BIOS.
- Перейдите к подпункту «Встроенные периферийные устройства».
- В блоке «Конфигурация SATA» отыщите порт, к которому подключён ваш SSD диск, и нажмите Enter на клавиатуре.
- Выберите режим работы AHCI. Возможно, он уже будет выбран по умолчанию, но в этом нужно было убедиться. Сохраните внесённые в BIOS настройки и выйдете из него, загрузите компьютер, чтобы перейти к подготовке носителя с установочным файлом.
Подготовка установочного носителя
Если вы имеете уже готовый установочный диск, то можете пропустить этот шаг и сразу приступить к установке ОС. Если же его у вас нет, то вам понадобится USB-флешка, как минимум с 4 ГБ памяти. Создание на ней установочной программы будет выглядеть следующим образом:
- Вставляем флешку USB-порт и дожидаемся, пока компьютер её распознает. Открываем проводник.
- Первым делом важно её отформатировать. Делается это по двум причинам: память флешки должна быть абсолютно пустая и разбита в нужной нам формате. Находясь на главной странице проводника, кликаем правой кнопкой мышки по флешке и в открывшемся меню выбираем пункт «Форматировать».
- Выбираем режим форматирования NTFS и начинаем операцию, которая может продлиться до десяти минут. Учтите, что все данные, хранящиеся на форматируемом носителе, будут безвозвратно стёрты.
- Переходим на официальную страницу Windows 10 (https://www.microsoft.com/ru-ru/software-download/windows10) и скачиваем установочное средство.
- Запускаем скаченную программу. Читаем и принимаем лицензионное соглашение.
- Выберите второй пункт «Создать установочный носитель», так как этот способ установки Windows более надёжен, потому что в любой момент можно начать все сначала, а также в будущем использовать созданный установочный носитель для установки ОС на другие компьютеры.
- Выберите язык системы, её версию и разрядность. Версию надо брать ту, которая вам больше подходит. Если вы обычный пользователь, то не стоит загружать систему лишними функциями, которые вам никогда не пригодятся, устанавливайте домашнюю Windows. Разрядность зависит от того, во сколько ядер работает ваш процессор: в одно (32) или два (64). Информацию о процессоре можно узнать в свойствах компьютера или на официальном сайте компании, разработавшей процессор.
- В выборе носителя отметьте вариант USB-устройство.
- Выберите флешку, из которой будет создан установочный носитель.
- Дожидаемся, пока процесс создания носителя закончится.
- Перезагружаем компьютер, не вынимая носитель.
- Во время включения входим в BIOS.
- Изменяем порядок загрузки компьютера: на первом месте должна стоять ваша флешка, а не жёсткий диск, чтобы при включении компьютер начал загружаться с неё и, соответственно, запустил процесс установки Windows.
Процесс установки Windows 10 на SSD
- Установка начинается с выбора языка, установите русский язык во всех строках.
- Подтвердите, что хотите начать установку.
- Прочтите и примите лицензионное соглашение.
- Вас могут попросить ввести лицензионный ключ. Если он у вас есть, то введите его, если нет, то пока что пропустите этот шаг, активируете систему после её установки.
- Перейдите к ручной установке, так как этот способ позволит настроить разделы диска.
- Откроется окошко с настройкой разделов диска, кликните по кнопке «Настройка диска».
- Если вы устанавливаете систему впервые, то вся память SSD диска будет не распределена. В противном же случае необходимо выбрать один из разделов для установки и отформатировать его. Нераспределенную память или уже существующие диски разбейте следующим образом: на основной диск, на котором будет стоять ОС, отведите более 40 ГБ, чтобы в будущем не столкнуться с тем, что он засорён, 10–15% от общей памяти диска оставьте нераспределенной (если вся память уже распределена, удалите разделы и начните формировать их заново), всю оставшуюся память отдаём под дополнительный раздел (обычно диск D) или разделы (диски E, F, G…). Не забудьте отформатировать основной раздел, отданный под ОС.
- Чтобы начать установку, выберите диск и нажмите кнопку «Далее».
- Дождитесь, пока система установится в автоматическом режиме. Процесс может занять больше десяти минут, ни в коем случае не прерывайте его. После окончания процедуры начнётся создание учётной записи и установка основных параметров системы, следуйте инструкции на экране и подбирайте настройки под себя.
Видеоурок: как установить Виндовс 10 на SSD
Установка Windows 10 на SSD ничем не отличается от того же процесса с HDD диском. Главное, не забудьте включить режим ACHI в настройках BIOS. После установки системы настраивать диск не стоит, система сделает это за вас.
В настоящей статье речь пойдет о форматировании жесткого в различных системах. Мы познакомимся с понятием форматирования, для чего это вообще нужно, и какими способами можно этого добиться? Ну что же, друзья, приступим. Да будет вам известно, что форматирование диска полезная и нужная штука. По сути это процесс, при котором происходит разбивка винчестера на логические диски для хранения данных. В ходе таких действий информация занимает определенное место на секторах диска. А после форматирования, программы, запрашивающие доступ у винчестера к той или иной информации, получают точный ответ о ее местонахождении. Так же этот процесс активно применяется в случае необходимости изменить файловую систему на FAT32, NTFS, либо exFAT. Продвинутые же пользователи точно знают, как правильно форматировать жесткий диск, ведь эта операция помогает переустановить уже существующую систему, либо установить совершенно новую, а также уничтожить вирусы, которые глубоко внедрились в жесткий диск. Итак, поговорим о том, какими способами форматируют жесткие диски в операционной системе Windows.
Как форматировать диск с Windows 7?
Для форматирования применяют несколько способов. Каждый из них имеет как достоинства, так и недостатки. Давайте детальнее рассмотрим основные из них.
Самым простым способом форматирования жесткого диска считается способ с использованием инструментов операционной системы. Чтобы применить этот способ выполните такой алгоритм действий:
- Открываем «Компьютер», расположенный на рабочем столе;
- На том диске, который вы планируете форматировать, нажимаем правой кнопкой мышки и выбираем «Форматировать…»;
- Далее открывается окно, в нем следует выбрать нужные параметры и нажать на кнопку «Начать». Если вы не знаете какие-именно параметры вам лучше всего задать, то оставьте все как есть, то есть по умолчанию.
Существует еще один несложный способ форматирования, используя администрирование. Итак, повторяйте все в этой последовательности:
- Открываем «Панель управления», предварительно нажав «Пуск»;
- Далее проходим в пункт «Система и безопасность», выбираем «Администрирование»;
- Двойным щелчком мышки открываем «Управление компьютером»;
- В левой части открывшегося окна находим «Управление дисками»;
- Ну а далее, на выбранном для форматирования диске, нажимаем правой кнопкой мышки на «Форматировать…»;
- В открывшемся окне, с настройками форматирования, можно выбрать самому параметры, а можно оставить по умолчанию.
- Далее жмем на кнопку «Начать».
Как форматировать жесткий диск через биос?
Чтобы форматировать жесткий диск этим способом понадобится помощь сторонних программ. На сегодняшний день существует очень много подобных программ, но мы рассмотрим программу, которая считается одной из лучших и с которой очень легко работать, эта программа называется Acronis Disk Director.
Прежде чем начать форматирование жесткого диска посредством BIOS, нужно чтобы у вас был загрузочный диск либо флешка с программой Acronis Disk Director.

Как форматировать жесткий диск через командную строку?
Итак, переходим сразу к действиям:
Как правильно форматировать ?
Перед тем как приступить к описанию форматирования SSD, расскажем вам немного о том, что такое SSD. Это твердотельный накопитель информации, не имеющий механических элементов, работа которого построена на функционировании микросхем.
Теперь давайте рассмотрим, как выполняется форматирование таких носителей, если SSD является внешним накопителем:
- Первым делом нажимаем «Пуск» и следуем в раздел «Все программы», в котором выбираем папку «Стандартные», а далее «Выполнить»;
- В этом окне вводим команду compmgmt.msc и нажимаем «Ок»;
- Появится окошко «Управление компьютером», в левой его части выбираем «Управление дисками», появляется всплывающее окно с запросом определения SSD диска;
- Далее выбираем MBR (Master Boot Record) и нажимаем «Ок»;
- Правой клавишей мышки нажимаем на емкость и выбираем «Создать новый том»;
- Появится «Wizard Помощник», следуем «Далее»;
- Опцию «Specify Volume Size» оставляем без изменений (максимальную) и нажимаем «Продолжить»;
- Выбираем буквенное обозначение диска и нажимаем «Далее»;
- Появляется окошко, где в строке «Форматирование разделов» пишем название диска и жмем «Далее».
Как форматировать диск с Windows 10?
Отформатировать жесткий диск с ОС Windows 10 можно несколькими способами. В принципе, эта процедура аналогична форматированию с установленной ОС Windows 7. Давайте кратко рассмотрим как это сделать в 10 версии.
Итак, самый простой способ – используя «Мой компьютер»:
- Открываем «Компьютер» и правой кнопкой мышки кликаем на «Форматировать…»;
- В открывшемся окне выбираем нужные параметры или оставляем их по умолчанию и запускаем процесс, нажав на кнопку «Начать».
Рассмотрим второй способ, используя инструмент Windows «Управление дисками»:
- Нажимаем «Пуск», открываем «Панель управления», следуем в пункт «Система и безопасность», выбираем «Администрирование», а далее «Управление компьютером»;
- В левой части окна находим «Управление дисками»;
- Правой кнопкой нажимаем на том диске, который нужно форматировать и выбираем «Форматировать…»;
- Выбираете параметры и начинаете форматирование.
Еще один способ, используя командную строку:
- Идем по такому пути: «Пуск», выбираем «Все программы», открываем папку «Стандартные», и, наконец-то, «Выполнить»;
- В строке пишем cmd и жмем на «Enter»;
- В командной строке пишем format и букву того диска, который будем форматировать, например format e:
Ну а так же можно форматировать жесткий диск, используя BIOS, об этом мы говорили выше.
Проблема неправильного форматирования SSD-дисков обсуждалась много раз с тех самых пор как эти накопители поступили в массовое производство. И хотя современные операционные системы Windows уже научились правильно работать с твердотельными дисками, при форматировании накопителей сторонними утилитами (либо в Windows XP) возможны проблемы с производительностью, о которых будет рассказано ниже.
Поводом к проведению тестов и написанию материала стало не только желание лично проверить результат, но и в большей степени необходимость получить конкретные цифры, поскольку уж слишком много интернет-ресурсов при описании проблемы вместо точных данных об изменении производительности приводят размытые формулировки и ссылаются на другие статьи, которые, в свою очередь, отсылают куда-то еще. В конце концов, после того как было найдено несколько негативных отзывов о влиянии выравнивания разделов на производительность SSD, стало ясно, что в ситуации необходимо разобраться самостоятельно. В материале изложены теоретические основы и руководство к проверке правильности сдвига разделов на SSD, а также тесты быстродействия.
Немного теории
Современные накопители представляются операционной системе и программам в виде памяти, разбитой на сектора размером 512 байт, тем не менее на физическом уровне размер каждого сектора диска в 8 раз больше и составляет 4 КБ. Для сохранения совместимости со старыми приложениями над всем этим создается еще одна прослойка, в которой каждый сектор также равен 4 КБ. Операционные системы Microsoft, выпущенные до Windows Vista, резервируют первые 63 сектора в начале диска для MBR (master boot record), и это приводит к тому, что логический (самый верхний) и физический (самый нижний) слои накопителя сдвигаются друг относительно друга, и следовательно, один логический сектор размещается сразу на двух физических. Из этого вытекает, что все операции ввода/вывода будут совершаться дважды, что не только снижает производительность SSD, но и быстрее расходует его ресурс (как известно, у SSD ограниченное количество циклов записи). Как можно догадаться, чтобы сектора на физическом и логическом уровне совпадали, сдвиг в самом начале диска должен быть кратен 4 КБ (4096 байт).
Как узнать, правильно ли сдвинут раздел на SSD
Как упоминалось выше, современные системы Windows умеют правильно сдвигать разделы при форматировании, однако если первоначальная разбивка была сделана в сторонней утилите или в Windows XP, то даже переформатирование в Windows 7 не исправит ситуации. В этом случае поможет либо полное удаление раздела(-ов) и создание нового, либо сдвиг всей области диска с помощью специальных утилит.
Чтобы узнать, а нужно ли вообще заниматься всем этим, необходимо запустить утилиту msinfo32, перейти в раздел Components->Storage->Disks (Компоненты->Запоминающие Устройства->Диски), и найти значение Partition Starting Offset для своего SSD диска.
Если при делении этого значения на 4096 получается не целое число, то первый раздел сдвинут некорректно. В нашем случае 32 256/4096 = 7,875, чего и следовало ожидать после форматирования диска под Windows XP.
Альтернативным способом получения той же информации является запуск следующей команды в командной строке:
wmic partition get BlockSize, StartingOffset, Name, Index

Как видно, на одном накопителе (SSD в нашем случае) первый раздел сдвинут некорректно, а на втором (HDD) – корректно, поскольку 1048576/4096 = 256 (целое число).
Как подвинуть раздел
Если на диске не хранится ничего важного, то быстрее всего исправить ошибку можно, удалив все разделы и создав их заново из-под Windows Vista/7. Простым форматированием здесь не обойтись, поскольку сдвига области при этом не происходит.
Если диск является загрузочным и описанные выше операции нежелательны, то следует заняться смещением раздела. Рассмотрим, как это делается с помощью бесплатной утилиты GParted.
1
. загрузочный ISO-диск GParted (115 МБ) либо используем один из дистрибутивов Linux, в котором GParted может быть доступен в виде отдельной утилиты.
2
. Записываем образ на компакт-диск или флешку и загружаемся с носителя.
3
. Выбираем в GParted первый раздел SSD-накопителя и команду Resize/Move.
4
. Снимаем галочку возле Round to cylinders, ставим «2» напротив Free space preceding, нажимаем Resize/Move и затем Apply.
5
. Повторяем предыдущий пункт, но вместо «2» в Free space preceding ставим «1». Нажимаем Resize/Move и затем Apply.
6
. Если на SSD имеется несколько разделов, то операции 3-5 необходимо повторить с каждым из них, что может занять несколько часов.
GParted выполняет операцию сдвига без удаления данных, однако при работе с жесткими дисками всегда рекомендуется сохранять важные файлы на другом носителе.
После перезагрузки система скорее всего откажется стартовать, но работоспособность Windows можно быстро вернуть, используя команду Repair Your Computer в первом же диалоге любого загрузочного диска с Windows 7.
После появления Рабочего Стола проверяем корректность выравнивания в Msinfo32:
2 097 152 / 4096 = 512 – раздел сдвинут правильно.
Производительность
Прежде чем непосредственно измерить быстродействие, была сделана попытка посчитать операции ввода/вывода до и после форматирования диска. Как утверждает справка Microsoft, параметры I/O Reads и I/O Writes в Диспетчере Задач Windows показывают количество соответствующих операций чтения или записи для каждого конкретного процесса.
Пять раз до использования GParted и пять раз после было произведено копирование одного и того же ISO-файла объемом 700 МБ на SSD-диске с помощью файлового менеджера Altap Salamander. В каждом случае количество операций чтения и записи составляло ровно 22,3 тыс. Отсутствие разницы, скорее всего, объясняется тем, что Менеджер Задач Windows работает только с верхним уровнем диска и не умеет отображать реальное количество операций на базовом уровне.
Для непосредственного измерения производительности использовались программы HD Tune и Crystal Disk Mark. SSD-накопитель Kingston HyperX SH100S3B/240G сначала тестировался на компьютере с SATA 2.0, а затем на платформе с поддержкой SATA 3.0, где ему удалось полностью раскрыть свой потенциал: быстродействие накопителя находится на уровне 500+ МБ/с, но при использовании SATA 2.0 упирается в 200+ МБ/c. Все измерения проводились 5 раз, а размер тестового файла в CrystalDiskMark составлял 1000 МБ.
В режиме Benchmark программы HD Tune измерялась лишь скорость чтения, поскольку для тестирования записи требовалось удаление всех разделов с диска (для прямого доступа утилиты к накопителю), а это разумеется лишало всю проверку смысла.
SATA 2.0

Логично было бы предположить, что накопитель, производительность которого в 2,5 раза превышает пропускную способность SATA 2.0, просто упрется в возможности интерфейса и не продемонстрирует никакого прироста на устаревшей платформе, но это оказалось совсем не так. Рост, и довольно существенный, был зафиксирован даже в такой конфигурации тестовой системы.
Как хорошо видно на диаграмме, скорость чтения в режиме SATA 2.0 практически не менялась, и определяющим фактором здесь (за исключением двух последних тестов с небольшим размером блоков) стало «бутылочное горлышко» интерфейса.
Совершенно другая картина складывается в тестах на скорость записи, где в каждом случае была зафиксирована очевидная разница в быстродействии. Минимальный прирост производительности составил 12%, а максимальный – 450%.
SATA 3.0

Этот режим позволил раскрыть весь потенциал накопителя, и он продемонстрировал в тестах именно те скорости, которые производитель указал на коробке (около 500 МБ/c в режиме чтения и записи).
Проверка чтения вновь не принесла особых сенсаций, разве что HD Tune в режиме Benchmarks как бы исправился за результат в предыдущем тесте, где вместо небольшого повышения производительности было зафиксировано незначительное, но все же странное снижение показателей. Также выделяется результат CrystalDiskMark (4K QD32), где разница в скорости составила не пару МБ, как в остальных тестах, а значительно больше.
Результаты записи также очень похожи на те, что были получены в режиме SATA 2.0. Прирост в каждом тесте (кроме первого и последнего) практически идентичен, и это легко объясняется тем, что производительность SSD в этих тестах не зависела от версии SATA интерфейса. Если сделать подсчеты, то минимальный прирост составил 18%, а максимальный – 310%.
Вывод
Результаты проверки оказались несколько неожиданными. Во-первых, в теории быстродействие накопителя должно было повыситься и при чтении, но очевидное улучшение в тестах было зафиксировано лишь при операциях записи. Во-вторых, до начала проверки ожидались куда более скромные показатели прироста (если ожидались вообще), но не смотря на это в некоторых тестах было получено 3-4 кратное увеличение скорости записи.
Поскольку проверка правильности сдвига разделов на SSD занимает буквально менее минуты, то рекомендуем всем обладателям таких накопителей на всякий случай проверить свой твердотельный диск и, в случае неправильного форматирования, настроить его корректным образом для получения максимальной производительности. Интересно, что неправильный сдвиг актуален и для обычных накопителей, и есть сведения о том, что негативное влияние этого фактора проявляется на R.A.I.D. массивах. Следовательно, обладателям таких систем хранения данных, особенно настроенных на максимальную скорость, а не на избыточную безопасность, также есть смысл оптимизировать свою систему.