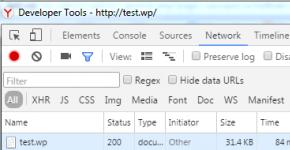Как удалить все ненужное с компьютера? Как удалить всё с компьютера Форматирование в процессе установки системы
Как удалить Виндовс 10, если новая система вам не подходит? Не так давно компания Microsoft выпустила новую версию известной операционной системы - Windows 10. Однако некоторые пользователи вынуждены отказаться от нее.
Такое желание связано с некоторыми недостатками новой операционной системы, и многие имеют желание вернуть обратно Windows 7 или Windows 8.
Причины, которые заставляют пользователей вернуться к старой ОС
- Windows 10 занимает очень много места на жестком диске. Не все портативные устройства обладают достаточным объемом памяти для установки такой операционной системы.
- После установки новой системы начинают возникать неполадки с оборудованием - оно или работает некорректно, или вообще не работает и требует установки новых драйверов. Далеко не все драйвера реально найти в сети, поэтому пользователь вынужден задаться вопросом, как удалить Windows 10.
- Всегда отслеживается местоположение вашего устройства, происходит обмен данными между Виндовс 10 с компьютера и серверами Microsoft (например, пользователь ввел запрос в поисковую систему, и сразу же начинает появляться реклама на данную тему).
Как вернуться к более ранней системе
Как полностью удалить Windows 10 без последствий?
Это наиболее «безболезненный» способ, но возможен он только в том случае, если после обновления операционной системы не прошло 30 дней. Дело в том, что все данные с более ранней версии системы хранятся в папке windows.old, раньше эта папка удалялась вручную, теперь система сама удаляет ее спустя месяц.
Для возвращения к старой системе необходимо через кнопку Пуск найти меню Параметры, а оттуда зайти во вкладку Обновление и безопасность. Теперь нужно найти пункт Восстановление и нажать на него. Появится диалоговое окно, в котором предлагается сделать откат до той версии системы, которой вы пользовались ранее. Нажмите кнопку Начать, и через некоторое время ваше устройство будет работать на старой системе.
Установленные драйвера и программы никуда не исчезнут, системой можно пользоваться без ограничений.
Если с момента обновления до Windows 10 прошло более 30 дней, придется устанавливать Windows 7 (или 8) обычным способом, с чистого листа. Стоит учитывать, что в этом случае нужно иметь лицензионный ключ Windows, иначе установка системы не представляется возможной.
Как правильно стереть ненужную Windows и установить новую:
- первым делом перед удалением необходимо сделать копии нужных файлов на внешнем носителе;
- теперь нужно найти саму операционную систему, при наличии лицензионного ключа ее вполне легально можно скачать с официального сайта Microsoft;
- скачать и установить программу, позволяющую сделать загрузочный флеш-носитель информации;
- настроить устройство таким образом, чтобы можно было загрузиться с флешки.
Для того чтобы установка Windows прошла без сбоев и никакие данные не удалились, рекомендуется использовать флеш-накопитель с объемом памяти не менее 8 Гб. Если на флешке имеются нужные данные, их необходимо сохранить на другой накопитель, так как при записи загрузочного диска вся информация на носителе будет удалена.
Подготовить загрузочный носитель можно как вручную, так и с помощью специальных программ. Второй способ наиболее предпочтителен, так как участие человека в нем минимально.
Краткий список программ, которые помогут удалить Windows 10 с компьютера:
- для установки Windows 7 рекомендуется использовать утилиту Windows 7 USB/DVD Download Tool - это программа с официальной поддержкой;
- Ultra ISO - платная программа, но некоторое время ее можно использовать и бесплатно, с ее помощью можно сделать любой установочный диск;
- Win SetupFromUSB - бесплатное, но хорошее средство для создания загрузочных дисков.

Настройки всех программ интуитивно понятны, основные действия сводятся к форматированию накопителя, указанию пути к накопителю и образу операционной системы. После запуска процесса не пройдет и 10 минут, как установочный диск будет готов, и можно будет убрать Windows 10.
Как загрузиться с флеш-накопителя
Если просто вставить флешку в разъем USB и попробовать начать установку - ничего не произойдет. Для того чтобы компьютер смог распознать загрузочный накопитель, его нужно настроить. Для этого необходимо зайти в BIOS компа (BIOS - это базовая система ввода-вывода, которая вшита в материнскую плату).
Вход в BIOS осуществляется нажатием клавиши Del, F2 или F12 в самом начале загрузки компьютера (на разных компьютерах это могут быть разные клавиши из описанных выше).
Порядок действий при установке Windows с флеш-накопителя:
- перед включением компьютера нужно вставить флешку;
- включить компьютер и нажимать клавишу входа в BIOS до тех пор, пока не покажется основное меню;
- среди прочих вкладок в главном меню находится вкладка Boot. В списке устройств можно увидеть USB HDD, это и есть загрузочная флешка, с помощью клавиши F6 необходимо поднять ее на первое место в списке;
- после этих действий необходимо сохранить настройки, нажав клавишу F10. После этого появится окно, в котором нужно нажать Yes. Компьютер перезагрузится и начнется полная установка той операционной системы, которую вы выбрали для установки.
Как видно, нет ничего сложного в том, чтобы удалить Виндовс 10 и вернуться к старой и привычной операционной системе.
Возможно, вам надоела Windows 10 или не все драйвера поддерживаются в данной версии ОС. Причины для полного удаления могут быть разные, благо, есть несколько эффективных способов избавления от Виндовс 10.
Есть множество вариантов деинсталляции десятой версии Виндовс. Некоторые способы довольно сложные, поэтому будьте внимательны.
Способ 1: Откат к предыдущей версии Windows
Это самый простой способ избавиться от Виндовс 10. Но данный вариант работает не у всех. Если вы перешли с 8-й или 7-й версии на 10-ю, то у вас должна остаться резервная копия, к которой вы можете откатиться. Единственный нюанс: через 30 дней после перехода на Windows 10 откат будет невозможен, так как система автоматически удаляет старые данные.
Есть специальные утилиты для восстановления. Они могут быть полезны, если по каким-либо причинам вы не можете сделать откат, хотя папка Windows.old на месте. Далее будет рассмотрен откат с помощью Rollback Utility. Эту программу можно записать на диск или флешку, а также создать виртуальный диск. Когда приложение будет готово к использованию – запустите и перейдите к настройкам.

Откат можно сделать и встроенными способами.

Способ 2: Использование GParted LiveCD
Данный вариант поможет вам полностью снести Виндовс. Вам понадобится флешка или диск для записи образа GParted LiveCD. На DVD это можно сделать с помощью программы
Прежде чем разбираться как удалить Windows 10 с компьютера или с ноутбука, необходимо узнать варианты ее местонахождения на жестком диске. В основном могут быть два варианта расположения ОС:
- Windows 10 ;
- Windows 10 установлен параллельно с другой операционной системой.
В этой статье приведены три способа удаления операционной системы.
- Первый метод заключается в форматировании раздела диска с использованием загрузочного диска Windows 7.
- Второй метод посвящен удалению параллельно установленной операционной системы.
- Третий способ, позволит убрать ОС с помощью сторонней программы.
Для каждого из случаев есть своя специфика действии, которых необходимо учитывать.
Прежде чем полностью удалить Windows 10, предварительно позаботьтесь о сохранности данных. Это могут быть старые файлы, пароли для доступа в интернет, настройки удаленного доступа и так далее.
Кроме того нужно помнить, что удаление операционной системы сотрет все приложения и драйверы, которых возможно нельзя будет вернуть обратно. Поэтому, желательно выполнить полноеданных, предварительно очистив файлы от вирусов с помощью .
Инструкция №1. Удаление ОС с использованием загрузочного диска.
В случае, если необходимо просто снести Windows 10 из основного раздела жесткого диска, достаточно использовать загрузочный диск или флешку с установочными файлами другой ОС. Для этого следуйте нижеследующей инструкции:
Подсоединяем к компьютеру загрузочную флешку с ОС и перезагружаемся. В момент загрузки компьютера инициируем вход в БИОС, используя для этого служебные клавиши (см.справочную информацию). Находясь в нем, необходимо поставить высокий приоритет для загрузочной флешки содержащую другую операционную систему (смотрим справочную информации о версии БИОС которая может отличаться).
В результате загрузки с флешки, появится программная оболочка операционной системы Windows 7, функционал которой позволяет выполнить удаление Windows 10 из компьютера. Далее выполните шаги показанные на нижеследующих скриншотах:
- Выбираем любой тип установки операционной системы (так как это не важно для данного случая)

- Далее следует удаление раздела жесткого диска содержащего Windows 10 и форматирование



Результатом будет полное удаление файлов Windows 10 в выбранном разделе диска. После окончания форматирования следует отказаться от продолжения установки Windows и выйти из программы установки.
Инструкция №2. Стирание дублей операционных систем.
Если в компьютере установлены параллельно две операционные системы (на нашем примере это Windows 7 и 10) то может стоять задача удаления параллельно установленной ОС, пусть это будет Windows 10.
Для начала, необходимо убедится, что Windows 7 успешно запускается на вашем компьютере, так как удаление Windows 10 будет выполнятся из под седьмой версии Windows. Далее покажем процесс пошагово:
- Разыскать ярлык «Мой компьютер» на рабочем столе
- Выбрать правой клавишей мыши пункт контекстного меню «Свойства»
- Далее выбрать пункт

- Откроем вкладку «Дополнительно»
. В самом внизу в разделе находится кнопка «Параметры»

- Очередное окно позволяет выбрать загрузку с Windows 7 что соответствует нашей цели

- Следующим шагом будет форматирование того раздела диска, который содержит папки и файлы Windows. Выбрать раздел жесткого диска где содержатся файлы Windows 10, нажатием правой клавишей мыши вызвать контекстное меню и нажать

Таким способом, на компьютере останется для загрузки только один Windows 7.
Инструкция №3. Использование загрузочных дисков со сторонними программами.
Данный вариант удаления Windows 10 подразумевает использование специальных программ для редактирования разделов жесткого диска. В данном случае будем использовать загрузочный диск от производителя программного обеспечения Acronis.
Этот вендор заслужил доверие миллионов пользователей в мире и имеет дружественный и интуитивно понятный интерфейс. Конкретно для текущей задачи, оптимальным выбором будет утилита .
После того как будет с Акронисом, необходимо совершить перезагрузку и выполнить стандартные операции в БИОС, выставить загрузочный оптический диск приоритетным.
После того как компьютер загрузится с оптического диска Acronis True Image, выполним ряд операции для выбора и удаления раздела диска содержащего Windows 10:
На скриншоте показан главный экран утилиты Acronis True Image Home, начнем с того что кликнем пункт “Acronis True Image Home”


Следующими шагами будут выбор того раздела в котором содержатся файлы Windows 10 и нажатие кнопки “Next”

Заключительным этапом будет завершение всего процесса нажатием кнопки “Приступить”

После окончания всех вышеприведенных этапов, Windows 10 будет полностью удален с компьютера.
Стоит отметить
Перед тем как выполнить действия описанные в третьем способе, мерой предосторожностью будет тщательное запоминание имен и букв всех разделов жесткого диска.
Используя загрузочную утилиту можно случайно удалить диск с другой операционной системой или стереть нужную информацию. Внимательность и осторожность необходима при выполнения всех трех приведенных способов, так как восстановление информации после форматирования дисков или удаления их разделов является трудоемкой задачей. Но об этом расскажем в других наших статьях...
Со временем любая операционная система «распухает», и Windows 10 - не исключение. После установки нескольких обновлений, программ и работы с файлами, вы заметите, что места на жестком диске стало катастрофически не хватать. Это означает, что настало время его почистить. В Windows 10 предусмотрено несколько механизмов удаления временных и мусорных файлов.
Первый - в «Параметрах»
Откройте стартовое меню, выберите «Параметры», перейдите к разделу «Система» и найдите меню «Хранилище». Нажмите на название того диска, место на котором вам нужно освободить, и подождите какое-то время, пока Windows 10 прикинет объем данных. Вы увидите общий размер и место, отданное под тот или иной тип информации (системные файлы, приложения, музыка, видео и так далее).

Смело можно удалять временные файлы, файлы, хранящиеся в корзине, и файлы, относящиеся к предыдущей версии Windows. Корзину можно очистить и с рабочего стола, а предыдущая версия Windows, если ее не трогать, удалится самостоятельно через 30 дней после установки Windows 10. Если вы не планируете откатываться к Windows 7 или Windows 8, можно сразу освободить около 5 гигабайт.
Второй - в свойствах жесткого диска

Откройте в проводнике жесткий диск, который вы хотите очистить от лишних файлов, нажмите на него правой кнопкой мыши, зайдите в его свойства и нажмите кнопку «Очистка диска». Система в течение нескольких секунд или пары минут будет оценивать, какие файлы можно удалить. В открывшемся окне поставьте галочку напротив ненужных вам файлов и нажмите ОК - они будут удалены.
Третий - сторонней программой

Удалять мусор из Windows 10 можно с помощью различных сторонних программ, например, бесплатной версией CCleaner .
Скачайте эту программу, установите, запустите и перейдите в раздел «Очистка». Выберите, от каких данных вы хотите избавиться, и нажмите на кнопку «Очистка». Через несколько минут программа выведет список с удаленными файлами. CCleaner может висеть в фоне и периодически предлагать удалить накопившийся мусор и браузерный кэш. Если у вашего устройства небольшой накопитель, такая возможность будет очень даже полезной.
Многие пользователи довольно часто сталкиваются с ситуацией, когда у них возникает необходимость удалить всё с компьютера. Происходить это может по различным причинам. Главная, защита ваших конфиденциальных данных. К примеру, часто возникает у многих людей необходимость в продаже компьютера. По большей части, в целях получения новой более мощной модели. Можно, конечно, продать ПК по узлам, но мы рассмотрим вариант, когда человек желает продать весь системный блок.Думаем, вам ясно, что перед продажей компьютера, необходимо удалить с него всю конфиденциальную информацию. Это желательно сделать, ведь на жестком диске может храниться ценная конфиденциальная информация. Например, видео материалы, фото и прочие данные, которые вы не хотите оставлять чужим людям.
Напомним, что перед тем, как начать использовать винчестер, его желательно отформатировать. Во время форматирования, весь диск структурируется на кластеры.
Можно этот процесс сравнить с разбитием на ячейки. У каждого из полученных кластеров есть свой индивидуальный адрес. Он хранится в начале раздела (Табл. FAT). Эту таблицу можно сравнить с оглавлением. Во время внесения данных, кластеры, в которые внести информацию, помечаются операционной системой как занятые.
Когда же человек удаляет информацию, данные кластеры записываются системой как свободные. В тоже время, записанные данные остаются в них. Информация в кластерах будет сохраняться до той поры, пока человек не внесет туда новую. Поэтому, вернуть удаленную информацию не особо сложно. Для этого не нужно даже быть программистом. Делается это с помощью специальных программ, к примеру, Recuva.
Для того, чтобы убрать с кластеров информацию, на их место нужно внести новую. Но это не обязательно. Можно просто проделать полное форматирование данного диска. При быстром форматировании, у вас просто обнулится таблица FAT.
Но, надо отметить, что даже полное форматирование не означает, что информация очищена полностью. Специальные программы помогут Кулибиным часть из этой информации вернуть.
Что же остаётся делать, если нужно удалить данные более тщательно? Для этого есть специальные программы, вроде HDD Low Level Format Tool . Также, можно провести форматирование несколько раз. А еще лучше, пригласить спеца (если информация очень ценная). Но это не наш случай, поэтому мы проведем форматирование сами, при чем системным методом.
Как удалить всё с компьютера? Проведем полное форматирование.
Для этого, кликнем левой клавишей мыши по ярлыку «Компьютер». В открывшемся окне выберем нужный диск, к примеру D. Кликнем по нему правой клавишей мыши и нажмем «Форматирование».
А это равносильно стиранию оглавления книги. При этом сами главы останутся целыми. Поэтому, уберём галку и проведем полное форматирование, нажав «Начать». Во время форматирования лучше не перегружать ПК никакой работой, особенно форматируемый диск. Форматирование завершено. Система не только отформатировала диск, но и проверила его на наличие битых секторов и восстановила их.
Как удалить всё с компьютера Второй способ форматирования
Для этого нам понадобится командная строка меню «Пуск». Вводим туда «Создание и форматирование». У нас появится файл с одноименным названием, жмем по нему.
Выберем желаемый диск, в нашем случае D. Кликнем по нему правой клавишей мыши и далее, как в первом методе.
Как удалить всё с компьютера Форматирование в процессе установки системы
Во время переустановки системы, когда вы находитесь в окне выбора диска, нажмите на строку внизу окна «Настройка диска».
Затем, выберем диск для форматирования и нажмем «Форматировать». В нашем случае, т.к. мы желаем удалить всю информацию с компьютера, выберем каждый из дисков по очереди.
Мы отформатировали все диски, кроме системного (если мы использовали способы 1 и 2). Для завершения удаления всей информации, войдем в системный диск (обычно, это диск С), и удалим все папочки, кроме папки Windows (её удалять нельзя, в ней находится наша система). После этого не забудем очистить нашу корзину.
Теперь знаете, как удалить всё с компьютера. Остаётся выбрать понравившийся метод и провести полное форматирование компьютера. Многим больше нравится форматирование во время переустановки системы. Успехов!