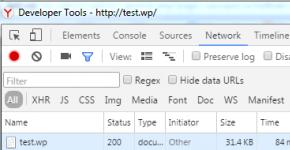Полная очистка диска с. Как очистить диск С от ненужных файлов: Лучшие способы. Спасибо за внимание
Не так важно, какой емкости жесткий диск вашего компьютера. Рано или поздно вы неизбежно столкнетесь с извечной проблемой пользователей всех времен — «Недостаточно места на…». Если заместить троеточие в кавычках буквой системного раздела, нетрудно догадаться, к чему приведет старательно проведенный процесс очистки «золотыми ручками» новичка. Тотальное удаление «лишних» файлов станет причиной необратимого краха ОС. Но если бы переоценивший свои способности юзер знал правильный ответ на вопрос «как почистить диск «С», ошибок можно было бы избежать.
Гремучая смесь эффективных способов и сила ударной волны примененных рекомендаций отбросит цифровой мусор за пределы дискового пространства. Специально для вас, уважаемый читатель, семь действенных методов очистки системного диска. Крутите скрол, дамы и господа!
Операционная служба утилизации цифрового мусора
Для того чтобы разрешить затруднение «Как почистить диск «С»?», воспользуйтесь стандартным Windows-инструментом «Disk Cleanup»:
- Зайдите в меню «Пуск».
- Перейдите в раздел «Мой компьютер».
- Наведите маркер на диск «С».
- Правой кнопки мышки вызовите контекстное меню, из которого выберите «Свойства».
- В открывшемся служебном (по умолчанию на вкладке «Общие») окне активируйте кнопку «Очистка диска».
- После определенного времени (зависит от размера системного раздела) на экране появится список файлов, которые можно удалить.
Как правило, не все пункты в таблице активированы. Проставьте галочки там, где считаете нужным, и кликните по кнопке «ОК». Далее подтвердите свои действия — «Удалить файлы».

- Следующим пунктом реализуемого проекта «Как почистить диск «С» будет вкладка «Дополнительно» (окно с представленным на удаление списком файлов).
- Поочередно выполните сценарий очистки: сначала «Программы и компоненты», затем «Восстановление системы и теневое копирование».
После удаления ненужных программ и «контрольных точек» у вас явно прибавится места на винчестере.
Где скрываются временные файлы и другие «пожиратели» дискового пространства?
При просмотре веб-страниц и в процессе установки ПО операционная система методично сохраняет различного рода данные. Чтобы не утруждать себя поиском скрытых папок и ручной очисткой переполненных кэш-директорий, установите на свой компьютер специализированный софт CCleaner:
- В главном окне запущенной программы активируйте раздел «Очистка».
- Нажмите кнопку «Анализ».
- После некоторого времени ожидания удалите обнаруженный софтом цифровой мусор.
Вопрос о том, как почистить диск «С», практически разрешен. И все же, если вам все равно недостаточно высвобожденного пространства, последуйте нижеизложенным рекомендациям.

Наводим порядок в реестре
Все ваши действия, связанные с изменением параметров работы ОС, а также вносимые в настройки установленных программ различные редакции фиксируются в системной базе данных. Что, в конечном итоге, приводит к накоплению соответствующих записей в журнале реестра. Кстати, часто наблюдаемое новичками торможение ОС — «засоренное» состояние упомянутой базы данных. Если пользователь не знает, как почистить локальный диск «С», то, вероятно, ему и невдомек, что «системный журнал изменений» также требует систематического обслуживания.
Вполне гармоничное обращение к ранее рассмотренному программному средству
Обременительное и крайне трудоемкое это дело — вручную очищать реестр. Да и опасное, в общем-то, занятие! Поэтому давайте рассмотрим, чем может вам помочь CCleaner.
- В главном окне программы откройте раздел «Реестр».
- Нажмите на кнопку «Поиск проблем».
- Затем активируйте «Исправить…».
Вы будете удивлены, насколько быстрее станет работать ваш компьютер!

Как почистить диск «С»: гигабайтовые резервы
Преследуя цель «больше места в системном разделе», стоит уделить внимание одному важному моменту:
- В процессе установки ОС резервирует часть дискового пространства под файл подкачки.
- Конечный размер «виртуальной памяти» зависит от версии Windows и объема установленной на компьютер физической памяти — ОЗУ.
Файл «Pagefile.sys» можно перенести в другой раздел винчестера. Так или иначе, затруднение, вызванное вопросом: «Диск «С» забит - как почистить?», разрешится в положительную сторону:
- Зайдите в меню «Пуск».
- Кликните правой кнопкой мыши по разделу «Этот компьютер».
- Через пункт «Свойства» ниспадающего списка перейдите в раздел «Система».
- Активируйте ссылку «Дополнительные параметры…» (левая часть служебного окна).
- В окне «Свойства системы» нажмите на кнопку «Параметры» (в первом блоке).
- Далее перейдите по вкладке «Дополнительно».
- Активируйте кнопку «Изменить».
- Снимите галочку с пункта «Автоматически выбирать…».
- В чек боксе с отображенным списком разделов выделите диск «С» и отметьте пункт «Без файла подкачки», затем — «Задать».
- Выберите новую директорию.
- Отметьте пункт «По выбору системы».
- Нажмите на кнопку «Задать» — «ОК».
- На служебный запрос «Изменить» согласитесь.
После перезагрузки файл подкачки будет находиться в заданной вами директории винчестера.
Вспомогательное ПО: анализ дискового пространства
Практическое решение вопроса «как почистить локальный диск "С"» можно существенно облегчить. К сожалению, стандартный Windows-проводник, мягко говоря, некомфортный в плане визуального контроля. Скрытые файлы и папки не отображаются, а их «видимость» требует дополнительных действий со стороны пользователя. Поэтому есть смысл воспользоваться невероятно удобной утилитой WinDirStat. Каждый тип файлов отображается определенным цветом. Приложение позволяет достаточно точно определить значение и размер любого программного элемента. Даже новичок с легкостью найдет папки с пользовательскими данными и «затерявшиеся» файлы. Без обращения к сторонним приложениям, непосредственно из окна утилиты, можно произвести безвозвратное удаление.

Закономерный финал
Когда знаешь, как правильно почистить диск «С», проблем в работе с компьютером не возникнет. Систематическое обслуживание накопителя информации (HDD) поможет предупредить проблемы, связанные с «перегрузкой» системного, как, впрочем, и любого другого раздела винчестера. Никогда не удаляйте файл, если вы не понимаете его назначения. Помните: стабильность вашей системы зависит в первую очередь от вашего внимания и рассудительности. Поэтому будьте благоразумны. И всего вам доброго!
Очистка диска - это встроенный инструмент операционной системы Windows (любой версии кроме Windows XP), позволяющий удалить ненужные и неактуальные файлы программ, временные файлы, а также некоторые системные файлы, которые больше не требуются системе.
Порой эти файлы могут "сжирать" весьма много места на вашем системном диске "С", которое могли бы занимать ваши личные файлы, например: документы, фото, видео. Поэтому важно знать как очистить диск, тем более что делается это весьма просто!
Примеры файлов, которые, как правило, занимают больше всего места:
Обновления Windows . Может накопиться порядка 10 гб. и более. Это копии обновлений, которые хранит Windows на всякий случай. Но после успешной установки, система их не удаляет и продолжает хранить. В итоге эти файлы не нужны и просто занимают место на вашем диске.
Старые контрольные точки восстановления Windows . Могут занимать десятки гигабайт, в зависимости от того, сколько места вы выделили под эти точки восстановления.
Контрольные точки - сохранения состояний системы на текущий момент времени (на то время, когда создаётся точка), позволяющие восстановить компьютер к этому состоянию в случае сбоев и в целом неправильной его работы.
Подробнее о работе со средством восстановления системы из контрольных точек рассказано
Корзина . Думаю, тут итак понятно. Это файлы, которые вы удаляли из системы и которые копятся в корзине. Размер файлов, находящихся в корзине, зависит от размеров этой самой корзины (можете задать любой в её свойствах).
Впрочем, очистить корзину или удалить отдельные файлы из неё, можно напрямую открыв её, не пользуясь при этом средством "очистка диска".
Иногда существенно могут "есть" место и другие файлы, в зависимости от того, как вы используете систему. Средство "Очистка диска" позволяет почистить 13-14 разделов Windows, удалив тем самым, порой, значительный объём ненужных файлов.
Переходим к процессу выполнения очистки диска...
Как выполнить очистку диска?
Во всех операционных системах Windows (начиная с Windows 7), очистка диска работает одинаково и интерфейс этого инструмента также одинаков.
Рассмотрим средство очистки диска на примере системы Windows 10 (в других аналогично!).
В данной статье, как и в других, я не рассматриваю систему Windows XP, поскольку она является давно уже устаревшей и неподдерживаемой. Кстати, если вы до сих пор на ней работаете, рекомендую перейти как минимум на Windows 7, если компьютер соответствует требованиям для работы в ней.
Откройте поиск Windows и наберите "Очистка диска" , после чего выберите найденную программу :
В первом окне при запуске программы выберите диск, который будем чистить. Это будет диск "С", поскольку он основной - системный.

Остальные диски (D, E и прочие), если они у вас имеются в системе, в основном не содержат каких-либо данных, требующих очистки через данную программу. Разве только "Корзина". Остальное - ваши личные файлы, которые нужно очищать самостоятельно.
Откроется окно с возможностью выбора разделов и файлов для очистки. Но лучше сразу нажать кнопку "Очистить системные файлы", чтобы программа нашла больше данных для очистки, включая контрольные точки восстановления.

После нажатия этой кнопки нужно повторно выбрать диск и в этот раз программа будет запускаться немного дольше, поскольку будет искать всё, что можно очистить.
Теперь вы увидите то же окно, но в нём будет больше разделов и вариантов файлов для удаления, а также появится ещё одна вкладка "Дополнительно". Перейдите сразу на неё, если хотите очистить контрольные точки восстановления ().
Программа удаляет все контрольные точки, кроме самой последней.
Если точек было создано несколько и под них у вас в настройках выделено достаточно много дискового пространства, то эта процедура может высвободить вам ощутимое количество свободного места в гигабайтах.
Нажмите "Очистить" для удаления контрольных точек.

Остальные ненужные файлы очищаются через вкладку "Очистка диска". Отметьте галочками те разделы, которые хотите очистить:

Можно смело очищать всё, но осторожнее с очисткой корзины, вдруг там у вас осталось что-то нужное, что хотели бы восстановить... Если нет, отмечайте и этот пункт.
К каждому разделу / выбранным файлам для очистки можно посмотреть описание, кликнув по ним мышкой. Так вы сможете узнать, что конкретно будет очищено, если поставить галочку напротив того или иного раздела.

Для очистки нажмите "ОК".
Через несколько секунд выбранные вами данные будут очищены.
Теперь на всякий случай запустите программу повторно и выберите другой локальный диск, если у вас он есть, чтобы убедиться, что на нём нет большого объёма ненужных системных данных для удаления. Если есть, удалите их точно так же.
Напомню, что в других системах программа "Очистка диска" выглядит точно так же и имеет тот же набор функций! Разве что поиск, чтобы найти программу "Очистка диска", в разных версиях Windows открывается чуть по разному. Об этом подробно можете прочитать
Заключение
Очистка диска - отличное средство для регулярной "уборки" на компьютере. Оно простое в использовании и не приходится его отдельно скачивать и устанавливать, поскольку оно уже встроено во все Windows (после Windows XP). Позволяет очистить все самое основное, чтобы вовсе не прибегать к помощи программ сторонних производителей, например, таких как известная TuneUp Utilities.
Запускайте средство очистки диска, когда видите, что места на системном диске (С) осталось мало либо когда ощущаете падение скорости работы компьютера, а одной из причин этого может как раз быть забитость Windows ненужными и неактуальными файлами.
Но помните и о своих личных файлах, которые также могут отнимать много места на системном диске. Контролируйте это, чтобы диск "С" не забивался до отказа, иначе это приведёт к замедлению работы или ещё хуже - различным сбоям в работе системы.
Ознакомиться с комплексом мер по полному тех.обслуживанию ПК можете
Пользуетесь ли вы средством "Очистка диска" в Windows или же предпочитаете другие программы? Если другие, то напишите пожалуйста, почему? :) Интересно узнать ваше мнение и подискутировать на эту тему;)
Во время своей работы операционная система Windows 7 скапливает много мусора и ненужных файлов. Обычно это является следствием обновлений системы, распаковки архивов и работы в интернете. В самой системе есть штатные утилиты для удаления хлама, но они не запускаются автоматически и периодически нужно проводить очистку вручную.
Ручное удаление временных файлов через командную строку
Удаление ненужных файлов и каталогов с жёсткого диска производится с помощью внутренней команды «DELete». Это можно сделать как из операционной системы, так и при запуске компьютера, когда Windows 7 ещё не загружена.
Для удаления отдельного файла вводится команда «DEL» и имя файла. Для удаления группы файлов (например, всех временных файлов, которые имеют расширение TMP) можно воспользоваться символом подстановки: «DEL *.TMP».
Чтобы удалить временные файлы через командную строку, делайте следующее:

Таким же образом можно удалять ненужные каталоги, но вместо команды «DEL» вводится «DELTREE».
Применение символов подстановки DOS - простое, но мощное и опасное средство. Этот способ предполагает точное знание расположения файлов и каталогов - он не совсем подходит для неподготовленных пользователей.
Если не используется какая-либо из файловых оболочек, в которой видны файлы директории, рекомендуется перед удалением файлов просмотреть их листинг командой «DIR». Например, если есть намерение удалить все файлы с расширением TXT, перед вводом команды «DEL *.TXT» стоит перестраховаться и просмотреть их командой «DIR *.TXT».
Ручная очитска папки Temp
В операционной системе Windows 7 существует отдельная папка для хранения временных файлов. В ней размещаются файлы и каталоги, которые остались после инсталляции программ, распаковки различных архивов и работы в интернете. Чтобы их удалить, делайте следующее:

Также попасть в эту папку можно следующим образом:

Удаление ненужных файлов при помощи утилиты «Очистка диска»
«Очистка диска» - это встроенная в операционную систему программа, которая удаляет ненужный мусор с компьютера. С её помощью можно найти множество файлов, которые продолжительное время не использовались. Их удаление приведёт к увеличению эффективности работы компьютера. Все временные и неиспользуемые продолжительное время системные файлы будут удалены, а корзина почищена.
Чтобы запустить очистку, делайте следующее:
- Откройте меню «Пуск» и нажмите на «Все программы».
Разверните «Все программы»
- Перейдите во папку «Стандартные», затем «Служебные» и запустите утилиту «Очистка диска».
Запустите утилиту «Очистка диска»
- Выберите диск для очистки и нажмите OK.
Выберите диск для очистки
- Отметьте интересующие вас пункты и нажмите OK.
Отметьте интересующие вас пункты и нажмите OK
Также в эту утилиту можно попасть следующим способом:

Удаление ненужных программ через штатную утилиту
Помимо системного мусора, на компьютере могут быть установлены давно забытые программы или вирусный софт. Чтобы их удалить, делайте следующее:
- Откройте меню «Пуск» и перейдите в панель управления.
Откройте «Панель управления»
- Нажмите «Удаление программы».
Нажмите «Удаление программы» при распределении по категориям
- Нажмите на ненужную вам программу правой кнопкой мыши и выберите «Удалить».
Удалите все ненужные программы
- После штатного удаления зайдите в парку Program Files на диске C и сотрите принадлежащую удалённому приложению папку, если она там будет.
Затрите оставшиеся папки
Как почистить диск от мусора на Windows 7 при помощи сторонних программ
При помощи специализированных программ можно произвести очистку жёсткого диска наиболее эффективно, с достижением максимального увеличения производительности в работе компьютера.
- Wise Care 365;
- Glary Utilites;
- 360 Total Security;
- Your Uninstaller.
Весь вышеприведённый софт вы сможете с лёгкостью найти в интернете.
Wise Care 365
Wise Care 365 существует в бесплатной и платной версиях. Она производит очистку реестра, локального диска, позволяет редактировать автозагрузку, оптимизирует работу многих приложений и самой операционной системы. Если использовать её постоянно, можно избежать появления различных сбоев и подвисаний на вашем компьютере.
- Запустите программу и нажмите кнопку «Проверка».
Сразу после запуска программы запустите проверку системы
- После окончания проверки приступайте к исправлению всех найденных ошибок.
После получения результатов проверки исправьте все найденные ошибки
- Перейдите во вкладку «Очистка» и нажмите на большую зелёную кнопку в разделе «Очистка реестра».
Нажмите на кнопку «Очистка», чтобы залечить ошибки реестра
- Теперь откройте раздел «Глубокая очистка» и запустите сканирование.
Нажмите «Сканировать» в разделе «Глубокая очистка»
- После нажмите «Очистка», чтобы исправить найденные ошибки.
После завершения глубокого сканирования нажмите «Очистка»
- Перейдите во вкладку «Оптимизация» и запустите дефрагментацию жёсткого диска.
Запустите дефрагментацию жёсткого диска
- Теперь отключите автозапуск программ в соответствующем разделе.
Отключите завтозапуск программ
Glary Utilities
Glary Utilities существует в бесплатной и платной версиях. Эта программа очищает и восстанавливает реестр, анализирует дисковое пространство, удаляет временные файлы, производит дефрагментацию диска, а также имеет много других функций.
- Запустите программу, перейдите на вкладку «1-Кликом» и нажмите «Найти проблемы».
Перейдите на вкладку «1-Кликом» и нажмите «Найти проблемы»
- Дождитесь окончания проверки, перейдите во вкладку «Модули» и нажмите «Стирание следов».
Нажмите на «Стирание следов»
- Дождитесь окончания анализа и нажмите «Стереть следы».
Нажмите «Стереть следы»
- Отметьте необходимые пункты в левой панели и закройте окно. После перезагрузите компьютер.
Отметьте итерисующие вас пункты и закройте окно
360 Total Security
360 Total Security является бесплатной антивирусной программой, основанной на движках Avira и Defender. Эта программа не конфликтует с другими антивирусами и имеет ряд дополнительных преимуществ. Она позволяет производить очистку системы от ненужных файлов, оптимизацию автозапуска приложений, поиск уязвимостей, сжатие диска и способна в целом ускорить работу компьютера.
- Сразу после запуска программы запустите проверку системы.
Запустите проверку системы
- После обнаружения ошибок нажмите «Исправить».
Нажмите «Исправить»
- Перейдите во вкладку «Очистка» и запустите сканирование.

Недавно встретил опрос «сколько места у вас на диске С», это и натолкнуло меня показать вам как очистить диск С от ненужных файлов при этом ничего лишнего не удалив.
Как показал опрос, у большинства людей всего 100 ГБ выделено под диск С, из которых свободно пара ГБ. Это не удивительно, ОС и необходимый софт занимают 50 ГБ, плюс мусор, временные файлы и в итоге память вся занята. Давайте приступим и по порядку удалим весь хлам с компьютера.
Чистим загрузки
Думаю, все знают, что это за папка, и почему она наполнилась. Если кто в танке «Загрузки» это, то место, где лежат все ваши файлы, которые Вы скачали/сохранили в интернете. Чтоб найти эту папку на компьютере, откройте «Компьютер/Мой компьютер» и в левом меню будет «Загрузки».
Если же по какой-то причине в левом меню этой папки нет, тогда зайдите: Диск С, Пользователи, «Имя пользователя вашего ПК», Загрузки.
Теперь, как Вы понимаете, я предлагаю удалить всё с этой папки, кроме того, что вам необходимо. Остальные файлы, которые вам еще пригодятся, лучше переместить на другой диск.
Чтоб переместить файлы в другой раздел, зажмите клавишу «Ctrl» и левой кнопкой мыши нажимайте на нужные вам файлы/папки. После того, как Вы всё выделили, нажмите «Ctrl» + «X» (Вырезать) затем откройте папку, куда хотите переместить и нажмите «Ctrl» + «V».
Переносим папку загрузок на диск D,E,F
Если у вас мало места на диске С и Вы не можете/хотите его расширить, логично будет перенести загрузки на другой диск, где объем это позволяет. Просто так перенести не выйдет, поэтому придется воспользоваться следующим способом:
- Зайдите на диск С, Пользователи, «Имя пользователя вашего ПК», «Загрузки».
- Правой кнопкой мыши кликните по папке «загрузки» и в меню выберите «Свойства».
- В верхнем меню перейдите на «Расположение».
- Перед вами путь вашей папки, который можно изменить вручную либо нажать «Найти папку».

- После того, как Вы выбрали папку на другом диске, нажмите «Применить» и всё готово!
Удаляем временные файлы
Временные файлы хранятся в папке «Temp» и все они ненужный мусор, который засоряет ваш компьютер. Эти файлы остаются после установки программ, обновлений и т.д. Удалять их можно абсолютно все, даже не глядя, что там есть.
Для начала давайте откроем папку «Temp». Откройте «Диск С», далее «Windows» затем откройте папку «Temp». Выделите все файлы сочетанием клавиш «Ctrl» + «A» и удалите их.
Возможно, Windows уведомит вас, что удалить определенный файл можно лишь с правами Администратора. Нажмите да/продолжить.
Если у вас Windows XP, тогда переходим к следующему пункту, если же Windows 7-10, тогда делаем следующее:
В поиске, на панели пуск напишите «%temp%» и откройте папку.

Альтернативный вариант открытия: в адресной строке впишите «C:\Users\UserName\AppData\Local\Temp». Где «UserName» нужно вписать имя пользователя вашего ПК.
В этой папке удалите всё, что только можно удалить. Лично у меня, за 1 месяц собралось почти 2 ГБ временных файлов.
Проводим чистку утилитой Ccleaner
Хочу предложить вам воспользоваться программой под названием «ccleaner». Это очень мощная утилита, которая делает половину того, о чем сказано выше, а также чистит кэш, историю браузер и ещё много чего. Если вам что-то чистить ненужно, например, историю браузера, это можно отключить в настройках.
В любом случае я всем советую её использовать, поэтому давайте посмотрим где её скачать и как ею пользоваться:
Прейдите на официальный сайт «https://download.ccleaner.com/ccsetup541.exe» и скачайте программу.
Установите и запустите программу. Во время установки снимите галки возле ненужных программ (Аваст и т.д.).
Перейдите на вкладку «Options» затем «Setting» и вместо английского выберите русский язык.
Перейдите на вкладку очистка и снимите везде галки, что Вы не хотите чистить (журнал браузера и т.д.). После этого нажмите «очистка».
Вы будете приятно удивлены, после очистки программа покажет на сколько МБ она освободила ваш компьютер.
Удаляем ненужные программы
Со временем собирается большое количество ПО, которое по сути не используется. Что-то Вы установили сами, что-то установилось само (вирусы от mail.ру, аваст и прочая…). Ранее, я уже писал « » , поэтому давайте рассмотрим на его примере:
Удаляем программу в Windows 7:
- Откройте меню «Пуск» и нажмите на «Панель управления». Теперь найдите в списке «Программы и компоненты».
- В меню перед вами все программы, которые установлены на компьютер. Выберите среди них «Аваст», нажмите на него 1 раз и в верхнем меню нажмите «удалить».
- У вас откроется инсталлятор программы, в котором в самом низу есть неприметная кнопка удалить. Нажмите на неё. После чего, антивирусник попытается вас переубедить, но Вы продолжайте начатое и не верьте ему.
- Готово! В следующий раз будьте внимательнее, во время установки софта и игр.
Удаляем Аваст в Windows 10:
- Откройте «Пуск», далее «Параметры», после «Система».
- Найдите в списке «Аваст», кликните на него, после чего нажмите «удалить».
Вот таким способом удалите все программы, которые Вы не используете. Не удаляйте ничего, в чём не уверены, особенно ПО от «Adobe» и «Microsoft», а остальное не особо важно.
Увеличиваем место на диске С
Увеличить место на диске С за счет другого диска довольно просто и чтоб не делать миллион скриншотов я предлагая посмотреть небольшое видео:
Чистим корзину
После того, когда Вы удаляете какой-либо файл или папку, он попадает в корзину на случай, вдруг Вы передумаете. Эти файлы скапливаться там до того момента, пока Вы не очистите корзину вручную или не восстановите их обратно.
После такой глобальной чистки диска C, обязательно нужно очистить корзину. Вообще, рекомендую это делать регулярно (раз в неделю будет достаточно), тем более это не отнимает много времени.
Чтоб очистить корзину , найдите на рабочем столе иконку с мусорным ведром и соответствующей надписью, после нажмите на ней правой кнопкой мыши и в меню выберите «Очистить корзину». Готово! Дело на 10 сек. а места на диске стало больше.
Чего не стоит делать
Тут я постараюсь перечислить все возможные ошибки неопытных пользователей, а также упомянуть советы других сайтов и объясню, почему не стоит этого делать (если что-то забыл, добавьте в комментариях):
- Ни в коем случае не удаляйте никакие файлы и папки на диске C если они там без ваших действий. Т.е. можете удалять только те папки, которые создали Вы. В противном случае это может привести к сбою ОС.
- Не делайте ничего с файлом гибернации. Не отключайте его, не удаляйте. Только опытные пользователи могут правильно отключить его, чтоб в дальнейшем не столкнуться с системной ошибкой. Выигранные мегабайты того не стоят.
- Не отключайте и не изменяйте размер файла подкачки – это повлияет на быстродействие вашей системы.
- Стандартная «Очистка диска». В свойствах компьютера есть стандартная утилита, которая якобы чистит диск С от мусора. Да, это так, но к примеру, за 1 год использования компьютера там соберётся файлов на 60 МБ (это очень мало). Просто непросто это уже не актуально и не стоит трать свое время.
- Удаляйте программы полностью (подробно об этом написано выше), при помощи специальных файлов инсталляции uninstall.exe. Не нужно удалять программы вместе с папкой в разделе “program files” иначе останется много других файлов этой программы на диске.
Заключение
Как Вы сами можете увидеть, было удалено очень много ненужных файлов, программ и папок. Теперь у вас появилось много свободного места на диске С. Ещё я рекомендую почистить компьютер, чтоб он не тормозил.
Жесткие диски становятся все больше и больше, но, не смотря ни на что, они каким-то образом всегда кажутся заполненными. Особенно это касается твердотельных накопителей (SSD), которые предлагают своим владельцам меньший объем доступной памяти по сравнению с традиционными дисками с «механическим приводом». Если вы гонитесь за свободным местом, те приемы, которые мы опишем ниже придутся очень кстати и помогут достичь желаемого. В первую очередь, мы будем говорить о таких средствах и способах очистки ПК от мусора, как удаление копий файлов, глубокое деинсталлирование программ и т.д.
Операционная система Windows содержит встроенные утилиты, которые могут решить большинство задач рядового пользователя. И очистка диска одна из таких проблем, где совсем необязательно сразу бежать устанавливать сторонние приложение.
Для начала, проследуйте следующей инструкции, вполне возможно, этого будет вполне достаточно:
- Откройте проводник на вкладке «Компьютер» (эта та, где отображаются все имеющиеся диски).

- Щелкните правой кнопкой мыши по тому разделу, что, по вашему мнению требует уборки. Выберите и нажмите на «Свойство».

- На вкладке «Основные» выбираем «Очистка диска». Откроется новое окно. Альтернативным вариантом может быть поиск утилиты Disk Cleanup через меню «Пуск».

- Нажмите на «ОК» и в списке вы увидите все «ненужные» файлы, которые можно удалить, не повредив файлы нужные. Расставьте галочки по своему усмотрению и нажмите на «ОК». Помимо обычного можно «пошерстить» и системные разделы. Для этого нажмите на клавишу с двухцветным щитом «Очистить файлы системы».

- После очистки появится новая вкладка «Дополнительные возможности», перейдите к ней. На вкладке вы можете сделать две вещи: «Удалить программы» и «Удалить резервные копии». Последние существуют для того, чтобы вернуть время вспять в случае возникновении не решаемых проблем с системой. Путешествие во времени или «откат системы» происходит именно к тому моменту, когда была сделана последняя резервная копия.

Важно! Иными словами, удаляйте такие файлы с осторожностью - всегда оставляйте, как минимум, одну копию работающей системы.
Вы благополучно избавились от Поздравляем! Теперь перейдем к удалению программ.
Способ 2. Удаление программ
Прямое продолжение предыдущего раздела.
Шаг 1. На вкладке «Дополнительные возможности» нажмите на «Очистить» в разделе «Программы и возможности». В результате, вы перейдете к окну «Удаления программ».

Кроме того, попасть туда можно и через «Панель управления», проследовав следующему маршруту: «Панель управления» - «Программы» - «Программы и компоненты».



Шаг 2. Итак, перед вами окно со всеми установленными на ваш ПК программами. Для начала нужно сформировать предполагаемый «расстрельный список». Для этого нажмите на иконку «Сортировки» в правом углу таблицы, рядом со знаком вопроса. Выберите сортировку по размеру.
Шаг 3. Определите для себя, без каких программ вы можете обойтись (зачастую это те, что вы видите впервые). Далее, единичным кликом левой выберите жертву.

Шаг 4. Прямо над списком есть кнопка «Удалить», нажмите на нее.

Шаг 5. В диалоговом окне подтвердите свое намерение избавиться от программы нажатием на клавишу «ОК».

Шаг 6. Windows начнет процесс удаления, после успешного завершения, которого выдаст вам информационное окно с соответствующим содержанием. Внимательно ознакомьтесь с содержимым и нажмите на «ОК» еще раз.

Поздравляем, вы успешно использовали стандартный функционал Windows!
Если в стремление освободить место на компьютере вы готовы пойти на нечто большее смело переходите к следующему разделу.
Способ 3. Использование сторонних приложений
Шаг 1. Анализ системы. Для того чтобы определить, что именно тянет ваш жесткий диск ко дну, можно просканировать системы для выявления самых тяжелых файловых разделов. Тут хорошим решением будет программа WinDirStat, которая быстро проведен анализ и расскажет все о памяти ПК.

Программу можно бесплатно скачать в интернете. После установки она сразу же предложит запустить проверку. Далее вы можете продолжить экзекуцию, как в ручную, так и автоматически с помощью других программ.
Шаг 2. Удаление временных файлов. По распространенному мнению, лучшей программой для быстрой очистки «тяжелых» разделов от скрытого мусора является творение компании Piriform программа CCleaner.

Скачать ее можно как с официального, так и со сторонних сайтов. В любом случае программа платная. Тем не менее, имеется достаточно солидный бесплатный функционал. После загрузки CCleaner выберете раздел с метлой «Cleaner» и расставьте галочки там, где считаете нужным, нажмите на клавишу «Run Clean». Далее следуйте инструкции алгоритма удаления.
Шаг 3. Удаление дубликатов файлов. Довольно часто в памяти компьютера содержится огромное количество одних и тех же файлов в разных местах. Для того чтобы безбоязненно избавится от подобного рода мусора используйте программу Duplicate Cleaner Pro. Приложение просканирует память ПК и выведет на экран все повторяющиеся файлы, от которых можно будет там же и избавиться.

Таким образом, для освобождения места от мусора на операционной системе Windows 7 существуют как встроенные, так и сторонние . Вы вольны выбирать и использовать именно то, что лично вам приходится по душе, и что именно вы считаете наиболее удобным.
Видео — Как очистить диск от мусора