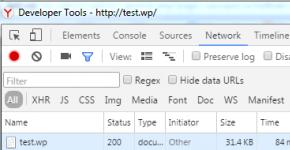Программы для сканирования по сети hp. Сканеры сети. Запуск серверной версии
Локальная сеть предоставляет разные превосходства для работы с данными: копирование, перенос информации, совместное применение программ и техники. К примеру, одно устройство может трудиться с несколькими компьютерами сети.
Вам понадобится
- – компьютер;
- – настроенная локальная сеть;
- – сканер.
Инструкция
1. Скачайте программу RemoteScan 5 для того, дабы расшарить сканер по сети в ОС Windows. Скачать ее дозволено тут http://www.remote-scan.com/. Установите серверную версию программы на компьютер, к которому подключен сканер. На остальные компьютеры в сети установите клиентскую версию программы. При установке последней версии программа будет выдавать сообщение о том, что сканер не обнаружен, не беспокойтесь, это типично. Позже установки серверной версии в трее появится иконка программы. Нажмите по ней правой кнопкой мыши, зайдите в пункт «Настройки», дабы подключить сканер к сети. Выберите сканер и настройте порты. Сканер может не сразу определиться, пройдет от одной до 3 минут.
2. Откройте свой фаерволл/антивирус и позволите доступ к порту 6077, если у вас антивирус NOD 32, зайдите в персональный фаерволл, в настройках перейдите в интерактивный режим и сделайте отдельное правило для программы RemoteScan. Позже этого установите клиентские версии на остальные компьютеры. Установка сетевого сканера в Windows закончена.
3. Настройте сетевой сканер в ОС Ubuntu. Перейдите в терминал, введите команду #apt-get install и введите наименование надобного пакета – sane-utils, дальше откройте файл конфигурации сканера, тот, что может размещаться в папке /etc/sane.d/ с именем saned.conf, добавьте в конец файла адрес того компьютера, которому надобно расшарить сканер. Отредактируйте файл #nano /etc/inetd.conf, добавьте туда строчку sane-port stream tcp nowait saned:saned и укажите дальнейший путь /usr/sbin/saned saned.
4. Сделайте группу Scanner: #groupadd scanner. Добавьте пользователей в данную группу группу дальнейшей командой: # #usermod -aG scanner «Имя пользователя»; usermod -aG scanner saned. Отредактируйте файл 40-libsane.rules, располагающийся в папке nano /lib/udev/rules.d/, и обнаружьте там свой сканер. Приведите строку с наименованием сканера приблизительно к такому виду: # «Наименование сканера»; ATTRS{idVendor}==”03f0″, ATTRS{idProduct}==”4305″, ENV{libsane_matched}=”yes”, MODE=”664″, «Наименование группы»=”scanner”.
5. Настройте клиентский компьютер: установите пакет sane-utils с поддержкой стандартной программы установки пакетов apt-get install, отредактируйте файл net.conf, находящийся в папке nano /etc/sane.d/, добавьте в конец этого файла адрес компьютера со сканером. Подключение сканера по сети закончено.
В противовес Windows, отличающейся простотой установки и настройки, Linux стал символом трудности и запутанности установки, способной отпугнуть всякого, кто не считает себя виртуозом командной строки и высококлассным программистом, способным самосильно написать недостающий драйвер неизвестного устройства.
Однако установить и настроить ubuntu - особенно знаменитый у новичков дистрибутив Linux - нисколько не труднее, чем всякую иную операционную систему. Данный дистрибутив сразу позже установки готов к запуску и включает в себя все нужное для работы: заказчик для общения по протоколу ICQ, заказчик электронной почты, инструмент для работы с фотографиями, аудио- и видеоплеер, офисный пакет OpenOffice. Помимо того, тут реализован механизм отслеживания изменений программного обеспечения, освобождающий пользователя от необходимости следить за выходом новых версий.Вот схематичная инструкция процессу установки:1. Загрузите дистрибутив с http://ubuntu.ru/get, запишите образ диска на CD, установите его в привод и загрузитесь. Для этого может потребоваться выставить в bios приоритет загрузки с CD-привода.2. В запустившемся установщике выберите русский язык. Перемещаться по списку языков дозволено с поддержкой стрелок на клавиатуре.3. В появившемся меню предпочесть пункт «Установить ubuntu»4. Потребуется опять предпочесть язык для общения в процессе установки, указать часовой пояс.5. Выберите раскладку клавиатуры и проверьте корректность ее работы, набрав несколько слов.6. Особенно ответственный этап установки - определение разделов диска для операционной системы. Если вы хотите оставить Windows и настроить Убунту как альтернативную операционную систему, надобно делать дюже опрятно, дабы не утратить дорогие данные и сберечь работоспособность Windows. Как водится, для корневого раздела, содержащего системные файлы, довольно 5 Гб, для раздела swap обыкновенно довольно объема, равного объему оперативной памяти компьютера, либо в полтора раза превышающий его. Домашний каталог home, содержащий данные пользователей, в идеале должен располагаться на ином физическом диске и иметь объем 8-10 Гб.7. Укажите имя пользователя и пароль, а также имя компьютера, нажмите «Установить».Позже перезагрузки система готова к работе.
Видео по теме
Сканер — устройство, необходимое для перевода в электронную форму самых многообразных документов, начиная от текстов и таблиц, и заканчивая фотографиями. Модели сканеров непрерывно совершенствуются, их функциональные вероятности растут, а цены снижаются, так что сканер все почаще находит себе место на столе рядом с домашним компьютером.

Чтобы в полной мере воспользоваться вероятностями современных спецтехнологий сканирования нужно настроить сканер. К счастью, с происхождением современных USB-моделей и операционных систем настройка нередко производится механически, довольно лишь подключить сканер к компьютеру. Впрочем в иных случаях от пользователя также могут понадобиться примитивные действия по настройке сканера. Приблизительная их последовательность может быть такой:1. В первую очередь подключите устройство к компьютеру. Операционная система попытается его распознать и механически установить нужные драйвера и настроить сканер.2. Откройте элемент Сканеры и фотокамеры Панели управления. Тут перечислены все подключенные к компьютеру устройства работы с изображениями, а также ярлык для запуска мастера подключения новых устройств. Если подключаемый сканер теснее есть в этой папке, значит, подключение было осуществлено благополучно в механическом режиме. Если же он отсутствует - запустите мастер установки сканера.3. Выберите вручную изготовителя сканера, а также название определенной модели и нажмите «Дальше». Если вашей модели сканера в списке не оказалось, то установите прилагавшийся к устройству диск с драйверами в дисковод и нажмите кнопку «Установить с диска». Вам потребуется указать путь к драйверу устройства на диске. Как водится, необходимый драйвер находится в папке, в имени которой присутствует название модели вашего сканера и наименование операционной системы, в которой вы трудитесь. Если диска с драйверами нет, испробуйте загрузить их с сайта изготовителя сканера и указать путь к той папке, в которую вы их сбережете.4. На дальнейшем шаге мастер предложит указать порт, к которому подключен сканер. Если вы сомневаетесь в том, какой порт следует указать, сделайте выбор «Механическое определение порта».5. Осталось задать имя нового устройства в системе, и установка закончена. Сейчас его дозволено применять из всякий программы, поддерживающей работу с изображениями.
Локальная сеть владеет рядом превосходств для применения в пределах одной организации: всеобщий доступ к файлам и приложениям, а также совместное применение техники: принтеров, сканеров.

Вам понадобится
- – локальная сеть;
- – сканер;
- – интернет.
Инструкция
1. Воспользуйтесь приложением RemoteScan 5, дабы расшарить сканер по сети. Загрузите данную программу по ссылке http://www.cwer.ru/node/6585/. Дальше установите ее на компьютеры. Соответственно, на компьютер, к которому подсоединен сканер, серверную версию, на остальные ПК, к которым нужно подключить сканер по сети, клиентскую.
2. Учтите, что при установке клиентской версии программы может появляться сообщение об отсутствии сканера, не обращайте на него внимания. Позже заключения установки серверной части приложения щелкните правой кнопкой мыши по иконке программы в трее. Дабы получить доступ к настройкам.
3. Выберите сканер, настройте порты для доступа к нему. Обратите внимание, что на определение устройства может понадобиться от одной до 3 минут. Если этого не случилось, то ваша модель сканера не поддерживается приложением.
4. Дождитесь, пока с иконки исчезнет значок перечеркивания. Откройте антивирусную программу/фаерволл. Позволите доступ к порту сканера, по умолчанию это 6077. Если у вас антивирус NOD32, то перейдите в персональный фаерволл, откройте настройки, выберите интерактивный режим, сделайте отдельное правило для программы RemoteScan. Установите клиентские приложения на надобные компьютеры, добавьте туда особое программное обеспечение и исполняйте сканирование по сети.
5. Воспользуйтесь иной программой для расшаривания сканера по сети, если предыдущим приложением не был определен ваш сканер. Для этого загрузите программу Blindscanner. Перейдите по ссылке http://www.masterslabs.com/ru/blindscanner/download.html, выберите необходимую версию, скачайте и установите на компьютеры серверную и клиентскую версии программ соответственно. Настройка выполняется подобно.
Вряд ли найдется хоть один пользователь компьютерной техники, которого бы не нервировала путаница проводов, соединяющих всевозможные периферийные устройства с компьютером. Исключительно неудобны провода при работе с ноутбуком, чай они сводят на нет все превосходства мобильности компьютера. Неспроста соединение устройств без проводов — всевозможные беспроводные клавиатуры, мыши, принтеры и другое — приобрели столь стремительную и крепкую знаменитость.

Можно избавиться и еще от одного провода - сетевого, организовав в доме либо офисе беспроводную сеть wi fi. Она обеспечит высокоскоростной доступ в интернет в всякий точке помещения без проводов, сделав и работу, и отдых еще больше удобными. К тому же такая сеть будет доступна не только для компьютеров, но и для иной техники, поддерживающей wi fi, скажем, телефонов и принтеров.Дабы настроить wi fi потребуется точка доступа либо, если интернет поставляется по спецтехнологии ADSL – ADSL модем-роутер.1. Подключите и настройте беспроводной роутер. Данный процесс довольно примитивен и доступен любому пользователю. Следуйте указаниям, имеющимся в документации к вашей модели. Подметим лишь, что если это допустимо, то раздачу IP-адресов отменнее сделать механической. Это дозволит упростить процедуру входа в сеть для новой техники.2. Весь компьютер настройте для работы в беспроводной сети. Множество ноутбуков имеют встроенный wi fi адаптер, для настольного же компьютера может потребоваться беспроводная сетевая карта, которую нужно будет купить отдельно. Настройка беспроводной сети немного отличается от настройки обыкновенной сети. Исключительное, что понадобится сделать добавочно - ввести особый тайный код сети, сгенерированный роутером. Код дозволит не волноваться о том, что сторонние пользователи сумеют подключиться к вашей беспроводной сети.3. Для подключения к беспроводной сети карманного компьютера проще каждого воспользоваться встроенной утилитой iPAQ Wireless либо аналогичной, в зависимости от модели карманного компьютера либо телефона. Тут также нужно будет указать тайный ключ сети.Позже того, как вам удалось настроить wi fi, возникает вероятность не только пользоваться интернетом с всякого из устройств в беспроводной сети, но и применять локальную сеть: предоставить всеобщий доступ к папкам, коллективно применять принтер и сканер и т.п.
Видео по теме
Наверно вам не понаслышке знакома обстановка, когда дома есть два и больше пк. Обмен информацией между ними, применение одного принтера либо сканера, а также прочих периферийных устройств предусматривает надобность существования сети. Но чай пользователям ПК требуется не только доступ к локальным источникам, но и к просторам всеобщей сети. Ввиду этого, следует разобраться в том, как исполнить настройку выхода в интернет с всеобщего модема.

Вам понадобится
- Персональные компьютеры, модем.
Инструкция
1. Откройте панель управления всего ПК, обнаружьте значок под наименованием «Система» и кликните по нему. В свойствах «Системы» перейдите на вкладку «Имя компьютера», выберите опцию «Изменить» и пропишите всему персональному компьютеру свое имя, а также одну всеобщую группу.
2. Для введения исполненных изменений в силу перезагрузите оба электронных устройства.
3. Позже перезагрузки ПК откройте панель управления, кликните на элемент «Сетевые подключения» и выберите свойства «Локальной сети».
4. Исполните настройку «Протокола интернет а (TCP/IP)». Для этого нужно подключить применяемый модем к хабу, прописать вручную IP-адрес, Маску сделанной подсети, а также «Стержневой шлюз».
Видео по теме
Обратите внимание!
Назначая всем из компьютеров локальной сети IP-адрес, наблюдательно их проверьте, чтобы избежать дублирования, от того что совпадение IP-адреса электронных устройств может стать поводом их раздора и, как следствие, неосуществимости работы в одной сети.
Полезный совет
На «Стержневой шлюз», то есть модем, пропишите 1-й адрес (для примера, 212.120.0.1), а IP-адрес для входящих в локальную сеть пк выбирайте из диапазона 212.120.0.2 – 212.120.0.255. Маска же подсети для всех устройств будет идентичной.
Несколько ПК в квартире либо в офисе вовсе не обозначает, что к всем из их необходимо подключать сканер либо принтер в отдельности. Дабы сканирующие и печатающие устройства стали доступны каждым, подключите оргтехнику по сети .

Вам понадобится
- – Несколько компьютеров;
- – сканер;
- – драйвер;
- – локальная сеть.
Инструкция
1. Оснастите компьютеры сетевым сканер ом. Вероятность пользоваться оргтехникой на равных условиях получат все участники локальной сети . Положительно настройте и установите оборудование. Во избежание осложнений в работе сетевого сканер а учтите никоторые его особенности и тонкости.
2. Учтите, подключается сетевой сканер непринужденно к свитчу через хаб. Если USB портов довольно, то хаб не непременен. Основное различие сетевых сканер ов от обыкновенных – неимение привязки к одному ПК.
3. Исполните этапы настройки сети в дальнейшей последовательности:- Установите драйвера для сканер а, с диска от изготовителя на все компьютеры, подключенные к сети ;- исполните настройку драйверов;- назначите сетевому сканер у свой IP адрес;- подключите оборудование к свитчу;- введите значение IP во опять сделанный TCP порт.Сетевое оборудование будет связано с сервером. Сканер сумеет отсылать готовые изображения на указанный компьютер, либо адрес электронной почты.
4. Разглядите вероятность настройки обыкновенного сканер а с поддержкой службы WSD. Для этого, подключите оборудование к сети , удостоверитесь, что сканер включен. Нажмите «Пуск» и перейдите во вкладку «Сеть» (Network). Обнаружьте значок сканер а, щелкнув по нему мышью (правой кнопкой) выберите пункт «Установить» (Install). Диалоговом окне «Контроль учетных записей» нажмите «Продолжить» (Continue). Щёлкните по строке «Ваше устройство готово к работе», проверьте параметры и нажмите пункт «Закрыть» (Close).
5. Сейчас вновь нажмите «Пуск», обнаружьте параметр «Панель управления», перейдите в пункт «Устройства и принтеры». Удостоверитесь в присутствие значка сетевого сканер а. Сейчас исполните сканирование, применяя службу WSD. Имя сетевого сканер а будет отображаться на всех компьютерах, участвующих в подключении по локальной сети .
Обратите внимание!
Служба WSD есть в системах Windows Vista.
Полезный совет
Значок сетевого сканера будет отображаться именем используемого оборудования.
На определенном этапе становления субъекта розничной торговли ручная форма ведения учета перестает удовлетворять надобностям этого торгового предприятия. Совместно с тем, неимение автоматизированной системы ведения учета часто приводит к финансовым хищениям, вызванным злоупотреблениями работников. Следственно на торговом предприятии внедряется автоматизированная система учета «1С: розница», которую надобно положительно настроить.

Вам понадобится
- – персональный компьютер;
- – «1С: розница».
Инструкция
1. Исполните подготовительные работы. Для этого произведите настройку «Магазина» (введите наименование магазина и произведите настройку учетной записи). «Склады» могут быть представлены не цельным складским помещением, а целой конструкцией (подсобными помещениями, торговыми залами и другими объектами).
2. Настройка «Товары» подразумевает ввод максимально подробной информации о реализуемой продукции: подрядчик, срок годности, состав и другое. Исполните настройку раздела «Цены». Механизм ценообразования в этой автоматизированной системе эластичный и примитивен: если планируется метаморфоза цены, в «1С: Розница» может быть установлена дата, с которой делать начнут новые цены.
3. При настройке «Скидки» рассматривайте тот факт, что существует три вида скидок: при покупке товара на предварительно указанную сумму, при покупке определенного числа товара, по дисконтной карте.
4. Исполните настройку «Права доступа»: это дозволит всякому пользователю, которому будет предоставлен доступ к этой комплексной программе, определить лишь действия, соответствующие его должности. Это исключит махинации со стороны работников этого торгового предприятия.
5. Дабы повысить результативность работы розничного торгового предприятия, исполните верную настройку используемого оборудования. К выбору торгового оборудования надобен ответственный подход. Среди особенно распространенного оборудования выделяют фискальный регистратор, сканер штрих-кода, а также принтеры этикеток.
6. Заключительный этап настройки – оперативное управление. Неотделимый этап результативного управления – составление отчетности и ее обзор.
Обратите внимание!
Если во время работы с «1С: Розница» появились важные задачи, неотлагательно обратитесь за поддержкой к системному менеджеру.
Полезный совет
Программа «1С: Розница» разработана так, дабы свести к минимуму рутинную работу. Вследствие тому, что она владеет большинством функций, данный софт легко настроить «под себя».
– неотъемлемый инструмент, позволяющий легко обнаружить доступные устройства в локальной сети пользователя. Все данные извлекаются автоматически и содержат подробную информацию о компьютерах и других устройствах, найденных в локальной сети. Сканер IP-устройств позволяет одновременно выполнять сразу несколько важных задач.
IP сканер сети весьма гибок и имеет множество необходимых функций в дополнение к интуитивно понятному интерфейсу, легконастраиваемым опциям и высокой скорости работы.
Обеспечение безопасности в сети
Одна из основных особенностей любого ПО для сканирования локальной сети – его ориентированность на обеспечение безопасности в сети. Сканер IP-адресов предоставляет информацию обо всех устройствах, подключенных к пользовательским сетям, и об открытых портах на этих устройствах. Можно удаленно проверить, является ли конкретное устройство уязвимым или же вредоносным для сети. Сканеры IP-адресов в LAN позволяют отслеживать все устройства и устранять любые подозрительные элементы, которые могут оказаться вредными для безопасности сети и баз данных.
Сканирование локальной сети
Помимо номеров портов и IP-адресов, утилита для сканирования сразу же после установки готова предоставить всю доступную информацию об устройствах. Процесс сканирования на 100% автоматизирован, прост и не требует много времени. В то же время никогда не следует недооценивать роль сканера, так как он будет защищать сеть от цифровых угроз и любого вреда.
Поиск и обнаружение устройств в вашей сети
Вы могли заметить, что некоторые элементы сети трудно отслеживать вручную. Сканер упрощает их поиск, совершая его за короткий период времени. Он даст точный IP-адрес любого хоста в вашей локальной сети.

Какую информацию предлагает IP Scanner локальной сети?
Какая информация может быть собрана при помощи утилит сканирования сети? Достаточно лишь клика мышкой и программа для сканирования локальной сети получит подробные данные обо всех обнаруженных сетевых устройствах. Обычно это включает в себя следующее:
- IP и MAC-адрес;
- Тип ОС и поставщик ПК;
- Какие порты открыты и их статус;
- Список оборудования и программ и многое другое.
Пошаговая инструкция для работы с IP сканером
Перед запуском сканера сетевой администратор должен настроить задачу сканирования. Это действие необходимо, так как сканер IP-адресов локальной сети должен работать с заданным диапазоном адресов. Другими словами, вам нужно указать область сети, которую вы хотите сканировать. Это может быть диапазон IP, список сетевых имен или определенные OU из вашего домена. Затем утилита обнаружит и извлечет информацию о найденных устройствах в соответствии с задачей сканирования. Вы можете создавать различные отчеты на основе этой информации и выполнять их экспорт в XLSX, CSV и другие форматы.

Как использовать утилиту для сканирования
Процесс использования сканера интуитивно понятен и достаточно прямолинеен. Просто установите программу: Мастер установки Windows возьмет на себя эту задачу от начала и до конца. Как только вы запустите программу, вы будете автоматически перенаправлены на вкладку Сканер, на которой сразу сможете выбрать задачу сканирования и начать поиск устройств в сети. В результате вы получите подробную информацию о каждом подключенном к сети устройстве, что обеспечит бесперебойную и безопасную работу как всей сети, так и каждого отдельного устройства. Сканер Total Network Inventory является незаменимым помощником для домашнего и корпоративного использования.
Advanced IP Scanner стал четвертым приложением недели на конкурсе , который проводится «Microsoft Россия» совместно с нашим сайтом. Программа была выделена среди прочих потому, что в ней задействованы многие новые функции Windows 7, в том числе интегрированная поддержка Wi-Fi. Этот полезный и бесплатный инструмент для системных администраторов одержал маленькую победу на конкурсе как раз в преддверии Дня сисадмина, который, напомним, проводится в этом году 30 июля.
Advanced IP Scanner — это бесплатная сетевая утилита, созданная компанией «Фаматек», которая хорошо известна своим решением для удаленного администрирования Radmin. Основное предназначение Advanced IP Scanner - сканирование сети и предоставление информации о подключенных компьютерах в удобном виде.
Во многих крупных учреждениях и мелких офисах работа полностью зависит от того, насколько грамотно настроен документооборот внутри корпоративной сети. Все это ложится на плечи системного администратора, который обязан следить за функционированием сети, проверяя доступность общих ресурсов.
Кроме этого, в процессе настройки сетевых адаптеров, роутеров и прочих устройств, постоянно приходится изменять и контролировать IP-адреса пользователей, назначаемые системой. В этой рутинной работе сисадмина программа Advanced IP Scanner будет как нельзя кстати. Данная утилита выполняет сканирование любых сетей — LAN, VLAN, беспроводных сетей WLAN и так далее. Программа также поддерживает сканирование устройств под управлением операционных систем iOS (iPhone, iPad) и Linux.
В отличие от аналогов и стандартных средств «прозвона» сети, утилита Advanced IP Scanner использует систему многопоточного сканирования, что позволяет опросить большое количество клиентских машин за относительно короткое время. Чтобы определить область сканирования, нужно ввести в соответствующем поле крайние значения диапазона через дефис или же перечислить IP-адреса проверяемых рабочих станций, отделяя их запятыми.
Проверяя заданный диапазон IP-адресов, сканер показывает не только обнаруженные IP-адреса и имена удаленных компьютеров, но также предоставляет информацию об уникальном идентификаторе сетевого интерфейса — MAC-адресе. В отчете Advanced IP Scanner могут отображаться все обнаруженные устройства, только включенные или только выключенные. Для удобства их можно сортировать по любым признакам: по статусу, имени компьютера, IP-адресу, MAC-адресу и так далее.

Область сканирования не ограничивается открытыми ресурсами во внутренней локальной сети, приложение также поддерживает сканирование по протоколам HTTP и FTP. Если на найденных компьютерах обнаружен FTP-сервер, HTTP-сервер или папки, к которым предоставлен общий доступ, то можно открыть ресурсы непосредственно из окна Advanced IP Scanner.

С помощью команд контекстного меню программы можно удаленно включать выключенные компьютеры (если они поддерживают функцию Wake-On-LAN) или завершать работу устройств, которые выбраны в списке утилиты.

Из контекстного меню также можно быстро скопировать в буфер информацию о любом компьютере: статус, имя компьютера, IP-адрес, MAC-адрес или все сразу. Для папок, к которым открыт доступ, в контекстном меню доступны команды просмотра свойств и копирования пути в буфер обмена.
То, какие именно ресурсы будут сканироваться, задается в настройках программы. Тут можно включить анализ тех ресурсов и информации, которые отключены по умолчанию: HTTPS, имени пользователя, имен и групп NETBIOS. Кроме этого, можно задать дополнительные порты, которые будут проверяться программой при сканировании.

Главная проблема многих утилит для сканирования сети — очень медленная работа. При попытке обращения к сетевым ресурсам в результате большой загрузки процессора вывод отчета о найденных компьютерах замедляется. В Advanced IP Scanner данная проблема решена. В настройках приложения можно гибко управлять скоростью сканирования. С помощью специального ползунка можно найти «золотую середину», баланс между производительностью системы и загруженностью процессора. Кроме этого, утилита позволяет задействовать режим сканирования сетевых ресурсов, при котором точность определения имеющихся устройств выше, однако скорость процесса обработки информации заметно ниже.

В крупных корпорациях, где количество клиентских компьютеров может исчисляться десятками, администратору часто необходимо работать с группой IP-адресов, организовывая подсеть или VLAN. В этом случае в Advanced IP Scanner удобно использовать опцию составления списка избранных компьютеров. Выделив одно или несколько имен в списке доступных компьютеров сети, администратор может с помощью контекстного меню или кнопки «Добавить в Избранное» занести их в список, который будет отображаться на отдельной вкладке в окне программы.

Компьютеры, добавленные в этот список, можно сканировать отдельно от остальных. Когда необходимо работать с двумя, тремя и более группами, списки избранного сохраняются в виде отдельного файла, который можно загружать в Advanced IP Scanner по мере надобности.
Как уже было упомянуто выше, программа Advanced IP Scanner сделана тем же разработчиком, что и программа Radmin, которая, кстати, стала первым приложением недели на конкурсе «Лучшие приложения для Windows 7» . И несмотря на то что Advanced IP Scanner — это вполне самостоятельная программа, она имеет непосредственное отношение к флагманскому продукту компании «Фаматек», в определенном смысле дополняя известный инструмент для удаленного администрирования.
В отчете, составляемом Advanced IP Scanner согласно результатам сканирования, показывается информация о компьютерах, на которых уже установлено программное обеспечение для удаленного администрирования от «Фаматек». Прямо из окна приложения можно быстро начать сеанс удаленного администрирования посредством Radmin. Для этого на удаленном и локальном компьютерах должны быть установлены соответствующие утилиты — сервер и вьювер (стоит отметить, что вьювер бесплатен). Наличие Radmin на компьютерах локальной сети открывает массу дополнительных возможностей перед пользователем Advanced IP Scanner. Можно прямо из окна утилиты открывать сессию Telnet, использовать текстовый или голосовой чат для общения с другими пользователями, передавать файлы на удаленный компьютер.

Кроме этого, можно быстро организовывать сессию удаленного администрирования, выбирая режимы наблюдения или же полного управления компьютером. После выбора команды в контекстном меню потребуется ввести логин и пароль для доступа к компьютеру, затем на экране возникнет экран удаленного ПК.
В общем, Advanced IP Scanner не обладает какой-либо сверхъестественной функциональностью, зато позволяет по-настоящему упростить работу системного администратора, причем интеграция с Radmin значительно расширяет возможности программы, а главное, делает жизнь сисадмина еще проще.
Мощная бесплатная программа, которая может помочь просканировать локальную сеть и обнаружить все устройства, которые входят в неё, даже если они не отображаются в сетевом окружении.
Повседневная работа компьютерщика уже не раз подбрасывала нетривиальные задачи, которые приходилось решать тем или иным способом. И вот - очередной случай...
У меня есть давний друг, а с недавних пор ещё и коллега, Алексей, который трудится в соседней конторе на аналогичной с моей должности. В его ведении находится локальная сеть побольше моей и периодически некоторые из её компьютеров пропадают из Сетевого окружения. Причём, что интересно, ни перезагрузка роутеров, ни самих ПК на возобновление их видимости не оказывают влияния.
Казалось бы, на лицо физический обрыв "сетки", но при этом "невидимые" компьютеры прекрасно через Командную строку и к ним даже можно получить прямой доступ по IP-адресу! Перепробовав все известные способы с очисткой DNS-кеша и физическими перезагрузками, я так и ушёл, ничего толкового не предложив. Правда, через пару часиков Алексей всё же нашёл выход из ситуации. Таким выходом оказалась программа Advanced IP Scanner , о которой и пойдёт сегодня речь.
Сравнение
Advanced IP Scanner - разработка компании "Фаматек", которая известна в Интернете своим инструментом для удалённого администрирования Radmin. Однако, в отличие от Радмина, их IP-сканер полностью бесплатен для любых пользователей! По принципу работы программа походит на платную утилиту MyLanViewer :
В отличие от MyLanViewer, Advanced IP Scanner не умеет отображать лишь статистические данные об удалённых ПК, а также не имеет механизмов оповещения о действиях на компьютерах, за которыми установлено наблюдение. Зато в утилите имеется ряд повседневных команд для работы с "локалкой" и интеграция с Radmin, который часто используется в корпоративных сетях.
Устанавливается Advanced IP Scanner при помощи не совсем стандартного инсталлятора, который позволяет установить программу не только стандартно, но и в portable-режиме без внесения записей в реестр. На первом экране установщика мы можем выбрать обычную установку, запуск (распаковку) или доступ к дополнительным параметрам:
Я специально выбрал "Дополнительные настройки" , чтобы Вы могли увидеть, что можно здесь настроить. В режиме обычной установки Вы можете задать будущую папку программы и создать ярлык на рабочем столе. Либо же можно выбрать галочку "Портативная версия" и просто распаковать программу в нужную директорию.
![]()
Собственно, на этом особенности процесса установки и кончаются. Далее всё стандартно - дожидаемся окончания установки (или распаковки) и можем начинать работать с программой.
Предварительная настройка Advanced IP Scanner
При первом запуске программы перед нами откроется её основное рабочее окно. В принципе, здесь всё уже готово для начала работы. Однако, я бы хотел начать именно с настроек, поскольку в них есть ряд дополнительных параметров, которые по умолчанию отключены, но могут кому-нибудь пригодиться. Чтобы попасть в окно с настройками нужно вызвать меню "Настройки" и нажать пункт "Опции" :

Перед нами откроется окошко с тремя группами настроек. Рассмотрим их по порядку.
- Производительность . Эта вкладка позволяет регулировать уровень нагрузки, которую создаёт Advanced IP Scanner на процессор Вашего ПК. По умолчанию задана нагрузка примерно в 25%, однако, при помощи полозка Вы можете изменить её. Также можно активировать "Высокую точность сканирования" , которая в некоторых случаях позволит получить доступ к проблемным зонам локальной сети, но значительно замедлит процесс сканирования.

- Ресурсы . Данная вкладка открывается по умолчанию. На ней галочками можно активировать дополнительные поля с информацией об удалённых компьютерах, а также указать конкретные порты, на которых может работать серверная часть программы Radmin.

- Дополнительно . На этой вкладке собраны различные дополнительные параметры программы. По умолчанию здесь активна опция автоматической проверки обновлений и установлен набор символов NetBIOS в соответствии с системным языком Вашей системы. Дополнительно Вы можете указать клиенты для протоколов SSH, Telnet, HTTP и FTP, а также активировать чередование цвета фона строк в результатах сканирования (рекомендую сделать это для большего удобства восприятия).

Сканирование сети
Теперь, когда с настройками покончено, можно приступать к непосредственному сканированию локальной сети. Для этого в адресной строке должен быть задан диапазон IP-адресов текущей локальной сети. По умолчанию программа, как правило, сама определяет его, но бывают и исключения.
Если в строке ничего нет, попробуйте нажать кнопку "Просканировать подсеть этого компьютера" (иконка IP). Если всё нормально, то автоматически определённый диапазон отобразится в сокращённом виде: *.*.*.1-254, где под звёздочками могут подразумеваться любые начальные квадранты глобального адреса сети, а под цифрами - диапазон локальных адресов.
Кроме того, можно указывать и полные адреса в диапазонах (в виде *.*.*.1-*.*.*.254 - соответствует команде "Просканировать подсеть класса "C""), а также несколько диапазонов сразу через запятую (например, *.*.1.1-*.*.1.254, *.*.0.1-*.*.0.254). После указания диапазона достаточно нажать кнопку "Сканировать" и дождаться окончания процесса поиска всех сетевых ресурсов:

Во время сканирования Advanced IP Scanner будет пинговать по очереди все IP-адреса заданного Вами диапазона и отображать, по мере обнаружения, устройства с адресами, от которых был получен ответ. Процесс можно временно приостановить, поставив на паузу при помощи соответствующей кнопки с двумя вертикальными чертами, или же полностью остановить.
По завершении сканирования перед нами отобразится список всех найденных в локальной сети устройств. Причём, каким-то образом отображаются не только включенные в данный момент компьютеры, но и выключенные! Для удобства сразу рекомендую нажать кнопку "Развернуть всё" , чтобы иметь доступ к списку общих файлов, папок и серверов на удалённых устройствах:

Общие папки удалённых компьютеров открываются в Проводнике как и через стандартное "Сетевое окружение". Разница только в том, что с Advanced IP Scanner Вы точно сможете увидеть все ПК в сети и, следовательно, получить к ним доступ. FTP и HTTP-сервера по умолчанию открываются через браузер, однако, как Вы помните, в настройках можно задать иные клиенты для нужных Вам протоколов.
Дополнительные возможности
Кроме просмотра общих ресурсов устройств в локальной сети, мы можем также получить доступ к некоторым дополнительным функциям. Сделать это можно в меню "Действия" или через контекстное меню (что на мой взгляд удобнее):

Если отбросить функции взаимодействия с Radmin, то здесь стоит обратить внимание на такие возможности:
- Раздел "Инструменты" . Содержит пункты для быстрого вызова системных команд пинга, трассировки, а также доступу к удалённому ПК по протоколам telnet, SSH и RDP.
- Функции копирования и сохранения . Позволяют сохранить информацию о выбранных компьютерах сети в текстовом виде.
- Функция "Добавить в избранное" . Даёт возможность сохранить быстрый доступ к нужным узлам сети. Список всех таких сохранённых ПК находится на вкладке "Избранное" .
- Раздел "Дополнительно" . Содержит команды, которые можно применить для удалённого управления питанием компьютеров "локалки". Команда выключения срабатывает при условии, что у Вас есть права на удалённое администрирование нужного ПК, а Wake-on-LAN сработает только, если компьютер в данный момент включён в розетку и в его BIOS активирована опция включения по сети.

Здесь мы обнаружим ещё одну полезную функцию "Сканировать из файла" . Она позволяет не прозванивать заново всю сеть, а только проверить доступ к уже ранее обнаруженным компьютерам. Такой подход значительно уменьшает длительность сканирования, но может быть неприемлем, если в Вашей сети появились новые устройства или были изменены IP-адреса каких-либо узлов (например, используется динамическая адресация).
Сам же файл, из которого можно взять данные для сканирования, можно создать командой "Сохранить как" . По умолчанию сохранение ведётся в формате XML, но при необходимости можно экспортировать данные в CSV или HTML. Ну и при желании Вы также можете тут же распечатать полученный отчёт или же посмотреть предварительно как он будет выглядеть нажатием соответствующих кнопок.
Достоинства и недостатки программы
- отображение всех устройств локальной сети;
- достаточно быстрые алгоритмы сканирования;
- отображение общих ресурсов и удалённо запущенных серверов с быстрым доступом к ним;
- дополнительные инструменты тестирования и управления удалёнными узлами;
- возможность сохранения и печати полученных данных о сети.
- нет инструментов слежения за выбранными ПК;
- нет возможности просмотра структуры локальной сети.
Выводы
Advanced IP Scanner отлично справляется со своими задачами. Поэтому, если в Вашем Сетевом окружении начали "пропадать" компьютеры - самое время воспользоваться данной утилитой. Она по очереди прозвонит все возможные узлы Вашей локальной сети и отобразит все устройства в ней.
Особых минусов у программы также нет. Единственное, что бы не помешало позаимствовать у аналогов - систему уведомлений об изменениях на удалённых ПК и возможность построения (а в идеале ещё и распечатки) карты локальной сети. Об этих своих "хотелках" я написал разработчикам, так что, возможно, в ближайших обновлениях новые функции появятся и Advanced IP Scanner станет просто идеальным!
P.S. Разрешается свободно копировать и цитировать данную статью при условии указания открытой активной ссылки на источник и сохранения авторства Руслана Тертышного.
P.P.S. Возможно, Вас также заинтересует программа для быстрого изменения сетевых настроек NetSetMan:
https://www..php
Часто бывает, что помимо удаленного принтера для работы нужен еще и удаленный сканер. И если настроить принтер в локальной сети не составляет большого труда, то со сканером все гораздо сложнее. Дело в том, что в ОС Windows не предусмотрены инструменты для предоставления общего доступа сканеру. Это делается на уровне его драйверов. Поэтому для открытия доступа через локальную сеть, нужно воспользоваться сторонними программами.
Для этого отлично подходит утилита Blind Scanner, которая работает исключительно со сканерами, делая их видимыми для всех компьютеров в сети. Программа устанавливается на каждый компьютер в режиме клиента, а на компьютер к которому подключен сканер – в режиме сервера.
После установки программа автоматически запустит серверную службу и будет работать свернутой в трей. Открыв окно программы, можно увидеть режим работы службы, ее статус (активна или нет), а также подключенные к компьютеру сканеры.

Утилита активна и доступна по сети. Теперь ее нужно установить на все компьютеры, с которых будет осуществляться доступ к сканеру, в режиме клиента.

После завершения установки запустится программа «Scannito lite», в которой нужно выбрать BlindScanner Pro.

Откроется окно сканирования, в котором нужно выполнить поиск сервера программы. Для этого необходимо открыть настройки (как на скриншоте) и прописать локальный адрес компьютера, к которому подключен сканер.

После этого будет выполнена попытка подключения. Если все введено верно, то через пару секунд в поле можно будет увидеть сам сканер.

Выбираем в выпадающем меню модель сканера, после чего нужно выставить настройки: разрешение, цветовой режим, размер бумаги и настройки контрастности и яркости.
Теперь можно приступать к сканированию. По завершению, в окне предпросмотра будет отображен результат, после чего можно его сохранить в любую директорию. Как и к принтеру, получить доступ к сканеру может только один компьютер, второй должен ожидать пока первый закончит работу.
Это является самым простым и в тоже время надежным способом предоставления общего доступа к сканеру. Его можно использовать как в офисе, так и в домашней сети, когда нет возможности передвигать сканер с места на место. Также в качестве клиента может выступать любая программа, поддерживающая сканирование, например, ABBYY FineReader.