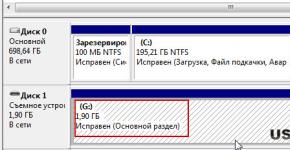Не форматируется флешка на компьютере. Как отформатировать флешку, если она не форматируется
Здравствуйте. Несмотря на то, что флешка достаточно надежный носитель информации (по сравнению с теми же дисками CD/DVD, которые легко царапаются) и с ними случаются проблемы…
Одна из таких - это ошибка, происходящая при желании отформатировать флешку. Например, Windows при подобной операции часто сообщает, что операция не может быть выполнена, либо флешка просто напросто не отображается в «Моем компьютере» и вы не можете ее найти и открыть…
В этой статье я хочу рассмотреть несколько надежных способов форматирования флешки, которые помогут вернуть ее работоспособность.
Ф орматирование флешки через управление компьютером
В ажно! После форматирования - вся информация с флешки будет удалена. Восстановить ее будет труднее, чем до форматирования (а иногда и вообще не возможно). Поэтому, если у вас на флешке есть нужные данные - сначала попытайтесь их восстановить (ссылка на одну из моих статей: ).
Сравнительно часто многие пользователи не могут отформатировать флешку, потому, что ее не видно в «Моем компьютере». А не видно ее там по нескольким причинам: если она не отформатирована, если «сбита» файловая система (например, Raw), если буква диска флешки совпала с буквой жесткого диска и пр.
Рис. 2. Управление компьютером.
Далее, слева, будет вкладку «Управление дисками «, ее и нужно открыть. В этой вкладке будут показаны все носители, которые только подключены к компьютеру (даже те, которые не видны в «Моем компьютере» ).
Затем выберите свою флешку и нажмите по ней правой кнопкой мышки: из контекстного меню я рекомендую сделать 2 вещи - заменить букву диска на уникальную + произвести форматирование флешки. Как правило, проблем с этим не возникает, если не считать вопроса о выборе файловой системы (см. рис. 3).
Пару слов о выборе файловой системы
При форматировании диска или флешки (да и любого другого носителя) нужно указать файловую систему. Расписывать сейчас все подробности и особенности каждой нет смысла, укажу лишь самое основное:
- FAT - старая файловая система. Форматировать в ней флешку сейчас большого смысла нет, если, конечно, вы не работаете со старыми ОС Windows и старым оборудованием;
- FAT32 - более современная файловая система. Работает быстрее, чем NTFS (например). Но есть существенный недостаток: файлы более 4 ГБ эта система не видит. Поэтому, если у вас на флешке будут файлы более 4 ГБ - рекомендую выбрать NTFS или exFAT;
- NTFS - самая популярная файловая система на сегодняшний день. Если не знаете какую выбрать - остановитесь на ней;
- exFAT - новая файловая система от Microsoft. Если упростить - то считайте, что exFAT это расширенная версия FAT32, с поддержкой больших файлов. Из преимуществ: можно использовать не только при работе с Windows, но и с другими системами. Из недостатков: некоторое оборудование (приставки для телевизора. например) не могут распознать данную файловую систему; так же старые ОС, например Windows XP - данную систему не увидит.
Ф орматирование через командную строку
Чтобы отформатировать флешку через командную строку - нужно знать точную букву диска (это очень важно, если вы укажите не ту букву - то можете произвести форматирование не того диска! ).
Узнать букву нужного диска очень просто - достаточно зайти в управление компьютером (см. предыдущий раздел этой статьи).
Далее можете запускать командную строку (чтобы ее запустить - нажмите Win+R , а затем впишите команду CMD и нажмите Enter ) и вписать простую команду: format G: /FS:NTFS /Q /V:usbdisk
Расшифровка команды:
- format G: - здесь указывается команда форматирования и буква диска (не перепутайте букву!);
- /FS:NTFS - это файловая система, в которую вы хотите отформатировать носитель (о файловых системах расписано в начале статьи);
- /Q - команда быстрого форматирования (если хотите полное, просто опустите данную опцию);
- /V:usbdisk - здесь задается название диска, которое вы будете видеть при его подключении.
В общем, ничего сложного. Иногда, кстати, форматирование через командную строку не может быть выполнено, если она запущена не от администратора. В Windows 10 для запуска командной строки от администратора - достаточно нажать правой кнопкой мышки по меню ПУСК (см. рис. 5).
Рис. 5. Windows 10 - правой кнопкой мышки по ПУСК…
Л ечение флешки [низкоуровневое форматирование]
К этому способу я рекомендую прибегнуть - если все остальное не помогло. Так же хочу заметить, что если вы произведете низкоуровневое форматирование - то восстановить данные с флешки (которые на ней были) будет практически нереально…
Чтобы узнать точно какой контроллер у вашей флешки и выбрать правильно утилиту для форматирования - необходимо узнать VID и PID флешки (это специальные идентификаторы, у каждой флешки они свои ).
Для определения VID и PID есть множество специальных утилит. Я использую одну из них - ChipEasy . Программа быстрая, легкая, поддерживает большинство флешек, видит флешки подключенные к USB 2.0 и USB 3.0 без проблем.
Если спец. утилиты в списке нет - рекомендую воспользоваться HDD Low Level Format Tool.
HDD Low Level Format Tool
Рис. 8. Работа программы HDD Low Level Format Tool.
Программа поможет с форматированием не только флешек, но и жестких дисков. Может так же произвести низкоуровневое форматирование флешек, подключенных через картридер. В общем и целом, хороший инструмент, когда другие утилиты отказываются работать…
На сим закругляюсь, за дополнения по теме статьи - буду признателен.
Всего хорошего!
Ничто не вечно – это правило распространяется не только на компьютер или ноутбук, но и на любые другие устройства, например USB-накопители, которые со временем начинают глючить и работать совершенно неправильно. В такой ситуации достаточно отформатировать ее, но если вы сейчас читаете данные строки, то это может означать только одно – у вас не форматируется флешка и что делать в такой ситуации вы не знаете.
Спешу сообщить, что выкинуть ее с безнадежным лицом рановато, исправить проблему можно и вполне реально. Конечно, это не всегда удается, но всё же попытаться можно. Сейчас я расскажу вам о нескольких способах. Сразу хочу сказать, что самое интересное находится в конце статьи, так что рекомендую прочитать до конца. Будет интересно…
Первым делом решите для себя, является ли хранящаяся на флешке информация чрезвычайно важной для вас, потому что далее я буду описывать утилиты, которые могут восстанавливать ваши файлы полностью или частично, тут как повезет (зависит от серьезности проблемы). Есть и другие программы, пользоваться которыми гораздо быстрее, но они полностью уничтожат все данные, которые были записаны на USB -накопителе. Так что определитесь с этим, но на будущее вот вам дельный совет – никогда не храните важную информацию на одном дисковом накопителе. Это касается не только флешек, но и жестких дисков, обычных DVD-дисков и т.д.
Сейчас в интернете существуют самые разные сервисы, которые позволяют бесплатно хранить любые файлы. К ним также относятся файлообменники, но есть и сервисы, к которым доверие возрастает с первого слова – например Google. Он предоставляет своим пользователям бесплатную услугу, которая называется Google Documents.
Также можете пользоваться Яндекс. Диск — ом. Уже около года использую этот сервис для обмена информации и в принципе меня он полностью устраивает. Если вы еще не зарегистрированы, то сделайте это сейчас. Ссылка на сайт . Если будут трудности в использовании этого ресурса, пишите в комментариях, напишу инструкцию.
Это было небольшое отступление, теперь давайте приступим к делу.
Восстановление работы флешки
Многие кто столкнулись с проблемой, когда не форматируется флешка, задаются вопросом, а что будет с моими данными на флешке? Поэтому стоит рассказать и об этом. Информация ниже будет так же полезной для пользователей, которые не могут отформатировать свою флешку.
Как и говорил выше, сначала поговорим о том, как отформатировать флешку и сохранить хотя бы часть файлов, которые были там записаны. Самый простой и банальный способ не подразумевает скачивание дополнительных программ и в большинстве случаев очень эффективен. Через меню «Пуск» проходим в «Панель управления», затем – «Система и безопасность» — «Администрирование» — «Управление компьютером» — «Управление дисками».
Теперь ищем букву, идентифицирующую нашу флешку в компьютере.

Также можете зайти в Компьютер и глянуть там.

Приступим к проверке флешки на ошибки. Заходите в «Пуск» — «Выполнить», введите cmd и нажмите «Enter». Или воспользуйтесь горячими клавишами «Win» + «R».

В открывшимся окне надо ввести команду , указать какой носитель информации надо проверить и указать параметры.
Вот так выглядит команда полностью, которую нужно ввести: chkdsk G: /f /r
Когда введете, нажмите Enter. После чего надо будет немного подождать. Если утилита будет долго думать, то не стоит её закрывать, ждите когда она закончит проверку.

На скриншоте выше посмотрите как примерно будет выглядеть у вас.
Если очень повезет, то утилита исправит ошибки во флешке и тем самым система распознает флешку и после чего сможете скопировать драгоценные данные на жесткий диск или другой носитель информации. Далее рекомендую всё же отформатировать флешку, после чего можно будет пользоваться ей снова. Но удача может отвернуться от вас – тогда без помощи стороннего программного обеспечения и танцев с небольшим бубном нам не обойтись.
Подробно объяснять, как пользоваться каждым программным обеспечением я не буду, так как статья растянется на 30-40 страниц, а может быть и больше. Я приведу примеры и расскажу основные их функции.
Программное обеспечение для восстановления данных
Самая распространенная и качественная утилита по восстановлению данных, на мой взгляд, это EasyRecovery . В программе есть также возможность тестирования потенциальных аппаратных проблем, анализ файловой структуры и многое другое.

Надо не исключать возможность восстановления данных, если вы даже отформатировали флешку. Допустим, некоторые программы построены по принципу: форматирование, а уже потом пробует восстановить данные. Если вы нашли такую программу, то лучше отложить её напоследок.
Кстати, для скептиков, на блоге есть статья с видео, где можно наглядно увидеть, как я делал восстановление данных, когда отформатировал флешку: « ».
Существует, конечно, масса других программных продуктов для восстановления, но тут останавливаться не буду. Да, если вам надо отформатировать или восстановить данные, в любом случае пробуйте разные программы. Если не помогла одна, то должна помочь другая – именно так вы должны и думать. В противном случае её проще выкинуть, потому что времени на восстановление или форматирование может потребоваться много.
Форматирование флешки
Теперь другой выход из ситуации – полное форматирование флешки, при этом есть вероятность ее спасения, но ценой уничтожения файлов.
Для начала могу вам посоветовать программу HP USB Disk Storage Format Tool . Скачать программу можно . После запуска программы, выбираете в Device — вашу флешку. Если серьёзная проблема с флешкой, то её там может и не быть. В этой ситуации переходите к другой программе, потому что эта вам уже не поможет.
Далее выберите файловую систему (File system): NTFS или FAT32. В Format options сначала поставьте галочку «Quick Format» и попробуйте отформатировать флешку, нажав «Start». Если появилась какая-либо ошибка, то попробуйте убрать галочку «Quick Format» и повторяете нажатие на кнопку «Start».
Программа EzRecover . Программа будет полезной, когда у вас не только не форматируется флешка и что делать не понятно, а еще хуже – она к тому же некорректно отображается в «Моем компьютере», либо система сообщает вам, что ее суммарный объем памяти меньше мегабайта, чего в XXI веке даже теоретически быть не может. Эта программа интуитивна, с ней вы точно справитесь.
Так же запасной вариант могу предложить JetFlash Recovery Tool. Она полностью отформатирует ваш накопитель, приведет его в порядок, «подлатает», если можно так выразиться, но всю информацию сотрет.
Таких программ на самом деле очень много! Вам предстоит поискать их названия в интернете.
Более глубокий анализ и решение проблемы
Самое сложное, но и самое интересное я оставил напоследок. Нам понадобится сайт, на котором очень много информации по различным проблемам связанных с флешками. Ссылка на сайт .
Теперь перейдите в меню справа на страницу «Detect VID&PID» .

Теперь скачайте любую программу, для того чтобы узнать VID и PID вашей флешки. Таким способом вы узнаете производителя и идентифицируете контроллер. Выше я рассматривал программы, которые подходят для разных производителей флешек, а сейчас вы будете искать программу, которая работает именно с вашей флешкой .
Все эти программы работают однотипно, когда скачаете программу, подсоедините флешку к вашему компьютеру и запустите программу. В ней вы должны найти информацию о VID и PID. Если программа не смогла показать эти данные, то пробуйте скачать другую. Можете например попробовать ChipGenius.
Давайте, рассмотрим пример работы одной такой программы. Итак, я скачала программу, запускаю, сверху нажимаю «Получить информацию о флешке».

После чего появится информация, которая касается этой флешки. Я специально выделил данные на скриншоте ниже, чтобы вы на них обратили внимание или запомнили, так как они нам сейчас понадобятся.

Сейчас надо узнать, какая программа работает с этой флешкой. Для этого заходите на сайт, о котором я говорил выше и нажимаем «iFlash».

Введите VID и PID, после чего нажмите «Search».

Хочу сразу сказать, маленькую, но не приятную новость. Эти программы могут ошибаться, то есть те данные которые сейчас вы видите, возможно не все правильные. Иногда, чтобы узнать контроллер, надо её разобрать и посмотреть очень внимательно на наличие разных надписей. Но это делаете в самом последнем случае, если ничего не получается.
Немного отвлекся. Сейчас мы определимся, какая вам нужна программа. Узнав данные о флешке, теперь смотрите в списке, какая программа подойдет для работы с флешкой. Пользуйтесь поиском, так как ручной поиск может занять не одну минуту.

В том случае, если программы нет в списке (последний столбец), тогда придется искать в интернете. Также у производителей флеш носителей, есть программы для работы с флешками, короче, поиск вам в помощь 😉 .
После скачивания запустите программу. Дальше рассказывать как пользоваться с 1000-ми программами, как понимаете я не буду. Основной принцип: вставили флешку (иногда требуется установить драйвер – спросят при открытии или установке программы). Программа должна найти вашу флешку, а дальше уже делаете все на интуитивном уровне. Если не получается, то заходите на сайт откуда её скачали и через поиск пробуйте найти статью (инструкцию), как ей пользоваться. Также пробуйте поискать в гугле или яндексе.
Важно! После всех операций надо удалить утилиту (если она была установлена на компьютер) с драйвером. Если вы её оставите, то в дальнейшем возможна проблема с определением других USB устройств.
Если роняли или ударяли флешку
Очень часто по случайности любой пользователь роняет флешки и иногда из-за падения, флешка может перестать работать. Если были какие-то падения и вы о них вспомнили, то можно разобрать флешку и посмотреть визуально на наличие отсоединенных или отвалившихся деталей. У меня уже раза два были проблемы с флешками, когда контакты были отпаяны.
Кстати, такая проблемка была на одной из моих флешек, никакие программы не помогали ее привести в чувства. Чтобы разобрать флешку, вам понадобится ножик или плоская отвертка. Для более дорогих флешек, которые сделаны из железа, нужна будет фигурная отвертка. Какой – то определенной инструкции как их разбирать нету, потому что они все разные. Есть такие флешки, которые не разбираются, приходится полностью ломать пластик, хотя это не странно, ведь цены на флешки не слишком велики, по сравнению чем 2-3 года назад. Но такое встречается редко, обычно эта процедура проходит на ура.
Некоторые пользователи сразу начнут искать паяльник или тащить иголку с плоскогубцами, для того чтобы соединить отпаянный контакт, но для начала можно проверить, на самом ли деле эта проблема является основной из-за которой не работает флешка. Для начала подсоедините отпаянный контакт, всуньте флешку в USB разъем и посмотрите, работает ли она. Если флешка определилась, значит нужно бежать за паяльником 😉 . Если она не работает, возвращаемся в самый вверх статьи и начинаем читать заново, ведь программы не могли работать с флеш носителем из-за плохого контакта, а сейчас у вас этот нюанс исправлен.
Вот в общем то и все. Как поступать – решать только вам. Желаю удачи со всеми накопителями и данными, находящимися на них. Пусть у вас никогда ничего не удалится и не пропадет!
Различные флеш-накопители и карты памяти очень хорошо засели в нашей жизни. На сегодняшний момент они привлекают внимание своей дешевизной и большим объемом памяти. Но, как оказалось, многие производители еще не нашли способа производить удачные модели флешек и карт памяти. К сожалению, производят и неудачные. В чем же дело? Дело в том, что одной из проблем при форматировании, часто возникает ошибка – Windows не удается завершить форматирование диска
. Запись на разных ОС может отличатся, но сути не меняет. Сейчас разберемся, почему не форматируется флешка и разберём всевозможные способы решения.
Стандартные процедуры форматирования, если не форматируется флешка
Если не удалось отформатировать флешку ни одним способом, то тут два варианта: либо нести устройство в сервис, либо на помойку. Но попытка не пытка, у нас припасено еще несколько способов, как исправить нашу проблему.
Итак, первое, что мы сделаем — это попытаемся отформатировать флешку через консоль. Мы уже делали подобную процедуру в статье , но в этот раз мы будем использовать другую команду.
Если бы файлы на флешке были заняты каким-либо процессом, то «форматнуть» обычным способом – через мой компьютер, не получилось бы, так как windows не даст уничтожить такие файлы. Через консоль же мы очистим все подчистую.
С помощью комбинации клавиш Win+R и в открывшемся окне вводим команду:
| diskmgmt.msc |

Откроется менеджер управления дисками. Ищите свою флешку, нажимаете на ней правой кнопкой мыши и выбираете форматировать .

Если все получилось, можете закрывать эту статью. Если же нет, то читаем дальше, есть еще пару способов.
Методы для SD карт и флешек
Не форматируется флешка стандартными вариантами? Тогда переходим к использованию программы USB Disk Storage Format Tool
. Программа бесплатна и можно смело скачивать , а как пользоваться ей написано в .
Теперь о MicroSD. Если при форматировании данных карт памяти у вас также возникает подобная ошибка, можно попробовать воспользоваться утилитой SDFormatter. Вот ссылка:https://www.sdcard.org/downloads/formatter_4/

Запускаете ее и в открывшемся окне выбираем нашу флешку (там где Drive
). Нажимаем Option и там где Format Type ставим Full(Erase)
, а где Format Size Adjustment ставим On
. И жмем Format
.

Дополнение от 24.07.2016 . Данная программа — SDFormatter может не сработать, поэтому переходим к другим методам. Нашел интересную программку под названием USB Flash Drive Repair Tool . Эта утилита способна на низкоуровневое форматирование и отключения у флеш-накопителя защиты от записи, пробуем ее. Вот ссылка на скачивание . Если какой-то способ помог, пожалуйста, отпишитесь в комментариях.

А вот тут описаны , советую посмотреть.
Команда Diskpart
Запускаем командную строку. Нажав сочетания клавиш Win+X, выбираем «Командная строка» . В открывшемся окне пишем:
Она показывает все диски, которые подключены к компьютеру, в том числе: флешки и карты памяти.
Находим флешку (обычна она в самом низу) и прописываем следующую команду, выбирающую флешку:
Чтобы посмотреть атрибуты диска, нужно ввести эту команду:
| attributes disk |
Выходим из утилиты с помощью команды exit
и пробуем снова отформатировать флешку или SD-накопитель.
И наконец, если не форматируется флешка, есть еще один способ.
Форматирование с помощью Flashnul
Скачиваем специальную утилиту flashnul. Это утилита для тестирования съемных накопителей и работать с ней нужно очень осторожно, иначе вы можете повредить данные и на других дисках. Вот ссылка (необходимо скопировать и вставить в адресную строку: http://shounen.ru/soft/flashnul/index.html
)
Распаковываем программу на какой-нибудь диск, например, D
. Тогда путь будет таким: D:\flashnul
.
Теперь, с помощью тех же сочетаний клавиш Win+X запускаем нашу командную строку, где вводим следующую команду:
cd D:\\flashnul
Как только мы оказались в каталоге с папкой утилиты, нам нужно определить флешку.
Пишем следующее: flashnul –p
В появившемся списке, находим номер своей флешки и запоминаем его. Можно запомнить и букву, роли не играет.
Допустим, что ваша флешка имеет букву M, тогда нужно прописать команду, которая затрет под нуль все данные:
flashnul M: –F
Теперь запустим тест на ошибки контроллера, который еще и данные уничтожит:
flashnul M: –l
По окончанию теста, снова запускаете форматирование через консоль управления
. И ошибка больше появляться не должна.
Надеюсь, данная статья Вам в полной мере помогла избавиться от проблемы форматирования флешек и карт памяти.
Заметил, что у пользователей возникает проблема с работой утилиты Flashnul. Она заключается в появлении ошибки, что flashnul не является внутренней или внешней командой. Решается тут все просто. Для начала откройте командную строку и перейдите в тот каталог, куда распаковали программу flashnul, у меня это диск Е. В строке просто пишем «E:» .
Теперь переходим в каталог flashnul, для этого нужно ввести «cd flashnul» .
После этого, вы можете вводить все остальные команды, описанные выше. Удачи вам. Прилагаю скриншот действий.

Не удается отформатировать флешку даже способами, которые указаны ваше? Можно попробовать воспользоваться программой Usbflashinfo. Запустив программу, нажмите на «получить информация о флешке»
. Нужно найти строчки VID
и PID
. Те значения, которые в них указаны вы копируете и вставляете в поисковик. Возможно, что для данного контроллера памяти найдется специальная утилита, с помощью которой возможно проделать процедуру форматирования. Вот ссылка на скачивание: http://www.antspec.com/usbflashinfo/

Также, можно воспользоваться сайтом flashboot.ru . Там множество различных программ для флешек и карт памяти известных производителей.
Бывает, что сколько не стараешься, а результата ноль, тогда остаётся просто выкинуть флешку и приобрести новую, надеясь, что она не выйдет из строя очень долгое время. Если приобрели её недавно, то отдайте по гарантии, так как у вас, возможно, оказался брак. Теперь вы в основном знаете, что делать, если не форматируется флешка.
Время от времени все съемные носители информации необходимо форматировать, но понять, как отформатировать флешку, достаточно просто, а вот справиться с проблемами, которые при этом возникают, сможет не каждый.
В частности, речь идет о том, что флешка банально может отказываться быть форматированной. Иногда может возникать ошибка «Диск защищен от записи» или же процедура форматирования может попросту зависать.
Мы рассмотрим несколько наиболее рабочих способов решить возникающую проблему.

1. Попробуйте снять защиту от записи
Сделать это можно несколькими способами. Самый простой из них заключается в том, чтобы банально переставить переключатель на самом носителе.
Нередко производители стараются добавлять на свои устройства нехитрые переключатели, которые якобы должны помощь владельцу защитить свою информацию. На самом же деле люди часто совершенно случайно переключают их и потом не знают, что делать с защищенной флешкой.
Где может находиться этот самый переключатель, показано на рисунке №1.

Рис. №1. Переключатель защиты от записи на флешке
Также защиту можно снять при помощи редактора локальной групповой политики.
Для этого откройте окно выполнения программ (одновременным нажатием «WIN» и «R» на клавиатуре) и введите там «gpedit.msc». Нажмите «Enter».
После этого выполните ряд действий:
- В меню слева зайдите сначала в раздел «Конфигурация компьютера», затем в «Административные шаблоны» и в «Система».
- Откройте параметр «Съемные диски: Запретить запись» (просто нажмите на него дважды левой кнопкой мыши).

Рис. №2. Параметр «Съемные диски: Запретить запись» в редакторе локальной групповой политики
- В открывшемся окне поставьте отметку возле пункта «Отключить» и нажмите «ОК». Закройте все открытые окна.

Рис. №3. Окно параметра «Съемные диски: Запретить запись»
2. Фирменные программы для восстановления
Кроме того, можно воспользоваться специальными программами, которые восстановят флеш-накопитель.
Приведенный ниже список актуален для тех случаев, когда на съемном носителе ошибочно была установлена защита и снять ее невозможно. Также они помогут и в случае возникновения любых других ошибок.
Итак, Вам нужно попробовать воспользоваться такими программами:
- Для флешек фирмы Transcended – JetFlash Online Recovery (вот ссылка). После запуска программы будет доступно два варианта: «Repair drive and erase all data» и «Repair drive and keep existing data». Первый означает, что носитель будет восстановлен и вся информация с него будет стерта. Второй – то же самое, только без стирания данных. Сначала выберете второе и нажмите кнопку «Start», а если не поможет, второе.

Рис. №4. Программа JetFlash Online Recovery
- Для флешек фирмы A-Data - USB Flash Drive Online Recovery (вот ссылка). После скачивания нужно просто вставить накопитель в разъем компьютера, запустить программу и нажать кнопку «YES(Y)». Это фирменное программное обеспечение самостоятельно восстановить носитель и сделает его пригодным для работы.

Рис. №5. Программа USB Flash Drive Online Recovery
- Для флешек фирмы Silicon Power - Silicon Power Recover Tool (вот ссылка). Единственное, что нужно будет сделать после скачивания и запуска, так это просто выбрать устройство под надписью «Device:» и нажать кнопку «Start».

Рис. №6. Программа Silicon Power Recover Tool
- Для флешек Kingston – MediaRECOVER (вот ссылка). Это многофункциональный инструмент, предназначенный для сканирования и исправления ошибок в устройствах этой фирмы. После скачивания и запуска в главном меню программы нужно будет выбрать кнопку «Tools». В следующем окне будет доступно два варианта форматирования – «Формат» и «Вытеснение». Попробуйте запустить сначала один, а потом, если первый не поможет, другой. Перед этим вверху обязательно укажите свое устройство.


Рис. №7. Работа программы MediaRECOVER
- Для флешек от SanDisk – фирменное «ПО для форматирования дисков» (оно так и называется). К сожалению, в данном случае кроме форматирования, других путей выхода из ситуации нет. Зато данная программа может помочь сразу же отформатировать носитель в NTFS или FAT32. После скачивания (вот ссылка) и запуска нужно будет выбрать один из вариантов (чтобы конвертировать из FAT32 в NTFS, есть вариант «convert from FAT32 to NTFS Format») и нажать кнопку «Format».

Рис. №8. Фирменное «ПО для форматирования дисков» от SanDisk
Благодаря этим программам у Вас получится форматировать даже защищенную флешку.
А что делать, если Ваш носитель не от одной из тех фирм, которые упомянуты в списке выше? Тогда нужно воспользоваться сервисом iFlash сайта flashboot .
3. Используем flashboot
Если сказать коротко, данный сайт является одним из самых крупных в интернете хранилищ программ, предназначенных для восстановления съемных носителей информации.
Если флешка по ошибке защищена от записи, или же если она не форматируется по каким-либо другим причинам, найденные на этом ресурсе программы могут помочь решить проблему.
Процесс использования flashboot выглядит следующим образом:
- Сначала нужно узнать идентификаторы Вашего накопителя, а конкретно VID и PID. Не даваясь в подробности, скажем, что добыть эту информацию можно стандартными средствами Windows. Для этого сделайте вот что:
- в меню «Пуск» на пункте «Компьютер» нажмите правой кнопкой мыши и выберете «Управление»;

Рис. №9. Пункт «Управление» в выпадающем меню «Компьютера» из меню «Пуск»
- в меню слева откройте «Диспетчер устройств» и откройте раздел «Контроллеры USB», нажмите на Вашем устройстве правой кнопкой мыши и выберете «Свойства»;

Рис. №10. Пункт «Свойства» в выпадающем меню флешки в «Диспетчере устройств»
- в открывшемся окне перейдите на вкладку «Сведения», выберете подпункт «ИД оборудования» и в поле «Значение» будут указаны и VID, и PID (правда, весь текст там одной строкой, но понять эти значения можно – на рисунке №9 VID=071B, а PID=3203).

Рис. №11. Характеристики флешки
- Теперь можно переходить на сайт flashboot и вводить найденные ранее значения в соответствующие поля. Когда это будет сделано, следует нажать кнопку «Search». В столбце «UTILS» можно будет найти или название программы, или ссылку на нее.

Рис. №12. Использование поиска на flashboot
Конечно, достаточно часто в данном столбце пишут совсем не то, что нужно, но найти там стоящую программу все-таки можно.
К примеру, на рисунке №10 выделена программа с названием «FORMAT». Это название следует ввести в поисковую строку хранилища сайта (вот ссылка). Будет найдена какая-то программа. Останется просто зайти на ее страницу и скачать.

Рис. №13. Использования хранилища flashboot
В нашем примере удалось найти достаточно известную утилиту «Phison Format and Restore». В ней нужно всего лишь нажать кнопку «Restore» Format» и дождаться конца восстановления.

Рис. №14. Программа Phison Format and Restore
После того, как Вы использовали одну из программ, описанных выше, или нашли какую-то утилиту на сайте flashboot, можно снова попытаться форматировать флешку стандартным способом Windows или так, как Вы пытались сделать это раньше.
Важно: Настоятельно рекомендуем Вам скопировать все данные с флешки на компьютер или на другой носитель информации и только после этого использовать любую программу для восстановления! В противном случае вся информация может быть безвозвратно удалена.
Если же никакая из вышеупомянутых программ не помогает и на flashboot не удалось найти ничего другого, можно попробовать воспользоваться универсальными программами для восстановления съемных накопителей.
4. Универсальные программы
Вот некоторые программы, которые подходят для восстановления флешек различных фирм:
- EzRecover (вот ссылка). Использование ее крайне простое – сначала нужно вставить накопитель, запустить утилиту и нажать кнопку «Recover». Дальше останется только дождаться окончания процесса.

Рис. №15. Программа EzRecover
- Flash Memory Toolkit (вот ссылка). После скачивания и установки нужно перейти на вкладку «Поиск ошибок», поставить галочки на пунктах «Тест записи» и «Тест чтения» и нажать кнопку «Запустить».
Если этого не произошло автоматически, также выберете флешку вверху, возле надписи «Устройство».

Рис. №16. Программа Flash Memory Toolkit
- Flashnul (вот ссылка). Это достаточно необычная с точки зрения использования программа.
Чтобы восстановить с ее помощью флешку, сделайте вот что:
- откройте окно запуска программ (одновременно нажмите «WIN» и «R»), введите команду «cmd» и нажмите «ОК», чтобы запустить командную строку;

Рис. №17. Окно запуска программ
- распакуйте архив скачанной ранее программы и перетащите ярлык flashnul.exe прямо в командную строку, после чего в нем появится соответствующая команда;

Рис. №18. Команда запуска flashnul.exe в командной строке
- к появившейся команде через пробел допишите букву своей флешки и команду «-F», как показано на рисунке ниже;

Рис. №19. Полный вид команды запуска flashnul.exe

Рис. №20. Предупреждение при работе с flashnul.exe
Опять же, перед этим лучше скопировать все данные на компьютер, а после восстановления, которое сводится к форматированию, перебросить их заново на съемный носитель.
После этого, наверняка, можно будет форматировать в NTFS или FAT32 тем же стандартным способом.
Ниже можно наглядно видеть, как это сделать.
В этой статье мы рассмотрим основные причины того, что не удается завершить форматирование флешки, а также что делать в таком случае.
Это один из часто задаваемых вопросов на многих форумах и сайтах, поэтому мы решили написать статью, посвященную этой теме. Флешки и карты памяти являются полезными устройствами в современном обществе, поскольку они способны хранить большой объем данных, но при этом довольно компактные.
Вот основные причины, почему вам не удается завершить форматирование флешки:
- Заражение вирусом;
- Повреждение отдельных секторов;
- Повреждение запоминающего устройства;
- Флешка имеет защиту от записи.
Что делать, если не удается завершить форматирование флешки?
Прежде чем использовать решения ниже, убедитесь, что вы скопировали данные с флешки на компьютер.
Решение 1. Форматирование флешки с помощью Управления дисками
Операционная система Windows имеет встроенную утилиту под названием Управление дисками. Она помогает управлять разделами и дисками на компьютере. Благодаря ей, пользователь может создавать новые тома, расширять или уменьшать разделы, менять буквы дисков, удалять или форматировать разделы и прочее.
Если вам не удается завершить форматирование флешки из-за ее повреждения, тогда управление дисками может помочь в этом вопросе.
Шаг 1.
Откройте «Управление дисками». Щелкните правой кнопкой мыши на «Мой компьютер» и выберите пункт «Управление ». Затем нажмите на «Управление дисками» в меню слева. Вы увидите жесткие диски и разделы, которые используются на компьютере, а также подключенные флешки.

Шаг 2.
Щелкните правой кнопкой мыши на USB-накопителе и выберите «Форматировать ». Если вам не удается это сделать, тогда попробуйте выполнить шаг 3.

Шаг 3.
Щелкните правой кнопкой мыши на USB-накопителе, и выберите пункт «Создать простой том ». Внимательно следуйте инструкциям на экране, нажимая кнопку «Далее ». Когда процесс будет завершен, вы обнаружите, что ваша флешка была отформатирована и правильно распознана системой.
Решение 2. Форматирование флешки с помощью командной строкой
К сожалению, утилита Управление дисками не всемогущая, поэтому она не всегда помогает исправить ошибку «не удается завершить форматирование флешки».
Командная строка позволяет выполнить различные действия, которые недоступны с помощью интерфейса системы. С другой стороны, это более сложный метод форматирование флешки, но, если вы будете внимательно выполнять каждый шаг, у вас все получится.
Шаг 1.
Нажмите «Пуск » и введите cmd в поле поиска (или нажмите Win + R на клавиатуре и введите cmd ).
Шаг 2.
Введите команду diskpart в новом окне и нажмите клавишу Enter. Вы увидите список всех разделов и дисков на вашем компьютере. Каждый диск пронумерован, и последний из них должен быть вашей флешкой. Посмотрите объем памяти (Size), чтобы точно определить флешку.

Шаг 3.
Теперь введите название диска (например, disk 4 ), и нажмите Enter. Флешка будет просканирована, и все поврежденные файлы будут удалены. Как только процесс завершится, вы получите сообщение о том, что флешка успешно очищена, и нужно создать новый раздел.
Шаг 4.
Введите create primary partition и нажмите Enter. Потом введите команду format /FS:FAT32J: (вы можете просто скопировать команду и вставить ее), и нажмите Enter. В этой команде J – это буква для вашей флешки. Диск будет преобразован в файловой системе FAT, и форматирование завершится очень быстро.
Готово! Два способа исправить ошибку «не удается завершить форматирование флешки».