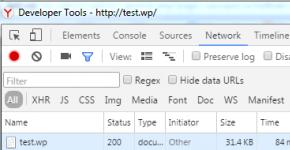Включение диспетчера окон рабочего стола. Для чего Windows запускает процесс Desktop Window Manager Диспетчер окон рабочего стола можно ли отключить
При использовании компьютера вполне может возникнуть необходимость запуска диспетчера окон рабочего стола. Чтобы иметь возможность быстро закрывать программы в случае их сбоя, полезно знать, какими способами его можно открыть, по каким причинам он вообще может понадобиться, и почему он может быть выключен.
Диспетчер задач – важная составляющая Windows любой версии. Это специальное приложение-оболочка, которое предоставляет данные об использовании ресурсов ПК, а также о том, какие программы и процессы запущены в данный момент.
Зачем может потребоваться диспетчер окон?
Самые популярные ситуации, когда требуется включить диспетчера задач, это:
- Когда какая-то программа запущена и не получается ее закрыть;
- Когда требуется перезапуск «Проводника»;
- Если не видно рабочего стола;
- Популярная проблема на виндовс 7 – возникают неполадки в работе темы Aero.
Но иногда диспетчер может не запуститься.
Почему диспетчер не включается?
Существует ряд факторов, из-за которых приложение может не работать. Например:
- Ваша учетная запись не имеет прав администратора. Устранить проблему легко – достаточно зайти под аккаунтом администратора;
- Операционная система не является официальной, а представляет собой сборку. В таком случае нормальное функционирование любых систем ПК не гарантировано, и проблемы могут возникнуть в том числе с диспетчером задач;
- Если в течение предыдущих нескольких дней на ПК устанавливались какие-либо игры или программы, то диспетчер задач также мог выйти из строя. По причине вирусов или несовместимости устанавливаемого софта с ОС компьютера. В последнем случае вполне могут возникнуть неполадки в работе системы;
- Возможно, выполнение некоторых служб было по каким-то причинам остановлено, в том числе был отключен диспетчер задач.
Стандартные методы включения диспетчера окон
Если у вас возникла такая необходимость, не лишним будет уже знать, как активировать приложение. Сделать это можно несколькими способами:
- Нажмите комбинацию «Ctrl + Shift +Esc»;
- Кликните правой клавишей мыши по панели задач (часто может оказаться, что свободного пространства на панели нет и приходится несколько раз жать мышкой, чтобы функция активировалась). Из открывшегося списка выберите «Запустить диспетчер задач»;
- Нажмите комбинацию «Ctrl + Alt + Delete», откроется список действий (смена пользователя, выход из системы и другие). Выберите пункт «Запустить диспетчер задач»;
- Можно активировать приложение при помощи командной строки. Ее можно включить так:
«Выполнить» - «Win + R»
«Пуск – Выполнить»
- В открывшемся окне напечатайте «taskmgr» и нажмите «Enter».
Перечисленные методы могут не помочь, например, появляется сообщение «Диспетчер задач отключён администратором» или «указан неправильный путь» или при нажатии «Ctrl + Alt + Del» необходимого пункта нет. Скорей всего на ПК вирус или диспетчер окон действительно отключен администратором.
Восстановление системы
Если не один из пунктов не помог, можно сделать окат настроек. Для этого:
- Сначала требуется выполнить резервное копирование ветки реестра. Для этого:
- Нажмите «Пуск»;
- Напечатайте «regedit» (без кавычек);
- Зайдите в раздел HKEY_CURRENT_USERSoftwareMicrosoftWindowsDWM;
- Введите значение DWORD 32-бит с названием UseMachineCheck;
- Укажите для него значение «0»;
- В той же ветке введите значение Blur и также укажите параметр «0»;
- Закройте реестр.
- Зайдите в меню «Пуск», далее «Панель управления» - «Администрирование» - «Службы»;
- Появится «Диспетчер окон рабочего стола» или «Диспетчер сеансов диспетчера задач». Нажмите на свойства пункта;
- Активируйте и произведите настройку перезапуска при сбоя (меню «Восстановление»). В графе «интервал» введите «0»;
- Нажмите «Пуск – Выполнить – cmd. Откроется командная строка;
- Введите значения «net stop uxsms» и «net start uxsms» (без кавычек).
Произойдет перезапуск службы. Диспетчер задач должен включиться, а может появиться следующая ошибка «Диспетчер окон завершен».
Удаление вируса
Современные вирусы сразу перекрывают доступ к приложению, чтобы вы не могли закрыть окно или завершить процесс. Чтобы проверить наличие вируса, запустите антивирусную программу. Если она обнаружит вредоносного червя, то удалит его или блокирует.
Но даже удалив вирус, вы можете не решить проблему запуска приложения. Скорей всего, необходимо просто разблокировать его. Пока вирус не удален, делать этого бессмысленно, так как после активации диспетчера он бы сразу заблокировался обратно.
Есть еще один момент. Вредоносная программа может дополнительно блокировать активацию редактора реестра. Если это произошло, то при попытке включить диспетчер задач (даже после устранение вирусной программы) появится сообщение «Редактирование реестра запрещено администратором» или «Диспетчер задач отключён администратором».
Без доступа к реестру разблокировать диспетчер окон рабочего стола нельзя. Поэтому сначала вам нужно активировать редактор реестра, для чего понадобятся права администратора.
Кстати, если на компьютере имеется точка восстановления (сессия до попадания вируса на ПК), то можно восстановиться из нее. Это удобно, если вы точно знаете, в какой момент вирус попал на компьютер, например, после установки софта или скачивания и запуска какой-то программы. Если вы устанавливаете их часто, то определить точно не получится, и возвращаться к точке восстановления не стоит.
Альтернативные методы
Если диспетчер не запускается стандартными способами, вируса на ПК нет и окат не помогает, возможно, проблемы глубже, и вовсе не в сбое диспетчера окон рабочего стола. Можно попробовать активировать приложение следующими методами:
- Войдите под администраторской сессией и введите в командной строке sfc /scannow (может потребоваться диск с дистрибутивом win). Дистрибутив поможет восстановить систему;
- Переустановите драйвера видеокарты, DirectX и поменяйте тему оформления на классическую (или отключите визуальные эффекты окон рабочего стола совсем).
В большинстве случаев перечисленных способов решения проблемы достаточно, чтобы диспетчер окон рабочего стола запустился. Если он по-прежнему не запускается, возможно, вы что-то сделали неправильно, например, на этапе работы с реестром. Тогда обратитесь к специалисту, который поможет решить проблему.
В версиях Windows, начиная с Vista, появился такой процесс, как dwm.exe, называющийся Диспетчер окон рабочего стола. Он используется в графическом оформлении Windows Aero , создавая эффекты прозрачности, предпросмотра, элементы 3d, миниатюры и т.д. Диспетчер окон работает, при условии, если ваша видеокарта поддерживает этот интерфейс.
При запущенном dwm.exe операционная система отслеживает и записывает в память содержимое всех окон для последующего воссоздания и применения графических эффектов. Понятно, что процесс занимает много ресурсов памяти компьютера и видеокарты. Гладкая объёмная и реалистичная картинка на экране всегда требует производительность графического процессора.
Посмотреть, сколько памяти занимает процесс, можно в Диспетчере задач , а, чтобы его отключить, достаточно просто нажать «остановить» в контекстном меню. Это делается, если компьютер работает медленно и зависает.
Бывает же обратная ситуация, когда нужно включить Диспетчер окон рабочего стола после какого-то сбоя системы.
Что делать, если Диспетчер окон рабочего стола не работает
То, что Диспетчер окон рабочего стола отключён, вы определите либо по изменению оформления на экране, либо появится соответствующее системное сообщение. Бывают случаи, когда это сопровождается частичной потерей работоспособности ОС. Причины, по которым это может произойти:
- зависание процесса из-за нехватки памяти;
- проблемы драйвера видеокарты;
- вирусы;
- неудачное обновление системы или новое приложение;
- иногда процесс слетает во время запуска ресурсоёмких игр.
Включить Диспетчер окон рабочего стола возможно следующим образом:

Возможна такая ситуация, что вы не найдёте в списке служб ту, что ищете. Если индекс производительности вашей системы меньше 3, то интерфейс WindowsAero автоматически отключается. Для принудительного включения придётся воспользоваться редактором реестра:

Эти действия запустят службу dwm.exe и Диспетчер окон рабочего стола снова заработает.
ВАЖНО. Перед выполнением каких-либо действий с реестром сохраните его резервную копию. Его изменения могут привести к потере работоспособности операционной системы.
Прежде всего, попробуйте исправить причину, по которой Диспетчер может быть отключён:

Часто под процесс dmw.exe маскируются вирусы, что и приводит к ошибкам и зависанию. Будьте осторожны в работе с редактором реестра и командной строкой, если вы не являетесь продвинутым специалистом в ПК. Включить Диспетчер окон рабочего стола проще всего через панель Администрирования. Неудача будет говорить о более серьёзных проблемах компьютера, возможно, стоит обратиться к профессионалу. Если у вас есть варианты решения этой проблемы, оставляйте свои советы в комментариях.
Desktop Window Manager (dwm.exe) или Диспетчер окон рабочего стола - процесс, который отображается в диспетчере задач и дает удивительный вид вашим окнам. Этот процесс поддерживает Flip 3D, поддержку высокого разрешения, миниатюры в реальном времени, эффекты прозрачности. Это встроенная функция ОС Microsoft Windows 10, которая помогает контролировать различные функции экрана рабочего стола. Когда вы включаете свой компьютер, вы видите анимацию, 3D-эффекты, визуальные выражения и т. д. Все эти функции контролируются этим процессом, компонентом, файлом. Это подлинный системный файл от Microsoft, а не вирус, как многие думают. Сам dwm.exe является официальным компонентом Windows, поэтому он не может вызвать никаких проблем.
Иногда вы можете обнаружить, что файл dwm.exe грузит ЦП. Если вы находите этот файл в своем пути c:\windows system32 , то это не вирус. Однако, если вы найдете какой-либо другой файл с тем же именем и расширением в любой другой папке, это может быть вредоносное ПО. Чтобы узнать папку нахождения любого файла, просто щелкните правой кнопкой мыши и нажмите "Открыть расположение файла ".
Как работает dwm.exe?
Это менеджер компоновки Windows и позволяет программам записывать данные в соответствии с их потребностями. Затем он объединяет их в окончательное изображение и отправляет всю графику через уровень интеграции мультимедиа, прежде чем он будет отправлен на видеокарту. Таким образом, видеокарта дает вам желаемый вид на экране.
Если вы отключите dwm.exe?
Поскольку вы знаете, что dwm.exe управляет всеми визуальными эффектами вашего экрана, нет никакой логики, чтобы отключить его. Вы найдете вариант в диспетчере задач "Снять задачу" процесса (dwm.exe), но поскольку Windows использует технологию с высоким разрешением, поэтому вы не cможете завершить процесс, да и не советую.
dwm.exe высокое использование Памяти и ЦП в Windows 10
dwm.exe в Windows 10 занимает очень небольшую часть ваших системных ресурсов, примерно 0,4% процессора и около 40 МБ ОЗУ. Это может быть меньше или больше в зависимости от разрешения экрана. Даже во время работы с браузерами и приложениями Вы заметите минимальное использование ресурсов.
Свойства файла dwm.exe
- Описание файла - Диспетчер окон рабочего стола
- Название продукта - ОС Microsoft
- Авторские права - Корпорация Майкрософт
- Размер - 61.0 Кб
- Исходное имя файла - dwm.exe

Если вы уверены, что соответствующий файл не является вирусом, вам необходимо следовать инструкциям:
- Убедитесь, что ваши аппаратные драйверы обновлены, особенно встроенный графический адаптер и VGA-карта. Диспетчер окон рабочего стола разгружает работу на GPU видеокарты, поэтому процессор продолжает работать без нагрузки.
- Просканируйте систему одним из .
Открыв «Диспетчер задач», можно увидеть процесс DWM.EXE. Некоторые пользователи впадают в панику, предполагая, что это возможно вирус. Давайте выясним, за что отвечает DWM.EXE и что он собой представляет.
Сразу нужно сказать, что в обычном состоянии изучаемый нами процесс вирусом не является. DWM.EXE – это системный процесс «Диспетчера рабочего стола» . Конкретные его функции будут рассмотрены ниже.
Для того, чтобы увидеть DWM.EXE в списке процессов «Диспетчера задач» , вызовите этот инструмент, нажав Ctrl+Shift+Esc . После этого переместитесь во вкладку «Процессы» . В открывшемся перечне и должен находиться DWM.EXE. Если такой элемент отсутствует, то это означает либо то, что ваша операционная система не поддерживает эту технологию, либо то, что соответствующая служба на компьютере отключена.

Функции и задачи
«Диспетчер рабочего стола» , за работу которого и отвечает DWM.EXE, представляет собой систему графической оболочки в операционных системах линейки Виндовс, начиная с Windows Vista и заканчивая последней версией на данный момент – Windows 10. Правда, в некоторых вариантах версий, например в Windows 7 Starter, этот элемент отсутствует. Для функционирования DWM.EXE видеокарта, установленная на компьютере, должна поддерживать технологии не ниже девятого DirectX .
Основными задачами «Диспетчера рабочего стола» является обеспечение работы режима Aero, поддержка прозрачности окон, предварительный просмотр содержимого окон и поддержка некоторых графических эффектов. Следует отметить, что этот процесс не является критически важным для системы. То есть, в случае его принудительного или аварийного завершения, компьютер будет и дальше выполнять поставленные задачи. Изменится только уровень качества отображения графики.
В обычных не серверных операционных системах может быть запущен только один процесс DWM.EXE. Он запускается от имени текущего пользователя.

Место расположения исполняемого файла
Теперь выясним, где расположен исполняемый файл DWM.EXE, который инициирует одноименный процесс.


Отключение DWM.EXE
DWM.EXE выполняет достаточно сложные графические задачи и относительно сильно грузит систему. На современных компьютерах, правда, эта нагрузка малозаметная, но вот на аппаратах с низкой мощностью данный процесс может существенно тормозить работу системы. Учитывая то, что, как было уже сказано выше, остановка DWM.EXE не несет критических последствий, в подобных случаях есть смысл выключить его для высвобождения мощностей ПК в целях направления их на решение других задач.
Впрочем, вы можете даже не полностью отключать процесс, а только снизить нагрузку, исходящую от него на систему. Для этого требуется просто переключится из режима Aero на классический. Посмотрим, как это сделать на примере Windows 7.

Но существует возможность и полного отключения DWM.EXE. Проще всего это сделать прямо через «Диспетчер задач» .

Как было сказано выше, это самый простой способ остановки указанного процесса, но не самый лучший. Во-первых, такой метод остановки является не совсем корректным, а во-вторых, после перезагрузки компьютера DWM.EXE активируется снова и вам опять придется его вручную останавливать. Чтобы избежать этого, требуется остановить соответствующую службу.

Вирус DWM.EXE
Некоторые вирусы маскируются под рассматриваемый нами процесс, поэтому важно вычислить и обезвредить вредоносный код вовремя. Основным признаком, который может свидетельствовать о наличии вируса, скрывающегося в системе под видом DWM.EXE, является ситуация, когда в «Диспетчере задач» вы видите более одного процесса с этим названием. На обычном, не серверном компьютере настоящий DWM.EXE может быть только один. Кроме того, исполняемый файл настоящего процесса может находиться, как было выяснено выше, только в этой директории:
C:\Windows\System32
Тот процесс, запуск которого инициирует файл из другой директории, является вирусным. Нужно просканировать компьютер на вирусы антивирусной утилитой, а если сканирование не даст результатов, то тогда следует удалить ложный файл вручную.
DWM.EXE отвечает за графическую составляющую работы системы. При этом его остановка не несет критической угрозы функционированию ОС в целом. Иногда под видом этого процесса могут скрываться вирусы. Такие объекты важно вовремя найти и обезвредить.
С проблемой отключенного диспетчера окон иногда сталкиваются пользователи Windows 7. В частности, при отключении этой службы возникают некоторые проблемы с правильным функционированием темы Aero. Чтобы восстановить нормальную работу компьютера, следует включить службу диспетчера окон .
Инструкция
При выключенном диспетчере окон в Windows 7 не работают некоторые эффекты – например, не удается включить прозрачность окон . Для включения диспетчера откройте: «Пуск» - «Панель управления» - «Администрирование» - «Службы». Найдите в списке служб «Диспетчер сеансов диспетчера окон рабочего стола», откройте его. В открывшемся окне установите в раскрывающемся меню тип запуска «Авто» - это позволит службе автоматически стартовать при запуске компьютера. Чтобы не перезагружать компьютер, запустите службу нажатием кнопки «Пуск», находящейся в этом же окне.
Если предыдущий вариант не сработал, и необходимые эффекты не появились, следует попробовать включить Windows Aero принудительно. Для этого откройте «Блокнот» и впишите в него приведенный ниже код. Впишите его полностью, строка в строку, ничего не пропуская!Windows Registry Editor Version 5.00 "Composition"=dword:00000001 "CompositionPolicy"=dword:00000002 "ColorizationOpaqueBlend"=dword:00000001
Сохраните файл под любым именем – например, test. Затем переименуйте его расширение с *.txt на *.reg. Запустите созданный файл test.reg, при этом в реестре будут произведены необходимые изменения. Это проще, чем вносить изменения в реестр вручную.
Откройте командную строку с правами администратора: «Пуск» - «Все программы» - «Стандартные». Найдите пункт «Командная строка», кликните его правой кнопкой мыши и выберите «Запуск от имени администратора». В открывшемся окне командной строки (консоли) введите net stop uxsms и нажмите Enter. Затем введите net start uxsms и снова выполните команду нажатием Enter.
Помните о том, что если вы работаете с версиями Windows 7 «Начальная» и «Начальная базовая», некоторые эффекты рабочего стола будут вам недоступны. Посмотрите на сайте разработчика информацию о вашей версии ОС - это поможет вам понять, связно ли отсутствие тех или иных возможностей операционной системы с ее версией, или причина все-таки кроется в неправильной настройке.
Внимание, только СЕГОДНЯ!
Все интересное
Среди встроенных приложений операционной системы Windows 7 есть красивая графическая схема Aero. Она доступна в Windows 7 версий: домашняя, расширенная и выше. Среди возможностей Aero множество полезных функций. Например, Windows Flip позволяет не…
Включение утилиты «Диспетчер окон рабочего стола» может потребоваться при возникновении проблем с эффектом Aero у компьютера, работающего под управлением ОС Windows версии 7. Решение этой задачи возможно средствами самой системы. …
ПК с осью Windows имеет два основных диспетчера, которые могут потребоваться пользователю - диспетчер задач, с помощью которого можно регулировать процессы, и диспетчер окон, благодаря которому пользователи Windows 7 Aero могут настроить оформление.…
Восстановление прозрачности фона названий ярлыков на рабочем столе может быть выполнено стандартными инструментами операционной системы Windows и не требует привлечения дополнительных программ сторонних разработчиков. Инструкция 1Нажмите кнопку…
Эффект прозрачности рамок окон является составной частью улучшенного интерфейса операционной системы Microsoft Windows, реализованного в версии Windows 7. Включение выбранного эффекта относится к категории стандартных действий и может быть выполнено…
Восстановление предыдущей версии Windows обычно требуется после установки операционной системы Windows Vista. Проблема может быть решена стандартными средствами самой системы. Единственным условием является наличие на диске папки Windows.OLD. …
Функция отображения скрытых папок в операционной системе Microsoft Windows может быть активирована стандартными средствами самой системы. Дополнительная настройка может быть осуществлена с помощью редактора системного реестра. Инструкция 1Нажмите…
Выполнение операции удаления значка обновлений Windows Update из области уведомлений производится согласно общим правилам операционной системы Microsoft Windows и не требует привлечения дополнительного программного обеспечения. Инструкция …
Выполнение операции восстановления рабочего стола Acive Desktop может быть осуществлено при наличии некоторого компьютерного опыта и не потребует использования дополнительного программного обеспечения сторонних разработчиков. Проблемы с Active…
Что такое маска подсети? Если попытаться объяснить наглядно, то можно представить идентификатор сети в виде названия улицы, а идентификатор компьютера - как номер дома на этой же улице. Возьмем, к примеру, адрес "Троицкая, 15", где…