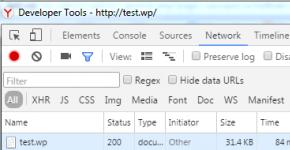Расшифровка меню recovery на андроид. Как зайти в меню Recovery? Варианты как попасть Recovery
Режим восстановления (он же рекавери) на Android представляет собой специальное скрытое меню и доступно на любом смартфоне Samsung Galaxy. Это отличный инструмент, который может быть использован для стирания данных, сброса настроек, форматирования системного раздела, установки кастомного ядра, новой прошивки и множества других вещей, которые должны позволить вам улучшить ваш смартфон и его систему.
Режим рекавери может быть стоковым или кастомным. Стоковый режим рекавери (Stock Recovery Mode) это первый и оригинальный вариант, который устанавливается изначально на смартфон и именно с ним вы можете работать сразу после приобретения. Этот режим работает на стоковом смартфоне или уже на рутованном, но только не на Galaxy-смартфоне, который прошит кастомной прошивкой.
Кастомный режим рекавери (Custom Recovery Mode) можно установить только после получения root-прав на смартфоне. Есть два наиболее популярных пользовательских рекавери для Galaxy-смартфонов ClockworkMod – CWM и TWRP – Team Win Recovery Project. Оба они очень похожи по своим возможностям и вы можете получить те же функции в любом из них. Ниже вы узнаете, как загрузить Samsung Galaxy смартфон в режиме рекавери.
Как загрузить Samsung Galaxy смартфон в режим рекавери сток/CWM/TWRP:
- Выключите устройство полностью.
- Нажмите и удерживайте кнопки увеличения звука, кнопку Home и кнопку включения одновременно.
- Отпустите кнопки, когда экран смартфона включится и вы увидите логотип стокового/CWM/TWRP рекавери.
Для загрузки в нормальном режиме вам нужно вернуться на главный экран режима рекавери и выбрать пункт «Reboot system».
Пользователи Android знакомы с понятием recovery – особого режима работы устройства, вроде BIOS или UEFI у настольных компьютеров. Как и последние, рекавери позволяют проводить внесистемные манипуляции с аппаратом: перепрошиваться, сбрасывать данные, делать резервные копии и прочее. Однако не все знают, как входить в режим рекавери на своем девайсе. Сегодня мы попробуем восполнить этот пробел.
Основных методов зайти в этот режим существует 3: комбинация клавиш, загрузка с помощью ADB и сторонние приложения. Рассмотрим их по порядку.
В некоторых устройствах (например, Sony модельного ряда 2012 г.) стоковое рекавери отсутствует!
Способ 1: Комбинации клавиш
Самый простой способ. Для того чтобы им воспользоваться, проделайте следующее.
- Выключите девайс.
- Дальнейшие действия зависят от того, какого именно производителя ваш аппарат. Для большинства устройств (например, LG, Xiaomi, Asus, Pixel/Nexus и китайские B-бренды) сработает одновременное зажатие одной из кнопок громкости вместе с кнопкой включения питания. Упомянем также частные нестандартные случаи.
- Samsung . Зажмите кнопки «Домой» +«Повысить громкость» +«Питание» и отпустите, когда recovery запустится.
- Sony . Включите аппарат. Когда загорится логотип Sony (для некоторых моделей – когда начнет светиться индикатор уведомлений), зажать «Volume Down» . Если не сработало – «Volume Up» . На новейших моделях требуется нажать на логотип. Также попробуйте включить, зажать «Питание» , после вибраций отпустить и часто нажимать кнопку «Volume Up» .
- Lenovo и новейшие Motorola . Зажать одновременно «Громкость плюс» +«Громкость минус» и «Включение» .
- В рекавери управление происходит кнопками громкости для перемещения по пунктам меню и кнопкой питания для подтверждения.
В случае если ни одна из указанных комбинаций не срабатывает, попробуйте следующие способы.
Способ 2: ADB

Быстро, эффективно и не требует наличия компьютера или выключения девайса.
Способ 4: Quick Reboot Pro (только Root)
Более быстрой и удобной альтернативой вводу команды в терминале является приложение с тем же функционалом – например, Квик Ребут Про. Как и вариант с командами терминала, это сработает только на аппаратах с установленными рут-правами.

Описанные выше способы входа в recovery mode являются самыми распространенными. Из-за политики Google, владельцев и распространителей Android, доступ к режиму рекавери без рут-прав возможен только первыми двумя способами, описанными выше.
Как зайти Recovery? Многие инструкции по модернизированию и прошивки Android требуют выполнять действия из меню Recovery. Что это за режим и для чего он нужен вы узнаете из этой статьи. Что такое Recovery (рекавери)? Recovery — это специальный режим загрузки Android в котором:
- выполняют полный сброс данных Android
- прошивают смартфон
- получают Root права
Как зайти Recovery? Меню Recovery, как правило, есть во всех смартфонах и планшетах производителя Samsung, но отсутствует в других марках Android смартфонов, но его можно легко добавить, прошив данный раздел на свой Android девайс.
Если в Android смартфоне есть меню Recovery и его не изменяли, то оно носит название СТОКОВЫЙ, если же не было или установили сторонние меню Recovery, то будет называться КАСТОМНЫМ.
Кастомное Recovery бывает в основном двух видов CWM и TWRP , реже встречается 4ext , Philz CWM , (разные команды разработчиков).
Как зайти в Recovery
ВНИМАНИЕ! Если Recovery меню отсутствует или не установлено, то войти в него НЕВОЗМОЖНО!
 Способ для Samsung
Способ для Samsung
Перед переводом смартфона или планшета рекавери, отключить Samsung от зарядного устройства или USB кабеля!
Новые модели
Выключить Android и зажать Центральную кнопку + кнопку Громкость Вверх + кнопку Вкл/Выкл
 Выключить Android и зажать Центральную кнопку + кнопку Громкость Вверх + кнопку Вкл/Выкл
Выключить Android и зажать Центральную кнопку + кнопку Громкость Вверх + кнопку Вкл/Выкл
 универсальным способом
(читайте ниже).
универсальным способом
(читайте ниже).
Для Samsung Galaxy S8 — S9
- Зажать и удерживать специальную кнопку Bixby и Громкость Вверх + Питание
- После того как на экране появиться заставка опустить кнопку питание, но продолжать удерживать кнопку Bixby и Громкость Вверх
- Удерживайте эти кнопки пока на экране не появиться логотип Android на синем фоне
- Отпустите кнопки
- Через несколько секунд смартфон Galaxy S8 загрузится в режим Recovery.
Старые модели и некоторые планшеты
- Выключить Android и зажать Центральную кнопку и кнопку Вкл/Выкл
- Выключить Android и зажать кнопку Громкость Вверх и кнопку Вкл/Выкл
или универсальным способом (читайте ниже).

Способ для HTC
Перевести в режим bootloader, после чего:



Если вдруг не вышло, воспользуйтесь универсальным способом (читайте ниже).
 Способ для Google Pixel и Nexus
Способ для Google Pixel и Nexus
Выключить Pixel/Nexus и зажать кнопки Громкость ВНИЗ + ВКЛ/ВЫКЛ
 В меню клавишами громкости найти меню Recovery и подтвердить выбор кнопкой ВКЛ/ВЫКЛ:
В меню клавишами громкости найти меню Recovery и подтвердить выбор кнопкой ВКЛ/ВЫКЛ:
Если вдруг не вышло, воспользуйтесь универсальным способом (читайте ниже).

Способ для SONY
Выключить, включить и когда появиться на экране логотип Sony или когда загорится индикатор — ЗАжать/ Нажать (возможные варианты):
- Громкость ВНИЗ
- Громкость Вверх
- Нажать на логотип
- Либо выключить Sony, Зажать кнопку «Питания», дождаться пару вибраций, отпустить кнопку питания и зажать кнопку «Громкость Вверх»
универсальным способом (читайте ниже).

Для определенных моделей Motorola и Lenovo
- Выключить Android
- Зажать одновременно кнопки «Громкость вверх» + «Громкость вниз» + «Питание»
Для остальных версий Motorola и Lenovo — выключить Android и зажать «Громкость вниз» + «Питание»
Если не получается воспользоваться универсальным способом (читайте ниже).
Универсальный способ для всех Android устройств с помощью ПК и средствами ADB
(Asus, HTC, Lenovo, Sony, HTC, LG, Samsung, Motorola и и другие при условие что recovery имеется в данном устройстве)
Программа Adb Run — Способ 1
С помощью фирменного программы сайта Adb Run (не забудьте включить Отладку по USB)
 Рабочее окно ADB RUN
Рабочее окно ADB RUN
С командной строки — Способ 2
Еще один вариант как попасть в меню Recovery, при помощи стандартных средств ADB и программы ADB RUN:
Подключите Android к ПК и наберите команду adb reboot recovery
Пример в ADB RUN:
С командной строки — Способ 3
Как показывает практика на некоторых устройствах (а конкретней в LG) не получается перевести устройство Android c помощью команды adb reboot recovery , в таком случае стоит воспользоваться следующей командой
adb shell
reboot recovery
Есть еще команда для перевода в режим Recovery для LG, нужно ввести команду
adb reboot --bnr_recovery
После чего девайс через несколько секунд начнет перезагружаться!
Универсальный способ с установленного терминала при наличии Root прав
(Asus, HTC, Lenovo, Sony, HTC, LG, Samsung и другие при условии что recovery имеется в данном устройстве)
- Скачать и установить с магазина Google Play приложение Терминал ;
- Перейдите в только что установленное приложение;
- Набрать следующие команды:
su
reboot recovery - Через пару секунд Android начнет перезагружаться.
Управление в меню Recovery
Клавиши громкости Вверх и Вниз — перемещение по меню Клавиша Вкл/Выкл — выбор пункта в меню. Есть такие устройства Android в которых нет клавишей громкости, в таком случае вам понадобиться OTG кабель и компьютерная мышь. Как только вы начнете переводить Android в режим Recovery подключите мышь.
На этом статья закончена. Если Вы не знаете как пользоваться и за что какие пункты в Recovery отвечает, то прочите статью
- Если возникли ошибки при установке обновления — Status CWM
Вот и все! Нет ничего сложного! Больше разных статей и инструкций читайте в разделе . Оставайтесь вместе с сайтом , дальше будет еще интересней!
Recovery Mode позволяет получить доступ к ряду дополнительных функций, которые есть в вашем смартфоне или планшете на Android. Например, вы сможете вручную установить системные обновления, стереть данные/сбросить до заводских настроек или удалить кэш раздела. Если у вас на телефоне установлено кастомное рекавери, то вы получите еще больше возможностей вроде установки пользовательских образов или даже тонкая настройка устройства различными системными твиками.
Войти в Recovery Mode можно разными способами. Мы предпочитаем радикальный метод с помощью выполнения команды ADB через компьютер, но можно все сделать гораздо проще. В принципе вам достаточно знать специальную комбинацию кнопок именно для вашего устройства (например, «Прибавление звука» + Power). Если вы ее знаете, то можно воспользоваться специальным приложением.
Метод 1: Как зайти в Recovery Mode с помощью Android-приложения [требуется Root]
В этом способе мы установим специальное приложение, которое инициирует быстрый переход в Режим Восстановления. Это очень просто.
Внимание! Метод работает только если у вас есть права Root. Если вы не знаете, что это такое, лучше воспользуйтесь методом 2.
Шаг 1 — Загрузите приложение из магазина Google Play и установите его.
Шаг 2 — Откройте приложение, где вы увидите 4 возможных действия: восстановление (Recovery), загрузчик (Bootloader), перезагрузка (Restart) и выключение (Shutdown).
Шаг 3 — Нажмите на Recovery, после чего телефон перезагрузится и автоматически перейдет в Recovery Mode.
Все просто, верно? Это самый простой способ, если конечно вы не знаете правильную комбинацию кнопок для перехода в Режим Восстановления именно для вашего устройства.
Метод 2: Как зайти в Recovery Mode с помощью ADB
Еще один способ, как попасть в режим восстановления. Используйте этот метод, если вы не знаете специальную комбинацию клавиш или у вас нет Root доступа, который нужен для первого метода.
Шаг 1 — Убедитесь, что на вашем компьютере установлены и правильно сконфигурированы и Fastboot. (как их конфигурировать это тема отдельной статьи)
Шаг 2 — Подключите Android-устройство к компьютеру с помощью USB-кабеля и при необходимости установите драйвера ADB.
Шаг 3 — Перейдите в папку android-sdk-windows\platform-tools и откройте Командную строку (Shift + правый клик в любом месте папки -> Открыть командную строку)
Шаг 4 — Введите команду «adb reboot recovery» (без кавычек) и нажмите Enter.
Шаг 5 — Ваш девайс выключится и затем загрузится в Recovery Mode. Перемещение вверх и вниз осуществляется кнопками громкости.
Любой мобильный девайс, работающий на операционной системе Android, имеет в комплекте вшитое программное обеспечение для диагностики под названием Recovery. По большому счету концепция рекавери на андроид во многом похожа на компьютерный BIOS, устанавливающийся отдельно от операционки и имеющий диагностический функционал. Что такое рекавери и для чего оно нужно – читайте в нашем сегодняшнем материале.
Стоковое рекавери на андроид
Что же такое рекавери? Это ПО поставляемое в устройствах Android, которое используется для диагностики аппаратного обеспечения, восстановления системы, а также создания резервных копий. Вне зависимости от производителя каждый смартфон имеет такой режим. Пакет рекавери, который был установлен производителем, называется стоковым. Для входа в этот режим необходимо в выключенном состоянии зажать определенное сочетание клавиш, комбинация разнится в зависимости от марки девайса. Рекавери можно вызвать и с помощью компьютера, воспользовавшись приложением adb.
Приведем несколько комбинаций для самых распространенных устройств:
- В телефонах Samsung Galaxy для входа в режим восстановления нужно зажать кнопки включения, Домой и увеличения громкости. Зажимать необходимо до тех пор, пока на экране не начнется загрузка рекавери;
- На устройствах LG режим восстановления вызывается нажатием на кнопки включения и уменьшения громкости. Сначала на экране должен появиться логотип компании, после чего нужно повторно нажать на кнопки, тогда появится меню входа;
- В Google Nexus нужно сперва зажать кнопки увеличения и уменьшения громкости, а затем прибавить к этому кнопку включения. В появившемся меню с помощью клавиш изменения уровня звука нужно выбрать режим рекавери;
- На большинстве устройств любых брендов работает стандартный метод зажатия клавиш увеличения и уменьшения звука, а также кнопки включения.
Стоковое рекавери позволяет устанавливать новые прошивки, OTA-обновления и восстанавливать заводский настройки устройства. Правда если вы вдруг решите установить неофициальную прошивку от комьюнити, то вам это не удастся – поддерживаются только официальные.
Кастомные рекавери на андроид
Это программное обеспечение создано всем огромным сообществом, использующим операционную систему Android. После прошивки кастомным рекавери оно заменяет стоковое, и совершается переход со стокового recovery-режима на TWRP или Clockwork Mod.
У таких рекавери значительно более широкие возможности, например, TWRP позволит создать полные резервные копии системы, что позволяет вернуть к рабочему состоянию даже убитую операционку. Благодаря кастомным рекавери можно устанавливать неофициальные прошивки, монтировать разделы, менять оформление интерфейса и многое другое. У TWRP есть официальное приложение, которое способно предоставить все функции такого режима без реальной его загрузки. Главный его плюс для пользователей – возможность установить удобный интерфейс. Другой популярный вариант – Clockwork Mod. Его можно установить с помощью приложения ROM-manager на устройства, у которых уже активированы root-права. Это рекавери способно создавать и восстанавливать резервные копии, делать жесткий сброс системы и устанавливать прошивки. Оно обладает не таким удобным и эстетичным интерфейсом как TWRP, но по функциональности не уступает ему.
Другой популярный вариант – Clockwork Mod. Его можно установить с помощью приложения ROM-manager на устройства, у которых уже активированы root-права. Это рекавери способно создавать и восстанавливать резервные копии, делать жесткий сброс системы и устанавливать прошивки. Оно обладает не таким удобным и эстетичным интерфейсом как TWRP, но по функциональности не уступает ему.
Оба приложения открыты для сообщества, а значит каждый желающий может дополнить и усовершенствовать их код, а также портировать на официально не поддерживаемые гаджеты.
Установка Clockwork Mod или TWRP
Есть несколько способов установки, в том числе описанный выше метод через приложение ROM-manager, но здесь мы опишем наиболее подходящий для всех типов устройств, использующий утилиту Galaxy Nexus Toolkit.
Сначала нужно будет выключить смартфон, а потом ввести его в режим рекавери – как это делать мы описали выше. Теперь подключаем его к компьютеру и собственно запускаем Galaxy Nexus Toolkit, в которой нажимаем клавишу 6, соответствующую пункту Flash Recovery. Следом нам предложат выбрать между TWRP и CWM – выбирайте согласно вашим предпочтениям, можно попробовать оба режима по очереди.
Загрузить кастомные рекавери можно как из операционной системы, так и при помощи выбора пункта Recovery в Fastboot-режиме. Перед вами должны будут появиться несколько строк текста:
- Reboot system now – обычная перезагрузка операционной системы;
- Install zip from sdcard – установка архива из памяти устройства или флеш-карты;
- Wipe data/factory reset – сброс системы до заводских настроек и полная очистка данных внутренней памяти;
- Wipe cache partition – очистка кэш-раздела, которую хорошо бы производить перед установкой каждой новой прошивки;
- Backup and restore – все понятно, создание архивов восстановления и непосредственно само восстановление;
- Mounts and Storage – включение/отключение, а также форматирование разделов памяти.
- Advanced – дополнительные настройки, в которых можно перезагрузить CWM или TWRP, разметить внутреннюю память, восстановить права системных приложений и другое.
Помните, что стороннее рекавери понадобится не только для установки новой неофициальной прошивки, но и очень пригодится для решения повседневных рутинных задач, которые вам окажутся не по зубам при использовании встроенного решения. Помимо двух самых популярных вариантов существуют и другие сторонние рекавери, большинство из которых подходят для каждого конкретного бренда в отдельности, потому рекомендуем внимательно изучить все возможные варианты для вашей модели смартфона.