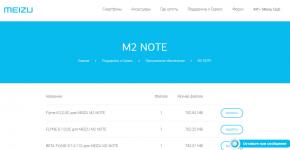Программное обеспечение для принтера hp laserjet 1010
Принтеры марки HP являются одними из самых популярных среди простых владельцев ПК. Большую популярность принтеры HP получили благодаря простоте использования и отличному качеству печати. Но, к сожалению, некоторые пользователи не могут установить драйвер нового принтера и чаще всего это происходит с моделью hp laserjet 1010. Поэтому в данной статье вы узнаете, как установить принтер hp laserjet 1010 на windows 7.
Способ установки hp laserjet 1010 на windows 7 №1
Так как на официальном сайте HP нет драйверов на принтер hp laserjet 1010 на windows 7, то можно попробовать установить драйверы от операционной системы windows vista.
Для этого открываем любой поисковик в интернете, например Яндекс и в поисковую строку вводим «hp laserjet 1010» без кавычек.
Переходим на официальный сайт принтера HP 1010
Выбираем сайт с названием «Принтер серии HP LaserJet 1010 Драйверы и загрузки» в поисковой выдаче.
После этого вы попадаете на официальный сайт производителя HP, а конкретно на страницу модели HP LaserJet 1010.

Выбираем раздел с драйверами
Жмем кнопку «Перейти» под словами «Перейдите непосредственно к ПО и драйверам».

Выбираем версию операционной системы

Скачиваем драйвер для HP 1010
После загрузки архива с драйвером распаковываем его.

распаковываем скачанный драйвер
Теперь проверяем чтобы принтер был включен в розетку и подключен кабелем к USB порту компьютера или ноутбука к которому его нужно подключить.
Запускаем диспетчер устройств любым известным методом, например кликом правой кнопкой мыши по значку «Компьютер» на рабочем столе или в меню пуск и выбором в открывшемся окне слева «Диспетчер устройств».

Переходим в диспетчер задач и находим подключенный принтер HP 1010
В данном списке необходимо найти принтер. Называться он может не обязательно HP LaserJet 1010. Но его значок точно будет с вопросительным или восклицательным знаком.
Жмем по нему правой кнопкой мыши и выбираем «Обновить драйверы».

Обновляем драйвер
В открывшемся окне выбираем «Выполнить поиск драйвером на этом компьютере».

Указываем папку с распакованным драйвером HP 1010
После выбора папки с распакованным драйвером жмем кнопку «Далее» для начала процесса установки HP LaserJet 1010 на windows 7.

Завершаем установку принтера HP 1010 на Windows 7
Спустя несколько секунд принтер должен быть установлен с выводом соответствующего сообщения. Перезагружаем компьютер и пользуемся принтером.
Если у вас возникли какие — либо сложности в процессе установки HP LaserJet 1010 данным способом, то переходите к способу №2.
Способ установки hp laserjet 1010 на windows 7 №2
Главной и единственной причиной, почему принтер hp1010 не запускается на седьмой Windows, является то, что данная модель была выпущена еще во времена Windows XP. Поэтому устанавливая неподходящие драйвера данного принтера на седьмую версию, компьютер может начать выдавать различные ошибки.
Даже после многих лет, разработчики так и не выпустили драйвера под новый Windows.
Но исправить проблему можно, сделав следующее:
Подсоедините принтер hp1010 к ПК при помощи USB кабеля и включите его.

Заходим в устройства и принтеры
На открывшейся странице вам необходимо нажать на кнопку «Установка принтера» и после кликнуть по строке «Добавить локальный принтер».

Выбираем «Установка принтера»

Добавляем локальный принтер
Теперь необходимо создать порт по умолчанию. Для этого ставим переключатель в положение «Создать новый порт», выбрать тип «Local port» и нажать кнопку «Далее».

Создаем для него порт DOT4_001
После этого нужно ввести название «DOT4_001» (без кавычек) и нажать «Ок».
В случае если появится сообщение о том, что порт DOT4_001 занят нужно поставить переключатель в положение «Использовать существующий порт и выбрать DOT4_001 из списка».
После этого появится страница, в которой нужно указать модель принтера и изготовителя для установки соответствующего драйвера. В нашем случае изготовителем является HP, а моделью — HP LJ 3055 PCL5. Почему именно данная модель? Дело в том, что именно драйвер от HP 3055 идеально подходит для вашего принтера, остальные же не поддерживают hp1010 или будут выдавать кучу ошибок.

Выбираем производителя HP и принтер HP LJ 3055 PCL5
Установка драйвера может занять некоторое время, во многом это зависит от скорости интернета и мощности ПК. В процессе установки система потребует указать имя принтера, написать можно что угодно, но чтобы не путаться введите название «HP LJ 1010».
После этого перезагрузите ПК и попробуйте включить принтер, он запустится, если все было сделано правильно.
HP LaserJet 1010
Windows 2003 / 2008 / 2012 / XP / Vista / 7 / 8 / 8.1 / 10 — универсальный драйвер
Для выше перечисленных систем Вы можете установить универсальный драйвер от компании HP.
Варианты разрядности: x32/x64
Размер драйвера: 14 MB (x32) и 20 MB (x64)
Ниже мы подготовили инструкцию, которая позволит сделать установку драйвера HP LaserJet 1010. Но если у вас возникнут проблемы с установкой данного варианта драйверов, то можете использоваться другие варианты — HP LaserJet 2200 Series PCL5 или HP LaserJet 3055. Вы должны установить вручную базовый драйвер и выбрать 2 ранее перечисленных драйвера на выбор.
Windows Vista / 7 / 8 / 8.1 / 10
Варианты разрядности: x32
Размер драйвера: 1 MB
Как установить драйвер в Windows 10
Значительную сложность при использовании офисной техники НР представляет процесс первоначальной настройки. Инструкции, которые дает производитель чаще всего формальные и сложные для восприятия, поэтому пользователи часто совершают ошибки, которые приводят к потере работоспособности техники. Мы подготовили подробный пошаговый алгоритм, который позволит избежать ошибок при установке новых устройств.
Первое, что потребуется сделать – это скачать драйвера для принтера HP LaserJet 1010, которые доступны для скачивания по гиперссылкам, опубликованным в верхней части данной страницы. Еще можно попробовать поискать данный дистрибутив на официальном сайте в разделе «Техническая поддержка». Самое важное в этом шаге – это то, что необходимо будет распаковать файлы драйвера, которые будут упакованы в архив после скачивания. Рекомендуем воспользоваться бесплатной утилитой 7ZIP для этого. Также можно распаковать папку штатной утилитой от Windows.
Теперь переходим к определению информации по разрядности операционной системы нашего устройства. Ищем на рабочем столе иконку «Мой компьютер» и выбираем его «Свойства».
Если такой иконки по каким-либо причинам не оказалось (например, она была удалена), то открываем строку поиска (она размещается рядом с меню «Пуск») и вписываем туда «Мой компьютер». Теперь вызываем его свойства. Откроется окно, в котором собраны все данные об используемой операционной системе. Нас интересует строчка «Тип системы». Запоминаем эти данные.
Теперь переходим к опции «Панель управления», откуда мы будем производить установку и настройку принтера. Вписываем в строку поиска «Панель управления». Далее, среди набора иконок для настройки компьютера выбираем «Оборудование и звук», где нас интересует ссылка «Просмотр устройств и принтеров» — щелкаем по ней.
Система покажет нам список всех установленных ранее принтеров, но нас интересует иконка в верхней части «Добавление принтера». Щелкаем по ней.
Мастер установки тут же начнет автоматически искать принтеры, которые были подключены к компьютеру, но не установлены. Не ждем окончания этой операции и сразу жмем ссылку «Необходимый принтер отсутствует в списке».
В открывшемся окне выбираем опцию «Добавить локальный или сетевой принтер с параметрами, заданными вручную». Ставим отметку напротив и жмем «Далее».
Теперь проверяем настройки порта для подключения печатающего устройства. Должна стоять отметка напротив пункта «Использовать существующий порт», а сам порт должен быть выбран, как «LTP1: (Порт принтера)». После этого можно нажать «Далее».
Выбранный порт LTP1 может не подойти Вам и поэтому, если принтер не будет работать, то выберете из списка DOT4_001.
Система перенаправит на список доступных файлов драйверов для принтеров – тут не нужно выбирать какой-либо, просто щелкаем кнопку «Установить с диска».
Мастер установки предложит вставить диск с драйверами, жмем «Обзор».
Теперь выбираем файл с названием «hpc1015c» внутри тех файлов, которые мы разархивировали в самом начале инструкции. После этого жмем «Открыть».
Теперь вы должны выбрать принтер, который надо установить на вашем компьютере — HP LaserJet 1010 HB.
После этого нажмите «ОК».
Осталось совсем немного шагов – один из них – это вводим название для нашего принтера (оно может быть любым). После этого жмем «Далее».

Принтер HP LaserJet 1010 старичок-трудяга, этой модели уже более десятка лет, а HP 1010 продолжает печатать не смотря на свои годы

На официальном сайте HP, для HP1010 уже нет драйверов под Windows 7.
HP предлагает нам драйвера для таких систем.

Можно пробовать драйвера от Vista в режиме совместимости, но это морока, ведь есть вариант еще проще!
Альтернативный вариант установки принтера HP 1010 в Windows 7 (проверено на x64):
1. Подключаем принтер HP LaserJet 1010 при помощи USB-кабеля;
2. Пуск -> Устройства и принтеры -> Установка принтера;
3. Добавить локальный принтер -> порт по-умолчанию (DOT4_001) -> драйвер принтера;
4. Обычно я устанавливаю чтобы , происходит обновление драйверов (это занимает минуты 3-5), дальше из списка драйверов выбираем HP LJ 3055 PCL5 (например HP)

5. Переназываем принтер, чтобы не путаться, так как нам нужно, например HP LaserJet 1010 и завершаем установку.

6. Делаем тестовую печать, все должно работать, бинго!
Добавлено 09.01.2017
Говорят при использовании драйвера от 3055 бывает иногда ошибка.
Поэтому сейчас найдено более устойчивое решение — HP Universal Print Driver for Windows PCL5 (64-bit) для Windows 7 64bit , устанавливаем его и если само не захотело, то принудительно устанавливаем драйвер в диспетчере устройств.
Фразы: установка принтера HP 1010 Windows 7, драйвер для Windows 7 HP LaserJet 1010, скачать драйвера HP LaserJet 1010, unsupported personality PCL HP 1010 Windows 7
Ниже Вам предлагается скачать драйвер для принтера HP LaserJet 1010 , так же они подойдут для серий LaserJet 1012 и LaserJet 1015. Вы сможете задействовать свой принтер, как с более старшими осями Windows XP, 2000, 98 и ME, так и с последними Windows 7 для 32 и 64-битных (64-bit) версий. Для Windows Vista подойдут драйверы от Семерки. Не исключено, что в Windows 7 драйвер для HP LaserJet 1010 может стать в автоматическом режиме или через мастер установки оборудования. Итак, если все же драйвер без скачивания не удалось инсталлировать, переходим к загрузке:
В архиве с драйверами для Windows 7 32/64-bit нет запускающего exe файла. Поэтому для установки драйвера подключаем принтер к компьютеру, заходим в диспетчер устройств, делаем правый клик по неустановившемуся устройству принтера и жмем на "Обновление драйвера", далее выбираем поиск на компьютере и указываем путь к распакованному архиву с драйвером для LaserJet 1010.
Описание принтера HP LaserJet 1010
Компактный и удобный в работе принтер HP LaserJet 1010 не будет отвлекать Вас от основного его предназначения. Податчик бумаги способен принять до 150 стандартных листов A4, скорость печати достигает до 12 копий в минуту с уровнем шума 62 ДБ. Принтер обладает 8-ми мегабайтной памятью, ресурс позволяет распечатать до 2000 копий при заполнении 5%.
Не устанавливается драйвер принтера HP LaserJet 1010, выдает ошибку? Помощь в установке принтера.

Скачать бесплатный антивирус
Принтер hp laserjet 1010 является очень распространенным даже не смотря на то, что на улице 2017 год. Данная модель очень хорошо себя зарекомендовала. Он не прихотлив в работе, отличается простой заправкой без перепрошивки чипов, а картридж выдерживает большое количество перезаправок без замены деталей.
На новые компьютеры и ноутбуки в большинстве случаев ставят Windows 10. В большинстве случаев не по собственному желанию, а просто потому, что на Windows 7 и Windows 8.1 попросту нет драйверов.
Такая же участь постигла и принтер hp laserjet 1010. Хотя на не было драйвера уже под Windows 7, то под windows 10 его не будет тем более.
отсутствующий драйвер на официальном сайте для hp laserjet 1010 под Windows 10
В предыдущих статьях мы , как подключить hp laserjet 1010 к компьютеру или ноутбуку с Windows 7. В этой же статье вы узнаете как подключить hp laserjet 1010 на Windows 10 при отсутствующем драйвере.
Подключение hp laserjet 1010 к компьютеру или ноутбуку с Windows 10
Так как драйверов на hp laserjet 1010/1012/1015 под Windows 10 нет, то для настройки данного принтера в Windows 10 мы будем использовать драйвер принтера НР 3055.
Для этого открываем « » -> «Устройства и принтеры «.

Переходим в «Устройства и принтеры»
При этом принтер должен быть подключен к компьютеру кабелем и включен.
Здесь жмем «Добавление принтера «.

Добавляем новый принтер
В открывшемся окне выбираем «Необходимый принтер отсутствует в списке «.

Переходим к ручной установке hp laserjet 1010

Добавляем локальный принтер
В следующем окне назначение порта принтера напротив «Использовать существующий порт » раскрываем список и выбираем порт с именем DOT4_001 . Если такого порта нет, то создаем его в строке ниже. Имя указываем DOT4_001 .

Назначаем порт принтера
Теперь отобразится окно с выбором драйвера. В нем для начала нужно нажать «Центр обновления Windows «, чтобы система обновила свою базу драйверов.

Выбираем драйвер
После этого в левой части окна выбираем «HP», а в правой ищем один из следующих драйверов:
- HP LaserJet 1015;
- HP LaserJet 2200 Series PCL5;
- HP LaserJet 3055.

Завершаем установку hp laserjet 1010 на Windows 10
Перезагрузите компьютер и принтер. Теперь можно пробовать печатать.