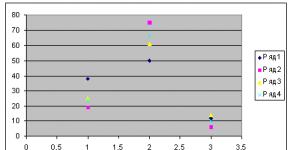Восстановить пароль на виндовс 7 без диска. Простой способ сброса пароля учётной записи любой версии Windows! Что делать, если забыл пароль подготовительный этап
Сегодня хочется рассказать как создать загрузочную флешку для сброса пароля Администратора в Windows. Ранее я рассказывал Как создать дискету сброса забытого пароля Администратора в Windows , Сейчас же поговорим о создании специальной загрузочной флешки. Создавать мы ее будем с помощью утилиты Rufus и программы Passware Windows KeyEnterprise 11.
Для создания загрузочной флешки скачиваем утилиту Rufus ссылка выше, программу Passware WindowsKey Enterprise11 можно . Сама программа упакована в iso образ. С помощью данной программы можно сбросить пароль на операционных системах Windows начиная с 2000, кромеWindows 8.
Запустив утилиту Rufus выбираем съёмный диск (флешку),



Запускаем программу сброса пароля Passware Windows Key Enterprise для этого необходимо зайти вBIOS, используя клавишу F2 либо Delete и в разделе BOOT выбрать параметр «Загрузка с USB,нажать клавишу F10 и ENTER . При первом запуске программа определит диск, на котором установлена операционная система.

Для продолжения внизу окна нажмите 1. На следующем этапе необходимо указать пользователя, которому необходимо сбросить пароль.

Выбрав пользователя внизу окна, нажимаем клавишу Y (соглашаемся) на сброс пароля. Подтверждаем сброс пароля Y и внизу окана нажимаем клавишу N

Извлекаем флешку, перезагружаем ПК и входим в систему.

Наличие прав администратора – важнейший инструмент, который есть в руках каждого владельца операционной системы от Майкрософт. Он позволяет ограничивать доступ другим людям, которые используют этот же компьютер в своих целях, вносить индивидуальные изменения в настройки и так далее. Но что делать, если забыл пароль на Windows 7? Продолжать работать в ограниченном режиме? Инициировать процедуру переустановки ОС? Совсем необязательно – к счастью, забытый пароль в Windows 7 можно восстановить.
Решение проблемы без переустановки операционной системы
Разработчики этой ОС предусмотрели несколько возможностей, позволяющих восстановить пароль учетной записи админа, которые не потребуют от юзера запуска процесса переустановки Семерки.
Есть два способа разблокировать Windows 7:
- Первый подразумевает, что пользователь имеет доступ в саму ОС, хотя и без захода в нее можно обойтись;
- Второй может пригодиться тем людям, которые подобной возможности оказались лишены. К примеру, для пуска Виндовс 7 необходимо было вводить персональные данные пользователя.
Естественно, что нужно рассмотреть каждый из них более подробно.
Первый способ – применение специальных утилит
Итак, забыт пароль администратора Windows 7 – что делать. Изначально потребуется скачать один из образов нужной утилиты:
- Вариант для диска;
- Вариант для флэшки.
Естественно, что придется записать их на выбранный тип носителя. Сделать это достаточно легко, имея под рукой одну из специализированных программ, например, NERO или ее аналог.
Дальнейшие действия пользователя выглядят следующим образом:
- Выполняется перезапуск ПК с последующим входом в БИОС.
- Меняется приоритет загрузки на тот вариант, который подразумевает первоочередное использование внешнего источника с нужной для процедуры утилитой.
- Инициируется процедура запуска компьютера утилитой.
После начала работы программы от пользователя необходимо сделать следующее, если он хочет восстановить пароль учетной записи администратора:
Указать путь к системной папке операционной системы:
- C:\Windows\System32\config.
- Ввести имя администратора, к которому требуется восстановление доступа.
- Нажать «Ввод», затем последовательно «!» и «Y».
В итоге система сбрасывает пароль. От человека необходимо только перезапустить ОС в нормальном режиме, зайти в системные настройки и указать новые персональные данные.
Второй способ
Если забыл пароль и нет возможности полноценного входа в OS, то для решения проблемы человеку потребуется иметь загрузочный диск с операционкой. Если такого инструмента нет под рукой, то придется идти к знакомым, чтобы на их рабочем оборудовании создать необходимый накопитель с записью.
- Выполнить загрузку компа с установочного диска (Опять же – меняется приоритет запуска в БИОС).
- После завершения некоторых автоматических процессов появится окно с выбором языка. Нажать «Далее».
- В следующем выбрать «Восстановление системы».
- Опять «Далее», после чего в предложенном списке потребуется запустить строку для ввода команд.
- Поочередно ввести две команды: copy c:\windows\system32\sethc.exe c:\ и copy c:\windows\system32\cmd.exe c:\windows\system32\sethc.exe.
- После этого будет необходимо трижды подтвердить запускаемую операцию («Ввод», «Y» и опять на «Ввод»).




Следующий этап – инициация перезагрузки системы. В итоге появляется фирменное окно, где пользователю предлагается для дальнейшего входа ввести свои данные. Необходимо пять раз нажать на кнопку «Шифт». Появится очередной раз командная строка, где можно будет указать имя администратора и новый вариант пароля. Выполняется еще раз перезагрузка, но опять используется загрузочный диск, с помощью которого потребуется повторить все операции до третьего запуска командой строки.
От юзера остается только вбить команду copy c:\sethc.exe c:\windows\system32\sethc.exe и еще трижды нажать на подтверждение.
Проблема решена – можно перезапускать ПК в обычном режиме и использовать для пуска уже новые данные.
Приветствую Вас, уважаемые пользователи! В сегодняшней статье предлагаю Вам рассмотреть такую ситуацию, когда пользователь в операционной системе к своей учетной записи. Следовательно, дальнейшая загрузка компьютера возможна лишь при вводе пароля, который был ранее привязан к соответствующей учетной записи пользователя.
Независимо от сложности заданного пароля всегда существует вероятность того, что в один прекрасный день пользователь сможет забыть пароль к своей учетной записи. Особенно это касается пользователей, создающие сложные пароли, включающие в себя упорядоченный набор цифр, букв. Отсюда возникает вопрос, а возможно ли как-нибудь войти в операционную систему, предварительно удалив забытый пароль не прибегая при этом к переустановке операционной системы?
На самом деле такой способ существует, причем сбросить пароль можно как при помощи специальных утилит, так и при помощи установочного дистрибутива Windows 7. В этой статье мы с Вами рассмотрим второй способ, поскольку на мой взгляд он является наиболее легким, что воспользоваться им может даже начинающий пользователь.
Итак, допустим, пользователь в операционной системе Windows 7 забыл пароль к своей учетной записи. Вставляете в DVD-привод установочный диск Windows 7 и задаете в БИОСе загрузку с этого диска.
1. После того как загрузится диалоговое окно начала установки операционной системы Windows 7, нам следует нажать на «Восстановление системы».

2. В следующем окне нам потребуется указать операционную систему, в которой следует выполнить восстановление пароля. В моем случае присутствует лишь одна операционная система Windows 7, поэтому я нажимаю «Далее».

3. В открывшемся окне «Параметры восстановления системы» необходимо перейти по ссылке «Командная строка».

4. На следующем этапе откроется диалоговое окно командной строки, в которой нужно будет прописать команду «regedit» и нажать «Enter».

5. В результате откроется окно, в котором нам нужно будет выполнить редактирования реестра. Сразу же выделяете раздел «HKey Local Machine» и нажимаете «Файл => Загрузить куст».


6. Далее откроется дополнительное окно, в котором Вам нужно будет указать место расположения файла «system». Если Ваша операционная система установлена на локальном диске «С», то файл «system» будет находиться по следующему адресу – С:/Windows/system32/config/system.
После того, как Вы нашли искомый файл на своем компьютере, Вам следует его выделить и нажать «Открыть».

7. В результате откроется окно «Загрузка куста реестра», в котором Вам следует придумать название для дополнительно созданной ветки реестра и нажать «ОК». Скажу сразу, что какие-либо требования к выбору имени ветки реестра не существуют, поэтому в своем примере имя раздела будет – «temowind».

8. Теперь нам следует открыть наш созданный раздел реестра и перейти в подраздел «setup». В правой части окна нам нужно будет дважды кликнуть левой кнопкой мыши по параметру «SetupType».

9. В открывшемся окне в поле «Значение» потребуется ввести цифру «2» и нажать «ОК».

10. Аналогичное действие следует выполнить и для подраздела CmdLine, единственное в строке «Значение» необходимо будет прописать следующую команду «cmd.exe».

11. На следующем шаге нам следует закрыть окно редактора реестра и в открытом окне командной строки снова нужно будет ввести команду «regedit» и нажать «Enter».
12. В открытом окне редактора реестра снова выделяем раздел «HKey Local Machine => temowind» и открываем «Файл => Выгрузить куст». Обратите внимание, что выделить нужно именно созданный Вами раздел (в моем случае это раздел — temowind)
13. Затем нам следует закрыть все диалоговые окна, извлечь загрузочный дистрибутив Windows 7.
14. При загрузке операционной системы откроется командная строка, в которой Вам следует прописать следующую команду: net user <Имя пользователя><новый созданный пароль>.

В моем примере команда будет выглядеть следующим образом:
net user Дмитрий 12345
где - Дмитрий – это имя моей учетной записи;
12345 – это мой новый пароль.
Если же учетная запись состоит из нескольких слов, например Валиахметов Дмитрий, то команда будет выглядеть следующим образом:
net user «Валиахметов Дмитрий» 12345 — то есть имя будет разделено пробелом и заключено в кавычках.
В завершающем этапе Вам потребуется закрыть диалоговое окно и после чего продолжится дальнейшая загрузка операционной системы. В окне ввода пароля указываем только что заданный новый пароль и компьютер успешно открывает нам нашу учетную запись.
Если пользователь по каким-либо причинам в к своему аккаунту, то после прочтения сегодняшней статьи, я думаю, он примет правильное решение для быстрого и безопасного доступа к своему аккаунту, сэкономив при этом свое время и конечно же сохранив все свои данные не прибегая к переустановке операционной системы.
А приходилось ли Вам забывать свой пароль к своей учетной записи и какие пути для успешного входа в систему Вы предпринимали? Переустанавливали операционную систему или использовали различные методы? Делитесь своим опытом!
Ну и напоследок я хочу рассказать Вам об увлечении моей супруги. С недавнего времени она начала заниматься изготовлением кофейных игрушек. Что это такое?
Кофейная игрушка – это ароматная игрушка, созданная вручную и пропитанная кофе с корицей, ванилью, какао. Главное предназначение такой игрушки – это радовать хозяина и дарить ему приятный натуральный аромат. Ведь такая игрушка создает вокруг себя настроение домашних посиделок за кофе с булочками, где бы Вы ни находились – дома, на работе или в автомобиле.

Если Вы заинтересовались, то пишите. Мы принимаем заказы. Еще больше фотографий игрушек Вы сможете увидеть в альбоме, пройдя по ссылке http://vk.com/club56283583
Не проходите мимо! Сделайте приятное родным и близким!
Ароматная кофейная игрушка станет отличным подарком или дополнением к нему!
На этом сегодняшнюю статью я завершаю и уже в следующей статье Вы узнаете =>
Здравствуйте, уважаемые читатели блога В этой статье будет подробно рассказано о том, как сбросить пароль администратора в операционной системе Windows 7 или же создать новую учётную запись, без каких-либо специально предназначенных для этого утилит. Этот способ, очень эффективен, когда вы по каким-то причинам утеряли или забыли пароль от учётной записи, причем эта учетная запись единственная.
На самом деле, сброс пароля администратора в операционной системе Windows 7 не такая сложная процедура, если знать все тонкости.
Итак, начнём с первого этапа. Для этого нам будет необходимо запустить командную строку перед экраном входа в учетную запись Windows . Но обо всем по порядку.
Действие №1 : Нужно загрузить диск с дистрибутивом Windows 7. Если у вас по каким то причинам нет этого диска — не беда, можно запустить всю процедуру с диска восстановления. Возможна и такая ситуация, что у вас не будет ни первого, ни второго. Но выход опять же есть, нужен LiveCD с Windows PE, или же если у вас есть другая операционная система Windows на другом локальном диске винчестера.
Действие №2: Перед вами всплыло окно, так называемое окно выбора языковых параметров, нужно нажать кнопку “далее”, затем нажимаем кнопку “восстановление системы”, опять же жмём “далее”, затем, как показано на картинке ниже, нажимаем кнопку “восстановление системы”.

Рис 1. Параметры восстановления системы
Действие №3: Прописываем в командной строке команду regedit и нажимаем Enter. Перед вами откроется окно редактора реестра.
Действие №4: В окне редактора реестра кликните по разделу HKEY_LOCAL_MACHINE (см. рисунок). После этого из меню “Файл”, нужно выбрать пункт “Загрузить куст”.

Рис 2. Редактор реестра
Действие №5: Необходимо перейти на тот диск, где именно установлена Windows 7. Кстати, если вы там не увидите привычную букву С, не отчаивайтесь, такое довольно часто бывает, скорее всего на время этой процедуры буква поменялась. Нужно открыть файл по адресу:
С
(или другое название раздела жесткого диска):WindowsSystem32configSYSTEM.
Всё это мы видим на картинке ниже:

Рис 3. Загрузить куст
Бывает и такое, что во многих случаях диск с операционной системой не виден, если у вас такая ситуация, то вам нужно загрузить драйвер на действии №2 , это решить данную проблему.

Действие №7: Нужно перейти в раздел.
HKEY_LOCAL_MACHINE888Setup
После этого нужно щёлкнуть по следующим параметрам:
— CmdLine , необходимо ввести cmd.exe и нажать на ОК, как это показано на картинке ниже.
— SetupType , нужно заменить цифру 0 на 2, также нажать на ОК, как это показано на картинке ниже:

Рис 5. Редактор реестра.
Действие №8: Нужно выделить раздел 888 в HKEY_LOCAL_MACHINE , после этого из меню “Файл”, нажать на пункт “Выгрузить куст”.
Действие №9: Необходимо извлечь установочный диск, закрыть адресную строку и реестр, нажать кнопку перезагрузка в окне параметров восстановления.
Вот мы и дошли до этапа №2, обозначим его как “Сброс пароля учетной записи или создание нового пользователя, вход в учетную запись ”.
После нажатия кнопки перезагрузки компьютера необходимо дождаться, когда появится окно входа в операционную систему Windows 7. Сразу перед входом в систему, автоматически всплывёт окно командной строки.
Вот собственно и сброс пароля учетной записи.
Для сброса пароля нужно ввести следующую команду, после ввода нажать на Enter.
net user имя_пользователя новый_пароль.
Если в придуманном Вами пароле присутствуют пробелы, необходимо вводить их в “кавычках”.
На картинке ниже, мы видим как пользователь Adm7, задаёт пароль tL942G8dWp.

Рис 6. Командная строка.
Если вдруг вы, по каким-то причинам, забыли имя своей новой учётной записи, пропишите команду net user. Перед вами появятся все созданные ранее учётные записи.
Убрать пароль при входе в Виндовс 7 достаточно просто. Для этого потребуется минимальное количество времени, а также знаний. Подобного рода операция занимает обычно не более пары минут.
Осуществить её можно различными способами: через специальную консоль, командную строку или путем сброса данных ключей с SAM. Каждый способ имеет как свои достоинства, так и недостатки.
Зачем ставить пароль
Нередко случается, что на ПК хранятся какие-либо важные и конфиденциальные данные, доступ к которым должен быть ограничен. Microsoft Windows дает возможность легко ограничить круг лиц, имеющих доступ к файлам на компьютере, путем установки специального ключа. Он может быть своим собственным у каждого человека, если user-ов несколько.
Также код доступа требуется для защиты информации на ПК различным владельцам друг от друга. Например, не редко это необходимо родителям, дабы любопытные дети не смогли ознакомиться с какой-то не полагающейся им информацией.
Снимаем пароль через консоль «Выполнить»
Один из самых простых способ отключения ввода ключа доступа на ОС – при помощи пункта «Выполнить». Получить к нему доступ довольно просто – достаточно нажать на кнопку «Пуск». Чаще всего рассматриваемый пункт присутствует в правой части открывшегося окна.
Ввод команды
Для отключения рассматриваемой функции необходимо ввести определенную команду. Она откроет специальный апплет, позволяющий сделать это.
Сам процесс ввода команды выглядит следующим образом:

- открываем меню кнопки «Пуск»;
- нажимаем на пункт «Выполнить»;
- в открывшемся поле пишем «control userpassword2».
После выполнения данных операций откроется окно под названием «Учетные записи пользователей».
В нем присутствуют две вкладки:

- «Пользователи»;
- «Дополнительно».
Необходимо остановить свое вниманием именно на первой вкладке. Так как именно в ней осуществляются все настройки учетных записей, в том числе смена логина, ключа доступа и иных атрибутов. Кроме того, при желании можно легко добавить новые учетные записи или удалить старые.
Отключаем пароль
Для отключения Password достаточно открыть соответствующее окно («учетные записи»-> «пользователи»). В нем необходимо убрать галочку в поле под названием «Требовать ввод имени пользователя и …». Таким нехитрым способом можно отключить необходимость ввода Password.
Подтверждаем пользователя
Также можно полностью отключить окно входа в Microsoft Windows.

Для этого необходимо осуществить следующие действия:
- в окне под названием «Учетные записи» дважды кликаем по нужной строке (admin, user или нечто другое);
- нажимаем «ОК».
Откроется окно, содержащее три поля. Заполнено должно быть только верхнее, там прописывается login. Остальные остаются пустыми. После этого снова кликаем на «ОК». После выполнения данных операций при запуске Microsoft Windows не будет возникать необходимости в воде Password. Что достаточно удобно, если физический доступ к ПК имеется только у одного человека.
видео: Сброс пароля
Убираем пароль при запуске Windows без программ
Также Password в рассматриваемой операционной системе можно отклеить без использования пункта «Выполнить», а также различного рода сторонних приложений. Для этого достаточно воспользоваться специальной командной строкой. Таким способом можно избежать необходимости ввода Password при включении компьютера, а также при выходе его из спящего режима.
Настройка командной строки
Для того чтобы осуществить настройку командной строки, необходимо воспользоваться диском с дистрибутивом Windows. Данный способом настройки и сброса кода доступа подходит в случае, если он забыт, и иным образом запустить ОС не представляется возможным.
В первую очередь, необходимо через Биос установить загрузку с компакт-диска или иного устройства, содержащего дистрибутив. После этого следует выполнить перезагрузку и запустить установку.
После этого выполняются следующие действия:


- CmdLine – вводим cmd.exe;
- SetupType – заменяем параметр 0 на 2;
- выделяем раздел 999 и нажимаем «Выгрузить куст»;
- извлекаем дистрибутив и перезагружаем ПК.
Сброс пароля и входа в систему
После загрузки операционной системы пользователь стразу же увидит окно командной строки. Для осуществления сброса password необходимо ввести следующую команду: net user имя_пользователя

Если по какой-то причине User забыл название учетной записи, то можно написать просто net user без параметров. Это позволит отобразить все имеющиеся наименования и выбрать необходимое.
Если использование нового Password не предполагается, то достаточно оставить поле пустым.
Если же необходимо ввести новый, то команда будет выглядеть следующим образом: наименование диска:Windowssystem32net user имя_пользователя новый-ключ.
Также нередко требуется создать новую учетную запись без ключа доступа.
Для этого необходимо выполнить следующие команды в строгом порядке:

Данные команды в строгом порядке выполняют операции:
- создание нового User;
- добавление его в рабочую группу Administrator;
- удаление из группы Users.
Рассматриваемый способ сброса довольно сложен, но вполне осуществим даже для не очень опытных владельцев ПК.
Метод сброса данных ключей с файла SAM
Существует огромное количество самых разных способов сброса кода входа в систему. Но все они лишь изменяют различными путями информацию, хранящуюся в специальном файле под названием SAM. Именно он используется ОС для размещения в нем данных, касающихся как User, так и Password. Данное название-аббревиатура расшифровываются как Security Account Manager .
Рассматриваемый файл не имеет расширения, так как это попросту ему не требуется. Он является непосредственной частью реестра, располагается в каталоге systemrootsystem32config . Также копия рассматриваемого файла имеется на диске аварийного восстановления, если данная функция по каким-то причинам не была отключена ранее.
Редактирование данного файла для изменения параметров входа в операционную систему является самым сложным путем. Для работы с SAM необходимо специализированное программное обеспечение от сторонних разработчиков. Все операции с SAM необходимо выполнять максимально осторожно и аккуратно.
Как это работает
Наиболее популярным приложением для изменения данных в файле SAM является active password changer. Перед началом работы необходимо скопировать приложение на какой-либо носитель или иной жесткий диск FAT32.
После выполнения данной операции необходимо:

- запустить из папки password файл «BootableDiskCreator» ;
- в открывшемся окне выбираем «Add USB …» ;
- активируем кнопку «Start» .
После выполнения всех вышеперечисленных действий будет создана загрузочная флешка.
Сам процесс изменения данных при помощи рассматриваемого приложения выглядит следующим образом:


Данный способ работы с учетными записями и их атрибутами является максимально безопасным. Так как позволяет избежать редактирования реестра и иных операций, выполняемых вручную. Это порой бывает затруднительно для не очень опытных пользователей, начавших работать со своим ПК относительно недавно. Вероятность нанести вред операционной системе в данном случае практически равна нулю.
Ещё одним важным достоинством данной программы является возможность установки расписания для использования ПК отдельными учетными записями.
К недостаткам следует отнести то, что некоторые устаревшие модели материнских плат не поддерживают запуск с USB-носителя. В такой ситуации приходится искать какие-либо альтернативные варианты: дискета, компакт-диск или нечто иное.
Довольно часто, особенно с начинающими, возникают ситуации, когда комбинация знаков, необходимая для входа в ОС забыта или утеряна по иным причинам. Из такой сложной ситуации имеется множество выходов, переустановка системы требуется далеко не всегда. Причем справиться со сбросом кода доступа к ОС сможет любой владелец компьютера, имеющий минимальные навыки взаимодействия с техникой подобного типа.
>