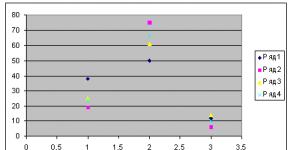Как копировать виндовс с диска на диск. Перенос системы без потери данных на другой компьютер. Образ виндовс в виртуальной среде. Приложение Live SkyDrive
В своей последней статье "Десять интересных способов применения флеш-накопителя" я рассказывал, для чего еще, кроме хранения данных, можно использовать флеш-диски - в том числе, для загрузки операционной системы. С тех пор я обнаружил на сайте Microsoft TechNet Magazine описание интересного метода установки Windows 7 с флеш-накопителя.
Это очень хорошая идея по двум причинам. Во-первых, установка с флеш-накопителя происходит гораздо быстрее, поскольку у него, в отличие от оптического привода, нет физически подвижных частей, а значит, скорость чтения оказывается гораздо выше. Во-вторых, это прекрасный способ установки Microsoft Windows 7 на системы, не оснащенные DVD-приводом, - например, на нетбуки.
Этот метод наверняка заинтересует пользователей, планирующих ставить Windows 7 на нетбуки или сразу на множество систем (если речь идет о Family Pack), поэтому я решил изучить его поподробнее.
В этой статье я расскажу, как использовать утилиту DiskPart для создания загружаемого флеш-диска, с которого можно будет устанавливать Microsoft Windows 7.
Подготовка
Разумеется, чтобы воспользоваться этим методом, понадобится флеш-накопитель достаточно большой емкости: на нем должно поместиться все содержимое установочного DVD-диска Windows 7. Установочный DVD для предвыпускной версии Windows 7 весит около 2,5 Гбайт, а значит, окончательная версия будет весить столько же, если не больше. Для своего эксперимента я воспользуюсь флешкой на 4 Гбайт.
Имейте в виду, что в процессе установки USB-накопитель будет полностью переформатирован, поэтому не забудьте скопировать хранящиеся на нем данные в безопасное место.
Для того чтобы установить на компьютер Windows 7 с флеш-диска, система должна поддерживать загрузку с USB-накопителя. В большинстве современных моделей эта опция уже предусмотрена - ее можно настроить в BIOS или включить нажатием определенной клавиши при загрузке. Все зависит от конфигурации конкретной системы. Использование утилиты DiskPart
Утилита DiskPart - это версия служебного приложения "Управление дисками" (Disk Management) для командной строки. Она позволяет управлять дисками, разделами и томами с помощью сценариев или непосредственно из командной строки. Мы с вами воспользуемся утилитой DiskPart в Windows Vista или Windows 7 для превращения обычного флеш-накопителя в загружаемый (в Windows XP это сделать невозможно).
Для начала подключте флеш-диск к компьютеру, на котором будете работать. Я для этого воспользуюсь ОС Windows Vista.
Теперь найдите в меню "Пуск" (Start) ярлык командной строки (Command Prompt), нажмем на нем правой кнопкой мыши, выберите опцию "Запуск от имени администратора" (Run as Administrator) и подтвердите продолжение операции в окне Контроля учетных записей пользователей (UAC). Теперь запустите утилиту DiskPart. Для этого введите в командной строке DiskPart. Появится приглашение DISKPART, как показано на рис. A.
Рисунок A. DiskPart обладает собственной средой командной строки.
Теперь нам нужно найти флеш-накопитель с помощью команды List Disk. Мой USB-накопитель обнаружен как "Disk 5" (рис. B). Убедиться, что это действительно нужный диск, можно по цифре в колонке "Размер" (Size) - как видите, объем Диска 5 составляет 3906 Мбайт, то есть, около 4 Гбайт.

Рисунок B. Команда List Disk выводит список дисков, обнаруженных в системе.
Если вы не можете идентифицировать свой накопитель в списке List Disk, воспользуйтесь командой List Volume - она выводит список с метками и литерами дисков.
Теперь нужно указать DiskPart на нужный диск. Это очень важно - ни в коем случае не ошибитесь, иначе вы рискуете уничтожить ценные данные! В моем случае флеш-накопитель - это "Disk 5", поэтому я воспользуюсь командой Select Disk 5, как показано на рис. C.

Рисунок C. Переключиться на нужный диск позволяет команда Select Disk.
Выбрав USB-накопитель, удалите с него все разделы и форматирование тома. Для этого воспользуйтесь командой Clean. Очистка обычно происходит очень быстро, а по завершении операции появляется сообщение, показанное на рис. D.

Рисунок D. Чтобы очистить флешку, нужно воспользоваться командой Clean для удаления всех разделов и форматирования тома.
Теперь воспользуйтесь командой Create Partition Primary для создания на диске первичного раздела. После этого появится сообщение об успешном завершении операции, а фокус автоматически переключится на новый раздел. Воспользуйтесь командой Active, чтобы отметить раздел как активный (рис. E). Это позволит BIOS распознать данный раздел как системный загружаемый.

Рисунок E. Команды Create Partition Primary и Active позволяют создать на флешке загружаемый раздел.
После этого отформатируйте диск и создайте на нем файловую систему FAT32 с помощью быстрой команды Format fs=FAT32 (можно было бы использовать и NTFS, но флеш-диски обычно форматируют в FAT32). Теперь воспользуйтесь командой Assign (рис. F), чтобы присвоить диску литеру.

Рисунок F. Для завершения операции нужно отформатировать диск и присвоить ему литеру.
USB-накопитель готов к работе. Выйдите из среды DiskPart командой Exit и закройте окно командной строки. Копирование установочных файлов Windows 7
Скопировать на флешку установочные файлы Windows 7 очень легко - просто запустите Проводник Windows (Windows Explorer), найдите установочный DVD, выделите все файлы и папки, а затем перетащите их на USB-диск, как показано на рис. G. Копирование может занять какое-то время.

Рисунок G. Подготовив USB-накопитель, скопируйте все файлы и папки с установочного DVD-диска Windows 7 на новый загружаемый раздел.
Установка Windows 7 с USB-накопителя
Установить Windows 7 с загружаемого USB-накопителя очень легко. Нужно просто загрузить систему с флеш-диска, и процесс установки запустится автоматически, как показано на рис. H. При этом завершится установка гораздо быстрее, потому что у флешки нет физически подвижных компонентов.

Рисунок H. После загрузки системы с USB-накопителя установка Windows 7 запускается автоматически и завершается гораздо быстрее.
А что думаете вы?
Возникало ли у вас когда-нибудь желание установить операционную систему с USB-накопителя? Теперь, когда вы знаете, как это делается, будете ли вы пользоваться описанным методом для установки Windows 7 на нетбуки и многочисленные компьютеры? Поделитесь своим мнением в комментариях!
После установки операционной системы Windows с необходимыми драйверами и часто используемыми программами, желательно сделать резервную копию ОС.
Это позволит сэкономить значительное время при следующей переустановке Windows, поскольку после восстановления ОС из данной копии мы получим чистый компьютер со всеми необходимыми драйверами и необходимыми программами.
Резервное копирование операционной системы Windows
Для начала мы покажем вам, как сделать копию Windows с помощью системных инструментов. Для этого переходим по следующему меню: «Пуск» — «Панель управления» — «Архивация и восстановление». В левой части панели у нас есть вариант «Создание образа системы».

При выборе этого параметра появиться окно с выбором места, где будет сохранена резервная копия. Мы можем выбрать один из разделов нашего диска, или использовать для этой цели внешний диска или флешку соответствующего объема

После выбора места хранения, жмем «Далее». Затем нажимаем кнопку «Начать резервное копирование». Начнется процесс копирования, который может занять до нескольких десятков минут, в зависимости от объема операционной системы вместе с программами и скорости вашего компьютера.
Следующий шаг, который мы можем сделать – создать диск восстановления. После завершения процесса создания резервной копии вы увидите окно с вопросом о создании диска восстановления. Нажимаем кнопку подтверждения и вставте чистый DVD-диск в дисковод. После записи диска восстановления у нас получился готовый набор, который пригодиться нам в случае сбоя в работе компьютера.
Как восстановить систему Windows 7
Теперь предположим, что в операционной системе произошел сбой и Windows 7 не загружается. Мы вставляем наш диск в дисковод, в BIOS устанавливаем загрузку компьютера с компакт-диска. После чего компьютер должен начать загрузку непосредственно с компакт-диска.
После загрузки файлов появиться окно с возможностью выбора местоположения нашего файла с копией Windows 7. После указания места нашей копии, нажимаем кнопку «Восстановить компьютер с помощью созданного ранее образа системы», после чего начнется процесс восстановления.
Если все пройдет хорошо, то после перезагрузки компьютера, мы будем иметь полностью рабочую операционную систему Windows. К сожалению, утилита для создания резервной копии Windows 7 не имеет много вариантов и поэтому резервная копия занимает в среднем 14-18 ГБ.
Другой метод резервного копирования Windows 7 — использования программы Acronis, что гораздо лучше, чем системные средства Windows. Прежде всего, копия создается гораздо быстрее, и у нас есть выбор, создать образ всего раздела C: / или просто Windows. Кроме того, восстановление Windows , из ранее созданной резервной копии происходит гораздо быстрее, и мы можем обойтись без использования CD.
Создание копии Windows 7 программой Acronis
Запустите программу, а затем выберите «Создать образ» или «Создать копию» в зависимости от версии программы. Как правило, на каждом этапе программа сообщает нам, что необходимо делать. Так что вы просто внимательно читайте указания, выводящиеся на экран.

Программа попросит вас выбрать то, что должно быть включено в образ (копию). Выберите «Мой компьютер» и нажмите далее. Выберите диск C:\ и нажать далее, на вкладке исключения файлов ничего не отмечаем и кликаем далее.
Должно появиться окно с возможностью выбора места, где будет сохранена наша копия Windows 7. Сначала с левой стороны, выбираем место, например Диск D:\. После чего внизу вписываем имя файл нашей копии нажмите кнопку далее.
Выбираем «Создать новый образ» нажимаем далее. Программа спросит использовать ли параметры по умолчанию – отмечаем «Да». Потом появиться окно с возможностью ввода комментариев по поводу копий (ничего писать не надо) нажимаем далее, и начнется создание резервной копии Windows.
Стоит задача, начальные условия такие:
- Жёсткий диск разбит на два или больше раздела
- Установлена Windows 7 на диске C:
- Требуется установить Windows 10
- Текущий виндовс должен остаться работоспособным и запускаться с диска D:
- Форматировать диск «Д» нельзя
- Пользователь не впервые видит компьютер 🙂
А можно наоборот, устанавливать семёрку, а копировать десятку, и диски поменять местами, это ничего не меняет.
Для чего это? Ну, например, давно пора переустановить систему, но в старой ОС много чего было установлено и настроено с незапамятных времён. При переустановке ОС все программы и настройки теряются. А хочется, чтобы можно было запустить старую систему и подсмотреть что же там и как работало. Ну или тупо какие-то лицензии проблематично перенести.
Вся сложность состоит в том, что существующие программы умеют , но на такой же логический раздел. Т.е., с диска C: на диск C. А вот так, чтобы на тот же физический диск и на второй раздел – не умеют. Всё усложняется тем, что даже если и научатся, то форматировать диск-назначение нам нельзя, потому что по легенде там тонны инфы, которую некуда или очень долго и геморно девать.
Придётся поколдовать. План действий такой:
- Правим загрузочное меню
- Загружаемся с флешки
- Копируем системные папки
- Меняем буквы дисков
Меню загрузки Windows
При загрузке Windows у нас будет появляться меню с возможностью выбора операционной системы: новая (текущая) Windows и скопированная текущая. Чтобы добавить туда новый пункт
Запускаем через правую кнопку и выбираем «Запуск от имени администратора». Далее идём на вкладку «BCD», где должно быть выбрано «BCD of current system». Кликаем по кнопке «Easy mode»

Теперь нужно настроить новый элемент меню:

Boot Disk : наш жёсткий диск с текущей Windows
Partition : раздел (диск D), на который скопировали текущую Windows
OS title : произвольное название пункта меню
Language : ru-RU, русский язык
Timeout : секунды, через сколько автоматически выберется пункт по умолчанию.
Для записи изменений жмякаем «Save current system». Всё это можно сделать и потом, читайте ниже.
Подготовка флешки
По статье. Нам понадобится Paragon Hard Disk Manager и Acronis Disk Director. Поэтому выбираем образ для флешки, где есть эти программы. Подходит образ от Sergei Strelec. Вместо флешки может быть CD/DVD или внешний жёсткий диск, это не принципиально.
В среду Windows PE, это та винда, которая запускается с USB.
Теперь нужно скопировать системные папки в корень диска D, а именно:
- Windows
- Users
- Program Files
- Program Files (x86) – если есть
- ProgramData
Все эти папки нужны, чтобы Windows и все установленные программы функционировали на втором разделе. Некоторые узкоспециализированные программы по умолчанию устанавливаются в корень диска, а не в папку «Program Files», поэтому пробегитесь глазками по корню диска C: и если увидите знакомые названия папок, то их тоже нужно скопировать.
Можно просто копировать с помощью файлового менеджера, например, Total Commander. Можно пользоваться программой TeraCopy, которая включена в образ Sergei Strelec. Она копирует без остановки на сообщения об ошибках, если что. И потом в конце можно посмотреть что не получилось скопировать и предпринять меры.

На этом шаге могут быть проблемы. Удивительно, но запустив Windows с флешки, она всё ещё защищает системные файлы виндов на других дисках! Не всегда, но бывает. Поэтому могут быть сообщения об ошибках доступа, при копировании файлов реестра и его пользовательских веток (ntuser.dat). А именно проблемные папки:
- System32\config
- ServiceProfiles
- Users\папка пользователя\ntuser*.*
Если вы послушались и выбрали образ с Paragon Hard Disk Manager, тогда копируем ВСЁ или только проблемные места ИМ. Запускаем его, идём в «Утилиты» и там выбираем «Перемещение файлов»

Выбираем необходимые папки или файлы и дожидаемся окончания процесса:

Ещё можно скопировать с помощью Acronis True Image, выбирая там резервное копирование файлов, сохраняя их на другой диск, а потом восстанавливая на свой диск Д.

Если у кого-то будет только эта программа в распоряжении – то пожалуйста. Но она иногда, почему то, она зависает при копировании больших объёмов, например, всех нужных папок.
Если на флешке оказалась утилита BOOTICE, то можно добавить в пункт меню ещё один Windows сейчас, а не на первом шаге. Все действия те же, но на вкладке «BCD» выбираем «Other BCD file» и ищем его по пути «C:\boot\BCD». Сейчас диск C — это скрытый диск в обычной винде, а загрузившись в Windows PE его видно, и он должен быть объёмом 100-350 Mb. Либо, если такого скрытого диска нет, то это диск с текущей Windows 7/8/10.
Финальных штрих – буквы
И теперь самая изюминка. Основная проблема запуска виндовса с другого диска это то, что у него другая буква, например D, а большинство настроек намертво прописаны на диск C. Будем менять буквы дисков в копии операционной системы, т.е., чтобы Windows считал тот диск Д, на котором он сейчас находится, диском C.
Итак, запускаем с флешки Acronis Disk Director. Выбираем из списка скопированную Windows. У вас сейчас по идее должно было получиться два одинаковых виндовса, а отличить копию можно по букве диска и его размеру, на котором она находится:

Теперь кликаем по диску C правой кнопкой и выбираем «Изменить букву». Выбираем любую свободную, например букву G. Нам сейчас нужно просто освободить букву C. Далее меняем букву диска D на C, и диска G на D:


Осталось применить изменения:

На этом всё.
Итоги, что же получилось
Итак, мы создали новый пункт в меню загрузки, скопировали системные папки и поменяли буквы местами. Фишка в том, что теперь будут работать обе Windows, и та что осталась на диске C, текущая, будет по-прежнему «видеть» диски С и D так, как они есть сейчас. А если запустить скопированную Windows, то в ней вы увидите ваши диски «попутанные» местами.
Когда вы установите Windows 10 на диск C смело форматируйте раздел. Новая установка заменит в меню название старой Windows 7/8 на 10 и оставит наш новый пункт меню.
Но может быть проблема – скорей всего слетит активация копии винды. Можно заново переактивировать или ничего не делать, если она вам нужна ненадолго.
Я не нашёл более простого и «тупого» метода сделать всё это, а если вы знаете как можно ещё – отпишитесь пожалуйста в комментариях.