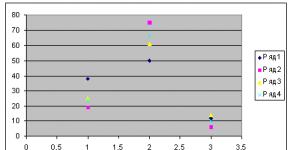Как на ноутбуке настроить яркость? Пропала регулировка яркости? Быстрая регулировка яркости windows 7
Дисплей компьютера представляет собой одно из самых основных устройств, которое обеспечивает обратную связь при контакте пользователя с электронно-вычислительной машиной, а одними из главных органов на теле человека, ответственных за эту коммуникацию в значительном числе случаев являются глаза, на которые ложится большая часть нагрузки при работе за ПК.
Очевидно, что требуется в максимальной степени снижать нагрузку на этот орган чувств, чтобы сохранить полноценное здоровье и работоспособность на максимально долгий срок. Минимизировать степень утомляемости глаз, можно осуществив специальные регулировки настроек в Виндовс 7, а в частности обеспечить комфортную яркость экрана на Windows 7. Однако нередко у владельцев компьютеров на упомянутой ОС возникают сложности при регулировке этого параметра.
Ниже представлены подробные руководства с пошаговыми описаниями действий о том, как можно настроить оптимальную яркость экрана на компьютере с операционной системой Windows 7, используя которые даже начинающие пользователи смогут быстро настраивать и регулировать яркость исходя из собственных предпочтений.
Процедура настройки с использованием встроенных инструментов Виндовс 7
Чтобы выполнить регулировку установленными по умолчанию средствами «Семерки» необходимо произвести следующие последовательные действия:
 Процесс корректировки подсветки монитора с применением программного обеспечения от графического ускорителя компьютера
Процесс корректировки подсветки монитора с применением программного обеспечения от графического ускорителя компьютера
Удобным методом для установки благоприятной степени яркости монитора может служить драйвер видеоускорителя ПК. Ниже приведен пример методики корректировки с использованием ПО «Nvidia». Алгоритм последовательных действий состоит из следующих шагов:

С использованием клавиатуры ноутбука
Для быстрого изменения уровня яркости можно использовать и специальные клавиши, например, да лэптопа «Lenovo» на ОС Виндовс 7 для этих целей служат кнопки «Fn» и стрелки «Вниз» и «Вверх».
 Конечно, для каждой отдельной модели ноутбука эти сочетания кнопок могут быть индивидуальными, поэтому рекомендуется предварительно свериться с прилагаемой к компьютеру инструкцией, которую также можно скачать с сайта производителя оборудования.
Конечно, для каждой отдельной модели ноутбука эти сочетания кнопок могут быть индивидуальными, поэтому рекомендуется предварительно свериться с прилагаемой к компьютеру инструкцией, которую также можно скачать с сайта производителя оборудования.
Для нашего примера необходимо выполнить следующие действия:
- При желании уменьшить степень мощности подсветки дисплея, следует, удерживая «Fn» несколько раз щелкнуть по кнопке со стрелкой, указывающей «Вниз»;
- Аналогичным приемом при кликанье по «Вверх» яркость будет увеличиваться.
С применением возможностей монитора стационарного компьютера
Большинство производителей мониторов предусматривают возможность быстрой корректировки уровней подсветки дисплея. Например, на «LG Flatron W1943SS» требуется осуществить следующие шаги:

Почему случаются сбои настроек яркости?
Часто это происходит из-за некорректно обновленных драйверов либо по причине отсутствия обновления программного обеспечения видеокарты.
Чтобы обновить драйвера требуется осуществить следующие шаги:

Иногда сложности вызывает несоответствующий системе драйвер, при этом рекомендуется произвести восстановление более ранней версии ПО
. В окошке «Диспетчера устройств» войти в свойства драйвера и произвести его откат, как показано на рисунке ниже.
Установка оптимального значения уровня подсветки через программы
На сегодняшний день разработано большое количество приложений, специально предназначенных для корректировки этого параметра экрана. К самым популярным следует отнести следующие утилиты:
Возглавляющая список утилита способна работать с несколькими профилями и обеспечивает быстрое и удобное переключение между ними.
 Приложение под номером два позволяет корректировать подсветку дисплея через значок в трее. Дополнительно утилита снабжена функциями выключения монитора и включением заставки экрана.
Приложение под номером два позволяет корректировать подсветку дисплея через значок в трее. Дополнительно утилита снабжена функциями выключения монитора и включением заставки экрана.
 И последняя в вышеуказанном перечне программа, но далеко не последняя по предоставляемым пользователю возможностям, обеспечивает быстрый доступ к корректировке уровней контраста, подсветки и гаммы, что делает оптимальным режим работы за монитором и значительно снижает нагрузку на глаза.
И последняя в вышеуказанном перечне программа, но далеко не последняя по предоставляемым пользователю возможностям, обеспечивает быстрый доступ к корректировке уровней контраста, подсветки и гаммы, что делает оптимальным режим работы за монитором и значительно снижает нагрузку на глаза.
Заключение
Управление степенью яркости дисплея не представляет особых затруднений при наличии подробных инструкций даже у новичков. Рекомендуется использовать встроенные в систему средства для настройки этого параметра, чтобы не увеличивать нагрузку на компьютер дополнительными утилитами.
Многим пользователям то ли по долгу службы, то ли из личных соображений за компьютером приходится проводить достаточно много времени. И не последнюю роль в комфортности работы играет яркость и контрастность изображения на экране монитора или ноутбука. От перенасыщения или от плохой освещенности глаза могут уставать. Давайте посмотрим, как произвести необходимые настройки с использованием нескольких простейших средств.
Как изменить яркость на Windows 7 (или любой другой системе) на стационарном компьютере
Для начала рассмотрим момент запуска системы. Нормальный режим восприятия изображения, как правило, ассоциируется у пользователя с тем, когда на мониторе появляется экран приветствия. Уже только по его виду можно судить, насколько комфортно он воспринимается глазами. Сразу же обращают на себя внимание и яркость, и контрастность. Поменять один из параметров на стационарных компьютерах можно совершенно элементарно.
Ни для кого не секрет, что именно в настольных ПК или рабочих станциях системный блок и монитор (или несколько) используются раздельно. Их конструкция такова, что непосредственно на передней панели имеются одна или две кнопки: увеличения или уменьшения яркости.

Кроме того, если, так сказать, в вопросе, связанном с тем, как изменить яркость экрана или контрастность того, что отображается на мониторе, копнуть несколько глубже, стоит отметить, что любой монитор имеет собственное меню, вызываемое специальной кнопкой, в котором присутствуют расширенные настройки, включая режим сдвига изображения, его растягивания или сужения и т. д. Как видим, персонализация осуществляется достаточно просто.
Как настраивается яркость экрана на ноутбуке
С ноутбуками дело обстоит и того проще. Поскольку экран является неотъемлемой частью всей конструкции, на нем нет специальных кнопок, как это предусмотрено для отдельно стоящих мониторов. Тем не менее вопрос о том, как изменить яркость на Windows 7 или любой другой системе (принципиальной разницы нет), решается при помощи специальных сочетаний клавиш.

Как правило, изменение параметра яркости производится при помощи кнопки Fn в сочетании либо с функциональными клавишами, на которых присутствуют стрелочки вверх-вниз и изображение в виде солнышка. Например, в ноутбуках Fujitsu это клавиши F7 (увеличение яркости) и F6 (уменьшение), на других - F2 и F1 и т.д.
В некоторых моделях такие настройки можно производить при помощи все той же зажатой используя дополнительно стандартные кнопки со стрелками вправо/влево (иногда вверх/вниз).
в любой системе Windows
Еще один простой метод, позволяющий решить вопрос того, как изменить яркость на Windows 7, состоит в том, чтобы кликнуть правой кнопкой мыши на пустом месте Рабочего стола и из контекстного меню выбрать пункт настройки экрана (персонализацию).

После входа в раздел отобразятся все доступные параметры, изменить которые не составит труда по своему усмотрению.
Настройка параметров в схеме электропитания
Это были, так сказать, простейшие методы. Теперь посмотрим, как настроить яркость экрана на Windows 7 собственными средствами системы. Для этого необходимо использовать раздел электропитания, доступ в который осуществляется из стандартной Здесь нужно выбрать пункт изменения настроек, после чего будут показаны два основных плана (сбалансированный и режим экономии).

Если по каким-либо причинами они пользователя не устраивают, их можно элементарно поменять. Для этого используется пункт изменения дополнительных настроек, где включается режим адаптивной Поменять яркость можно и в разделе «Экран», где настройки представлены в категории параметров отключения дисплея.
Использование программы управления видеокартой
Как изменить яркость на Windows 7 еще одним способом? Можно воспользоваться специальными утилитами управления графическими адаптерами NVIDIA и AMD, которые изначально установлены в системе.

После вызова управляющей программы либо из системного трея, если она находится в активном состоянии, либо из той же Панели управления, в ней нужно найти раздел параметров дисплея, а затем перейти к пункту регулировки цвета Рабочего стола (для NVIDIA, например). Именно здесь можно поменять и яркость, и контрастность, и гамму, и насыщенность изображения, и многое другое.
Простейший тест на комфортность
Итак, параметры экрана установлены. Теперь нужно проверить, насколько комфортным будет восприятие. Для этого откройте пустой документ Word. Если при взгляде на него возникают некомфортные ощущения, параметры экрана следует поменять. Можно просто взять чистый лист бумаги формата А4 и сравнить его с белым полем документа. Если при взгляде и на лист, и на экран разница не ощущается, значит все в порядке. Наконец, не забывайте, что при длительной работе за компьютером или ноутбуком, каким бы оптимальными ни были установленные параметры, каждые 45 минут рекомендуется делать перерыв примерно на четверть часа для снятия усталости, и с глаз в том числе.
Что же касается настроек, методы достаточно разнообразны, а какой из них использовать, решать вам. Впрочем, если речь идет только о яркости, оптимальным вариантом станут кнопки и Но если требуется произвести тонкую настройку, лучше применять программные средства как самой «операционки», так и программ, входящих в состав управляющего ПО графических карт, тем более что именно на это они и рассчитаны.
Пользователь, который недавно приобрел ноутбук, может столкнуться с проблемой настройки яркости. В сберегательном режиме экран слишком темный, при подключении к сети он наоборот становится чересчур ярким, что мешает нормальной работе. Если вы еще не разобрались, как уменьшать и увеличивать яркость на ноутбуке, то наш материал поможет вам ее настроить.
Основной метод – это настройка через Панель управления . Он подходит для всех современных версий операционной системы Windows. Для этого необходимо зайти в меню Start (Пуск ) и выбрать в правой части окна Панель управления . Здесь мы увидим список служб, нам необходимо перейти в меню Электропитания .
Если вы его не видите, то поставьте отображение всех значков – в адресной строке нажимаем на язычок и выбираем Отобразить все элементы панели . Также раздел с электропитанием можно найти через поисковую строку. Здесь мы увидим текущий режим работы ноутбука и яркость. Чтобы увеличить параметр, нужно двигать бегунок вправо, а чтобы уменьшить, соответственно, переместить его влево.
Бегунок не активен? Причин у такого дефекта может быть две:
- Необходимо установить драйвера для экрана портативного компьютера – обычно они устанавливаются автоматически, но если вы ставили новую версию ОС, то драйвера могли слететь. Просто зайдите на сайт производителя вашего ноутбука, выберете свою модель, а затем нажмите кнопку Скачать напротив графических драйверов.
- В ноутбуке не предусмотрена регулировка яркости. Такие модели встречаются крайне редко, они относятся к бюджетному классу. Здесь ничего поменять уже не получится.
Точно мы не скажем, какие клавиши отвечают за регулировку этого параметра. К примеру, на нетбуках это могут быть стрелки, расположенные рядом с клавишей Enter. Также проверьте F1-F12. Вам необходимо найти клавишу с изображением солнца – на одной кнопке оно будет зачеркнутым (уменьшение яркости), а на второй – светящимся (увеличение).
ВНИМАНИЕ! Если вы просто нажмете на эту клавишу, то ничего не произойдет – яркость останется прежней. Все операции с кнопками клавиатуры выполняются при помощи зажатой клавиши Fn. Вы найдете ее рядом с Ctrl и Win.
Зажимаем Fn и нажимаем на клавишу изменения яркости. Не отпускайте Fn, пока вы меняете параметр. Касается это и изменения уровня громкости. С горячими клавишами работать проще – вам не нужно заходить в настройки электропитания. Особенно это удобно для видеоигр и просмотра видео.
Настройка яркости в Windows 7 по режимам
Для ноутбука предусмотрено три режима работы:- Экономия . Рассчитан режим на максимально длительное использование компьютера - железо работает медленно, но долго. Яркость в таком режиме обычно стоит на минимуме. Ноутбук автоматически переходит в экономию при отключении от зарядного устройства.
- Производительность . Здесь всё наоборот – использование всех ресурсов и максимальное быстродействие. Если вы хотите опробовать новую видеоигру, то лучше выбирать именно этот режим. В некоторых моделях он активируется автоматически при подключении к сети.
- Сбалансированный . Идеальный вариант для работы с компьютером, когда он отключен от сети. Работает ноутбук быстро, но при этом он экономит заряд аккумулятора за счет понижения яркости экрана.
Также смену режимов можно осуществлять из Панели задач в правом нижнем углу (где указано время и язык). Нажмите на язычок, чтобы отобразить остальные значки. Необходимо кликнуть на иконку батареи – меню Электропитания отображается так и в Windows 7, и в десятке. Перед вами появится компактное окно, где можно будет выбрать Экономию, Баланс или Производительность.

Внимание! Если вы поставите режим повышенной производительности для отключенного от сети ноутбука, то он разрядится за 1-2 часа. Следите за зарядом в панели задач – на иконке батареи указано, сколько осталось часов работы.
Рекомендуем сразу выставить яркость на определенном уровне для каждого режима. Чтобы сделать это, необходимо перейти в настройки Электропитания . Теперь выбирайте поочередно каждый режим, фиксируйте бегунок яркости на нужном уровне, а затем нажимайте кнопку Применить . Также можно сразу внести настройки для крышки ноутбука. К примеру, можно убрать автоматическое завершение работы при закрытии крышки. При необходимости вы сможете менять уровень яркости в любом режиме при помощи соответствующих клавиш.
Программы для настройки яркости
Для тех, кто предпочитает более точную настройку параметра яркости, рекомендуется скачать специальный софт. Для примера можно взять утилиту Monitor Plus – ссылка для скачивания . Если в стандартном инструменте Windows нам предлагают менять на шкале, где одно деление составляет около 10%, то в утилите Monitor Plus предоставлена шкала с делениями от 1 до 100. Это отличное решение для людей с чувствительным зрением, которым трудно подобрать подходящую яркость в стандартном меню энергопитания.Существует и другой софт для изменения яркости (Мой Монитор, Display Tuner), но утилита Monitor Plus выделяется своей простотой и небольшим размером. Скачиваете ее, запускаете инсталляцию, после этого сразу откроется окно настройки – работать с Monitor Plus сможет и начинающий пользователь.
Что делать, если не меняется яркость: 2 видео-метода
На этом видео показано, как менять яркость на ноутбуке двумя способами. Воспользуйтесь этой простой инструкцией, если вам не удалось настроить яркость по выше представленным инструментам:Как видите, настроить яркость достаточно просто. Обычно пользователи не тратят время на изменение режимов, а просто пользуются горячими клавишами. Наши инструкции подойдут для любых моделей портативных компьютеров. Касается это и версий OS Windows.
Не так давно столкнулся с одной пренеприятнейшей проблемой — на всех моих ноутбуках разом пропала возможность регулировки яркости экрана. Будь то любимые Fn-клавиши, или же стандартный ползунок яркости в настройках компьютера. Исчезло само понятие «яркость» в настройках экрана и у основной рабочей машины он застопорился в тёмном режиме.
Выход из этой ситуации, как оказалось, достаточно прост — проблема кроется в драйверах. Прошерстив форумы, мне удалось отыскать несколько идей, из которых сложилось простое решение. Для нормальной работы регулировщика яркости необходимо переустановить драйвер … нет, не видеокарты, а монитора!
Как это сделать самым простым путём?
- Кликаем правой кнопкой мыши на пустом пространстве Рабочего стола, в открывшемся меню выбираем пункт «Разрешение экрана».
- В настройках разрешения экрана находим ссылку «Дополнительные параметры» — она справа снизу.
- В открывшемся окне открываем закладку «Монитор», далее — давим на «Свойства». Скорее всего, система попросит разрешения на вмешательство, разрешаем.
- В открывшемся окне открываем закладку «Драйвер» и давим на кнопку «Откатить». Вуаля, регулировка яркости возвращается!
- Несколько раз давим на «Ок» и наслаждаемся полученным результатом.
Вот и всё, снова откаты спасают нам жизнь!
Важно! При использовании программы DRP обязательно работайте в ручном режиме и режиме эксперта! Иначе кроме обновления драйверов получите ещё и тонну бесполезных программ! Для этого при запуске программы поставьте галочку у пункта «Настройки», выберите «Режим эксперта», отметьте галочкой драйвер монитора и нажмите «Установить» в нижней части экрана. Подробнее на скриншоте ниже.
Подробная инструкция по работе с пакетом драйверов доступна по ссылке: .
P.S.: попытавшись найти причину подобных глюков на одном из компов, я заметил, что драйвер монитора имел цифровую подпись от TeamViewer. Вполне возможно, проблема кроется именно в этой программе — она была установлена ка каждом из ремонтируемых компьютеров. Возможно, стоит связаться с их тех. поддержкой.
-
После переустановки или чистой установки Windows всегда наступает один из самых неприятных моментов — установка драйверов устройств, встроенных и периферийных. С установкой драйверов часто возникает множество проблем. Как установить драйверы, если потеряли диск от материнской карты? Как установить самые свежие... -
Нетбуки становятся всё более популярны среди местного населения нашей необъятной Родины. Небольшой компьютер, как показала практика, является лучшим подарком любимой женщине на день рождения. Ещё больше практика указала на ставший популярным нетбук Acer Aspire One 532h в прекрасной серебристой или... -
Перед началом ремонта монитора, следует отключить все провода и сетевое питание. Если ремонта требует CRT монитор, обязательно понадобится плоская отвертка с изолированной рукояткой, с помощью которой следует отделить резиновый колпачок, проводящий напряжение от трансформатора.... -
Экран Вашего iPhone поврежден? Несмотря на то, что у Айфонов самое крепкое стекло экрана, по отношению со всеми остальными телефонами, все же основной проблемой становится повреждения экрана или сенсора. Если же телефон исправно показывает, но не работает на нажатия по... -
Корпорация Acer представляет новую серию ноутбуков Aspire 5740, отличающихся высокой производительностью и обеспечивающих быструю обработку даже самых ресурсоемких приложений. Ноутбуки серии Acer Aspire 5740 объединяют в себе самые современные технологии и обеспечивают оптимальные возможности обработки данных, самое высокое качество аудио...
В виндовс 7 яркость экрана настроить просто. Самый простой способ — воспользоваться клавишами. Они находятся в самом верхнем ряду.
Многое зависит от модели переносного компьютера, но схожесть во всех большая. Так в asus это делается одновременным нажатием .
Следует заметить, что яркость экрана во многом зависит от встроенной видеокарты и драйверов. Самый лучший способ их обновить или установить самые последние версии, это зайти на сайт производителя.
Так для NVIDIA просто это слово напишите в поисковике Гугле, и вам сразу откроется страница с драйверами. Там находятся указатели, выберите модель своего ноутбука и скачайте.
Установка проста, если экран ноутбука начнет мерцать, не беспокойтесь, так должно быть. Помните, что настраивать слишком большую яркость экрана не рекомендуется, поскольку это сильно влияет на зрение.
Можете поэкспериментировать, поработав с максимальной яркостью и умеренной. Я разницу ощутил сразу. Для уменьшения вредного влияния яркости экрана на глаза, существуют очки. Но толку от них мало.
Впрочем, многое зависит от самих пользователей. Так, когда руководитель одной из больших фирм, где сотрудники имели дело только с экранами мониторов, закупил для всех очки, половина от них отказалась самостоятельно, по причине неудобства.
Половине же они пришлись по вкусу. Поскольку сами очки не дорогие, то стоит попробовать их использование. Возможно, тогда настраивать яркость экрана будете по-другому.
Также советую обратить внимание не только на яркость, но и на . Обычно после самостоятельной установки виндовс, оно настроено неправильно. Устранить этот недостаток можно через обновление виндовс.
В виндовс 7 есть такая приятная вещь, как прозрачность окон. Хотя она отношения к яркости экрана не имеет, но на восприятие влияет очень хорошо.
Мне, если она отсутствует, как-то даже не хочется смотреть на экран, что поделаешь, привычка большая сила.
- Если вы заинтересовались экраном своего ноутбука, тогда рекомендую узнать для работы, имеется в виду настроить рабочий стол.
В целом настроек экрана в виндовс семь очень много. Что бы ими воспользоваться, зайдите в «панель управления» и нажмите опцию «экран».
Там вы найдете: «настройка разрешения экрана», «настройка яркости», «калибровка цветов», «настройка параметров экрана», также сможете сменить размер шрифта и настроить текст
Выполнить все действия, включая настройку яркости экрана не сложно. Справитесь самостоятельно. Думаю после изменений, работать вам на своем ноутбуке будет намного приятнее.