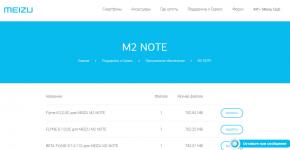Как удалить игру из реестра windows 7. Как удалить программу через реестр и панель управления. Как удалить программы из автозагрузки Windows с помощью редактора реестра
Может теоретически загубить всю систему. При отсутствии навыков самостоятельного всегда можно воспользоваться одним из множества специальных приложений. На рынке представлена масса проприетарных программ такого рода, но встречаются и аналоги с открытым кодом.
Функции Little Registry Cleaner
Little Registry Cleaner (LRC) - одно из самых простых и удобных приложений для , хоть с открытым кодом, хоть с закрытым. Любые ошибки и повреждения исправляются буквально в два клика. Но возможности далеко LRC не ограничиваются сканированием и восстановлением реестра. Ниже приводится полный список функций LRC:
Поиск и удаление ненужных и/или некорректных записей реестра;
управление списком программ, стартующих при запуске системы, с помощью Диспетчера автозагрузки (Startup Manager);
запуск Редактора реестра (regedit) из меню;
использование списков игнорирования;
восстановление реестра;
удаление приложений с помощью Диспетчера приложений (Application Manager);
простой пользовательский интерфейс.
Судя этому списку, создатели приложения явно поскромничали с названием («маленькое средство для чистки реестра»). К счастью для пользователей, все заявленные функции действительно работают, и притом неплохо.
Процесс установки Little Registry Cleaner стандартен: достаточно и запустить инсталлятор двойным щелчком. После установки ярлык приложения появится в подпапке «Little Registry Cleaner» в меню «Пуск» (Start).
Управление Little Registry Cleaner (за исключением настройки) осуществляется из основного окна (рис. A).
Рисунок A. Основное окно Little Registry Cleaner дает быстрый доступ ко всем функциям приложения.
Пользоваться Little Registry Cleaner очень легко. Чтобы запустить , достаточно нажать кнопку «Сканировать реестр» (Scan Registry) в основном окне. После непродолжительного сканирования приложение выводит сообщение о найденных ошибках (рис. B).

Рисунок B. Похоже, LRC обнаружил несколько ошибок.
Устранить найденные ошибки можно, нажав кнопку «Исправить ошибки» (Fix Problems).
Помимо чистки реестра, одна из лучших функций LRC - . Ее прелесть в том, что удаляются не только программы, но и все связанные с ними .
Для удаления приложения нужно выбрать опцию «Диспетчер удаления» (Uninstall Manager) в меню «Сервис» (Tools). Откроется диалоговое окно, показанное на рис. C. Отсюда можно:
Удалять приложения;
удалять ненужные записи реестра, оставшиеся после удаления приложений.
Чистка реестра после удаления программСегодня,в этой статье рассмотрим, как очистить реестр от "следов "удаленных программ.
К примеру, после удаления приложения 360 Total Security в реестре остается несколько ключей, например, HKEY_LOCAL_MACHINE/SOFTWARE/360 Total Security и папки с файлами типа C:Users/имя_пользователя/AppData /Local/360 Total Security , где значение имя_пользователя соответствует имени вашей учетной записи . Как видно из названий оставшихся ключей реестра и папок, поиск следует проводить не только по имени приложения , но и по названию компании , разработавшей программу.Ручным способом это выполняется таким образом...
После удаления программы стандартным способом следует выполнить поиск оставшихся папок с файлами с помощью средств поиска. Как правило, существуют несколько определенных директорий, в которых могут располагаться папки и файлы различных программ (необходимо просматривать объекты, содержащие как название программы, так и имя разработчика ):
C:Program Files; C:Program Files/Common Files;
C:Users/имя_пользователя/Application Data;
C:Users/имя_пользователя/Local Settings;
C:WindowsTemp.
По умолчанию некоторые из перечисленных папок скрыты . Для доступа к ним следует
временно разрешить отображение скрытых и системных объектов.
Временно — потому что ,после завершения процедуры удаления ненужных объектов
Параметр скрытия системных объектов рекомендуется вновь активировать .
Так будет безопаснее.
1. Откройте любую папку в вашем компьютере.
2. Нажмите клавишу Alt на клавиатуре, чтобы отобразить строку меню в окне папки.
3 . Выберите команду меню Сервис → Свойства папки (Параметры папок).
Откроется одноименное диалоговое окно.
4. Перейдите на вкладку Вид . Содержимое диалогового окна изменится.На вкладке Вид диалогового окна Свойства папки можно изменить дополнительные параметры отображения содержимого папок.
5. В группе элементов управления Дополнительные параметры прокрутите ползунок вертикальной полосы прокрутки вниз , чтобы отобразить нужные элементы.
6. Сбросьте флажок Скрывать защищенные системные файлы (рекомендуется).
Отобразится диалоговое окно с предупреждением.
7 . Нажмите кнопку Да , чтобы подтвердить действие.8. Установите переключатель в положение: Показывать скрытые файлы, папки и диски
9. Нажмите кнопку OK. Диалоговое окно Свойства папки закроется, а
скрытые и системные о бъекты будут отображены.
После того, как выполните очистку компьютера, установите выше описанные элементы управления в положение по умолчанию
Чистка реестра
Чистка реестра вручную
— требует терпения и внимания. Например, при поиске ключа реестра по определенному значению поиск прекращается при первом найденном совпаденииТого,что мы ищем. Для продолжения поиска следует выбрать соответствующую команду меню Правка--Найти далее или F3. А теперь, я покажу, как работать с редактором реестра, входящим в состав операционной системы Windows XP .
1 . Нажмите кнопку Пуск, расположенную на панели задач.
2. В строке поиска , расположенной в нижней части главного меню, введите значение
regedit.
3. Щелкните мышью по кнопке ОК. Откроется окно программы Редактор реестра4. Выберите команду меню Правка → Найти .
Откроется диалоговое окно Поиск .
Как и в случае с поиском папок и файлов, оставшихся при удалении приложения, так иПри поиске ключей в реестре следует использовать названия как приложения, так и разработчика. Так как, мы удаляем «хвосты» приложения 360 Total Security то..
5. В поле ввода Найти -- укажите значение 360 Total Security
и нажмите кнопку Найти далее.Окно Поиск закроется и начнется процесс поиска.
При нахождении нужного ключа или раздела--убедитесь , что собираетесь
Удалить данные, относящиеся к удаленному приложению.
Удалить ключ или раздел можно выполнить двумя способами .
В одном случае значение выделяется щелчком мыши и нажимается клавиша-Delete на клавиатуре. В другом случае можно щелкнуть на значении правой кнопкой мыши и в появившемся контекстном меню выбрать пункт-Удалить .
В обоих случаях потребуется подтвердить свое намерение, нажав кнопку Да ,В появившемся диалоговом окне.
Как правило, программы размещают данные в разделах SOFTWARE
стандартных разделовHKEY_CURRENT_USER (параметры текущей учетной записи ),
HKEY_LOCAL_MACHINE (параметры данного компьютера)
Следует с особой осторожностью вносить изменения в реестр. Неправильные действия при
изменении реестра может серьезно навредить системе. Перед внесением изменений в реестр
желательно создать резервную копию реестра.
Продолжайте свои действия по очистке реестра от оставшихся ключей:
1. После удаления найденного ключа реестра-продолжите поиск, нажав клавишу F3.
2. Повторите поиск в реестре с ключевым словом 360 Total, пока не появится
окно "поиск в реестре завершен"
Как видите, процесс ручной очистки «следов» удаленных программ — занятие очень утомительное и нужно набраться терпения,а главное внимания.Не забывайте периодически чистить реестр, особенно после удаления программ. Рекомендую программу Wise Registry Cleaner , хорошо чистит, а главное безопасно реестр и оптимизирует систему на одноименной вкладке.
Опытным пользователям компьютеров хорошо известно, что удаление программ стандартным способом через компонент «Удаление программ» из панели управления не избавляет операционную систему от следов программы целиком и полностью. Как минимум остается папка от программы в директории Program Files и, что гораздо серьезнее, неприятнее и сложнее устранимо - многочисленные записи в реестре. Одна удаленная программа, конечно же, ни на что особо не повлияет, но если вы часто ставите и удаляете различный софт, то со временем реестр засорится «мусорными» записями настолько, что это отрицательно сказывается на его производительности.
Как удалить программу так, чтобы ее записи были стерты из реестра
Когда операционная система Windows не справляется с какими-то функциями, или выполняет их не слишком хорошо, на выручку приходят различные программы и утилиты сторонних разработчиков. Есть такие программы и для удаления записей из реестра.
Одной из лучших в данном классе является деинсталлятор Revo Uninstaller, который выполняет полное удаление программы с компьютера вместе со всеми ее папками, записями в реестре, файлами настроек и прочими связанными с ней данными.
Деинсталлятор выпускается в виде двух версий: бесплатной с ограниченным функционалом и платной, всеми функциями которой можно пользоваться в течении 30-дней пробного периода. Если вы не используете операционную систему, то вполне хватит и бесплатной версии. В противном же случае вам придется покупать лицензию, или искать аналогичную бесплатную программу.
Как удалить программу из реестра с помощью Revo Uninstaller
- Скачайте архив с бесплатной версией программы с ее официального сайта . Традиционно мы рекомендуем скачивать программу в популярном в настоящее время portable формате, не требующем установки.
- Распакуйте скачанный архив с программой и запустите ее исполнимый файл Revouninstaller.exe.
- Установите русский язык интерфейса программы. Для этого нажмите на иконку «Options» в главном меню программы и выберите язык в открывшемся окне. Нажмите кнопку «Ок» для сохранения изменений.

- Для полного удаления программы в главном окне программы в разделе «Деинсталлятор», там где приведен список установленных на компьютере программ, сделайте клик правой кнопкой мыши по значку той программы, которую нужно удалить и появившемся меню выберите пункт «Удалить».

- Появится окно, в котором будут перечислены возможные режимы удаления выбранной программы. Выберите продвинутый режим, при котором выполняется глубокая и тщательная проверка и удаление найденной о программе информации и нажмите кнопку «Далее».

- Будет запущен процесс первоначального анализа и сбора сведений для удаления программы. Появится окно, запрашивающее действительно ли вы хотите удалить данную программу. Нажмите «Да».

- После завершения анализа данных, о чем вы можете узнать по заполнившейся шкале прогресс-бара, нажмите кнопку «Далее».
- Запустится сканер информации оставшейся после работы встроенного деинсталлятора. Когда сканирование будет завершено станет активной кнопка «Далее». Нажмите ее.

- Revo Uninstaller выведет отчет об оставшихся от удаленной программы записях в реестре. Нажмите в окне кнопку «Выбрать все» и правее «Удалить». На вопрос о том уверенны ли вы, что хотите удалить выбранные пункты из реестра, в появившемся окне нажмите кнопку «Да». После удаления записей нажмите кнопку «Далее».

- В следующем окне деинсталлятор укажет на оставшиеся папки и файлы. Удалите их аналогичным записям в реестре образом. Нажмите кнопку «Далее».
- На этом процесс полного удаления программы завершен.
Если Вы столкнулись с проблемой, когда хотите установить программу, а ваша операционная система выдает ошибку: «эта программа уже установлена». Это часто происходит из-за того, что вы уже устанавливали данную программу, после чего удалили её, но осталась запись в реестре. Если у вас произошел подобный казус или просто хотите почистить реестр, тогда читайте дальше или смотрите видео. Вам будет полезно знать, как очистить реестр вручную .
Здравствуйте. На данной странице я расскажу вам, как почистить реестр вручную. Это поможет вам не только тогда, когда не устанавливается программа, это будет полезно для того, чтобы держать реестр в чистоте. То есть вы узнаете, как удалять не нужные записи в реестре. Начинаем.
Как почистить реестр?
Для того, чтобы почистить реестр вы можете воспользоваться сторонними программами. Подобных программ достаточно много, например, «CCleaner», «Reg Organizer» и тому подобные. Об этих программах я рассказывал в этих заметках: и .
Эти программы хороши, но не всегда до конца чистят реестр. И для того, чтобы лучше почистить реестр мы воспользуемся ручным методом.
Чистка реестра вручную
Находясь на «рабочем столе», нажмите сочетание клавиш «Windows+R». Откроется утилита «Выполнить». В окно данной утилиты введите следующую надпись «regedit» и нажмите «ОК». Откроется «Редактор реестра». Здесь мы и будем работать.
Находясь в редакторе реестра, нажмите «Ctrl+F», откроется окно поиска. В данном окне введите название программы, записи которой вы хотите удалить. Имейте ввиду, нужно вводить точное название программы. Но, будьте осторожны! Бывают программы с похожими названиями, например, у вас установлена программа «Microsoft Office», а также установлена программа «OpenOffice».
Если в поиске ввести просто слово «Office», вы можете испортить работоспособность не той программы, записи которой вы хотите удалить. Поэтому в подобном случае я бы вводил точное название программы, например, «OpenOffice», тогда вы не затронете записи программы «Microsoft Office».
Также я не советую в поиске указывать слишком длинные названия, например, «Apache OpenOffice», потому что, не во всех записях реестра будет указанно слово «Apache». В худшем случае поиск не найдет записей на подобный запрос. Надеюсь, здесь все ясно.
Мы разобрались, как вводить название программы, записи которой хотим удалить. Ввели название, нажали «Найти далее».
Теперь редактор реестра будет искать файлы, в которых будет иметься слово, которое вы указали в поиске. Как только он найдет подобный файл, поиск остановится, и вы увидите выделенный файл, который вам нужно удалить.
Просто нажмите кнопку «Delete» и подтвердите удаление. Чтобы продолжить поиск нажмите кнопку «F3». Дальше появится следующий файл, который также удалите. Проделайте тоже самое пока редактор реестра не напишет, что поиск завершен «Поиск в реестре завершен». Можете, на всякий случай, проверить все ли удаленно, нажатием «Ctrl+F» и «Найти далее», если появится тоже сообщение, что поиск завершен, тогда можете закрывать редактор реестра, вы свою задачу выполнили.
Теперь о возможных «внештатных» ситуациях. Бывает такое, что во время удаления вам напишут, что нельзя удалять данный файл. Что же делать в таком случае? В подобном случае вам нужно произвести удаление в «Безопасном режиме». То есть вам нужно перезагрузить компьютер и войти в безопасный режим тем способом, который вы знаете. Например, если у вас операционная система Windows 7, после перезагрузки, как только появилась первая картинка, нажмите и держите кнопку «F8», в появившемся меню выберите «Безопасный режим».
В безопасном режиме сделайте тоже самое, что вы делали ранее. Откройте редактор реестра и удаляйте файлы с записями. Вот и все. Как видите, все очень просто! Но, если вам не до конца все ясно, посмотрите видео ниже, на видео я показывал чистку реестра вручную на примере удаленной программы.
Пробуйте, у Вас все получится. Успехов Вам!
Видео: Чистка реестра вручную.
Почистить реестр на Windows 10 можно в ручном и автоматическом режиме. В этом разделе мы поговорим о том, как почистить реестр, не прибегая к использованию сторонних приложений, а используя лишь программу, встроенную в операционную систему. И как почистить реестр с помощью программы CCleaner. Так же материал подойдет для Windows 7 и 8.1
Удаление ненужных записей из реестра в ручную
Прежде чем удалять записи из реестра, нужно определить, какие именно. Обычно процесс внесения записей в реестр и удаления их оттуда проходит без вмешательства пользователя. Поэтому бывает сложно разобраться в структуре реестра и принять решение о том, какие записи нужны, а какие просто занимают место в реестре.
Приведенный далее пример покажет, как найти некоторые ненужные записи реестра и как их удалить. Данный алгоритм актуален для любой операционной системы семейства Windows. Итак, если вы удалили какое-либо приложение с компьютера, то можно проверить, не оставило ли оно «следов» в реестре. И если оставило - удалить их.
- Запустите редактор реестра (Смотрите статью: Как открыть реестр Windows)
- Выполните команды меню Правка >> Найти или нажмите сочетание клавиш Ctrl+F.
- В поле Найти введите название деинсталлированной программы или одно из слов, входящих в название. В нашем примере это слово visipics
- Нажмите кнопку Найти далее .
- Спустя некоторое время в случае обнаружения нужного нам слова поиск будет приостановлен, а найденное значение - выделено.
- Данное значение, скорее всего, можно удалить. Для этого воспользуйтесь контекстным меню: щелкните на нем правой кнопкой мыши и выберите пункт Удалить .
- Для продолжения поиска нажмите клавишу F3 на клавиатуре или используйте меню приложения, последовательно выбрав в нем пункты Правка>>Найти>>Далее .
- Удалите все найденные упоминания приложения в реестре.
Таким образом вы избавитесь от тех следов, которое оставило деинсталлированное приложение на вашем компьютере.
Как почистить реестр с помощью программы
Реестр Windows на вашем компьютере является база данных, которая хранит всю информацию о конфигурации и настроек аппаратных средств программного обеспечения для вашего компьютера для правильного запуска. К сожалению, в течение периода времени, эта база данных может стать раздутой из-за резервных файлов. Реестр Windows сохраняет устаревшую информацию о конфигурации системы, включая файлы, которые вы удалили. Нажмите на кнопку для бесплатной загрузки CCleaner с официального сайта.
С программой CCleaner вы сможете почистить реестр Windows 10, 8.1, 7 сделав работу компьютера более эффективно. Опция очистки реестра в CCleaner позволяет сканировать и удалять избыточную информацию и улучшить функциональность и скорость вашей системы.

Поскольку реестр Windows является критической системной базой данных, как мера предосторожности CCleaner предложит вам сохранить файл резервной копии реестра. При возникновении проблемы, можно всегда восстановить реестр Windows 10, 8.1, 7 в первоначальное состояние с помощью файла резервной копии.