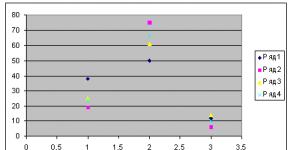Отключение лишних служб windows 7. Какие службы можно отключить, или как ускорить работу компьютера
Даже на новом компьютере, только доставленном из магазина, найдётся несколько программ, ненужных пользователю. Разумеется, и сама Windows 7 старается загрузиться в оперативную память поглубже, включая некоторые никогда не используемые службы. Пользователь ещё ни разу не ударил по клавишам, а его компьютер уже тратит свою мощность на нечто ненужное. О том, как найти и отключить лишние процессы, как удалить ненужные программы, не навредив компьютеру, мы подробно расскажем в нашей статье.
Откуда на компьютере ненужные программы
Лишние программы попадают на компьютер несколькими путями:
Даже если места на жёстком диске и запаса оперативной памяти достаточно, лишние приложения стоит удалить из соображений безопасности. Многие из них, стремясь настроить свою работу на интересы и предпочтения пользователя, собирают персональную информацию и передают её на свои серверы. Иногда этот канал становится прозрачным также и для вредоносного программного обеспечения, способного нарушить работу компьютера.
Какие программы и процессы в Windows 7 можно убрать, а какие лучше не трогать?
Главное правило при удалении лишних программ или служб: «Знай, что делаешь!» Прежде чем удалять незнакомую программу, стоит разобраться, что она делает и откуда появилась на компьютере. То же касается и служб Windows 7.
Удаление должно проходить по установленной процедуре, а не через стирание папки с программой, поскольку в противном случае компьютер будет засорён остатками ненужных каталогов, настроек, закладок в браузере. Очень полезным является создание точки восстановления системы накануне «большой чистки», это позволит аннулировать результаты неудачной работы.
Не опасаясь негативных последствий, можно отключить некоторые службы системы.
Что можно без сожалений удалить (таблица)
| Служба | Почему можно удалить |
| KtmRm для координатора распределенных транзакций | |
| Автономные файлы | |
| Агент политики IPSe | |
| Адаптивная регулировка яркости | Полезна для экономии батареи только при наличии датчика света. |
| Брандмауэр Windows | |
| Браузер компьютеров | Сетевая служба, ненужная в отсутствие сети. |
| Вспомогательная служба IP | На домашнем компьютере бесполезна. |
| Вторичный вход в систему | Необходимо отключить из соображений безопасности. |
| Диспетчер печати | Служба нужна только при наличии принтера. |
| Доступ к HID-устройствам | Нужна только при наличии подключённых через USB-порты устройств. |
| Защитник Windows | Можно убрать, если установлен антивирус. |
| Клиент отслеживания изменившихся связей | |
| Модули ключей IPsec для обмена ключами в интернете и протокола IP с проверкой подлинности | |
| Модуль поддержки NetBIOS | Сетевая служба, ненужная в отсутствие сети. |
| Обнаружение SSDP | Нужна только при наличии подключённых по протоколу SSDP устройств. Лучше отключить из соображений безопасности. |
| Основные службы доверенного платформенного модуля | Служба нужна только при наличии устройств контроля на основе чипов TMP или BitLocker. |
| Поиск Windows (Windows Search) | Нужна лишь при очень активном поиске на компьютере. |
| Родительский контроль (Parental Control) | Бесполезная служба. |
| Сервер | Сетевая служба, ненужная в отсутствие сети. |
| Служба ввода планшетного ПК | Служба нужна только при наличии устройств рукописного ввода. |
| Служба загрузки изображений Windows (WIA) | Нужна только при использовании цифровых фотоаппаратов и сканеров. |
| Служба поддержки Bluetooth | Нужна только при подключении устройств по Bluetooth. |
| Служба регистрации ошибок Windows | Служба не нужна обычному пользователю. |
| Смарт-карта | Служба нужна только при наличии устройств контроля на основе смарт-карты. |
| Удалённый реестр | Не нужна обычному пользователю. Лучше удалить из соображений безопасности. |
| Факс | Нужна только при использовании компьютера в качестве факса. В другом случае можно удалить навсегда. |
Службы, которые нельзя отключать (таблица)
| Служба | Почему нельзя отключать |
| Plug and Play | Необходима для корректного подключения устройств к компьютеру. |
| Superfetch | Ускоряет работу приложений, заранее загружая в оперативную память наиболее часто используемые. |
| Windows Audio | Необходима для корректной работы звуковых устройств. |
| Windows Driver Foundation | Отвечает за работу драйверов. |
| Диспетчер сеансов диспетчера окон рабочего стола | |
| Планировщик заданий | Служба, имеющая большое значение в Windows 7, включая переключение раскладки клавиатуры. |
| Планировщик классов мультимедиа | Необходима для работы мультимедийных задач, в том числе аудиокомпонентов. |
| Темы | Необходима для работы фирменного интерфейса Aero. |
| Удалённый вызов процедур (RPC) | Обеспечивает стабильную работу других служб. Отключение запрещено системно. |
| Установщик Windows | Служба необходима для установки новых приложений. |
Как удалить лишние программы и службы
Большинство программ легко удаляется стандартными средствами Windows 7, для других следует использовать специальные приложения. Иногда производитель намеренно устанавливает утилиты, которые пользователь не может удалить, например, Disable_Windowsupdate.exe компании Samsung. Лишние службы и процессы также можно отключить несколькими способами. Однако первым шагом перед серьёзной чисткой компьютера должно быть создание точки восстановления Windows 7 на случай некорректного удаления компонентов системы.
Создание точки восстановления
- Нажимаем кнопку «Пуск» и в правом столбце открывшегося меню выбираем строку «Компьютер».
- Правой кнопкой мыши нажимаем на «Компьютер» и в раскрывшемся контекстном меню находим строку «Свойства», выбираем её.
- В появившемся большом окне «Все элементы панели управления - Система» слева выбираем вкладку «Защита системы».
- Вкладка «Защита системы» открывается вместе с окошком «Свойства системы». Внизу находится нужная нам экранная кнопка «Создать».
- Процесс создания точки восстановления почти полностью автоматизирован. Нужно придумать название, чтобы потом опознать точку, после чего нажать экранную кнопку «Создать».
- После успешного окончания процесса система сообщит нам о создании новой точки. Теперь, если что-то пойдёт не так, можно будет «откатить» Windows 7 до данного места.
«Панель управления»
- Чтобы зайти в стандартную службу удаления установленных программ, нажимаем кнопку «Пуск» и выбираем в правой части меню «Панель управления».
- В появившемся большом окне «Все элементы панели управления» находим вкладку «Программы и компоненты» и переходим на неё.
- По умолчанию открывается большое окно с подзаголовком «Удаление или изменение программы», в центральной части которого находится полный список программ, установленных на нашем компьютере. Выбираем мышкой то приложение, которое решили удалить.
- Сразу после клика мышкой появляются активные экранные кнопки чуть выше списка программ. Нам нужна кнопка «Удалить». Нажимаем её.
- Windows 7 даёт нам последний шанс передумать, предлагая подтвердить удаление. Если желание осталось, нажимаем кнопку «Да».
- После удаления некоторых программ лучше перезагрузиться, что система и предложит по окончании процедуры. Можно это сделать позже, когда будут убраны все лишние приложения и службы.
«Пуск»
В то же окно «Удаление или изменение программы» со списком приложений можно попасть через кнопку «Пуск», нажав которую в строке поиска набираем «Удаление программы». Выбрав одноимённую строку меню, попадаем в нужное окно, после чего действуем по уже известному алгоритму.
Также можно воспользоваться деинсталлятором самой программы. Для этого нажимаем «Пуск», после чего «Все программы». В открывшемся списке выбираем нужное приложение (некоторые сгруппированы в папки) и нажимаем на нём правую кнопку мыши.
В раскрывшемся контекстном меню нам нужна строка «Удалить». Нажимаем её и видим всплывшее окно «Удаление ярлыка», предупреждающее нас, что, продолжая действовать тем же образом, мы удалим ярлык, но не тронем приложение.
Послушаемся совета и перейдём по активной строке «Программы и компоненты». Это вновь приведёт нас в знакомое окно «Удаление или изменение программы».
«Диспетчер задач»
- «Диспетчер задач» в Windows 7 вызывается несколькими способами, в том числе «горячим» сочетанием клавиш Ctrl+Shift+Esc.
- Во вкладке «Службы» можно увидеть все установленные системные службы, включая остановленные. Их статус виден в столбце «Состояние». Здесь же можно при желании остановить работающую утилиту, для чего нужно выбрать её в списке и нажать правую кнопку мыши. В небольшом контекстном меню теперь необходимо выбрать «Остановить службу».
- Из этой же вкладки можно перейти по кнопке «Службы» в одноимённое большое окно, в котором есть описание каждой службы и предусмотрены кнопки для их остановки.
- Диспетчер задач позволяет также просматривать и отключать работающие программы на компьютере. Во вкладке «Процессы» показываются данные по работающим приложениям, их краткое описание и расход ресурсов процессора и оперативной памяти. Нажав на названии лишнего процесса правую кнопку мыши, открываем контекстное меню.
- Чтобы принудительно остановить работу программы, необходимо выбрать пункт «Завершить процесс» или одноимённую экранную кнопку внизу вкладки.
Завершение процесса означает остановку работы конкретного сеанса работы службы или приложения, но не затрагивает их запуск в будущем. Для того чтобы служба не была запущена системой при следующем сеансе, необходимо её отключить.
Как отключить службы с помощью «Конфигурации системы»
Список служб можно отредактировать с помощью «Конфигурации системы», которая вызывается из командной строки.
- Нажимаем клавиши Win (с фирменным флажком Windows) и R. В строке ввода «Открыть» появившегося окна «Выполнить» набираем команду msconfig.
- После нажатия экранной кнопки ОК открывается окно «Конфигурация системы». Нам нужна вкладка «Службы».
- Список служб теперь перед нами. Для отключения достаточно убрать пометку слева от названия всех отключаемых служб, после чего нажать экранную кнопку «Применить».
Видео: как удалить программы на Windows 7
Специализированные программы для очистки системы
Существует достаточно небольших программ, специализирующихся на удалении лишних приложений. Одни делают упор на вычищение компьютера от лишних папок, которые иногда не замечают стандартные средства Windows 7, другие ведут «чёрный список» рекламных и предустановленных приложений, разыскивая их на компьютере. Третьи позволяют осуществить тонкую настройку служб системы.
PC Decrapifier - зачистка по «чёрному списку»
PC Decrapifier подкупает своей честностью: освобождая компьютер от лишнего программного обеспечения, не просит установить на жёсткий диск себя, а довольствуется запуском с внешнего носителя. Приложение является бесплатным, регулярно выходят новые версии и обновляются базы данных непрошенных программ. Интерфейс простой и интуитивно понятный. Перед началом основной стадии работы создаётся точка восстановления.
- Загрузив PC Decrapifier с сайта производителя, сразу запускаем исполняемый файл, отдельная инсталляция не требуется. В приветственном окне появляется предложение проверить обновления. При первом запуске это не нужно, поскольку у нас и так установлены свежие базы, однако позже эта кнопка может понадобиться. Нажимаем экранную кнопку Next.
- Проходим следующие стандартные два окна: лицензионное и предупреждающее, каждый раз нажимая Next.
- PC Decrapifier интересуется, новый ли компьютер у нас. Смысл этого вопроса в том, что на новом компьютере часто устанавливаются относительно полезные, но ненужные пользователю приложения, список которых постоянно обновляется. Те же программы, обнаруженные на рабочей машине, скорее всего, сознательно инсталлированы. Ставим переключатель ответа на вопрос в соответствии с новизной компьютера и нажимаем Next.
- Ещё одно предварительное действие - создание точки восстановления. Если этого не было сделано чуть раньше стандартными средствами Windows 7, соглашаемся на предложение. Разобравшись с этим вопросом, нажимаем Next, переходя к основной стадии.
- Проверив компьютер, PC Decrapifier сверяет перечень установленных программ со своим «чёрным списком». Обнаруженные «непрошенные гости» собираются на следующем окне с предложением удалить их автоматически. Здесь же можно почитать краткое описание утилит и при желании отменить их удаление, сняв пометку слева от названия.
- На всякий случай PC Decrapifier показывает список и остальных установленных пакетов, указав их издателей. В отличие от предыдущего окна, по умолчанию все «птички» сняты, то есть программа будет удалена только по желанию пользователя. Кроме того, вместо краткого описания доступны интерактивные строки Help с информацией о приложениях. Чтобы занести лишнее приложение в список на удаление, достаточно поставить пометку в клеточке слева от его названия.
- Осталось вновь нажать на Next, а на следующем окне Finish, предварительно сняв пометку с Submit feedback. Процесс удаления запущен.
- Перезагружаемся, проверяем, всё ли работает корректно. В случае необходимости, пользуемся созданной точкой восстановления.
PC Decrapifier некоторыми антивирусными программами ошибочно классифицируется как опасное приложение. Это неправда, предупреждение можно игнорировать. Учитывая, что PC Decrapifier не требует установки, занимает мало места и распространяется бесплатно, для полной уверенности можно его удалить и заново скачать с сайта производителя.
Программа CCleaner
- Мощная утилита для очистки компьютера от лишней информации CCleaner распространяется бесплатно, занимает на жёстком диске немного места, но требует установки.
- Программа помнит места хранения временных файлов самой Windows 7, а также основных браузеров и многих приложений. Интуитивно понятный интерфейс на русском языке позволяет запустить анализ системы для составления списка того, что CCleaner считает лишним.
- Удаление программ находится во вкладке «Сервис». Программа составляет список установленных программ, активируя кнопки «Деинсталляция» и «Удалить» при выборе конкретного приложения.
- Здесь же можно отредактировать список автозагрузки, убрав из него лишние приложения.
Мощное сканирование и удаление неубиваемых программ с IObit Uninstaller
Ещё одно бесплатное приложение, специализирующееся на качественном удалении лишних программ. Тщательно разыскивает все следы работы удаляемого пакета и зачищает их. IObit Uninstaller позволяет создавать точки восстановления перед каждым удалением, а также принудительно удалять «сопротивляющиеся» программы.
- При первом запуске программы стоит убрать пометку в нижней части экрана, чтобы не добавлять лишних приложений на компьютер.
- Приложение формирует список установленных программ, предлагая выбрать кандидатов на удаление. Для этого нужно нажать экранную кнопку «Удалить». Если деинсталлировать необходимо несколько приложений одним пакетом, ставим пометку возле «Пакетное удаление» в верхней правой части окна. Ещё выше находится вкладка «Принудительное удаление», используемая для особо упорных приложений, отказывающихся от добровольного стирания.
- Перед тем как нажать на следующем окне кнопку с тем же названием, можно создать точку восстановления, поставив соответствующую пометку.
- Стандартное удаление проходит быстро. Теперь программа предлагает воспользоваться своей фирменной функцией «Мощное сканирование» для поиска всех следов удалённого приложения.
- Результаты поиска представляются в следующем окне. По умолчанию все найденные элементы помечены к удалению, при желании что-то оставить, достаточно снять пометку. Осталось нажать «Удалить».
- Последние следы удалённого приложения стёрты с компьютера. Если по какой-то причине необходимо удалить информацию с гарантированной невозможностью её восстановления, в меню (кнопка правее опции «Принудительное удаление») можно выбрать «Шредер файлов». Процесс займёт немного больше времени, но иногда имеет смысл пойти на такие издержки.
Другие программы
- Should I Remove It? Альтернатива PC Decrapifier, также ведущая список лишних программ. Отличается интерфейсом (рейтинги выделены цветом), а также постоянной связью с основным сайтом. Более простая, не предусматривает редактирование автозагрузки.
- Slim Computer. Составляет более широкий список для удаления, включая в него расширения для браузеров и плагины. «Убивает» ненужные процессы и программы.
- AdwCleaner. Специализируется на зачистке нежелательных элементов браузеров. Формирует отчёт в виде текстового файла.
Производители и продавцы программных продуктов тратят много сил и средств на то, чтобы их приложения были установлены на ваш компьютер. И гораздо меньше внимания они уделяют полноценному удалению своих пакетов, а иногда и намеренно сопротивляются этому. Поэтому чтобы оставаться хозяином своего «железа», нужно регулярно его чистить от непрошенных гостей.
На компьютерах с ограниченными вычислительными ресурсами и небольшим объёмом оперативной памяти можно прибегнуть к еще одному способу и оптимизации Windows — это отключению редко используемых и ненужных служб операционной системы.
Настройки для ОС Windows 7 и Vista
При разработке Windows 8.1 была проведена масштабная . По этой причине, отключать службы для еще меньшего потребления памяти в новой ОС просто нет смысла. Перед тем как перейти к описанию метода, стоит отметить, что выигрыш в производительности от отключения служб будет минимален и совершенно незаметен в системах с большим количеством быстрой оперативной памяти (от 2 GB и выше). Однако, данную операцию можно признать актуальной для владельцев , устаревших компьютеров и маломощных ноутбуков оснащаемых медленными жесткими дисками и малым количеством оперативной памяти.
В качестве гораздо более эффективных способов высвобождения оперативной памяти и ускорения быстродействия системы мы рекомендуем следующие статьи: , и и файлового мусора из системы.
Отключение служб в Windows 7
Отключение редко используемых служб Windows 7 и Vista позволит системе высвободить дополнительный объем оперативной памяти, в результате чего другие приложения и службы будут работать быстрее и стабильнее, а системе реже придется обращаться к виртуальной памяти.
В интернете можно найти множество советов по отключению едва ли не всех служб системы, однако, данный подход зачастую неоправдан, т.к. многие службы по умолчанию отключены и запускаются вручную в случае необходимости. Принудительное же отключение таких служб может повлечь за собой проблемы в будущем. По этой причине наш список отключаемых служб значительно короче обычного.
Наиболее быстрый способ открыть программу «Службы» — ввести её название в поисковой панели меню «Пуск».
 И выбрать ссылку «Службы» в результатах поиска.
Для обеспечения максимальной стабильности работы системы и приложений, настоятельно рекомендуем использовать параметр «Вручную», при отключении служб
. Это позволит им запускаться в дальнейшем при возникновении такой необходимости.
И выбрать ссылку «Службы» в результатах поиска.
Для обеспечения максимальной стабильности работы системы и приложений, настоятельно рекомендуем использовать параметр «Вручную», при отключении служб
. Это позволит им запускаться в дальнейшем при возникновении такой необходимости.
Перед тем как начинать отключение служб, можно создать точку восстановления системы (панель управления > система > защита системы > создать), на случай непредвиденных осложнений, хотя они крайне маловероятны.
Откройте меню Пуск » Панель управления »
Смените режим просмотра с «Категории» на «Мелкие значки», если по умолчанию установлен просмотр элементов «Панели управления» по категориям.

Найдите значок «Администрирование» »
Выберите пункт «Службы» »

Интерфейс управления Службами в Windows 7
Для отключения выбранной службы дважды щелкните левой клавишей мышки на ее названии. Откроется панель управления службой. В выпадающем меню «Тип запуска» выберите «Вручную» и нажмите на кнопку «Остановить». Сохраните изменения нажатием на «ОК»
Абсолютно безопасно можно отключить следующие службы:
- Диспетчер печати (Print Spooler) если к компьютеру не подключен принтер.
- Служба ввода планшетного ПК (Service entry Tablet PC)
- Служба удаленных рабочих столов (TermService)
- Обозреватель компьютеров (Computer Browser)
- Вспомогательная служба IP (Support IP Service)
- Удаленный реестр (Remote registry)
- Служба терминалов (Terminal Services) если Вы не используете подключение к удаленным компьютерам.
- (только если Вы не используете функцию Ready Boost)
- (если используете стороннюю программу для дефрагментации)
Не все перечисленные выше службы доступны в Windows 7, часть из них присутствует только в Windows Vista.
Обратите внимание — отключение других служб может привести к нестабильной работе операционной системы. Не отключайте службы которые запускаются в ручном режиме — они итак отключены. Не рекомендуем отключать службу «Центр обновления Windows»! Будьте крайне аккуратны и осторожны в обращении с этим инструментом!
Для полного раскрытия всего потенциала системы, мы рекомендуем ознакомиться с другими полезными статьями об и настройке Windows на максимальную производительность.
Эту статью я решил написать, начав поиск адекватных материалов о том, какие службы можно выключить в Windows 10 для более быстрой работы операционной системы. В интернете, как и всегда, много различных мнений. Я их изучил, обобщил и попытался сделать общие выводы. Советовать, какие именно службы однозначно можно отключить, я не буду. Очень многое в этом вопросе зависит от индивидуальных параметров компьютера, потребностей и вкусов пользователей. Лично я на своём слабеньком нетбуке с Windows 10 отключил все нижеперечисленные службы - иначе он оставался безумным тормозом (подробнее о всех мерах, предпринятых по разгону своего нетбука я написал в статье Оптимизация и ускорение работы Windows 10 на слабом компьютере ). На стационарном компьютере я предпочёл ничего не трогать и все настройки оставить по умолчанию. Вы сами должны решить, стоит ли совсем отключать какие-то службы, запущенные по умолчанию.
Некоторые рекомендуют перед экспериментом по отключению служб создать точку восстановления системы. Лично я не делал этого. Хотя бы потому, что для меня не представляет сложности, если вдруг это понадобится, начисто установить Windows 10 .
В целом же, без крайней необходимости лучше не отключать какие-либо службы в Windows 10 . Сделать это, на мой взгляд, можно только тогда, когда имеются проблемы с низкой производительностью компьютера и очень нужно его хоть немного разогнать.
Кратко напомню, как попасть в эти самые Службы: кликаем ПРАВОЙ клавишей мыши на меню Пуск , выбираем пункт «Управление компьютером », в колонке слева двойным кликом открываем пункт «Службы и приложения », затем «Службы ». Отключение службы производится после двойного клика на неё: в пункте открывшегося окна выбираем «Тип запуска: Отключена ».
На своём безумно слабом нетбуке я вполне безболезненно выключил следующие службы:
- NVIDIA Stereoscopic 3D Driver Service - эта служба предназначена для видеокарт NVidia (возможно, у Вас её и не будет, если Вы используете другую видеокарту). Если вы не используете 3D стерео изображения, то данную службу можно выключить.
- Windows Search - с помощью этой службы в Windows 10 и более ранних версиях начиная с «семёрки» работает поиск по содержимому компьютера. Он представлен возможностью найти нужные файлы, папки и программы через лупу на Панели управления, а также реализован в виде поисковой строки в любой папке. На самом деле индексация содержимого компьютера может тратить довольно много ценных ресурсов, поэтому если данный функционал не критичен для Вас и вы хотите ускорить операционную систему, попробуйте отключить эту службу поиска.
- Автономные файлы - служба, позволяющая автономно работать с файлами, доступными во внутренней (локальной) сети. Как я понял, можно спокойно отключить, если компьютер не включён в какую-либо другую сеть кроме сети интернет.
- Биометрическая служба Windows - используется для обработки и хранения биометрических данных. По-моему, тут всё ясно: если не используем вход по отпечаткам пальцев или другие биометрические способы, спокойно выключаем.
- Браузер компьютеров - используется для создания списка компьютеров в сети и выдает его программам по запросу. Опять же данная служба необходима только в локальной сети.
- Брандмауэр Windows - защищает компьютер от несанкционированного доступа из интернета. Если у вас установлен другой файервол (например, Comodo), смело отключайте. В остальных случаях лучше всё-таки не трогать.
- Вспомогательная служба IP - поддерживает сетевой протокол IPv6. Нужна не особо часто, но конкретно надо смотреть в каждом случае индивидуально. Если после её отключения интернет продолжает нормально работать, то Вам она не нужна.
- Вторичный вход в систему - обеспечивает вход в Windows с нескольких учетных записей. Если таковая одна, то можно смело отключать.
- Группировка сетевых участников - организует многопользовательское взаимодействие в одноранговой сети. Проще говоря, нужна при наличии локальной сети, или домашней группы. Выключаем, если таковой нет.
- Диспетчер печати - служба, позволяющая ставить задания печати в очередь и обеспечивающая взаимодействие с принтером. Если нет принтеров, то можно отключить.
- Диспетчер подключений удаленного доступа - при удалении этой службы браузер не будет пытаться подключиться к интернету при работе со страницами с обновляющимися элементами. Как я понял, лучше не отключать .
- Диспетчер удостоверения сетевых участников - используется дли идентификации участников локальной сети. Выключаем, если не используем Домашнюю группу.
- Журналы и оповещения производительности - эта служба, как видно из названия, ведёт сбор данных о производительности компьютера. Можно выключить.
- Изоляция ключей CNG - нужна для криптографических процессов, помогает безопасно хранить личные ключи пользователя от запущенных процессов. Пока ещё разбираюсь, что это такое и с чем его едят.
- Маршрутизация и удаленный доступ - обеспечивает маршрутизацию для организаций в локальной и глобальной сетях. Если нет локальной сети - отключаем.
- Модули ключей IPsec - для обмена ключами в Интернете и протокола IP с проверкой подлинности. Как я понял, безболезненно можно выключить.
- Настройка сервера удаленных рабочих столов - отвечает за настройку и обслуживание сеансов служб удаленных рабочих столов и удаленного доступа. В отсутствии локальной сети отключаем.
- Обнаружение SSDP - включает обнаружение UPnP-устройств в домашней сети. Необходимость этого дома вызывает сомнение у многих специалистов. Лучше выключить.
- Политика удаления смарт-карт - если не используете их (смарт-карты), отключайте.
- Программный поставщик теневого копирования (Microsoft) - можно выключить, если не планируете использовать функцию восстановления системы.
- Прослушиватель домашней группы - если не используете домашнюю группу, лучше выключить.
- Рабочие папки - используется для синхронизации папок на различных устройствах. Благодаря этому их можно использовать на любом компьютере, где эта служба включена. Можно выключить.
- Сборщик событий Windows - позволяет собирать события с других компьютеров. Выключаем.
- Сервер - если не используется функция доступа к общим файлам и принтерам, то эту службу можно отключить.
- Сетевая служба Xbox Live - обеспечивает доступ к сервисам Xbox Live. Не знаете, что это, выключайте.
- Сетевой вход в систему - обеспечивает сквозную проверку подлинности. В домашних условиях не нужна.
- Служба ввода планшетного ПК - обеспечивает работу пера и рукописного ввода на планшетах. Выключаем на обычных компьютерах.
- Служба географического положения - отслеживает координаты компьютера. Можно выключить.
- Служба данных датчиков - обрабатывает и хранит информацию, получаемую с датчиков, установленных на ПК.
- Служба датчиков - управляет датчиками на ПК. Не понимаете, о чём речь? Выключайте.
- Служба загрузки изображений Windows (WIA) - можно выключить, если не планируеся подключать к компьютеру сканер или фотоаппарат.
- Служба лицензий клиента - обеспечивает правильную работу магазина Windows 10. Отключите, если не используете его.
- Служба маршрутизатора AllJoyn - насколько я понял, можно отключить, но гарантии не дам.
- Служба маршрутизатора SMS Microsoft Windows - осуществляет пересылку сообщений по заранее созданным правилам. Разбираюсь .
- Служба общего доступа к портам Net.Tcp - предоставляет возможность совместного использования TCP-портов по протоколу Net.Tcp. Если компьютер не используется в качестве сервера, то можно смело выключить.
- Служба перечислителя переносных устройств - отвечает за возможность синхронизации и автоматического воспроизведение файлов с переносных устройств. Используется редко, можно выключить.
- Служба поддержки Bluetooth - тут всё очевидно. Если не используете, отключайте.
- Служба помощника по совместимости программ - отслеживает программы на предмет возникновения проблемы совместимости. Такие ситуации (несмовместимость) возникают довольно редко и даже когда они появляются, эта служба редко может чем-то помочь. Выключим.
- Служба регистрации ошибок Windows - в случае каких-либо сбоев отправляет данные об ошибке в Microsoft, чтобы компания могла её исправить. Вполне можно выключить.
- Служба шифрования дисков BitLocker - даёт возможность шифровать диски. Данная функция используется очень редко домашними пользователями. Можно выключить, если Вы не понимаете, зачем вообще она нужна, или просто её не используете.
- Смарт-карта - обеспечивает доступ к устройствам для чтения смарт-карт. Если таковых нет, надо выключить.
- Теневое копирование тома - создание резервной копии содержимого жёсткого диска (например, предыдущих версий текстовых файлов). Если не планируете использовать восстановление удалённых файлов, выключайте. Это стоит сделать и потому, что служба потребляем много ценных ресурсов, а также производит восстановление очень медленно.
- Удаленный реестр - используется для изменения параметров реестра удалённым пользователем. На домашнем компьютере стоит выключить.
- Удостоверение приложения - помогает AppLocker идентифицировать заблокированные приложения. Можно отключить, если AppLocker не используется или Вы вообще не знаете, что это за зверь.
- Узел системы диагностики - просто выключаем эту ненужную штуку.
- Узел службы диагностики - аналогично предыдущему пункту.
- Факс - отвечает за работу факсимильного аппарата. Если у Вас его нет, смело выключайте.
- Хост библиотеки счетчика производительности - что это так и не разобрался. Многие пишут, что бесболезненно можно выключить.
- Центр обеспечения безопасности - служба, которая отслеживает изменения в настройках и параметрах безопасности Windows 10. В частности, она контролирует антивирусное ПО и брандмауэр. Если они отключены или работают неверно, этот центр выдаёт пользователю соответсвующеее сообщение. Можно и выключить.
- Центр обновления Windows - ну, тут без комментариев всё понятно: служба отвечает за обновление операционной системы Windows 10. Отключать или нет каждый решает сам.
Также можно выключить все сервисы, связанные аппаратной визуализацией Hyper-V - они предназначены для работы виртуальных машинах и нужны единицам. Везде, где видите упоминание Hyper-V в названии службы, можно её отключить.
Некоторые службы в операционной системе Windows 10 появлются при установке пользователем различных программ. Многие из них также могут оказаться ненужными. Но тут всё опять же очень индивидуально.
Так уж устроена операционная система от Microsoft , что служб в ней гораздо больше чем нужно обычному пользователю. Они висят в фоне и без толку нагружают ваш ПК или ноутбук. Это особенно ощутимо на не самых мощных машинах, когда вы пытаетесь запустить одну из любимых игр. Но такое положение дел нас не устраивает, давайте разбираться, какие службы можно отключить в Windows 7 для лучшего быстродействия.
Все процессы, которые есть в операционной системе, делятся на 3 основных группы:
- те, которые трогать ни в коем случае нельзя (иначе работоспособность системы будет нарушена);
- сервисы, которые можно отключить (в зависимости от нужд конкретного пользователя);
- процессы, которые чаще всего не нужны вообще.
После краткого вступления мы переходим непосредственно к отключению ненужных функций. А какие из них не нужны конкретно вам, можно понять из имеющегося ниже списка.
Отключаем ненужное
Итак, приступим к отключению ненужных компонентов. Для того чтобы это сделать следует запустить диспетчер служб.
Способы доступа
Проще всего открыть диспетчер служб первым способом. Но вы вправе сами выбирать как это сделать. Мы просто опишем каждый из способов.
Через диспетчер задач
Для начала воспользуемся функционалом диспетчера задач. Следуйте нашей пошаговой инструкции:
- Кликаем правой кнопкой мышки по любому месту на панели задач и из контекстного меню выбираем пункт, обозначенный цифрой
- Переключаемся на вкладку, отмеченную цифрой
«1» и жмем кнопку, расположенную в нижней правой части диспетчера задач.
Поле этого запустится и сам диспетчер.
Переходим к еще одному способу доступа к системным процессам.
При помощи утилиты «Выполнить»
Диспетчер служб в Windows 7 x 32/x 64 Bit можно настроить через универсальное средство под названием «Выполнить». Для того чтобы это сделать следите за нашей мыслью:
Нажмите одновременно кнопки «Win» +«R» . В открывшемся окошке введите команду: «services .msc» и нажмите «Enter» .
После этого нужный нам инструментарий тотчас же откроется и будет доступен к редактированию.
Через меню «Пуск»
Запустить нужное нам приложение в Windows 7 любых версий (включая максимальную) можно и при помощи стандартного меню «Пуск». Для этого откройте последний и в поисковой строке введите название искомого нами объекта. Дальше кликните по пункту, появившемуся в поисковой выдаче.
В панели управления
Последний вариант, который мы затронем – это запуск клиента служб через панель управления.
- Откройте «Пуск» и в правой половине меню нажмите отмеченную красным маркером ссылку.
- В поисковой строке панели управления пропищите слово «Администрирование». Затем кликните по пункту, отмеченному цифрой «2» .
- Выберите пункт «Службы». После чего нужный инструмент запустится.
Большое количество вариантов запуска диспетчера служб нужно для того чтобы вы смогли достигнуть цели на любых версиях Windows 7 и разных разрядностях системы.
Используем стороннее ПО
Существуют программы для отключения ненужных служб в W indows 7. Они заменяют штатный функционал. Давайте рассмотрим одну из самых удобных утилит. Называется приложение Easy service optimizer, скачать его можно на официальном сайте .
Рассмотрим, как работать с программой:
- Сначала нужно скачать Easy service optimizer. Затем распакуйте архив и запустите отмеченный на скриншоте файл. Программа не требует установки и сразу откроется.
- Для того чтобы произвести любые действия над выбранным объектом нужно сделать по нему правый клик и выбрать нужный пункт из контекстного меню.
- Также отсюда мы можем попасть к системной утилите Windows
7. Для этого открываем меню, обозначенное цифрой
«1» и жмем по нужному пункту в контекстном меню.
Естественно, при необходимости любой из системных сервисов можно повторно включить.
Отключаем ненужное
Итак, как попасть в диспетчер служб на Windows 7 вы знаете, пришло время объяснить, как их отключать. Для того чтобы деактивировать любую службу нужно открыть ее. Сделать это получиться через контекстное меню (правый клик по названию) или просто при помощи двойного нажатия ЛКМ.
В маленьком окошке можно установить тип запуска (для отключения выберите «Отключена») и произвести ее остановку. В этом вам поможет кнопка, отмеченная цифрой «2».
Внимание. В некоторых случаях для того чтобы изменения применились, нужно выполнить перезагрузку компьютера.
Что можно отключить
Прежде чем мы расскажем о службах, которые можно отключить в ОС Windows 10, хотим напомнить об одной важной вещи: Никогда не отключайте процессы, предназначения которых не знаете! При этом ваша операционная система может быть серьезно повреждена, а иногда даже утрачены персональные данные. Обязательно читайте описание. Также подсказки есть и в самом диспетчере.
Отвечает за поиск файлов на ПК. Отключить можно только в крайнем случае, если да поиска данных в OS вы применяете сторонние решения.
Процесс, который нужен для создания резервных копий операционной системы на случай восстановления ее после сбоев.
Браузер компьютеров
Отвечает за подключение ПК к домашней сети или другим машинам. Если этого делать вы не собираетесь, смело отключайте «Браузер компьютеров».
Вторичный вход в систему
Используется для работы нескольких аккаунтов в Windows 7. Если у вас всего одна учетная запись. Локальную службу можно отключить.
Диспетчер печати
Тут все понятно по названию. Если у вас нет принтера и вы не печатаете в принципе, убираем данную службу.
Модуль поддержки NetBIOS через TCP/IP
Необходим для получения общего доступа к файлам и принтерам. Опять же, если вы не подключены к сети, она будет работать впустую и, следовательно, можно отключить процесс.
Поставщик домашних групп
Опять сеть, в этот раз работа с домашней группой. Не подключены к сети. Тогда отключайте.
Сервер
Локальная сеть. Если она вам не нужна. Смело отключаем и немного снижаем нагрузку на ПК или ноутбук.
Инструментарий, нужный для работы с сенсорными экранами и другими подобными гаджетами. Естественно, если таковых в системе нет, интерактивную функцию можно и даже нужно отключить.
Служба перечислителя переносных устройств
Функция для синхронизации файлов между библиотекой Windows Media и другими устройствами. Навряд ли кому-то данная служба может понадобиться.
Планировщик Windows Media Center
Совершенно ненужное приложение и служба, которые лучше отключить.
Поддержки Bluetooth
Тут все предельно ясно. Есть конфигурация ПК включает беспроводной адаптер, и вы пользуетесь им, тогда отключать процесс нельзя.
Шифрование дисков BitLocker
Данный инструментарий нужен для шифрования дисков в Windows 7. Если вы не пользуетесь последним, убираем службу.
Удаленные рабочие столы
Процесс понадобится только для тех, кто использует удаленный доступ к ПК.
Смарт-карта
Совершенно ненужная функция, которую точно нужно отключить.
Темы
При деактивации тем Windows будет отображаться в классическом виде. Исчезнет прозрачность окон и другие красивые «плюшки». Отключать их или нет, дело каждого, но именно этот процесс больше всего использует ресурсы ПК.
Удаленный реестр
Еще один процесс для удаленного управления. Если оно вам не понадобится, лучше отключить.
Факс
Вообще без комментариев…
Вот и все. Остальные службы в Windows 7 мы отключать не рекомендуем. Тем более что сильного прироста быстродействия это не даст. Конечно, есть и другие варианты, например, Обнаружение SSDP, узел службы диагностики, Автонастройка WWAN, Хост поставщика функции обнаружения, Клиент отслеживания изменившихся связей или обновление Windows . Но их отключение уже зависит от нужд каждого из нас.
Также существую службы, которые устанавливаются вместе с каким-то устройством. Например, беспроводные модули работают благодаря AtherosSvc.
Что отключать нельзя
Как мы уже говорили, некоторые процессы в системе трогать категорически запрещено. Редактируя их, вы ставите под удар сохранность личных данных и безопасность системы. Ниже приведен список самых критичных из них.
- установщик Windows. Незаменимый системный инструмент, который дает возможность устанавливать новое программное обеспечение на ПК;
- ASLDR;
- сопоставитель конечных точек RPC;
- служба автономных файлов;
- BranchCache. Отвечает за оптимизацию сетевого соединения;
- Windows Audio. Отвечает за воспроизведение звука;
- DEP . Часть системы, защищающей ОС от вирусов;
- удаленный вызов процедур. Система, которая тесно связана с другими компонентами ОС. Именно поэтому отключить ее вам просто не удастся;
- Security-SPP;
- узел системы диагностики;
- Driver Foundation . Инструментарий, отвечающий за работу с драйверами;
- VaultSvc. Диспетчер учетных данных;
- планировщик заданий. Очень нужная функция, отказываться от которой нельзя;
- Plug and Play. Дает возможность быстро и без проблем инсталлировать новое аппаратное обеспечение в компьютер;
- Superfetch. Ускоряет вашу Windows 7. Служба запоминает программы, которые вы запускаете чаще всего и подгружает их в память для быстрого запуска.
Отключение ненужных компонентов хоть и незначительно, но ускоряет работу ПК. Особенно ярко это проявляется на машинах с 2 и менее Гб установленной ОЗУ.
Подводим итоги
На этом вопрос, какие службы в ОС Windows 7 можно отключить для улучшения производительности системы можно считать исчерпанным. Мы объяснили и как открыть нужный инструментарий и что именно можно отключать для оптимизации PC . Теперь вы сможете с большим комфортом насладиться любимой игрой, например, КС ГО. Если вопросы все же остались, задавайте их в комментариях. Мы постараемся помочь каждому.
Видеоинструкция
Для большей наглядности и полноты картины мы записали для своих пользователей ролик, в котором показали процесс отключения лишних служб в операционной системе Виндовс 7. Надеемся он поможет вам поднять быстродействие компьютера или ноутбука.
Отключаем ненужные службы на ПК с Windows 7
4.5 (90%) 2 Голосов - Переключаемся на вкладку, отмеченную цифрой
Ни одна из имеющихся на сегодняшний день операционных систем семейства Windows не является производительной на все 100%. Они предлагают пользователю большое количество ненужных процессов, служб и компонентов, которые работают в фоновом режиме. Давайте попробуем разобраться, как в операционной системе Windows 7 отключить ненужные службы. Седьмая версия операционной системы будет взята исключительно в качестве примера. Аналогичные операции можно будет выполнить и в восьмой, и в десятой модификациях операционной системы.
Отключаем ненужные службы в Windows 7: основные правила
Для начала необходимо сказать о том, что отключение некоторых служб производится не путем завершения процессов в «Диспетчере задач», а только через специальные системные редакторы. Дело в том, что работа с «Диспетчером задач» способствует только одноразовой остановке выбранного компонента. Существует несколько основных методов деактивации служб. Грубо говоря, их все можно разделить на явные и неявные. Так, например, процессы, которые отображаются в меню автозагрузки или в дереве исполняемых фоновых служб, пользователь может видеть. Такие процессы называются явными. Такие компоненты, как модуль Hyper-V, который требует активации в BIOS, вообще не нужны пользователю, но он об этом даже не подозревает. Их нет в дереве процессов. Отключение служб в Windows 7 и их использование необходимо осуществлять при помощи специальных настроек. Но об этом речь пойдет позже. Пока давайте остановимся на моменте, который знают все. «Центр обновления» является едва ли не самой большой проблемой для пользователей операционных систем семейства Windows. Данная служба работает, как ей вздумается. Пользователь не может самостоятельно определить время выхода и загрузки очередного обновления. Поэтому можно отключить «Центр обновления», особенно если учитывать, что основные обновления касаются только самой службы безопасности операционной системы Windows. Если у пользователя включено получение обновлений для других продуктов от компании Microsoft, например, Office, можно вообще заметить чуть ли не ежедневное обновление компонентов. Здесь будет задействован интернет-трафик. Если система нормально функционирует и без этого, то можно отключить «Центр обновления». Делается все это совершенно просто, нужно просто использовать настройки стандартной «Панели управления».
Администрирование
Доступ к управлению службами в принципе можно получить через администрирование компьютера, которое вызывается соответствующей строкой в меню свойств при правом клике на значке. Ненужные процессы отключаются через утилиту, встроенную в операционную систему Windows. Здесь нужно выбрать раздел служб и изменить параметры, необходимые для запуска. Но радоваться еще рано. Для начала необходимо рассмотреть теоретические вопросы, связанные с отключаемыми компонентами.
Раздел служб
Попасть в раздел управления службами можно путем ввода команды services.mscв управляющей консоли «Выполнить» (Win+R). Большая часть служб отключается именно здесь. Но в этом случае необходимо проявлять особую осторожность. Все дело в том, что отключение некоторых процессов можно негативно сказаться на функционировании всей системы в целом. В самом простом случае можно просто поменять автоматический тип запуска на ручной. Какие же службы лучше отключить в Windows7? Поговорим конкретно о процессах, которые можно деактивировать. Ниже представлен список:
— анализ автономных файлов;
— удаленный доступ к реестру и вызов удаленных процедур;
— обмен ключами IPSec;
— клиент регистрации ошибок;
— система печати;
— отслеживание изменяемых связей;
— служба Parental Control, которая пришла в Windows 7 из Vista;
— неиспользуемые устройства и их драйверы;
— виртуальная машина Hyper-V;
— консоли управления видеочипами.
Использование автозагрузки
Стартующие приложения можно отнести к типу программ, которые загружаются с операционной системой в момент ее старта. Но далеко не все пользователи применяют для отключения ненужных служб настройки конфигурации системы. Отсюда можно произвести и отключение служб Windows 7 на старте загрузки. Для этого необходимо использовать команду доступа msconfig, которую вводят в меню «Выполнить». Далее необходимо посмотреть меню автозагрузки, в котором представлены службы, которые можно отключить. В принципе, нет ничего страшного в том, чтобы снять со всех процессов галочки. Можно даже деактивировать стартующие с системой управляющие консоли видеокарт. В зависимости от модификации операционной системы можно оставить управление переключением языковой панели ctfmon, если данный процесс присутствует в списке.
Деактивация компонентов системы
Однако далеко не все процессы доступны к деактивации в меню «Диспетчера задач». Чтобы найти некоторые компоненты, придется использовать дополнительные настройки самой системы. Для начала необходимо обратить внимание на аппаратные компоненты. Многие пользователи используют смарт-карты, в которых имеется возможность подключения к современным терминалам и определения мобильными или компьютерными программами. Даже карточные терминалы иногда могут выдавать ошибки без установки сопутствующих драйверов. Кроме того, не все смарт-карты совместимы с операционными системами или устройствами. Той же системе банкинга, которая работает под управлением Windows совершенно без разницы, какая именно карта используется. Главное – чтобы было выполнено чтение информации по магнитной линии. В Windows 7 такая функция не предусмотрена, также как и распознавание отпечатков пальцев. По этой причине об отключении данной функции не может быть и речи. Еще один важный аспект вопроса о том, как отключить ненужные службы в Windows 7, это устранение проблем нагрузки на систему за счет деактивации дополнительных компонентов. Если перейти в раздел «Панель управления» и выбрать меню программ и компонентов, то можно заметить, что некоторые службы здесь находятся в активном состоянии. Около названия таких служб установлены галочки. Прежде всего, стоит обратить внимание на тот факт, что в любой системе является активной служба «Диспетчер печати». Это касается даже тех случаев, когда система устанавливалась с нуля и без присутствия в системе подключенного принтера. В этом нет ничего удивительного, поскольку изначально предполагалось, что пользователь будет выводить на печать какие-то документы. Однако это не так. Поэтому можно без всяких сомнений отключать компонент PrintSpooler. Также здесь можно найти еще много ненужных вещей, которые Windows-системы включают без уведомления пользователя. Большинство из указанных выше компонентов, по крайней мере, можно отключить без серьезного воздействия на систему.
Дополнительные настройки BIOS
Помимо всего изложенного выше можно отметить отдельно, что не все компоненты, которые связаны с операционной системой можно деактивировать именно при помощи настроек и программных средств. Так, например, для отключения ненужных служб операционной системы Windows 7 вроде того же модуля Hyper-V или камеры можно использовать изменение соответствующих параметров первичной системы ввода/вывода. Чтобы получить доступ к параметрам, можно использовать при старте компьютера или ноутбука комбинацию клавиш, которую предлагает сама система. Как правило, это клавиши Del, F12, F2 и так далее. Здесь также можно деактивировать поддержку HyperThreadingTechnology.Для процессоров от компании Intel данная технология отвечает за создание и использование виртуальной машины.
Службы, которые лучше не отключать
Есть ли службы, которые не стоит отключать? Не стоит отключать службы DHCP-серверов и DNS-клиентов, так как это может привести к сбоям связи. Не рекомендуется также отключать службу Superfetch, отвечающую за корректную работу приложений после выхода из режима гибернации. Хотя, если вы не используете спящий режим при работе с компьютером, ничего страшного при отключении данной службы не произойдет.
Заключение
В данной статье был представлен далеко не полный перечень компонентов, которые можно отключать в операционной системе Windows. Можно отключить систему геолокации в браузерах, службы фонового копирования томов и так далее. Если копнуть глубже, то можно сделать вывод, что большинство процессов, которые никак не связаны с обеспечением работы операционной системы, без особого ущерба можно изолировать. Оптимизация любой версии операционной системы семейства Windows может заключаться в отключении неиспользуемых компонентов Windows, элементов автозапуска, а также сетевых служб, которые не связаны с обеспечением функционирования операционной системы. В данном обзоре рассматривались только основные компоненты системы, которые могут быть отключены. Использование специальных программ-оптимизаторов в этом случае будет далеко не самым лучшим решением, так как они не всегда способны вмешаться в структуру фоновых служб операционной системы. Те явные признаки, вроде увеличения скорости обращения к жесткому диску или ускоренная работа в интернете, являются простой уловкой, которая используется, чтобы показать мнимое преимущество использования таких утилит. Лучше будет просто отключить ненужные службы операционной системы. Для этого необязательно использовать сторонние приложения, которые, кстати, не умеют делать ничего подобного, хотя их разработчики и утверждают обратное. Однако если применить все описанные выше способы, то можно добиться значительного улучшения работоспособности операционной системы Windows.