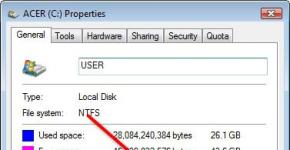Прога для работы с wifi на русском. Раздаём Wi-Fi с ноутбука — обзор программ для Windows
Программа для раздачи Wi-Fi с ноутбука может понадобиться для подключения к интернету других устройств (планшета, мобильного телефона или другого ноутбуку), при отсутствии Wi-Fi-роутера.
Скачав и настроив программу для раздачи Wi-Fi, вы сможете использовать ноутбук в качестве роутера, для всех устройств в радиусе действия сигнала. Такая программа создает виртуальную точку доступа Wi-Fi. Качество сигнала и расстояние покрытия зависит от качества встроенного Wi-Fi-адаптера вашего устройства.
Программы для раздачи Wi-Fi
Рассмотрим популярные бесплатные программы для раздачи Wi-Fi с ноутбука.
- MyPublicwifi – бесплатная программа для раздачи Wi-Fi с ноутбука, с возможностью просмотра истории посещений. Есть возможность ограничения доступа к сайтам. Главное достоинство программы – простая настройка и интуитивно понятный интерфейс. Занимает очень мало места на жестком диске и устанавливается в пару кликов.
- Maryfi – программа для Windows, использующая протоколы WPA2 для повышенной безопасности соединения. Поддерживает практически все современны устройства, в том числе портативные.
- Virtual Router Plus — универсальная программа для раздачи Wi-Fi от различных соединений (3G, 4G, обычный модем). Позволяет фильтровать список разрешенных устройств.
- Connectify – первая разработка для раздачи Wi-Fi на OC Windows 7, OC Windows 8, OC Windows 1. Существует в платном и бесплатном форматах. Позволяет задать пароль сети. Настройка немного сложнее, чем в предыдущих программах (необходимо указать SSID).
Эти программы просто в использовании и понятны даже тем, кто далек от компьютеров и настройки беспроводных сетей. Их настройка проводится один раз и больше не требует внимания.
Основные настройки прораммы
Для корректной работы прораммы нужно задать всего лишь несколько параметров.
- HotSpot Name – название точки доступа. Можно использовать любые символы и цифры, а можно придумать оригинальное название, которое посмешит ваших друзей и соседей.
- Password – пароль точки доступа к сети. Придумайте надежный, но легко запоминающийся пароль. Обязательно запишите его, чтобы не забыть.
- Internet to Share – сетевая карта. Необходимо выбрать из выпадающего списка ту, что работает.
- Share Over – плата раздачи трафика. Также выбираем работающую (проще выбрать таким методом, чем изучать все тонкости и нюансы настройки сетей).
- Sharing Mode – тип безопасности сети. Рекомендуем указывать WPA или WPA
Скачать бесплатно программу для раздачи Wi-Fi с ноутбука для Windows можно на нашем сайте – достаточно перейти по ссылке с названия программы.
Раздать Wifi с компьютера можно и стандартными средствами Windows, но удобнее, конечно, если это будут полноценные программы для раздачи Wifi с ноутбука.
Логично, что она будет намного более функциональной и удобной.
Кроме того, скорее всего, и сеть будет раздаваться намного лучше, ведь программа сможет взять все доступные ресурсы компьютера, а не только их маленькую часть, как это будут делать стандартные средства.
На самом деле, программ, которые имеют возможность раздачи Wifi с ноутбука, существует очень много.
Большинство из них даже можно скачать бесплатно, и работают они как на привычной Windows 7 , так и на более новых Windows 8 и Windows 10 .
В общем, рассмотрим, какие программы являются лучшими для раздачи Wifi с ноутбука, по мнению пользователей.
Для этого возьмем отзывы и просто посты в социальных сетях и форумах на эту тему.
№1. WIFI Hotspot Creator
В данном случае критерий того, какие программы лучшие, состоит в том, насколько они простые в использовании и эффективные.
Опять же, здесь мы не берем просто раскрученные программы, которые стоят на первых местах поиска.
Поэтому начнем мы с той, у которой действительно самый простой интерфейс и которая, соответственно, самая легкая в понимании и настройке.
Скачать ее можно совершенно бесплатно. В общем-то, весь процесс скачивания и создания точки доступа состоит в следующем:
- Заходим на официальный сайт - http://www.wifihotspotcreator.com .
- Видим там кнопку «Download now». Нажимаем на нее.
- Скачивание начинается сразу же, без всяких реклам и требований. Открываем скачанный файл.

- Начинается установка. В первом окне жмем кнопку «Next», то есть «Далее». Это окно приветствия, где коротко написано, что за программа.

- В следующем окне нам предлагается пользоваться бесплатными играми , которые будут возникать на рабочем столе, в браузере и вообще будут нам сильно надоедать. В общем, от них лучше избавиться.
Для этого убираем галочку возле пункта «Free Daily Games!» (выделена зеленым на рисунке №3). Жмем «Install», то есть «Установить».

- После этого видим еще несколько окон с рекламой. В них тоже следует убрать все галочки (тоже выделены зеленым цветом) и нажимать кнопку «Next».

- Установка, как кажется, завершена. Жмем единственную доступную в данном случае кнопку «Finish».

- Но это еще не все. Теперь начинается установка не рекламы, а самой программы. В первом окне жмем «Next», то есть далее, потом соглашаемся с лицензионным соглашением путем выбора варианта «I accept the terms…» (выделена зеленым цветом) и снова нажимаем «Next».

- Теперь выбираем папку, куда будет установлена программа. Делается это путем нажатия кнопки «Browse…» и выбора нужной папки (выделено зеленым цветом). После этого снова жмем кнопку «Next».

- Еще раз нажимаем «Next» и «Install». Начинается настоящая установка. Снова жмем уже настоящий «Finish».

- Запускается программа. Интерфейс у нее, как видим, максимально простой. Поле «WiFi Name» отвечает за имя точки доступа, а «Password» - пароль. Все это легко задается. Главное здесь - выбрать «Network Card».
Это поле фактически определяет, откуда мы будем брать интернет для нашей точки подключения. Если интернет подключен через кабель , то выбираем «Подключение по локальной сети» или же другое имя своего подключения.
Наконец, «Max Guests» определяет максимальное количество людей, которые могут подключиться к сети. Когда все параметры определены, нажимаем «Start» и начинается раздача.

Чтобы остановить раздачу, нужно в том же окне нажать кнопку «Stop». Вот и все. Как видим, все предельно просто.
№2. Virtual Router
Там есть единственная большая кнопка «download», которая выделена на рисунке №11.

В общем, после того как пользователь скачает и установит себе Virtual Router, ему останется всего лишь задать значения полей «Network Name», то есть имя подключения и «Password» - тот же пароль.
Поле «Shared Connection» выполняет точно те же самые функции, что и «Network Card» в WIFI Hotspot Creator. Это то подключение, откуда мы будем брать сам интернет.
После настройки останется просто нажать одну большую кнопку Start Virtual Router.
На рисунке №12 показана уже работающая программа, поэтому там уже присутствует кнопка остановки работы программы – «Stop Virtual Router», но «Start…» будет располагаться на том же месте.

Как видим на том же рисунке, данная программа более функциональная.
К примеру, есть целое поле «Peers Cоnnected», которое показывает, кто на данный момент подключен к сети – его MAC, IP-адрес и сетевое имя . Действительно, удобно!
В правой части рисунка №12 показано, что подключение уже создано, записано в список сетей и успешно работает.
К сожалению, ни одна из вышеописанных программ не распространяется на русском языке.
Впрочем, это не является критичным, ведь значения всех полей и так интуитивно понятны. К тому же, эти программы абсолютно бесплатные.
Покупка Wi-Fi-роутера не всегда целесообразна, поскольку при необходимости он всегда находится рядом. Например, во время деловых поездок или на отдыхе, в гостиничном номере доступно лишь подключение по кабелю. Тогда для раздачи можно воспользоваться беспроводным адаптером ноутбука либо компьютера.
Ноутбук может выступать не только устройством приема сигнала, но и средством для его раздачи
На Windows доступно достаточное количество софта для организации точки доступа. Нужно лишь нажать несколько кнопок, а программа выполнит всё самостоятельно.
Connectify Hotspot
Удобная программа с для Windows, скачать её можно с адреса http://www.connectify.me/download/ . По приведённой ссылке качается бесплатная версия, имеющая ряд ограничений. Можно купить версию Pro за 35 долларов, Max за 50 долларов, и Max для работы на трёх ПК за 94,5 доллара (на сегодня предлагается 75-процентная скидка - 60 долларов).
Выполняем следующие установки:
- Hotspot Name - Имя точки доступа (недоступно в бесплатной редакции).
- Password - Пароль.
- Internet to Share - выберите интернет-подключение компьютера, которое будете раздавать .
- Advanced Settings - дополнительные установки. В графе Share Over выбираем модуль Wi-Fi, через который будет происходить раздача.
- Sharing Mode - выбираем протокол шифрования. Настоятельно советуем выбрать WPA2.
- Allow Internet Access - Разрешить доступ к интернету.
- Allow Local Network Access - дозволить доступ ноутбука к локальной сети.
- Совершить запуск кнопкой Start Hotspot.

Существенным ограничением бесплатной версии является невозможность раздачи с 3G/4G модема.
MyPublicWifi
Главные настройки:
- Hotspot Name - Имя точки доступа - любое название латинскими буквами.
- Password - Пароль - минимум 8 символов.
- Internet Source - Источник интернета - определить подключение ноутбука для раздачи.
- Max Clients - Максимальное число клиентов - сколько устройств разрешено подключить одновременно (от 1 до 10).
- Start Hotspot - Запуск точки доступа.
- Stop Hotspot - Остановить точку доступа.
- Settings - Настройки. Из заметных - Run at Windows Startup - Включение при запуске Windows.

Ниже, во вкладке «Hotspot», представляется информация о точке доступа - количество соединений, объём переданных и полученных данных, скорость обмена. А во вкладке «Clients» можно просмотреть названия, IP- и mac-адреса присоединённых устройств.
Switch Virtual Router
Свободная программа для быстрого разворачивания сети Wi-Fi. Скачать можно по ссылке https://yadi.sk/d/lfp2ynkTg3jr2. Компоновщики гарантируют минимальное потребление ресурсов ноутбука. Главным плюсом является наличие русского меню.
Для того, чтобы сделать из своего компьютера или ноутбука в полноценную точку доступа , не используя при этом дополнительного оборудования, типа роутера и прочего, Вам понадобится такая простенькая программка, как Switch Virtual Router. Она позволит просто забыть о проблемах подключения, используя Ваш компьютер или ноутбук как маршрутизатор и позволяя подключиться любому устройству в любом месте!
Программа не требует дополнительных знаний и усилий для управления, вы легко сможете сами с правиться со всеми настройками Switch Virtual Router. Вы без затруднений не только создать, настроите и запустите виртуальный роутер, подключите к нему нужные Вам устройства, но и остановите его, если потребуется. Программа использует совсем мало системных ресурсов, не требует запуска дополнительных служб, а также автоматически выключает или отправляет в режим гибернации компьютер при отключении всех устройств.
Скачать программу для раздачи Wifi с ноутбука или компьютера
Программа позволит раздавать Wifi с ноутбука или компьютера, обезопасить сеть паролем и многое-многое другое. Скачать ее можно за считанные секунды, а установить еще быстрее, благодаря ее маленькому размеру. Также приведена подробнейшая инструкция, если Вы все же сомневаетесь в правильности своих действий и боитесь, что сделаете что-то не так. Все изменения в программе можно откатить без какого-либо ущерба компьютеру или ноутбуку. Если ваша виртуальная точка доступа была включена, а вы отправляли компьютер в спящий режим, то после выхода из него (спящего режима) точка запустится автоматически. Также Switch Virtual Router позволяет отслеживать, какие устройства подключены к вашей точке доступа. Таким образом, инструмент Switch Virtual Router является самым продуктивным и функциональным среди программ подобного типа!