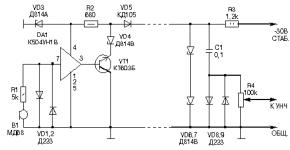Где находится кэш браузера Chrome, Firefox, Яндекс, Opera, Internet Explorer? Как очистить кэш в Google Chrome в различных ОС? Где находится кэш гугл хром
Google достаточно часто обновляет свой браузер Chrome. Но, на момент написания этого совета, в нем до сих пор нет настройки для задания ограничения размера кэша. А ведь кэш может очень сильно разрастись, если его периодически не чистить. Вы можете сильно удивиться, узнав сколько места занимает кэш. Например, на текущий момент времени кэш моего браузера занимает 423 Мб. Согласитесь, что это не совсем уж маленькая цифра. По умолчанию весь кэш находится в папке "C:\Users\{Пользователь}\AppData\Local\Google\Chrome\User Data\Default", где "{Пользователь}" - это ваш пользователь. Просто посмотрите на размер этой папки.
Конечно, ограничить размер можно при помощи специальных параметров, которые необходимо прописать в ярлык для запуска, но это не совсем то, что хотелось бы. Если вам интересно, то сделать это можно при помощи следующих параметров: –disk-cache-dir=”c:\cache” –disk-cache-size=102345678. Где параметр "–disk-cache-dir" - задает место хранения кэша. А параметр "–disk-cache-size" - максимальный размер в байтах.
Примечание: кэш так же стоит чистить в случаях, если у вас возникают проблемы с отображением ваших любимых сайтов. Если не вдаваться в технические подробности, то основная проблема в том, что часть элементов сайта обновилась, но при этом браузер при загрузке сайта по прежнему загружает элементы из кэша.
Просмотр кэша при помощи "about:cache"
Есть несколько различных способов для просмотр кэша. Сам браузер имеет специальную команду для просмотра кэша. Введите в адресной строке "about:cache" (без кавычек и без пробелов, но с двоеточием). Содержимое кэша отобразиться в окне браузера. Если у вас достаточно большой кэш, то эта операция может занять некоторое время. Конечно, это не самый удобный способ просмотра, и он больше подойдет технически подкованным пользователям. Но, тем не менее, это все же способ.
Очистка кэша из браузера
Вы можете очистить кэш за определенный период времени из панели инструментов Chrome.

- Откройте выпадающее меню. Значок из трех полосок
- Наведите мышку на "Инструменты"
- Выберите пункт "Удаление данных о просмотренных страницах..."
- В появившемся меню выберите период, за который необходимо очистить данные
- Выберите необходимые данные для очистки. Для тех данных, которые вы хотите сохранить, снимите галочки
- Нажмите кнопку "Очистить историю"
Просмотр кэша с помощью программы ChromeCacheView от NirSoft
ChromeCacheView это небольшая бесплатная утилита, которая позволяет просматривать и выборочно копировать записи кэша браузера Chrome. Она так же позволяет посмотреть информацию о каждом файле кэша. Скачать эту утилиту вы можете по этой ссылке . Программа не требует установки и прекрасно работает в Windows XP, Vista и 7.
Интернет распространяется настолько стремительно, что, наверное, не осталось ни одной семьи, которая бы не могла воспользоваться теми возможностями, которые предоставляются Глобальной Сетью. Одни пользователи сутками просиживают в Интернете, другие посещают сеть раз в неделю, просто проверить свою корреспонденцию. Одни пользователи используют Интернет только для работы, другие - для развлечений.
Пользователь при работе в Интернете должен иметь хотя бы базовые навыки и знания. Умение пользоваться главными инструментами для работы – интернет-обозревателями, является основополагающим фактором, от него зависит эффективность работы с веб-ресурсом, удобство и скорость получения и обработки данных.
В принципе, отдельному пользователю, совершенно не нужно знать тонкости обмена данными, принцип работы компьютерных сетей, но выполнять обычные действия, например, ввести адрес страницы, удалить историю посещений, очистить кеш в хроме, сделать закладку, обычный пользователь обязан. К тому же он должен понимать, для чего все эти действия производятся, и что произойдет в результате его действий.
Сегодня информационная индустрия предлагает множество браузеров для серфинга в Сети, но по праву одном из быстрых, популярных браузеров считается браузер Chrome, который создан интернет - гигантом Google.
Что такое кеш браузера и для чего он нужен
Далеко не каждый пользователь знает, что когда он просматривает веб-страницы с помощью браузера Chrome, впрочем, как и с использованием другого браузера, часть информации с любого ресурса автоматически сохраняются на винчестере компьютера. Такой подход позволяет уменьшить время загрузки страниц, не скачивая статичные элементы (картинки, видео), а загружая их с жесткого диска пользователя. Эти данные хранятся в специальных файлах, которые называются кэш браузера. Время от времени эти файлы следует удалять, так как, когда кеш переполняется, с просматриваемых страниц могут пропадать некоторые элементы, не работать определенные функции. Поэтому пользователь должен знать, как очистить кэш в Google Chrome. Естественно, эти рекомендации должны выполняться для любого браузера, принцип очистки кеша в них отличается только разными названиями страниц настроек.
Каждый браузер сохраняет файлы кеша в особую папку, которая определяется разработчиками конкретного браузера. Пользователю найти эту папку довольно сложно, так она расположена глубоко в дереве каталогов и зачастую пользователь не имеет прав для ее изменения. Поэтому производители браузеров предусмотрели определённый порядок действий для очистки кеша.
Как очистить кэш в хроме
Для того, чтобы очистить кэш в гугл хроме, следует сверху, на панели инструментов, найти пиктограмму (значок), на которой изображен гаечный ключ, нажать один раз на него левой кнопкой мыши. Затем в появившемся меню необходимо выбрать пункт «Инструменты», откроется подменю, там кликните по пункту «Очистить данные просмотров». У вас появится форма, в которой нужно отметить галочками данные, которые вы хотите очистить. В нашем случае – отмечаем галочкой строку «очистить кэш». Для выполнения команды очистки нажмите «Удалить данные о просмотренных страницах».
Теперь ваш кеш пуст и готов загружать данные для просмотренных вами страниц.
Каждый современный браузер для более быстрой загрузки страниц по умолчанию использует кэш.
Кэш (cache) браузера
– это временные файлы на вашем компьютере, которые создаются браузером при загрузке веб-страниц. В кэш браузера может попадать разнородная информация: картинки, элементы флэш, звуки и т.п.
Как это работает?
Предположим, вы открываете какую-нибудь страницу в первый раз (для страницы пока ещё не было создано файлов кэша), элементы, размещенные на веб-странице записываются в кэш браузера. После повторного запроса страницы — элементы доступные локально будут подгружаться именно из кэша браузера. Таким образом, достигается прирост скорости загрузки страницы.
Каждый браузер имеет свой алгоритм кэширования, так же каждый браузер отводит отдельную директорию для хранения своих файлов кэша. Рассмотрим пути директорий хранения файлов кэша для популярных браузеров.
Mozilla Firefox
Путь по умолчанию к директории кэша Firefox (для Windows 7,8):
%userprofile%\AppData\local\Mozilla\Firefox\Profiles\
Где %userprofile% — профиль пользователя. Быстрый способ открыть директорию с файлами кэша Mozilla Firefox:
- Жмем клавиши Win + R
- Enter
- Выбираем директорию профайла, в ней будет папка cache
В целях безопасности, отрывается директория с учётом прав доступа для конкретного пользователя системы.
Кроме этого, кэш можно просмотреть и в самом браузере, для этого в адресную строку необходимо ввести строку:
about:cache?device=disk
Затем нажать Enter
.
Google Chrome
Путь к директории кэша Chrome (для Windows 7,8):
%userprofile%\Local Settings\Application Data\Google\Chrome\User Data\Default\Cache
Быстрый способ открыть директорию с файлами кэша Google Chrome:
- Жмем клавиши Win + R
- Вставляем строку указанную выше, жмем Enter
Для просмотра кэша в браузере Chrome в адресной строке следует ввести строку:
chrome://cache
Затем жмем Enter
.
Opera
Путь к директории кэша Opera (для Windows 7,8):
%userprofile%\AppData\local\Opera\Opera\cache\
Для открытия директории с файлами кэша Opera следует сделать следующее:
- Жмем клавиши Win + R
- Вставляем строку указанную выше, жмем Enter
Так же как и в предыдущих примерах кэш можно просмотреть в самом браузере Opera, для этого в адресной строке набираем:
opera:cache
Жмем Enter
.
Internet Explorer
Путь к директории кэша IE (для Windows 7,8):
%userprofile%\AppData\local\Microsoft\Windows\Temporary Internet Files\Content.IE5\
Открыть директорию с файлами кэша IE можно таким образом:
- Жмем клавиши Win + R
- Вставляем строку указанную выше, жмем Enter
Просмотреть файлы кэша в самом браузере IE можно таким образом:
- Открыть «Свойства обозревателя»
- в графе «История просмотра» нажать «Параметры»
- нажать кнопку «Показать файлы»
Google Chrome становится все более популярным среди современных пользователей всемирной паутины. В этом нет абсолютно ничего удивительного, ведь данный браузер предлагает все, что нужно для качественного веб-серфинга, в частности, хорошую скорость загрузки страницы, простой, удобный и лаконичный интерфейс.
Впрочем, в некоторых аспектах Хром очень схож с другими браузерами, их объединяет кэш. Попросту говоря, это память веб-обозревателя, которая отображает все адреса посещаемых пользователем страниц. Эта функция может пригодиться, тем не менее, от кэша полезно избавляться время от времени и не лишним будет также , чтобы объем сохраняемой информации был больше. Приглашаю ознакомиться с информацией о том, как почистить кэш в гугл хром.
Почему нужно чистить кэш
Перед тем, как очистить кэш браузера гугл хром, давайте для начала определимся с понятием «кэш». Многие путают его с историей браузера, однако это несколько разные понятия, история – гораздо шире, и она включает кэш. Очищение истории еще не означает, что вы избавитесь и от кэша, для этого нужно поставить галочку в определенном месте.
Как удалить кэш и историю
Чтобы очистить кэш в гугл хроме, воспользуйтесь моими следующими подсказками. А если вам нужно провести аналогичную операцию еще и в Яндекс.Браузере, то инструкции изложены . Первое, что нужно сделать – зайти в историю посещения сайтов юзером. Есть два способа, как это сделать: через настройки обозревателя или воспользоваться быстрым доступом. Первый – более традиционный: кликните на кнопку в виде трех параллельных линий, с правой стороны от адресной строки. Перед вами откроется контекстное меню, в котором необходимо отыскать строчку «История» – «Менеджер истории».
Второй способ более быстрый: просто зажмите одновременно команду «Shift+Alt+Delete» и перед вами сразу же откроется меню с историей.
Каким бы способом вы не воспользовались, в любом случае вы будете видеть перед собой длинный или не очень список всех веб-сайтов, которые вы когда-либо посещали. В правом верхнем углу вы увидите активную строчку «Очистить
историю», жмите на нее.
Далее вам на выбор будут даны различные пункты, и вы можете сами решать, ставить галочку, или нет. Единственное, что вам нужно знать, что для того, чтобы очистить кэш в Гугл Хроме, поставьте галочку напротив строчки «Удалить файлы, сохраненные в кэше». Затем – «Очистить историю». Готово, теперь вы почистить кэш-память своего браузера.

Как видите, все оказалось довольно просто, и очистить память в Chrome не составит никакого труда.
Видео в помощь
Для тех, кто не в курсе: браузер многое кэширует. Что это, поясню на примере: при первом посещении сайта, браузером загружаются картинки с сайта, видео, другие файлы (стили, скрипты). Все эти файлы имеют размер и чтобы при переходе со страницы на страницу не загружать одинаковые файлы, браузер сохраняет их в своей памяти (на диске компьютера) и в дальнейшем берет их от туда. Такая процедура называется кэшированием.
Иногда нужно очистить кэш сайта, например, это нужно, когда над сайтом проводятся работы и меняются статические файлы. Внесенные изменения не видны из-за того, что вы видите не реальный файл а файл из кэша браузера. Чтобы видеть реальную картину, нужно очистить кэш. В Google Chrome есть возможность очистить кэш полностью. При такой очистке удаляется кэш всех сайтов которые вы посещали. Обычно при такой очистке удаляются все данные: куки, сохраненные с сайта картинки и другие статические файлы, история посещений и прочее.
Полная очистка кэша браузера Google Chrome
Чтобы полностью очистить кэш Google Chrome нужно зайти в историю (Ctrl+H), затем нажать «очистить историю», в появившемся окне нажать «Очистить историю» (в этом же окне можно выбрать что именно очищать):

Очистка кэша отдельного сайта в Google Chrome (выборочная очистка)
Иногда нет необходимости очищать весь кэш, в нем все-таки многое сохраняется и это многое создает много удобства. Например, авторизация на некоторых сайтах, история поиска и т.д. Но при этом нужно удалить кэш отдельного сайта. Сделать это можно так:
- Откройте инструменты разработчика: Ctrl+Shift+I
- Теперь, оставив панель открытой, кликните левой кнопкой мыши на кнопку «Обновить» (рядом со строкой адреса) и не отпускайте кнопку.
- Через несколько секунд вы увидите выпадающее меню в котором будет пункт: Очистка кэша и аппаратная перезагрузка.

Чтобы перезагрузить страницу без использования файлов кэша, можно воспользоваться комбинацией клавиш Ctrl+F5 или Ctrl+Shift+R .
Удаление файлов cookies (куков) отдельной страницы
Для того, чтобы удалить куки отдельного сайта из истории:
- Наберите в адресной строке: chrome://settings/cookies ;
- Введите в поле поиска часть домена сайта;
- Удалите найденные куки;

В этом же окне можно удобно удалять куки по отдельности а не все сразу:

Удаление отдельной куки отдельного сайта