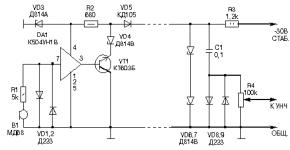Калибровка MacBook своими руками: инструкция по калибровке батареи и монитора MacBook. Делюсь опытом. Как я делал профилактику MacBook Air своими руками Восстановление аккумулятора macbook white как
Справедливые, не завышенные и не заниженные. На сайте Сервиса должны быть цены. Обязательно! без "звездочек", понятно и подробно, где это технически возможно - максимально точные, итоговые.
При наличии запчастей до 85% процентов сложных ремонтов можно завершить за 1-2 дня. На модульный ремонт нужно намного меньше времени. На сайте указана примерная продолжительность любого ремонта.
Гарантия и ответственность
Гарантию должны давать на любой ремонт. На сайте и в документах все описано. Гарантия это уверенность в своих силах и уважение к вам. Гарантия в 3-6 месяцев - это хорошо и достаточно. Она нужна для проверки качества и скрытых дефектов, которые нельзя обнаружить сразу. Видите честные и реальные сроки (не 3 года), вы можете быть уверены, что вам помогут.
Половина успеха в ремонте Apple - это качество и надежность запчастей, поэтому хороший сервис работает с поставщиками на прямую, всегда есть несколько надежных каналов и свой склад с проверенными запчастями актуальных моделей, чтобы вам не пришлось тратить лишнее время.
Бесплатная диагностика
Это очень важно и уже стало правилом хорошего тона для сервисного центра. Диагностика - самая сложная и важная часть ремонта, но вы не должны платить за нее ни копейки, даже если вы не ремонтируете устройство по ее итогам.
Ремонт в сервисе и доставка
Хороший сервис ценит ваше время, поэтому предлагает бесплатную доставку. И по этой же причине ремонт выполняется только в мастерской сервисного центра: правильно и по технологии можно сделать только на подготовленном месте.
Удобный график
Если Сервис работает для вас, а не для себя, то он открыт всегда! абсолютно. График должен быть удобным, чтобы успеть до и после работы. Хороший сервис работает и в выходные, и в праздники. Мы ждем вас и работаем над вашими устройствами каждый день: 9:00 - 21:00
Репутация профессионалов складывается из нескольких пунктов
Возраст и опыт компании
Надежный и опытный сервис знают давно.
Если компания на рынке уже много лет, и она успела зарекомендовать себя как эксперта, к ней обращаются, о ней пишут, ее рекомендуют. Мы знаем о чем говорим, так как 98% поступающих устройств в СЦ восстанавливется.
Нам доверяют и передают сложные случаи другие сервисные центры.
Сколько мастеров по направлениям
Если вас всегда ждет несколько инженеров по каждому виду техники, можете быть уверены:
1. очереди не будет (или она будет минимальной) - вашим устройством займутся сразу.
2. вы отдаете в ремонт Macbook эксперту именно в области ремонтов Mac. Он знает все секреты этих устройств
Техническая грамотность
Если вы задаете вопрос, специалист должен на него ответить максимально точно.
Чтобы вы представляли, что именно вам нужно.
Проблему постараются решить. В большинстве случаев по описанию можно понять, что случилось и как устранить неисправность.
Как известно, Apple много внимания уделяет организации технического обслуживания и ремонта своих устройств… пока они находятся на гарантии. Если же гарантийный срок для вашего MacBook вышел, то его ремонт может вылиться в серьезную сумму. С вас могут запросить несколько сотен долларов за какую-нибудь пустяковую проблему.
Поэтому давайте разберемся с теми неполадками, которые можем исправить самостоятельно. Здесь я собрал всю важную информацию по ремонту MacBook своими руками. Она также пригодиться пользователям настольных компьютеров Mac.
Перед тем как начать: резервное копирование
Если ваш MacBook начал работать с проблемами и вы собрались разобраться с ними, то прежде чем перейти к активным действиям, создайте резервную копию всей важной информации.
Надеюсь, вы уже умеете пользоваться Time Machine. Создайте с помощью этой утилиты копию своего Mac на внешнем накопителе или в онлайн-хранилище. Отлично, приступаем к поиску неисправностей MacBook и их исправлению.
1. Загружаем обновления и проверяем на вирусы
На первом шаге убедитесь, что на компьютере установлены актуальные версии программного обеспечения. Загрузите самые свежие обновления операционной системы, приложений, прошивок компонентов… абсолютно всего. Запустите App Store и перейдите в раздел “Обновления”. Если для какого-то программного продукта готово обновление - установите его.
Если какие-то программы вы устанавливали не через App Store, то запустите каждую из них по отдельности и проверьте, не готовы ли они обновиться.
После обновления программ запустите антивирусную проверку (предварительно обновив антивирус), чтобы убедиться в отсутствии вирусов и другого вредоносного ПО, которое может быть источником проблем с компьютером. Также вы можете воспользоваться программой для поиска и удаления рекламного ПО, например, Adware Mdic. Только не используйте для этого MacKeeper.
Многие пользователи все еще живут в неведении и считают, что вирусы не угрожают Макам. Но ситуация уже давно изменилась, а нежелательные программы, демонстрирующие рекламу, могут легко завестись в вашей системе.
После обновлений и проверки на вирусы перезагрузите компьютер. Не исключено, что он заработает без проблем.
2. Диагностика MacBook
Если проблема у Mac осталась, то необходимо выяснить ее источник. Вначале следует определиться с категорией проблемы: программное или аппаратное обеспечение. Чтобы проверить железо надо запустить Apple Diagnostics (или Apple Hardware Test, в зависимости от возраста вашего компьютера). Для этого воспользуемся следующим алгоритмом:
- Выключите MacBook и отключите от него всю периферию (кроме сетевого адаптера, мыши, клавиатуры и разъема Ethernet).
- Удерживайте клавишу D, пока не начнется загрузка Apple Diagnostics.
- Выберите язык и нажмите кнопку “Ввод”.
- Если ваш Mac выпущен ранее 2013 года, то выбирайте “Perform extended testing” и нажимайте “Test”.
 Начнется процедура диагностики аппаратной начинки компьютера. Это может затянуться - будьте терпеливы. По окончанию диагностики на экране появится таблица с информацией о найденных проблемах с железом. Запишите куда-нибудь все это и перезагрузите компьютер.
Начнется процедура диагностики аппаратной начинки компьютера. Это может затянуться - будьте терпеливы. По окончанию диагностики на экране появится таблица с информацией о найденных проблемах с железом. Запишите куда-нибудь все это и перезагрузите компьютер.
С помощью встроенной в OS X Дисковой утилиты (Disk Utility) можно обнаружить ряд проблем, связанных с файловой системой, особенно, если они связаны с правами доступа.
Если эти диагностические инструменты ничего не нашли, то придется воспользоваться альтернативным методом. Изучите “Локализацию неполадок в Mac OS X ” - в этом документе Apple собрала дельные советы, помогающие найти источник проблем с компьютером. Обнаружив его, вы, возможно, сами поймете дальнейшую стратегию ремонта MacBook или придется поискать соответствующую информацию на тематических форумах.
Если вы все еще не знаете, как вернуть полную функциональность своему Mac, читайте статью дальше.
3. Проблемные программы
Начнем с того, что проще. Как правило, проблемы с софтом решаются дешевле и быстрей.
Исправляем права доступа
Неправильные права доступа часто создают труднообъяснимые проблемы. Их исправление во многих случаях позволяет быстро решить казалось бы невероятно сложные проблемы. Запустите Дисковую Утилиту (Приложения –> Другие) и нажмите кнопку “Проверить права доступа”.
 Почти наверняка утилита найдет несколько объектов, права доступа к которым посоветует исправить. После того как она завершит свою работу, нажмите кнопку “Исправить права доступа”. Если список исправлений достаточно большой, то данная процедура займет несколько минут. Можете пока расслабиться и выпить чашечку кофе.
Почти наверняка утилита найдет несколько объектов, права доступа к которым посоветует исправить. После того как она завершит свою работу, нажмите кнопку “Исправить права доступа”. Если список исправлений достаточно большой, то данная процедура займет несколько минут. Можете пока расслабиться и выпить чашечку кофе.
Сброс PRAM и SMC
Память с произвольным доступом, в которую записываются системные параметры (PRAM) и контролер управления системой (SMC) отвечают за множество важных вещей в вашем Маке. Для сброса PRAM проделайте следующее:
- Выключите компьютер.
- Нажмите кнопку включения компьютера.
- До появления серого экрана одновременно нажмите кнопки Command, Option, P и R.
- Удерживайте эти кнопки до тех пор, пока повторно не услышите звук загрузки компьютера.
- Теперь отпустите кнопки.
Сброс SMC зависит от типа используемого компьютера. На MacBook со съемным аккумулятором:
- Выключите компьютер.
- Отключите сетевой адаптер питания.
- Извлеките аккумулятор.
- Нажмите и удерживайте кнопку питания в течение пяти секунд.
- Вставьте аккумулятор обратно.
- Включите компьютер.
На MacBook с несъемным аккумулятором:
- Выключите компьютер.
- Подключите сетевой адаптер питания.
- На встроенной клавиатуре одновременно нажмите кнопки Shift, Control и Option слева и кнопку питания.
- Одновременно отпустите Shift, Control и Option.
- Включите компьютер.
На Mac Pro, iMac с процессором Intel, Mac Mini с процессором Intel или Xserve на Intel:
- Выключите компьютер.
- Отсоедините шнур питания.
- Подождите пятнадцать секунд.
- Подключите шнур питания.
- Включите компьютер.
Удаляем проблемные программы
Если вы все еще не заставили MacBook работать как следует, и подозреваете конкретную программу в создании проблем, то попробуйте удалить ее и посмотрите, на станет ли компьютер после этого работать лучше. Если именно так и произошло, попробуйте установить данную программу заново. Иногда это все, что нужно сделать для ремонта MacBook. Если проблемы остались, то попробуйте еще несколько вещей.
Переустановка OS X
Мы переходим к решительным мерам. Иногда в операционной системе возникает серьезная проблем, устранить которую можно только с помощью переустановки. Вот для чего вы сделали резервную копию своего Мака вначале статьи.
Если у вас установлен OS X Yosemite (вы ведь уже обновили Mac), то поступайте следующим образом:
- Перезагрузите MacBook.
- Когда увидите серый экран нажмите и удерживайте Command + R.
- Должны появиться опции, среди которых выберите “Установить OS X” (Install OS X).
- Следуйте инструкциям на экране.
- Операционная система переустановится. Посмотрите, исчезла ли проблема.

4. Проблемы с аппаратным обеспечением
Если у вашего MacBook возникла проблема с железом и вы хотите устранить ее самостоятельно, то придется воспользоваться онлайн-ресурсами, наполненными полезной информацией. Информация Apple Diagnostics или Apple Hardware Test должна стать отправной точкой (конечно, если эта утилита запустилась и дисплей компьютера работает). Иногда диагностика проблем в аппаратном обеспечении может быть очень трудной, она потребует наличие профессиональных навыков и инструментов.
Собираем информацию
Прежде чем приступить к ремонту железа MacBook следует хорошо подготовиться и собрать нужную информацию. В интернете довольно много ресурсов о ремонте Маков. Начать я рекомендую с iFixIt, Instructables и YouTube. Прежде чем разбирать корпус MacBook внимательно прочитайте или посмотрите инструкцию и убедитесь, что у вас есть все необходимое.
Инструменты для ремонта MacBook
К сожалению, для ремонта ноутбуков Apple вам понадобятся инструменты, которые не входят в традиционный домашний набор. В онлайн-магазине iFixIt и на локальных “железячных” рынках можно найти практически все необходимое: хитроумные отвертки, паяльные приспособления и специальные наборы.
Можете также поискать нужные приспособления для ремонта на Amazon и eBay. В последнем случае цены могут вас приятно удивить (вот только доставка, скорее всего, влетит в копеечку). Бывшие в употреблении инструменты вряд ли потеряют свою функциональность после ремонта одного-двух компьютеров.
Где брать запасные части
На eBay можно найти не только инструменты, но и запасные части для MacBook: от материнских плат до дисплеев. Можно также недорого купить неисправный Мак, в котором мы найдем множество рабочих деталей для ремонта. iFixIt также продает запчасти для Mac.
Перед покупкой сто раз проверьте, что это именно та деталь, которая вам нужна. Обезопасьте себя от проблем с несовместимостью. Если вы не уверены в том, как точно называется данная запчасть, на своем MacBook зайдите в Меню Яблоко (в левом верхнем углу экрана) –> Об этом Mac –> Отчет о системе и найдите там описание нужного компонента (конечно, если компьютер включается).
За дело!
Если вы знаете, что надо сделать, подготовили инструменты и нужные запчасти, то пора браться за ремонта своего MacBook. Перечитайте необходимые инструкции. Обезопасьте себя от возможного удара электрическим током и приступайте.
Запаситесь терпением. Ремонт современного компьютера - очень тонкое занятие, там много мелких и хрупких деталей, а некоторые из них может безвозвратно повредить разряд статического электричества. Будьте предельно внимательным при работе с аккумулятором и микросхемами.
А, может быть, в сервисный центр?
Починка MacBook требует времени, терпения, а иногда и приличных денег - но это оборачивается возвращением работоспособности компьютера и разрастанием чувства собственного достоинства.
Браться за серьезный ремонт я рекомендую только в том случае, если вам нравиться копаться в начинке электронных устройств. Несколько раз решив серьезные аппаратные проблемы с Маками, вы перейдете в группу избранных.
Но большинству из нас серьезный ремонт Мака стоит поручить профессионалу, прошедшему соответствующую подготовку. Вы можете попытаться пройти соответствующие курсы сами. Но вряд ли они покажутся вам простыми. Поэтому большинство пользователей поручают ремонт своего MacBook профессионалам. Да, вы отдадите больше денег, но получите квалифицированную помощь.
В какой ситуации вы готовы сами чинить свой компьютер? А когда предпочтете доверить его ремонт квалифицированному человеку? Поделитесь своим мнением в комментариях.
Как бы аккуратно не относился к Macbook пользователь, через пару лет эксплуатации визит в сервис нанести придется, и виновником сего обстоятельства будет аккумулятор. Дело в том, что батарея — элемент изнашиваемый и, отработав положенное чисто циклов заряда/разряда, она перестает функционировать.
Впрочем, многие пользователи уверены — обращаться в сервис все-таки незачем — ведь замена аккумулятора Macbook не сложная процедура, которую можно выполнить самостоятельно. Не уверены, что справитесь сами? Читайте эту статью, в которой мы расскажем, как выполняется замена АКБ и поймете — по силам ли вам данная работа.
Любой хороший сервис начинает свою работу с диагностики — даже если клиент придет и скажет, что макбуку требуется замена батареи, мастер обязательно проверит, действительно ли причина проблемы, с которой столкнулся пользователь, кроется в изношенном АКБ.
Вот и мы начнем с диагностики, благо никаких сложностей тут нет. В меню и Apple Macbook Air и Pro имеется специальный раздел, который может предоставить пользователю отчет о работе АКБ. Чтобы его открыть, необходимо кликнуть на значок батареи. Информация, которая нас интересует, будет значится на верхней строчке выпавшего меню. Значений может быть несколько:
- «Нормальное» — означает, что батарея работает исправно
- «Скоро нужна замена» — эту информацию следует расшифровывать так: АКБ исправен, но емкость, а значит, и потенциальное время автономной работы, уменьшилось
- «Требуется замена» — сия надпись говорит — батарея пока работоспособна, но емкость СИЛЬНО уменьшилась
- «Требуется обслуживание» — а вот здесь, что называется, уже «пиши пропало» — появлением этой надписи ноутбук оповещает пользователя, что с этих самых пор он может работать только от сетевого адаптера, впрочем, вы можете использовать и внешний аккумулятор, если таковой девайс у вас имеется
Конечно, лучше до появления надписи «Требуется обслуживание» не дотягивать и заменить батарею еще при появлении предупреждения «Требуется замена».

Итак, если вы заглянули в раздел управления АКБ и увидели одну из «опасных» надписей, значит, Apple-ноутбук действительно нуждается в ее замене и можно приступать к подготовке к сей процедуре.
Важно! Если компьютер ведет себя странно — выключается на половине заряда, быстро разряжается и т.д., а в статусе аккумулятора значится «Нормальное» — тут, скорее всего, дело в серьезный неполадках. В этой ситуации лучшим решением будет обратиться в сервис за более глубокой диагностикой.
Подготовка
Прежде чем разбирать макбук, нужно понять, имеется ли под рукой нужный для этого инструментарий.
Для замены АКБ понадобится:
- отвертка типа Pentalobe и крестовая минимального диаметра
- баллон сжатого воздуха
- старая зубная щетка
- пластиковая лопатка
- паяльный, строительный или бытовой фен
- ну и, конечно, новая батарея
Если каких-то инструментов не хватает, докупить их можно в любом специализированном магазине. Что же касается батареи, то тут все немного сложнее.
Во-первых, нужно определить, какая модель АКБ требуется. Например, для большинства Apple Macbook Air используется модель А1406, с Macbook Pro история иная. Впрочем, самим с выяснением модели можно и не копаться, в магазине, в котором вы будете приобретать деталь, обязательно помогут подобрать правильную.

Во-вторых, необходимо решить оригинал вы будете покупать или не оригинал. Оригинал стоит дороже, зато работать будет исправно и с заявленной официально автономностью. Не оригинал обойдется дешевле, но может и подвести — тут как повезет. Хотя с другой стороны — оригинальные АКБ ведь тоже подделывают, а значит, мы снова возвращаемся к везению.
Впрочем, есть одна тактика, которая обезопасит вас от воли случая — приобретать батарею нужно в хороших магазинах, которые дают гарантию на деталь. В этой ситуации уже не важно — оригинал вы покупаете или нет, главное — вы точно знаете — если качество продукта не устроит, его можно без проблем вернуть.
Замена аккумулятора
Итак, мы приблизились к самому интересному — непосредственно к процессу ремонта. В основных чертах, инструкции по ремонту и Apple Macbook Air и Pro одинаковы, так что мы решили привести в статье одно общее руководство. Давайте же приступим:
- Переворачиваем ноутбук «яблочком» вниз и откручиваем отверткой Pentalobe винты с основания. Совет! Все винты поместите в какой-нибудь пакет или коробочку, чтобы не растерять до обратной сборки.

- Снимаем заднюю крышку — соблюдайте осторожность, крышка хоть и крепкая, но тонкая — если вы забыли открутить один или пару винтиков при резком снятии не избежать деформации.
- По большому счету уже сейчас можно приступать к извлечению старой батареи, однако мы рекомендуем предварительно прочистить «внутренности» девайса от пыли. За пару лет эксплуатации, несмотря на цельный корпус ее скапливается не мало. Для очистки пыли используйте баллон сжатого воздуха, в «трудных» местах — щетку. Чтобы убедить вас в необходимости «уборки» сообщаем — пыль — это плохо не только с точки зрения эстетики, она может привести к перегреву и вывести из строя дорогостоящие компоненты девайса.

- Итак, после очистки пыли с чистой совестью переходим к извлечению АКБ — в первую очередь отсоединяем с помощью пластиковой лопатки разъем, с помощью которого батарея крепится к плате.

- Теперь берем в руки фен и начинаем нагревать аккумулятор — он крепится на клей и наша задача его размягчить. Температура не должна превышать 70 градусов — помните, что мы писали про опасность перегрева? Идеально, если у вас есть специальный нагревательный аппарат с возможностью контроля температуры.

- После 3-5 минут прогрева, вооружаемся пластиковой лопаткой и начинаем отклеивать батарею от корпуса — по ходу снимаем защитные наклейки Apple и откручиваем все винты, обнаруженные под ними с помощью крестовой отвертки.

- Когда корпус «отпустит» АКБ, переворачиваем батарею, снимаем небольшой защитный экран и помещаем его обратно в ноутбук над трекпадом.

- Что ж, почти финиш — очищаем корпус от старого клея, берем новую батарею, снимаем защитный слой, под которым находится клеевая поверхность и помещаем АКБ в корпус.

- Вот и все! Осталось только выполнить обратную сборку и готово!
Что ж, как видите, аккумулятор Macbook сменить довольно просто — никакой возни с разъемами и прочими хитрыми схемами тут нет.
Подытожим
Аккумулятор Macbook рано или поздно придется менять. Процедура эта несложная и без сервиса вполне можно обойтись. С правильными инструментами и хорошей инструкцией у вас все получится. Мы старались привести максимально подробное руководство, но если что-то осталось непонятным, посмотрите тематические
– это то, к чему стремятся прибегнуть некоторые, когда их деталь выходит из строя. Правда, если говорить от имени специалистов, то можно отметить, что представленный элемент восстановлению не подлежит. Обычно, когда ломается батарея, причина заключается чаще всего либо в том, что аккумулятор отслужил свой положенный срок и количество (заряд/разряд) исчерпалось, либо в том, что неправильной эксплуатацией пользователь сам довёл до того, что батарея перестала держать заряд. Во втором случае устройством можно будет пользоваться, но при этом владелец девайса будет всегда зависеть от розетки, что не всегда удобно.
Если всё-таки говорить о ремонте, то нужно понимать, что «оживить» батарею можно лишь в случае восстановления заряда в в каждой из отдельных батареек. Этот процесс непростой и требует определённых знаний, потому что малейшая ошибка приведёт к роковым последствиям. Для того чтобы попытаться выполнить задуманное, необходимо будет для начала извлечь аккумулятор, после этого его необходимо будет аккуратно раскрыть и достать несколько небольших батареек. После этого каждую из них понадобится проверить мультиметром, затем зарядить и только после этого можно будет склеивать.
Вообще заниматься подобным лучше тогда, когда есть определённые знания. В противном случае можно либо отдать батарею специалисту, либо просто поменять её на новую. Второй вариант является более оптимальным по нескольким причинам. Во-первых, что касается стоимости, то сегодня ремонт – это недешёвое удовольствие, ни один квалифицированный мастер не будет восстанавливать батарею бесплатно. Во-вторых, не придётся тратить драгоценное время на манипуляцию. В-третьих, не придётся тратиться на новый макбук.
Дело в том, что не всегда восстановление проходит «гладко». Каждый допускает ошибки. В процессе эксплуатации «нового» аккумулятора может случиться нечто необычное, что повлечёт за собой неприятные последствия. С батареями лучше не играться. К тому же, часто проблемы возникают со стороны контроллера, который размещается в той же «коробочке», где находятся и батарейки. Котроллер с батарейками собственно и представляют собой цельный аккумулятор. А если первый элемент начинает «шалить», то работы не получится, потому что именно эта составляющая отвечает за отключение макбука. Когда уровень заряда падает, контроллер автоматически предупреждает пользователя о подобном, если же не были приняты меры, то девайс просто отключается. При сбое контроллера лэптоп может отключаться даже тогда, когда имеется полный заряд батареи. Аккумулятор macbook – это не та запчасть, которую есть необходимость ремонтировать.
Компания Apple оснащает свои ноутбуки мощными и качественными батареями, которые в сумме с оптимизированным программным обеспечением, позволяют вашим устройствам работать продолжительное время. В среднем Apple заявляет о 7 часах автономной работы, которые на практике обычно превращаются в 5-6, однако, этого достаточно для использования в течение полноценного рабочего дня.
В данной статье будет рассмотрено то, как лучше всего использовать ноутбуки от компании Apple для того, чтобы поддерживать аккумулятор «в форме».
Наиболее благоприятным для аккумулятора является следующий вариант использования: полная зарядка — использование — разрядка (примерно до 5-10%) — полная зарядка. В данном случае батарея вашего ноутбука будет стабильно сохранять заряд и позволит активно пользоваться устройством вдали от розетки.
Единственным негативным фактором такого использования является то, что контроллер батареи в ноутбуках MacBook имеет программное ограничение: по достижению , батарея перестает отображаться ноутбуком и ее следует заменить (сделать это просто, как именно читайте в соответствующей ).
Если же вы хотите работать с ноутбуком преимущественно дома и при этом держать его подключенным к зарядному устройству постоянно — вы рискуете тем, что когда вам понадобится поработать от встроенного аккумулятора, компьютер продержится не слишком большой промежуток времени, это произойдет из-за того, что емкость батареи значительно снизилась.
Описанная выше ситуация может произойти по следующей причине. Контроллер батареи следит за тем, чтобы аккумулятор не заряжался, когда заряд находится в диапазоне от 95 до 100 процентов, следовательно, при достижении компьютером 94 % от общей емкости происходит зарядка компьютера до 100 %. Данная операция повторяется очень часто, что в конечном итоге и влечет за собой снижение емкости батареи — большая часть ячеек аккумулятора бездействуют (а для аккумуляторов, используемых в компьютерах линейки MacBook, процедура «заряда-разряда» является необходимой).
Для мониторинга «здоровья батареи» существуют различные программы (например, ), которые позволяют следить за динамикой изменения максимального заряда аккумулятора MacBook.
Для любого из описанных выше способов использования полезным будет регулярное проведение процедуры «калибровки батареи». Это действие позволит вам восстановить несколько сотен потерянных мАч, а также является полезным для работы контроллера питания. Вот что представляет из себя данная процедура:
- полностью зарядите аккумулятор;
- полностью разрядите устройство (компьютер должен выключиться сам);
- после этого необходимо оставить ноутбук еще на 5-6 часов, за это время аккумулятор полностью потеряет остаточный заряд;
- подключите ноутбук к зарядному устройству и дождитесь зарядки до 100 %;
- оставьте устройство подключенным к зарядке еще на 2-3 часа.
Вот, собственно и все. Выполняя подобную калибровку приблизительно раз в месяц, вы продлите жизнь аккумулятора своего MacBook и обеспечите длительное время автономной работы.