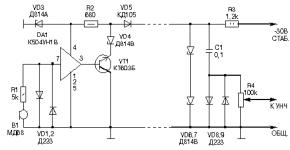Программа чтобы убрать шумы с микрофона. Убираем шум микрофона на стриме. Делаем усилитель сами
Непростой проблемой является озвучивание массовых спортивных, зрелищных или школьных мероприятий. Приходится либо вести питание 220 В прямо к дикторам, либо смириться с длинными экранированными кабелями, которые недешевы, непрочны и, в конечном итоге, не полностью спасают от на водок и помех.
Предлагаемая схема годится именно для случаев, когда необходимо быстро организовать озвучивание, применив любые имеющиеся провода для микрофона (даже раздельно лежащие под ногами у детворы одиночные изолированные проводники!). Можно "на ходу" скручивать порванные провода, даже провода, идущие к микрофону - ничего не случится! При обрыве проводов мощный гул на вход УНЧ не проходит. Низкое напряжение питания никому не может принести вред.
Схема устройства (см. рисунок) содержит два блока - выносной усилитель микрофонного сигнала и блок питания, выделения сигнала и защиты входа УНЧ от нештатных ситуаций. Выносной усилитель построен без использования ненадежных деталей - конденсаторов. для усиления сигнала используется микросборка УНЧ на полевых транзисторах, работающая с нулевым напряжением смещения на входе. Из-за специфических свойств транзисторов сборки выходное напряжение равно половине питающего, именно это свойство микросборки позволяет осуществить питание и передачу звукового усиленного сигнала по одной паре проводов при предельно простой схеме.

Микрофон В1 подключен к входу DA1 через резистор R1. Это позволяет не выводя микросборку из строя подсоединять и даже припаивать микрофонный кабель (короткий) к схеме. Защитой входа от перенапряжений служат диоды VD1,2. Усиленный DA1 сигнал подводится к базе VT1, включенного эмиттерным повторителем. корпуса обоих усилительных элементов соединены с "корпусом" устройства, что удобно при монтаже. С эмиттера VT1 усиленный сигнал подается в линию. Резистор R2 и стабилитрона обеспечивают питание микросборки, а стабилитрон VD4 необходимо для согласования потенциалов. Напомним, что сопротивление стабилитронов в открытом состоянии для переменного сигнала (т.н. дифференциальное сопротивление) небольшое, намного меньше сопротивления постоянному току.
Диод VD6 служит для защиты при перепутывании полярности проводов (просто не будет звука). В конце линии вблизи УНЧ (может даже вмонтированный в УНЧ) находится второй блок. Питание в линию подается через R3. Переменная (звуковая) часть сигнала через С1 проходит к регулятору громкости R4. Диоды VD6, VD9 ограничивают сигнал в моменты коммутации, а также при замыкании или обрывах линии. Стабилитроны VD6, VD7 открываются только в случае обрыва линии и шунтируют переменную составляющую наводки на линию (в УНЧ проходит только короткий щелчок).
Самая плоская коробочка получается при монтаже деталей на плате из фольгированного стеклотекстолита без сверления отверстий. Дорожки вырезаются резцом из ножовочного полотна и залуживаются. Детали прижимаются корпусами к плата. Выводы, соединенные с корпусом, не изолируются, они же держат деталь. Выводы 3, 4, 7 микросборки и Б, Э транзистора изолируются. Добротно собранная плата выдерживает вес человека без повреждений! Экраном может служить готовый корпус либо самодельный, выполненный из луженой жести - к нему хорошо крепятся и паяются проводники. Если кому-то захочется повысить линейность усиления (качество сигнала), это можно осуществить, добавив и в в схему ООС по переменному току - цепочку последовательно соединенньх резистора на 100 кОм и конденсатора емкостью 0,1 мкФ, которую необходимо включить между общей точкой VD4, VD3 и выводом 7 DA1.
Подбором сопротивления дополнительного резистора устанавливают подходящий уровень выходного сигнала. Снижение усиления приводит к уменьшению искажений, но следует помнить, что чрезмерно ославленный сигнал будет более подвержен наводкам, поэтому следует выбрать "золотую середину", чтобы в паузе не был слышен фон или другие помехи. Соединять корпус выносного блока с какими либо металлическими конструкциями не следует - может появиться фон переменного тока и внятные переходные помехи.
Ряд пользователей при работе с микрофоном могут столкнуться с нежелательными шумами, которые сопровождают сам процесс общения через микрофон. Причин появления данных шумов может быть множество, от некорректных настроек микрофона в операционной системе, и до внешних источников шума, уменьшить влияние которых программными средствами бывает довольно тяжеловато. В этой статье я расскажу, как убрать шум в микрофоне, каковы причины появления таких шумов и как от них можно избавиться.
Причины появления шумов в микрофоне
Прежде чем мы рассмотрим инструкцию того, как избавиться от шумов в микрофоне, стоит остановиться на причинах появления таких шумов. Они могут быть следующими:

Итак, после определения причин появления шумов определимся с способами того, как убрать шум в микрофоне.
Как убрать шум в микрофоне - варианты решений

В открывшемся окне свойств «Микрофона» перейдите в закладку «Дополнительно», и поставьте формат по умолчанию на уровень «2 канал, 16 бит, 44100 Гц».


Заключение
В данном материале я описал причины, вызывающие шум и помехи в микрофоне, а также остановился на способах того, как убрать шум в микрофоне. В большинстве случаев, различные шумы в микрофоне вызваны некорректными настройками самого микрофона, дешевизной используемого устройства, а также не оптимальными драйверами к нему. Для уменьшения уровня шумов рекомендую воспользоваться всем комплексом вышеизложенных советов, это поможет свести уровень нежелательных шумов к минимуму, обеспечив достойное качество звука.
Твитнуть
Предисловие
Предложенный мной метод не бесплатен, зато он работает. Улучшение не подойдёт всем и каждому, потому что придётся потратить 2-3 тысячи рублей либо научиться читать электронные схемы и паять. Зато качество будет хорошим, позволит с комфортом говорить даже в паре метров от микрофона.
Проблема
У большинства дешёвых микрофонов чувствительность по умолчанию недостаточна для того, чтобы вас отчётливо слышали. Приходится кричать, но на постоянной основе так делать нельзя, оранье - занятие утомительное и вредное.
Внимательно изучив вопрос, я пришёл к выводу, что в ситуации виноваты производители, чрезмерно упрощающие конструкцию устройства. Отдав свои кровно заработанные 100-500 рублей, покупатель по сути получает модуль (капсюль) электретного микрофона без какой-либо электронной «обвязки».
Всякие гибкие ножки, прищепки - это опциональная мишура. Формально такие микрофоны работают, но их чувствительность и качество записи невысоки (слышен шум). Ничто не мешает добавить в схему несколько электронных компонентов, улучшив способность микрофона улавливать тихие звуки.
Схемы усилителей довольно просты, поэтому умеющие пользоваться паяльником люди переделывают микрофоны и наслаждаются жизнью.
Кстати, даже в дешёвых петличках за 100 рублей ставят неплохие электретные модули. Например, у меня есть микрофончик-прищепка Genius десятилетней давности, работает шикарно. После доработки, разумеется.
Кроме низкой чувствительности, на записях можно услышать негромкое шипение. Его можно подавить фильтрами в аудиоредакторе, но когда помехи слишком сильны, очистка от шума исказит полезную часть записи и голос зазвучит глухо, словно из бочки.
Шум (в 99% случаев это помехи от электромагнитных полей) появляется на нескольких этапах доставки звука:
- В электретном капсюле микрофона.
- В микрофонном предусилителе, если он имеется.
- При передаче сигнала по не экранированному от помех соединительному кабелю.
- В усилителе звуковой карты.
Наиболее больное место - звуковая карта компьютера. Замена на более качественную и/или вынос за пределы корпуса компьютера может избавить от шума, но не у всех есть деньги на подобный апгрейд.
Чаще всего пользователь остаётся один на один с дешёвым микрофоном, воткнутом в фоняще-шипящую звуковую карту, распаянную на материнской плате компьютера. Можно попытаться сделать звук громче программно.
Как программно усилить звук
Может оказаться, что звуковая карта в компьютере установлена хорошая. Тогда включение усиления микрофона поможет.
В свойствах найдите вкладку «Уровни», там будут настройки усиления звука.
Усиление микрофона на вкладке «Уровни». Не забудьте нажать ОК
В зависимости от драйвера звуковой карты вместо ползунков может быть опция «Mic boost» или вовсе ничего.
К сожалению, с полезным звуком усиливается шум.
Если не засовывать микрофон в рот и не включать усиление, тихая запись в аудиоредакторе выглядит так:
Те, кто работал в Audacity, сразу поймут: запись недостаточно громкая. Включаем усиление и… увы, вместе с голосом усилится шум:
Для общения по Скайпу это приемлемо. А если в драйвере можно включить фильтр шумоподавления, жизнь прекрасна. Пускай голос звучит словно из бочки - слова разобрать можно и ладно.
Но для записи подкастов, видеуроков и тем более вокала нужен хороший источник звука. Никто не захочет слушать постоянное «шшш» на фоне даже самого приятного голоса в мире.
Помните!
Усиление чувствительности микрофона не всегда способствует качественной записи: чем лучше слышны окружающие звуки, тем сильнее они зазвучат на записи. И если вы записываете подкаст в комнате с чирикающим попугайчиком, сильное усиление сигнала будет только мешать. Нужно поймать баланс между чувствительностью, шумом помех и фоновыми звуками так, чтобы при обработке от лишних элементов можно было избавиться.
Как правильно подключить микрофон
Чтобы добиться качественного звучания, нужно знать, как подключить микрофон к компьютеру. Не все понимают, что за разноцветные входы расположены на задней панели настольного компьютера. С ноутбуками проще: возле разъёмов всегда найдутся поясняющие значки, на настольных ПК это роскошь.
(Могут наличествовать разъемы для подключения дополнительных колонок, что отлично подходит для создания домашнего кинотеатра, они нам не нужны.)
Основных разъёма три: выход на колонки (наушники), микрофонный и линейный входы, каждому присвоен определённый цвет.
Зачем нужны микрофонный вход и выход на динамики/наушники, понятно из названия. А с линейным (Line in) ситуация интереснее. Он тоже предназначен для записи звука, но устроен проще.
На устройство, подключённое к микрофонному разъёму, подаётся напряжение (так называемое «фантомное питание»), а обратный сигнал проходит через усилитель. Отсюда и возникает шум на записи: во-первых, подаваемое питание имеет свою частоту, во-вторых, электронные компоненты звуковой карты ловят и делают громче все помехи и сигналы с микрофона и окружающих устройств.
Линейный вход фантомного питания не имеет, да и усилителя как такового нет. Сигнал нужен мощный, но зато при оцифровке сигнала примешивается минимум постороннего шума. Например, можно взять старый кассетный плеер и подключить к Line in его выход на наушники - так получится оцифровать аудиокассеты.
Электретные и конденсаторные микрофоны нельзя просто взять и подключить к линейному входу. Точнее, электретный заработает, но без питания он, будучи генератором очень слабого тока, выдаст слишком тихий звук, практически неслышимый.
Существует поверье, что качество записи зависит от того, есть ли у звуковой карты фантомное питание или нет. Это заблуждение. У разных моделей выдаваемое напряжение разное, но оно есть всегда. Чистота звука зависит от схемы усилителя, общей защищённости от помех и ряда других факторов. Сколько напряжения выдаёт карточка - дело десятое, электретным капсюлям много и не надо.
Что же делать? К чему знать эту заумь? А к тому, что существует два вида усилителей, способные повысить громкость звука, подключаемые либо к микрофонному, либо к линейному входам. И нужно понимать, какой вариант вам подходит.
- Встроенные в микрофон, питающиеся от идущего по микрофонному кабелю напряжения. Усиливают сигнал до 10 раз (в децибелах точно не могу сказать), сильно уязвимы для помех.
- Со внешним питанием от батареек или отдельного блока. Могут усиливать сигнал в 10-1000 раз и подключаются к линейному входу. Шум никуда не исчезает, но относительно полезного сигнала он в сотню раз тише, поэтому, подключив даже дешёвую сторублёвую петличку через усилитель, можно получить качественный звук.
То есть в идеале микрофон нужно подключить через усилитель к линейному входу и всё будет ОК.
Готовые усилители
Дорогие варианты рассматривать не буду, извините. Предполагается, что бюджет предельно ограничен.
Усилители для колонок/наушников не подойдут. Они недостаточно чувствительные, не подают фантомное питание на микрофон, а выходная мощность слишком большая даже для линейного входа.
На Алиэкспресс устройства нужно искать запросами «микрофонный предусилитель» и «предусилитель микрофона». Самые дешёвые варианты стоят полторы-две тысячи рублей. Предназначены для караоке, но, если не выкручивать на полную громкость, можно подключить к линейному входу.
За три тысячи рублей можно найти полноценный предусилитель, к которому еще и музыкальный инструмент подключается. Например, гитара со звукоснимателем.
Для подключения дешёвого компьютерного микрофона понадобится переходник 3.5 мм джек > 6.3 мм джек. У компьютера должен быть линейный вход.
И не стоит забывать про такое чудо, как конденсаторный микрофон BM 800, завоевавший голосовые связки ютуберов, обозревающих товары из китайшопов:
Уточняю: я не рекомендую его к покупке. Не совсем понятно, при каких условиях он нормально работает, слишком уж противоречивы отзывы. Но иногда ВМ 800 можно найти за 300-500 рублей, что не сильно дороже примитивных электретных, зато с предусилителем. Но подключается он к микрофонному входу, а значит - привет, помехи звуковой карты.
Делаем усилитель сами
Сразу предупреждаю: питать от блока питания самодельные микрофонные предусилители нежелательно - придётся городить отдельную схему для фильтрации питания от помех. А батарей хватит надолго и по части питания проблем не будет.
Готовый микрофонный модуль на микросхеме MAX9812
Самый простой вариант - купить микрофонный модуль для Ардуино на микросхеме MAX9812 (70 рублей), кабель (30 рублей), штекер 3,5 мм (15 рублей) и батарейку-таблетку CR-2032 (от 30 рублей). Компоненты обойдутся рублей в 150.
Платку можно превратить в полноценный микрофон, обладая минимальными навыками пайки или попросив спаять тех, кто умеет.

С появлением интернета жизнь многих людей стала легче. В частности, появилась возможность общаться между собой и видеть друг друга даже на разных концах света по средствам скайпа или другой подобной программы. Об этом все давно знают и привыкли. Технологии ведь не стоят на месте. Но по-прежнему, несмотря на увлечение звонками через интернет и рост современных технологий, слышимость собеседника нередко оставляет желать лучшего. И дело не в скорости интернета или качества используемой программы. Основная причина плохой слышимости собеседника - плохое качество микрофона.
Дешевые китайские гарнитуры и микрофоны «на палочке» в сочетании с низким качеством микрофонного входа, встроенного в материнские платы, не могут обеспечить комфортного уровня громкости.
Именно об этом мы сегодня и поговорим. Сегодня я научу вас выбирать микрофон, настраивать его и убирать сильные помехи.
Настройка микрофона
Настройка микрофона дело кропотливое. Даже если у вас настроен скайп лучшим образом, собеседник может вас плохо слышать и причиной тому будет настройка микрофона. Временами приходится сильно повышать голос, чтобы собеседник вас слышал.
Настройка микрофона для кодека Realtek HD в Windows
Суть данной настройки заключается в том, что мы проводим настройку не самого микрофона, а входа для него. Поэтому перед всеми манипуляциями необходимо обязательно подключить микрофон. Чаще всего стандартный разъем для микрофона окрашен в розовый цвет.
Подключив микрофон, диспетчер реалтека спросит, какое устройство к нему подключить. Вам необходимо выбрать "Микрофонный вход”. Все, вход для микрофона доступен, и вы можете его настраивать.
Настройку микрофона можно осуществлять через диспетчер звука Realtek HD, или через панель управления звуком в Windows 7. Реалтек диспетчер можно открыть, если нажать на его иконку, которая находится в системном трее, возле пенале времени и даты. А для запуска микшера громкости надо нажать по соответствующей иконке правой клавишей мыши и выбрать «Открыть микшер громкости» и перейти на вкладку «Запись», или сразу выбрать «Записывающие устройства».
Тоже самые окна можно найти и в панели управления Windows. Для этого нужно пройти такой путь: Классическая панель управления и находим соответствующий ярлык.

Приступаем к настройке через панель Windows. Откройте микшер громкости любым вышеописанным способом.
Для начала нам надо найти вход для микрофона. В зависимости от гнезда (задняя или передняя панель системного блока), в который подключён микрофон, и от настроек диспетчера Realtek HD (объединять входные гнезда или нет) он называется немного по-разному. Чаще всего это гнездо помечается фразами "Mic”, "Microphon” или "Микрофон”. Если вы не подключите микрофон, то в описании устройств его не будет и настройку нельзя будет провести. Для того, чтобы все разъемы были отображены, даже те, которые неактивные, вам необходимо кликнуть правой кнопкой мыши в любом свободном месте открытого окна и отметить галочкой пункты "показать отключенные устройства” и "показать отсоединенные устройства”.
Когда вы подключите микрофон, вам нужно будет нажать на него в окне и выбрать "свойства”. Затем перейти во вкладку "уровни”.

В этой вкладке вы сможете настроить уровень входного в диапазонах от 0 до 100 и уровень усиление микрофона в пределах 0 и 20-30 дБ. Именно в этом и кроется главная причина того, что собеседник вас плохо слышит - малый уровень усиление. Чаще всего микрофону хватает уровня мощности в +20 дБ. Потому что для них это вообще максимальное значение. Если увеличить мощность до +30 дБ, то качество звука можно ухудшить, так как появятся дополнительные шумы, чем выше усиление тем больше посторонних шумов.
Но с шумами можно бороться. Для этого переходим в следующую вкладку "улучшения”.

Для того, чтобы лишний шум не влиял на качество звука, необходимо снять галочку с "Отключение всех звуковых эффектов”, а "Подавление шума” нужно отметить. Если вдруг при разговоре через микрофон слышно эхо, то лучше отметить галочкой пункт "Подавление эхо”. Если у вас дешевый китайский микрофон или встроенный звуковой кодек, то после всех этих настроек ваш голос будет видоизменен и примет металлический оттенок. Установка внешней звуковой карты не станет гарантом для решения этой проблемы. Если звук и станет лучше, то совсем не на много.
Настройка микрофона в Диспетчере звука Realtek HD
Кликаем по иконке Realtek HD и запускаем диспетчер звука.

Вам необходимо перейти во вкладку с именем вашего микрофона. Здесь вы уже можете дать волю всем своим желаниям. В этой вкладке можно настроить уровень входа для микрофона, усилить микрофон, если он работает слишком тихо, подавить шум и эхо. Думаю, глядя на картинку вам станет все понятно.
Другие способы улучшения работы микрофона
Если все вышеперечисленные способы не помогли настроить микрофон до нужного вам качества, тогда советую вам купить веб-камеру со встроенным микрофоном. Если вам такая камера не нужна, то просто смените микрофон на более качественный. Также не стоит исключать вариант покупки отдельной звуковой карты с хорошим входом для микрофона. Можно попробовать найти усилитель для микрофона, который идет отдельно. Но, если честно, такого добра приличного качества я не встречал.
Такие усилители можно встретить либо очень дорогие профессиональные, либо в виде недорогих печатных плат, с помощью которых вам придется самостоятельно собирать усилитель. Такой "конструктор” можно купить на радиорынке или поискать в интернете. Но, найти такое устройство пол беды. Вам ведь придется его еще самостоятельно собрать, а без определенных навыков и инструментов этого сделать не получится.
На этом все. Надеюсь, мои советы позволят вам улучшить качество работы вашего микрофона, и вас наконец то станет слышно четки и без лишних шумов. Спасибо за внимание, если статья помогла не забудьте поделится ей!